| ЛУЧШИЙ ОТВЕТ |
1) Заходим в браузере в Настройки управления — Инструменты — Диспетчер задач.
Находим там пункт — Процесс GPU — выделяем и жмём Завершить процесс
2) Копируем — chrome://flags/ — в адресную строку браузера и жмакаем Enter
Находим там пункты:
— Ускоренная работа фильтров SVG с помощью графического процессора — отключаем;
— Отключение аппаратного ускорения для декодирования видео. — включаем.
В правом левом нижнем углу видим такую надпись — Внесённые изменения станут активны после перезапуска Google Chrome. Жмакаем на кнопку под этой надписью Перезапустить.
3) Топаем по пути (указываю для Windows XP; для семёрки, думаю, путь мало отличается) —
C:Documents and SettingsMufasaLocal SettingsApplication DataGoogleChromeUser DataDefault
Находим и удаляем там папку — GPUCache 
Всё, после этого запуск "Процесса GPU" в диспетчере задач Google Chrome больше не наблюдаем. )))
Зависания намертво — тоже! 
ИСТОЧНИК: Личный опыт 
| ЕЩЕ ОТВЕТЫ |
разрешения это хорошо, но вот что я нашел на буржуинском саете (перевод гугола)
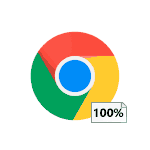 Многие пользователи замечают, что Chrome грузит процессор, что выражается в большом проценте нагрузки CPU (ЦП), иногда на все 100 процентов, в диспетчере задач, шуме вентиляторов, тормозах в работе системы. Обычно, в этом винят сам браузер, но чаще дело не в браузере как таковом.
Многие пользователи замечают, что Chrome грузит процессор, что выражается в большом проценте нагрузки CPU (ЦП), иногда на все 100 процентов, в диспетчере задач, шуме вентиляторов, тормозах в работе системы. Обычно, в этом винят сам браузер, но чаще дело не в браузере как таковом.
В этой инструкции подробно о том, как разобраться, почему Chrome грузит процессор в Windows 10, 8.1 или Windows 7 и что делать, чтобы это исправить.
Причины того, что Chrome грузит процессор на 100 процентов
Если в диспетчере задач Windows вы видите, что процесс chrome.exe на 100% или просто значительно нагружает процессор (а часто и память), причинами этого может быть как обычная работа браузера в задачах, где требуется повышенная производительность, так и нежелательные действия расширений, сайтов, а иногда — проблемы с работой того или иного ПО.
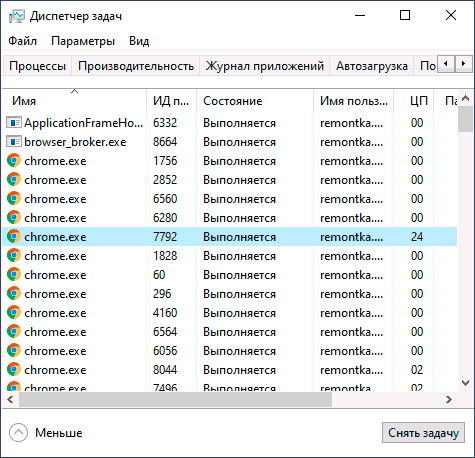
Среди причин, вызывающих высокую нагрузку на CPU со стороны браузера Google Chrome, можно выделить следующие основные:
- Нежелательные расширения браузера — причем часто пользователь уверен, что это полезные и нужные расширения (может быть и так) и скачал он их с официального сайта разработчика (но, обычно, не из магазина расширений Chrome, так как туда их не допустили).
- Ресурсоемкие процессы на открытом сайте — иногда необходимые, иногда — потенциально нежелательные, будет разобрано далее.
- Конфликты с установленным на компьютере ПО, драйверами.
В некоторых случаях причиной могут оказаться и дополнительные факторы, такие как вредоносные программы на компьютере, сбои в самой ОС и другие.
Исправление проблемы с высокой нагрузкой на процессор chrome.exe
Прежде всего, если вы столкнулись с тем, что Chrome грузит процессор, рекомендую выполнить следующие шаги:
- Откройте диспетчер задач в самом Google Chrome — это можно сделать в Меню (три точки справа вверху) — Дополнительные инструменты — Диспетчер задач. Также вы можете просто нажать клавиши Shift+Esc.
- Внимательно изучите, что именно вызывает нагрузку на процессор в собственном диспетчере задач Chrome (и не удивляйтесь, если в столбце ЦПУ вы видите числа более 100): здесь будут отображаться и расширения, и открытые вкладки и то, что эти вкладки дополнительно «открывают» внутри себя (субфреймы). Обратите внимание на столбец «Идентификатор процесса» — с помощью этого идентификатора вы можете найти процесс в диспетчере задач Windows (он будет отображаться в столбце «ИД процесса»).
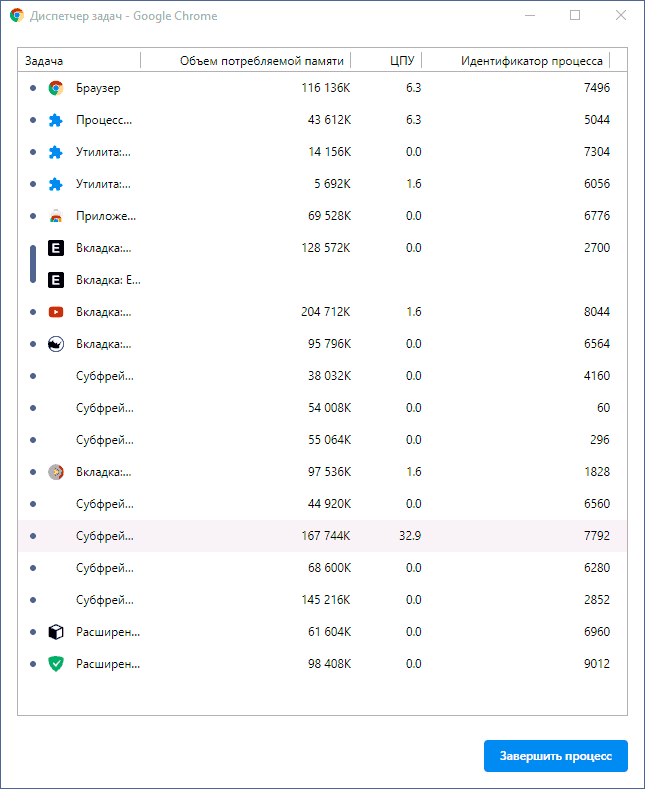
Что именно можно увидеть в диспетчере задач Google Chrome и что следует предпринять, в зависимости от полученной информации:
- Если вы видите, что нагрузка на процессор вызвана расширениями (отображаются внизу списка), пришло время избавиться от них. Сделать это можно в меню Chrome — Дополнительные инструменты — Расширения. Учитывайте, что и полезные для ваших задач расширения вполне могут вредить с точки зрения нагрузки (например, если они занимаются майнингом или другими ненужными вам задачами в фоновом режиме). А часто нежелательные расширения маскируются под именами тех, которые всем известны и популярны.
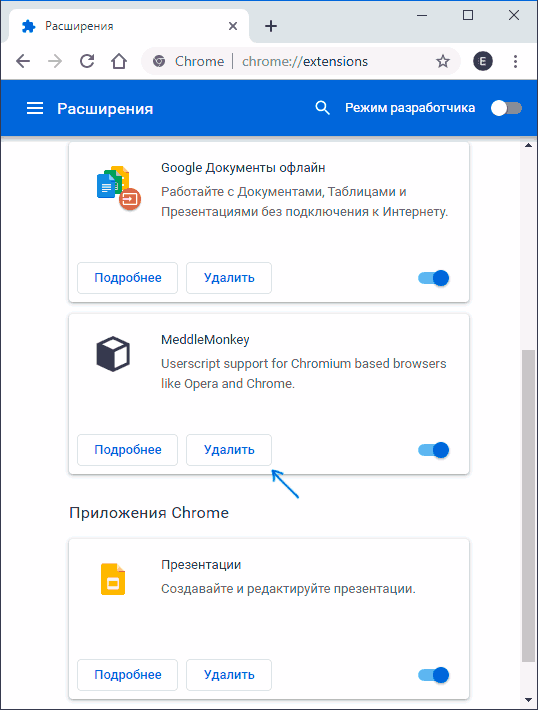
- То же самое относится и к приложениям Chrome, которые в диспетчере задач будут отображаться как «Приложение». Удаляются в том же пункте меню (в «Расширениях»).
- Если вы видите, что нагрузку на процессор вызывает какой-то сайт или субфреймы на этом сайте, ситуация может быть в том, что на нем действительно происходит что-то ресурсоемкое и всё в порядке (например, браузерная игра). А иногда на сайте могут выполняться нежелательные для вас скрипты, которые и вызывают нагрузку на процессор. В некоторых случаях — это сочетание и того и другого, частый пример: сайты для бесплатного просмотра фильмов онлайн, которые не только показывают рекламу, но и выполняют майнинг, пока вы смотрите видео, что в итоге приводит к тому, что процессор нагружен на 100%, а кулеры гудят так, словно вы играете в тяжелую игру. Что делать? — решать, стоит ли пользоваться этим сайтом. Если очень нужно, попробовать использовать блокировщики скриптов на сайте.
Описанное выше — сравнительно простые случаи. Сложнее, когда нагрузка происходит со стороны задач «Браузер», «Процесс GPU» и «Утилита Network Service». В этой ситуации рекомендую следующий путь диагностики. Не закрывая диспетчер задач Chrome, но закрыв все вкладки:
- Отключите любые сторонние антивирусы, файрволлы, VPN и прокси. Если это не повлияло на нагрузку, переходим к следующему шагу.
- Отключите (не удаляйте) все без исключения расширения Chrome, даже те, что нужны, даже официальные от Google. Если сработало — включаем по одному, ищем то, которое нагружает процессор.
- Попробуйте обновить драйверы на сетевую карту и видеокарту, если давно этого не делали. Обновить — не означает нажать «Обновить» в диспетчере устройств (с большой вероятностью вы получите сообщение, что драйвер не нуждается в обновлении). Правильный путь — скачать новые драйверы с официального сайта и установить вручную.
- Проверьте ваш компьютер на наличие вредоносных программ с помощью специального ПО, рекомендую AdwCleaner, подробнее: Лучшие средства удаления вредоносных программ.
Видео инструкция
Если же ничто из перечисленного не сработало, опишите ситуацию подробно в комментариях, попробуем найти решение.
Международная информационная сеть «Интернет» получила массовое и полноценное развитие, во многом, благодаря наличию современных персональных компьютерных устройств, способных максимально использовать возможности сети для удовлетворения разнообразных потребностей пользователей. Применение сверхбыстрых внутренних комплектующих, инновационных материалов и успешной внутренней организации позволило расширить возможные способы подключения к сети и поддерживать устойчивое соединение на различных видах как стационарных (персональные компьютеры и разнообразные варианты исполнения ноутбуков), так и мобильных устройствах (камерофоны, смартфоны, коммуникаторы и т.д.).
Что означает понятие «Аппаратное ускорение»?
Под аппаратным ускорением принимается функциональное действие, когда, для более эффективного выполнения определенных функций, приложение использует не программные возможности, а подключает аппаратное обеспечение компьютера, принимая данное решение но основе собственных оценок. Перераспределение нагрузок с программного обеспечения, использующего только возможности центрального процессора компьютера, на отдельное аппаратное обеспечение, первоначально разработанное для повышения производительности конкретных процессов, ускоряет исполнение некоторых функций, и приложение функционирует быстрее и более равномерно.
В «Google Chrome» функция «Аппаратное ускорение» использует возможности процессора («GPU») пользовательского компьютера для решения сложных и требовательных графических задач, таких как воспроизведение видео, игр или других процессов, которые нуждаются в более быстрых математических вычислениях. Отделение определенных задач и перенос нагрузки от их исполнения позволяет основному центральному процессору перенаправить собственные усилия на выполнение остальных задач, в то время как графический процессор непосредственно обрабатывает выделенные процессы, для которых он был разработан.
Теоретически, включение функции «Аппаратное ускорение» на постоянной основе должно снизить общую нагрузку и более сбалансированно использовать возможности интегрированных аппаратных элементов. Но иногда, приложение «Google Chrome» с активной функцией может перестать реагировать на любые команды пользователя, картинка может замереть, возникает непредвиденная ошибка или происходит неожиданный сбой в работе приложения. Поскольку каждый компьютер пользователей индивидуален, разнится внутренними комплектующими и имеет отдельные различия, то проблема с полноценным функционированием «Google Chrome» может быть связана с графическим процессором «GPU» или драйвером, связанным с ним. И если присутствуют обоснованные подозрения, что виновником неполадок является аппаратное ускорение, то лучше всего отключить его и посмотреть, решит ли это возникшую проблему.
Как включить или отключить аппаратное ускорение в «Google Chrome»?
Функция «Аппаратное ускорение» в веб-браузере «Google Chrome» включена по умолчанию для учета возможностей аппаратных элементов компьютера при воспроизводстве соответствующих процессов. Поэтому сначала мы рассмотрим способ ее отключения.
Откройте приложение «Google Chrome» и в правом верхнем углу окна на ленте кнопок управления после адресной строки нажмите на кнопку «Настройка и управление Google Chrome» для отображения всплывающего меню параметров веб-браузера. Затем, в списке представленных вариантов действий, выберите раздел «Настройки». Или введите в адресной строке браузера команду «chrome://settings/» для непосредственного перехода на искомую страницу.
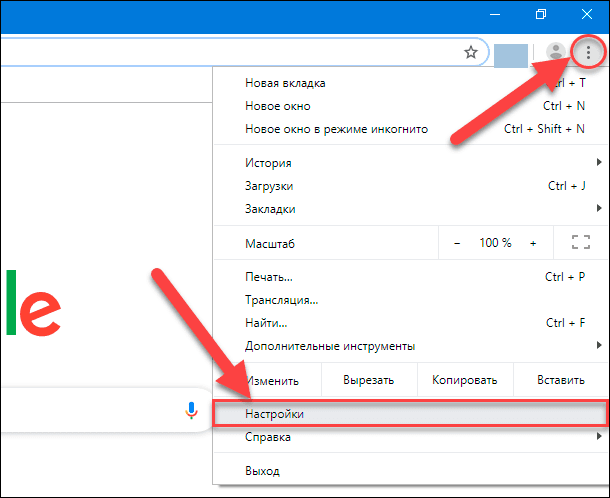
Используя бегунок полосы прокрутки перейдите в самый низ страницы «Настройки», содержащую основные параметры приложения «Google Chrome», и нажмите на кнопку «Дополнительные» для отображения скрытых разделов управления веб-браузером.
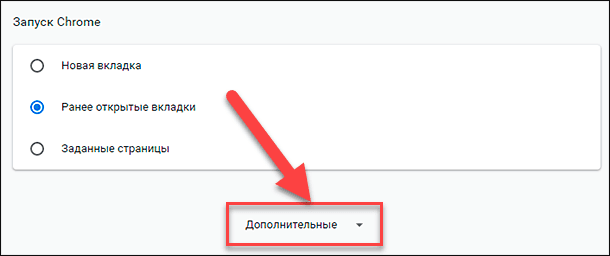
Затем, повторно перемещая бегунок, отыщите в представленном списке дополнительных настроек приложения раздел «Система». В строке раздела «Использовать аппаратное ускорение (при наличии)» установите переключатель в положение «Откл.» (отключено). После смены значения переключателя в строке появится кнопка «Перезапустить», нажав на которую пользователи смогут применить установленные изменения.
Предупреждение: Убедитесь, что вы сохранили все, над чем работаете в веб-браузере. «Google Chrome» повторно открывает все вкладки, которые были запущены до перезапуска, но не сохраняет никаких данных, содержащихся в них.
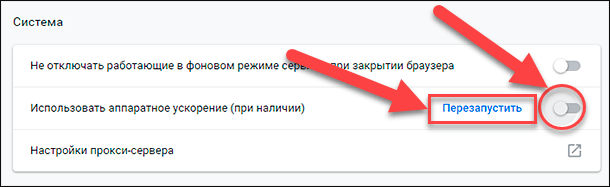
Если необходимо подождать с последующим перезапуском приложения «Google Chrome», чтобы успеть завершить все запущенные задачи, то просто закройте страницу настроек, не нажимая на кнопку «Перезапустить». По окончанию работы, просто закройте веб-браузер, а при следующем запуске приложения «Google Chrome», внесенные изменения будут применены автоматически.
Чтобы убедиться, что функция «Аппаратное ускорение» полностью отключена, введите в адресной строке приложения команду «chrome://gpu/» и нажмите клавишу «Ввод» на клавиатуре. Когда аппаратное ускорение отключено, большинство пунктов в разделе «Состояние графической функции» («Graphics Feature Status») будет иметь соответствующий вид «Только программное обеспечение, аппаратное ускорение отключено» («Software only, hardware acceleration unavailable»).
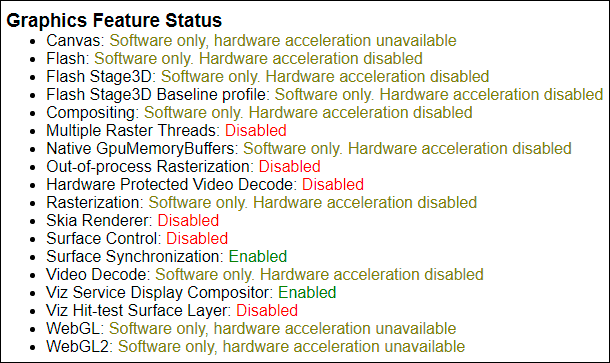
Для активации функции «Аппаратное ускорение», вернитесь на страницу «Настройки» (например, введите в адресной строке приложения «Google Chrome» команду «chrome://settings/»), откройте дополнительный список параметров, перейдите в раздел «Система» и в строке «Использовать аппаратное ускорение (при наличии)» установите переключатель в положение «Вкл.» (включено). Затем нажмите кнопку «Перезапустить» для применения заданных изменений.
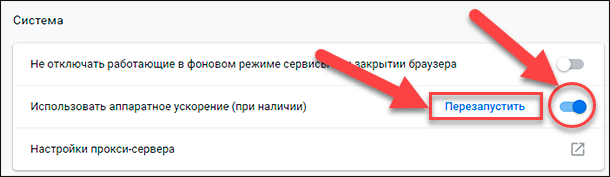
Заключение
Современные персональные компьютерные устройства обладают серьезными возможностями благодаря внедрению и применению высоко скоростных и сверхпроизводительных комплектующих. И современное программное обеспечение, не только операционная система, но и разнообразные сторонние приложения, в полной мере использует доступные возможности компьютеров.
Одним из таких приложений, основная деятельность которого направлена на обеспечение пользователям беспрепятственного доступа в «Интернет» и отображения множественного содержимого разнообразных сетевых ресурсов, является веб-браузер «Google Chrome». В нем по умолчанию активна функция «Аппаратное ускорение», которая задействует для решения определенных задач, связанных с эффективной обработкой и визуализацией графических материалов, возможности процессора («GPU»). И пользователи самостоятельно, в зависимости от своих предпочтений или внешних причин, могут включать или при необходимости отключать функцию «Аппаратное ускорение» простым способом, представленным в данной статье, управляя настройками «Google Chrome» для достижения лучшего результата.
«>