На этом шаге мы рассмотрим легенду диаграммы.
Если Ваша диаграмма создана с помощью средства Мастер диаграмм , то Вы наверняка включили в диаграмму легенду. Если Ваши намерения изменились, то можно очень просто удалить легенду или добавить, если ее не было.
Чтобы добавить легенду к диаграмме , выберите команду Диаграмма | Параметры диаграммы , а затем щелкните на вкладке Легенда . Установите флажок опции Добавить легенду . Вы можете указать место расположения легенды с помощью установки одного из переключателей Размещение (рис. 1).
Рис. 1. Диалоговое окно Параметры диаграммы . Вкладка Легенда
Чтобы удалить легенду , выделите ее и нажмите клавишу Delete .
Если нужно передвинуть легенду , щелкните на ней и перетащите в нужное место. Кроме того, для перемещения легенды можно воспользоваться вкладкой Размещение диалогового окна Формат легенды (рис. 2).
Рис. 2. Диалоговое окно Формат легенды . Вкладка Размещение
Легенда состоит из текста и ключей. Ключ — это маленький графический объект, отвечающий определенному ряду данных диаграммы. Можно отметить определенный текст внутри легенды и отдельно отформатировать его с помощью диалогового окна Формат элемента легенды , в котором имеется только одна вкладка Шрифт .
Для того чтобы выбрать элемент или ключ легенды , можно воспользоваться раскрывающимся списком Элементы диаграммы , который находится на панели инструментов Диаграммы . Вам следует либо щелкнуть на нужном пункте, либо выделить саму легенду, а затем нажимать клавишу до тех пор, пока не будет выбран нужный элемент.
Инструмент Легенда , расположенный на панели инструментов Диаграммы , работает как переключатель. С помощью этой кнопки можно добавить легенду, если ее нет, или удалить ее.
Если Вы не включили текст для легенды, когда первоначально выделяли ячейки для построения диаграммы, Excel будет использовать в легенде фиктивные имена: Ряд 1 , Ряд2 и т.д. Чтобы добавить названия ряда данных , выберите команду Диагармма | Исходные данные , а затем в диалоговом окне Исходные данные воспользуйтесь вкладкой Ряд (рис. 3).
Рис. 3. Диалоговое окно Исходные данные
Выделите нужный ряд данных из списка Ряд , затем введите в поле Имя ссылку на ячейку, которая содержит название ряда, или непосредственно введите в это поле название ряда.
На следующем шаге мы рассмотрим линии сетки.
Примечание: Мы стараемся как можно оперативнее обеспечивать вас актуальными справочными материалами на вашем языке. Эта страница переведена автоматически, поэтому ее текст может содержать неточности и грамматические ошибки. Для нас важно, чтобы эта статья была вам полезна. Просим вас уделить пару секунд и сообщить, помогла ли она вам, с помощью кнопок внизу страницы. Для удобства также приводим ссылку на оригинал (на английском языке) .
Большинство диаграммы с помощью каких-либо условных обозначений поможет читателям понять источник данных. При создании диаграммы в Excel условных обозначений диаграммы автоматически создается одновременно. Диаграммы можно отсутствует условных обозначений, если он был вручную удален из диаграммы, но их можно прослушать отсутствующие легенды.
Этот пример диаграммы показывает условных обозначений выясним цвета лет 2013, 2014 г., 2015 г.


Добавление условных обозначений диаграммы
Нажмите кнопку Элементы диаграммы  возле таблицы.
возле таблицы.

Установите флажок Добавить легенду.

Теперь на диаграмме отображается легенда.
Изменение текста легенды
Если в легенде диаграммы есть ошибки, вы можете их исправить.
Нажмите кнопку Фильтры диаграммы  рядом с диаграммой, а затем щелкните Выбрать данные.
рядом с диаграммой, а затем щелкните Выбрать данные.

Выберите обозначение в списке Элементы легенды (ряды) и нажмите кнопку Изменить.

В поле Имя ряда введите новый элемент легенды.

Совет: Вы также можете выбрать ячейку, текст которой будет использоваться для легенды. Нажмите кнопку Определение ячейки  и выберите необходимую ячейку.
и выберите необходимую ячейку.
О программе Excel мной уже было сказано немало. Если суммировать все эти данные, то выходит, что это приложение является важным инструментом в работе офисных сотрудников, бухгалтеров, а также людям экономических профессий в целом. В частности, Excel особо ценится за возможность создавать таблицы и диаграммы, производить расчеты, опираясь на заданные формулы. Думаю, не будет преувеличением то, что Эксель – одна из самых востребованных программ на сегодняшний день.
Во время ее использования у юзера могут возникать вопросы по работе в Excel, особенно, если речь идет о новичке. На некоторые вопросы я отвечал в предыдущих материалах, но эта статья не будет исключением. В этот раз мне хочется поговорить о легенде. Что это вообще такое, как добавить или изменить легенду в excel 2007, а также в версии 2010 и ответы на другие сопутствующие вопросы вы сможете прочитать дальше.
Что такое легенда
Легенда диаграммы ms excel – это заголовки рядов, которые по умолчанию располагаются в правой части этой самой диаграммы. Если немножко перефразировать, то легендой диаграммы ms excel является набор подписей в виде какого-то определенного текста, которые вы прописываете при создании таблицы с исходными данными, при этом они отображают значение данных непосредственно на самой диаграмме.
Легенда спокойно поддается редактированию: например, можно добавить легенду в диаграмму excel 2010 (или в другую версию), изменить имя, местоположение, поменять шрифт или вообще удалить легенду. Главное – знать, как это делается.
Как редактировать легенду
Редактировать легенду совсем несложно, причем независимо от того, какая версия Экселя установлена на вашем компьютере, принцип действий будет идентичен.
- Дабы легенда отображалась на вашем графике, предлагаю сделать вот что: кликните по объекту диаграммы, затем выберите его свойства, потом – «Легенда». Теперь вам нужно лишь установить флажок напротив строчки «Показать легенду».
- Итак, чтобы изменить легенду в диаграмме excel 2010 или же в версии 2007, необходимо выделить диаграмму, кликнув по ней, после чего выбрать вкладку «Макет», которая находится в блоке «Работа с диаграммами». Там отыщите кнопку «Легенда» и выберите необходимый параметр из всех перечисленных. Таким способом вы зададите нужное местоположение легенды на вашей диаграмме.
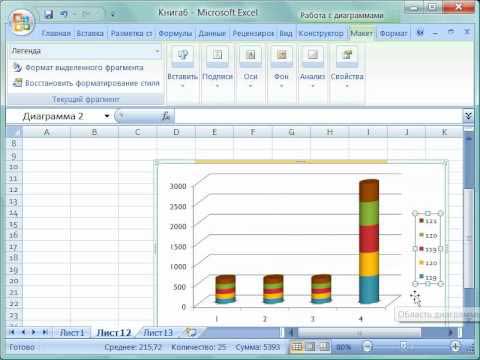
Ну вот, теперь вы знаете, как управляться с легендой в диаграмме Excel и, в чем можете удостовериться сами, делается это просто и быстро!