Элементарно, я давно хостю свои видео для сайта на Яндекс диске.
1. Добавляешь видео
2. Получаешь ссыль
3. Открываешь плеер Яндекса по ссыль
4. Правая кнопка мыши в помощь "Просмотр код"
5. 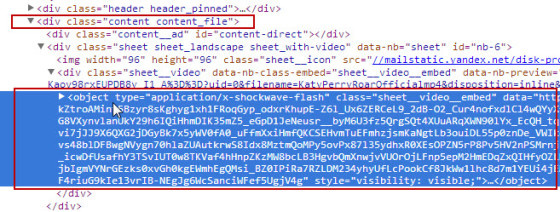
6. Вставляешь код на сайт. Если надо выставляешь размеры видео, по умолчанию 100%
Привет, друзья! Сегодня у нас на повестке снова полезный урок – мы будем добавлять видео на Яндекс и размещать его у себя на блоге.
Яндекс.Видео – это второй видеохостинг после Ютуба, куда я загружаю свои ролики. И это также хороший источник дополнительного трафика на сайт, при условии, что вы грамотно оптимизировали свое видео. То есть снабдили его соответствующим заголовком, описанием и метками – ключевыми словами, по которым его и будут находить интернет-пользователи.
И, конечно же, не забыли оставить ссылку на свой ресурс, как в самом видео, так и в его описании!
Чтобы добавить видео на Яндекс, вам потребуется там авторизоваться (создать почту). Ну а далее, просто следуйте тем подсказкам, которые я даю в уроке.
Чему вы научитесь в этом видео?
1. Загрузите свой ролик на Яндекс одним из двух способов – непосредственно с компьютера и по ссылке с других ресурсов (в частности, с Ютуба).
2. Оптимизируете видео через название, метки и описание.
3. Быстро и легко сгенерируете html-код для вставки ролика на блог без ненужных плагинов.
4. Узнаете, как поделиться своим роликом с друзьями в соцсетях, а при необходимости сможете его быстро удалить с Яндекса.
5. А также получите другие полезные подсказки по работе с Яндекс.Видео.
Впрочем, хватит текста. Скорее переходите к просмотру!
Важно: возможность загружать новые ролики на Яндекс.Видео больше недоступна. Теперь видео можно загружать только на свой Яндекс.Диск и делиться ими с помощью ссылок. Все ранее добавленные ролики также окажутся на диске. Для их хранения сервис выделяет пользователям дополнительное место бесплатно.
Смотрите актуальный урок о том, как загрузить видео на Яндекс.Диск:
Если у вас еще нет своего Яндекс.Диска, первым делом зарегистрируйте почту от Яндекса. Перейти на Диск вы сможете из почтового ящика (вкладка сверху):

Видеоурок «Как загрузить видео на Яндекс» (информация устарела):
Если возникнут вопросы, смело пишите их в комментариях. Всегда рада помочь.
Многие начинающие пользователи интернета рано или позно сталкиваются с одной "крупной" проблемой: как скачать видео с YouTube и сохранить на диск в виде файла, чтобы потом можно было записать на флэшку, отнести друзьям или загрузить это видео в редактор и подредактировать на свой вкус и цвет.
Источник проблемы, как не странно, зарыт в самом сайте YouTube. Разработчики сайта почему-то против скачивания видео с их сайта, хотя очень даже не против если вы будите заходить на сайт YouTube хоть каждый час для просмотра любого количества видеозаписей. Скорее всего они таким образом стремяться заработать как можно больше на рекламе, транслируемой на страницах сайта и при просмотре видео.
К счастью, есть множиство программ разработанных для обхода запрета на скачивание. С одной из таких программ мы с вами и познакомимся на страницах данной статьи. Программа называется Youtube Downloader HD и на момент написания статьи последней версией была Youtube Downloader HD v2.9.6, разработчик программы YoutubeDownloaderHD.com.
Эта маленькая программа предназначена для загрузки видеофайлов с YouTube. Для скачивания файла вам необходимо только эта программа и ссылка URL на страницу с видеороликом. Программа позволит вам сохранить видео в одном из форматор: FLV (Стандартное качество), AVI (Стандартное качество), MP4 (высокое качество, совместимое с плеерами iPod), AVI HD (формата 720p) и AVI Full HD (формата 1080p). Как видите, возможности программы более чем достаточные для решения нашей главной проблемы. Теперь осталось скачать программу, установить и опробовать в действии. Вперёд!
Для начала скачиваем программу. Это можно сделать с нашего сайта нажав на ссылку и скачав файл установки программы youtube_downloader_hd_setup.exe или посетить сайт разработчика и скачать программу оттуда, вполне возможно, что на момент прочтения статьи вышла более новая версия программы с ещё более интересными возможностями.
Итак, скачиваем файл установки и запускаем его. Далее следуем шагам установки, ничего не пропуская, иначе вместе с программой на ваш компьютер установяться ещё парочка совсем нежелательных программ.
Нажимаем кнопку "Next" (Далее).
Принимаем пользовательское соглашение (устанавливаем "галочку" напротив "I accept the agreement") и опять жмём "Next" (Далее).
Просматриваем путь установки программы и при желании меняем его на другой. Мы оставим стандартный и идём дальше — жмём "Next" (Далее).
Просматриваем предложенное название ярлыка для программы в меню "Пуск" и при желании меняем его на другой. Мы оставим стандартное название и идём дальше — жмём "Next" (Далее).
Соглашаемся с созданием ярлыков на рабочем столе и идём дальше — жмём "Next" (Далее).
На данном шаге обязательно "снимите галочку" и откажитесь тем самым от установки дополнительной программы Hamster Free ZIP Archiver — она нам не нужна. Продолжаем установку — жмём "Next" (Далее).
В следующем шаге вновь обязательно "снимите галочку" и откажитесь тем самым от установки дополнительной программы Driver Scaner 2013 — она нам темболее не нужна. Продолжаем установку — жмём "Next" (Далее).
Продолжаем установку — жмём "Install" (Установка).
Ожидаем окончания установки программы и на появившемся экране установки убираем две "галочки": Visit Free Youtube to MP3 Converter’s website и Visit Free FLV to AVI Converter website. Жмём "Finish" (Конец).
Теперь настало время испробовать программу в работе. Я надеюсь вы уже определились какое видео с YouTube вы хотите сохранить? Если нет, то определяйтесь скорее — нам нужна ссылка на это видео. Ссылку на видео (URL) мы можем взять с браузера, для этого находим необходимое видео на сайте YouTube и копируем адрес страницы в буфер обмена. Ссылка имеет вид: https://www.youtube.com/watch?v=G25tGpNSX_s. Для этого выделяем его мышкой и нажимаем кнопки на клавиатуре "Ctrl" + "C". Всё, ссылка скопирована в буфер и мы имеем то, что хотели.
Теперь вставляем сылку на видео (URL) в поле ввода "Video URL". Для этого переводим указатель купсора на это поле ввода и нажимаем кнопки на клавиатуре "Ctrl" + "V". Всё, ссылка успешно вставлена.
После вставки ссылки URL мы должны выбрать желаемое качество сохраняемого видео. Для этого в выпадающем списке "Download" выбираем тип скачиваемого видео:
Как на мой взгляд, наиболее приемлемое качество на сегодняшний день — HD (720p). Данный формат видео позволяет вполне передать качественную картинку и не так расточительно использовать дисковое пространство. Объёмы файлов получаются вполне приемлимыми и видео сможет проигрываться на большинстве современных компьютерах и плеерах без тормозов и пропусков кадров. Я выбираю в выпадающем списке — MP4 video — HD (720p).
Напоследок указываем папку для сохранения загружаемого видео. Жмём кнопку "Browse" и выбираем папку. Всё, все предварительные настройки произведены и можно начинать скачивать. Жмём кнопку "Download" в нижнем правом углу программы и процесс, как говорится, пошёл.
Теперь всё зависит от скорости вашего интернета и загруженности серверов сайта YouTube. У меня файл размером в 55 мегабайт скачался за 2-3 минуты не более — чего и вам желаю. При окончании загрузки, программа сообщит об этом появлением подобного окна:
Теперь можно смело открывать папку (нажимаем кнопку "Open", что около кнопки "Browse"), находить в ней скачанный файл и запускать просмотр видео уже с жёсткого диска, а не с сайта. Можно делать с файлом что угодно, но не забывать, что на некоторые файлы распространяется закон о авторских правах, так что советую об этом вспоминать хоть иногда и не использовать скачанное видео дабы не нарушить этот закон.
Автор: Попов Вадим Сергеевич