- Особенности скайпа для бизнеса
- Скачать мессенджер Скайп для бизнеса
- Скачать Skype для бизнеса
- Основные шаги по устранению проблемы с установкой подключаемого модуля
- Распространенные проблемы
- Ошибка при загрузке подключаемого модуля
- Файл подключаемого модуля перемещен или удален
- Подключаемый модуль не обнаружен после установки
- Предупреждение брандмауэра при присоединении к собранию из Веб-приложение Skype для бизнеса
- Изменение параметра доверия домену по умолчанию для подключаемого модуля
- После ряда действий, направленных на устранение неполадки, установка подключаемого модуля по-прежнему невозможна
- Установка Office Web Apps
- Запрос сертификата
- Создание фермы Office Web Apps
Сегодня скайп для бизнеса – это довольно привычная для многих область применения всемирно известного мессенджера. Не удивительно, что он находит весьма обширное использование среди деловых людей. Ведь его в этом случае отличает ряд немаловажных специфических особенностей.
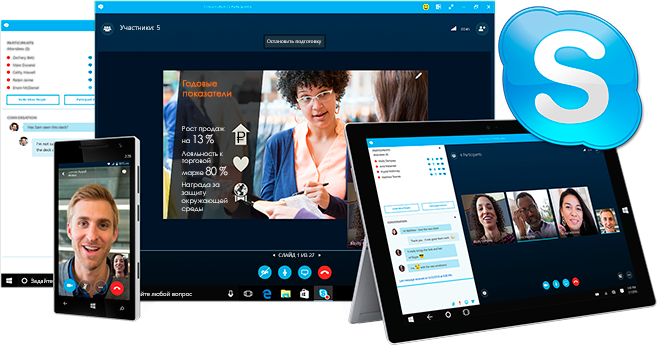
Особенности скайпа для бизнеса
Вообще говоря, домашний Skype также может оказаться полезным для ведения бизнеса. Но только для очень небольшого. Он может при этом обслужить предприятие, на котором трудится не более двух десятков человек. Если же необходимо организовать качественную связь через мессенджер при более расширенном штате, то здесь без приобретения специализированной версии не обойтись.
При этом бизнес-версия Скайпа позволит:
- Пользоваться видео связью в режиме картинки высокой четкости;
- Одновременно принимать участие в рамках одной видео конференции до 250 сотрудникам (в случае с обычной версией это число ограничено всего 10);
- Программа может обеспечить безопасность более высокого уровня – как от несанкционированного прослушивания, так и от любого доступа к личной информации пользователя;
- Имеется возможность тесной интеграции Skype в приложения из пакета MS Office;
- Администратор может гибко управлять учетными записями всех зарегистрированных пользователей.
Однако при этом и само использование приложения платное. В настоящий момент нужно будет заплатить 2 доллара в месяц за каждого подключенного пользователя. Это нельзя считать большой суммой, учитывая все возможности данной версии мессенджера и обеспечиваемую им корпоративную безопасность.
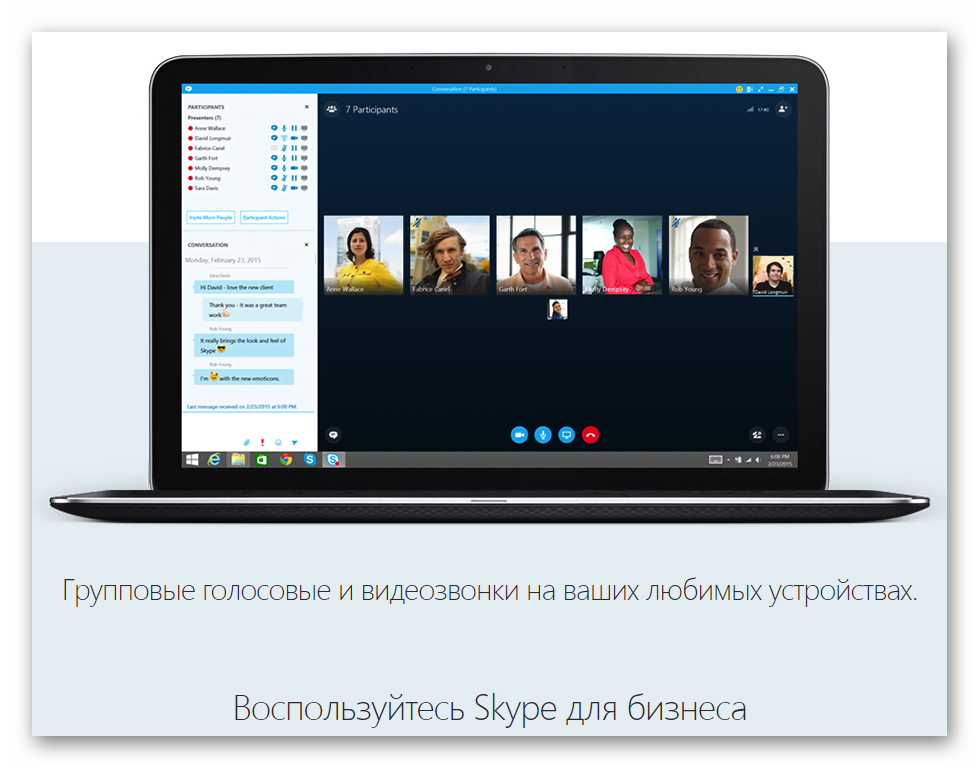
Скачать мессенджер Скайп для бизнеса
Можно предложить немало вариантов скайп для бизнеса скачать бесплатно. В любом случае, не нужно будет забывать про осторожность и использовать лишь проверенные ресурсы, проверенные временем и пользователями. Все-таки никто еще не отменял опасности вирусного заражения в Сети…
Что касается процесса установки, то в это отношении базнес-скайп ничем не отличается от своего «обычного» коллеги. Все происходит в полностью автоматизированном режиме, от самого пользователя при этом практически не потребуется каких-либо особенных действий.
Скачать Skype для бизнеса
Словом, можно смело порекомендовать skype для бизнеса скачать как деловым людям, которым важно все время находиться на связи со своими партнерами и клиентами, так и самому широкому кругу «простых» пользователей у которых установлен Skype для Android.
Подключаемый модуль Веб-приложение Skype для бизнеса требуется для голосовой и видеосвязи, а также для демонстрации экрана другим пользователям на собрании Skype. Если вы присоединились к собранию, но не можете подключиться к звонку Skype или не видите материалы, демонстрируемые на собрании, сначала выполните основные шаги по устранению неполадки, а затем ознакомьтесь со статьей о часто возникающих проблемах и ошибках. Возможно, эти советы вам помогут.
Основные шаги по устранению проблемы с установкой подключаемого модуля
Выйдите из собрания и закройте все она браузера.
Включите режим просмотра InPrivate, если вы пользуетесь браузером Internet Explorer. В браузерах Firefox и Safari нужно открыть "Приватное окно", а в Chrome — окно в режиме инкогнито.
Убедитесь, что в вашем браузере разрешены загрузка и запуск элементов ActiveX.
В приглашении на собрание нажмите или коснитесь Присоединиться к собранию Skype.
На странице входа проверьте, что напротив опции Установить подключаемый модуль Веб-приложение Skype для бизнеса стоит флажок, а затем выберите Присоединиться к собранию.
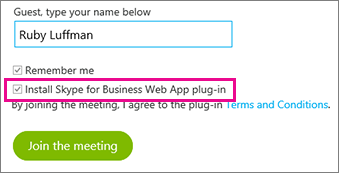
Выполните одно из указанных ниже действий.
Чтобы установить подключаемый модуль в Internet Explorer, выберите Запуск внизу окна браузера.

Следуйте инструкциям в браузере по установке и запуску подключаемого модуля.
В предупреждении безопасности подключаемого модуля Веб-приложение Skype для бизнеса выберите Разрешить.
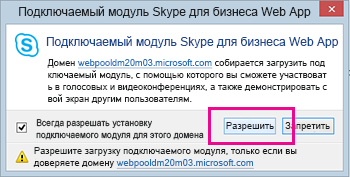
Если у вас нет прав администратора на компьютере, в предупреждении безопасности брандмауэра Windows выберите Отмена. Это никак не повлияет на настройки собрания.
Совет: Если у вас получилось установить подключаемый модуль с помощью инструкций выше, очистите кэш браузера, чтобы удалить старые учетные данные, которые могут конфликтовать при входе в учетную запись.
Если же вам не удалось установить подключаемый модуль, проверьте следующее:
Убедитесь, что установленные на вашем компьютере операционная система и веб-браузер есть в списке поддерживаемых платформ.
Откройте Панель управления > Программы и компоненты, при необходимости удалите установленные версии подключаемого модуля и попробуйте войти в учетную запись еще раз.
Если вам по-прежнему не удается установить подключаемый модуль, ознакомьтесь со списком проблем и ошибок.
Распространенные проблемы
Ошибка при загрузке подключаемого модуля
Убедитесь, что в вашем браузере разрешена загрузка, в том числе загрузка зашифрованных файлов.
Чтобы разрешить загрузку в Interner Explorer:
Выберите Сервис > Свойства обозревателя.
Выберите вкладку Безопасность > Другой.
Перейдите к разделу Загрузка и выберите Включить для параметра Загрузка файла.
Присоединитесь к собранию еще раз. Подключаемый модуль должен загрузиться без ошибок.
Чтобы разрешить загрузку зашифрованных файлов в Internet Explorer:
Щелкните Сервис > Свойства обозревателя > Дополнительно.
Перейдите к разделу Безопасность.
Снимите флажок Не сохранять зашифрованные страницы на диск и нажмите кнопку OK.
Присоединитесь к собранию еще раз. Подключаемый модуль должен загрузиться без ошибок.
Файл подключаемого модуля перемещен или удален
Если вы получаете сообщение об ошибке, LwaPluginInstaller32.msi перемещен или удален. Чтобы решить эту проблему, выполните указанные ниже действия:
Выйдите из собрания и присоединитесь к нему еще раз.
В диалоговом окне отобразятся параметры для сохранения или запуска файла подключаемого модуля.
Нажмите кнопку Сохранить.
Укажите папку на компьютере, в которую нужно сохранить файл, и нажмите кнопку Сохранить.
Найдите на компьютере сохраненный файл подключаемого модуля и дважды щелкните его, чтобы запустить.
Подключаемый модуль не обнаружен после установки
Если вы получили уведомление с просьбой установить подключаемый модуль уже после его установки, перезапустите браузер. Если на вашем компьютере установлена ОС Windows 8, убедитесь, что запущена версия браузера для настольных компьютеров.
Эта ошибка может также возникнуть, если браузер запущен в режиме Запуск от имени администратора. В такой среде Веб-приложение Skype для бизнеса не поддерживается. Для работы с Веб-приложение Skype для бизнеса запустите браузер как обычный пользователь.
Предупреждение брандмауэра при присоединении к собранию из Веб-приложение Skype для бизнеса
В предупреждении безопасности брандмауэра Windows можно выбрать Отмена, если у вас нет прав администратора на компьютере.
Изменение параметра доверия домену по умолчанию для подключаемого модуля
При установке подключаемого модуля вы настроили параметр, задающий доверие к домену, из которого выполняется загрузка.
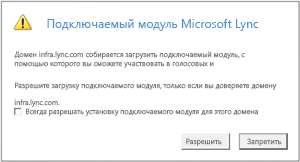
Если вы выбрали Всегда разрешать подключаемый модуль для этого домена, но хотите изменить этот параметр, выполните указанные ниже действия:
В операционных системах Windows
На панели управления в списке установленных программ выберите Веб-приложение Skype для бизнеса Web App Plug-in и нажмите Удалить.
Когда вы в следующий раз присоединитесь к собранию через Веб-приложение Skype для бизнеса, выберите Разрешить, чтобы доверять домену подключаемого модуля только для данного собрания.
В операционных системах Macintosh следуйте указаниям ниже, чтобы скачать предпочтения пользователя в формате XML, а затем изменить их.
Откройте "Терминал" и введите plutil -convert xml1
Откройте "Терминал" и введите open -b "com.apple.TextEdit"
Откройте TextEdit, удалите строку для домена, доверие к которому нужно отменить. Например, чтобы исключить из списка доверенных домен Contoso.com, удалите строку "Skype.Contoso.com"="", а затем сохраните внесенные изменения.
Откройте "Терминал" и введите defaults read com.microsoft.skypeforbusiness.plugin AllowedDomains.
В дальнейшем при присоединении к собраниям через Веб-приложение Skype для бизнеса прежде чем нажать кнопку Разрешить, проверяйте, чтобы напротив опции "Всегда разрешать установку подключаемого модуля для этого домена" не стоял флажок.
После ряда действий, направленных на устранение неполадки, установка подключаемого модуля по-прежнему невозможна
Политика для компьютеров вашей организации может запрещать установку подключаемого модуля. Для решения этой проблемы обратитесь в службу технической поддержки своей организации.

Что касается функционала демонстрации презентаций PowerPoint в ходе конференции Skype for business, пока что, разительно ничего не поменялось по сравнению с Lync 2013. Для этог так же используется сервер Office Web Apps. Информации об этом довольно много в сети, но все же опишу в отдельной статье как подружить Office Web Apps co Skype for Business Server 2015.
В первую очередь нужен отдельный сервер, который не является частью топологии S4B. В моем варианте будет использовать сяодин сервер, но можно использовать также пул серверов Office Web Apps.
Установка Office Web Apps
В первую очередь, надо подготовить сервер, установив на сервер предварительные роли и компоненты.
После установки сервер надо будет перезагрузить.

После этого нужно запустить установку Самого Office Web Apps Server 2013. В ноябре 2014 его изъяли из общего доступа. Так что теперь он доступен, только тем счастливчикам, кто успел скачать его заранее, ну и не менее счастливым обладателям Enterprise Agreement (даже для партнеров и то доступ закрыли). Вообще установка элементарная, итак, запустить Setup.exe с установочного дистрибутива. Сразу же предложат принять лицензионное соглашение

Далее выбор локации, куда все это установить.

Далее сам процесс установки и оповещение об успешном завершении с «благодарностью» от Майкрософт за установку их софта (будто есть варианты).

Далее небходимо установить обновление для Office Web Apps, которое, в отличие от установочного дистрибутива, находится об общем доступе, и веcит, к слову говоря, вдвое больше ☻. Скачать его можно отсюда https://support.microsoft.com/ru-ru/kb/2837634
Установка обновления также проста. Нужно принять, опять таки, лицензионное соглашение.

Ну а далее насладиться процессом установки в виде зеленеющей полоски прогресса.

ну и оповещением об успешном завершении.

Ну а тепереь об интересном.
Запрос сертификата
Естесственно, в первую очередь потребуется сертификат. Тем, у кого есть сторонний коммерческий сертификат с нужными SAN именем (я буду использовать WebApps), рекомендую использовать его, это самый лучший вариант. Тем же кому не хватает на это средств или навыков убеждения руководства, можно использовать мой вариант, тем более, что имя внутреннего и вненшнего домена совпадают.
Надо запросить сертификат в доменном центре сертификации. Для этого открыть mmc-консоль управления сертификатами и создать новый запрос.
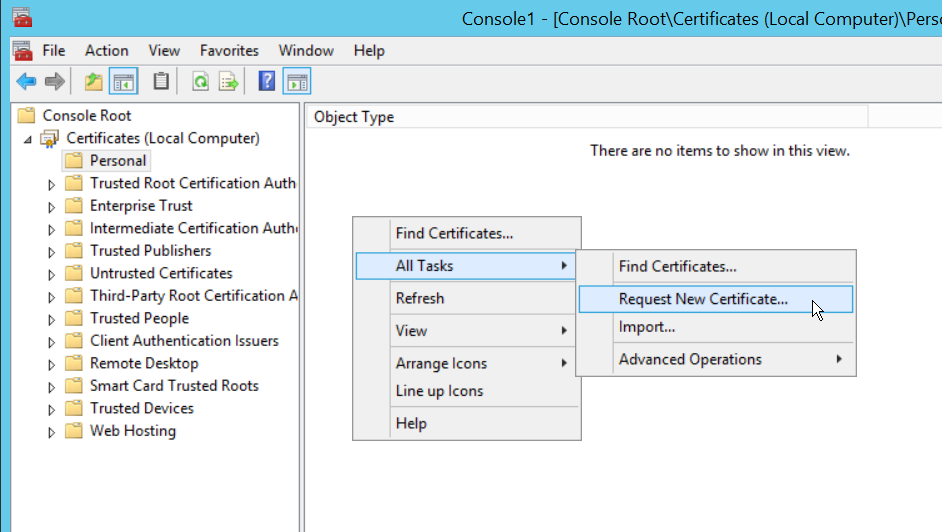
Далее выбрать доменную политику

далее запросить сертификат в сообтветствие с запросом

Затем в свойствах выданного сертификата необходимо указать «Friendly Name» сертификата, оно будет использоваться в ферме Office Web Apps.

ну и убедиться, что понятное имя сертификата присутствует

(!)Этот вариант, возможно, мало кому подойдет, для запроса сертификата с набором SAN имен рекомендую использовать конструкторы запроса сертификатов S4B(Lync) или Exchange.
Далее можно приступить к созданию фермы.
Создание фермы Office Web Apps
Для этого нужно просто выполнить командлет PowerShell
New-OfficeWebAppsFarm -InternalURL «https://webapps.alekssh.com» -ExternalURL «https://webapps.alekssh.com» -EditingEnabled:$True -CertificateName WebApps
- https://webapps.alekssh.com — имя и внешнего и внутреннего адреса фермы. Внутренний будет использоваться в локальной сети, внешний при опубликованном доступе через интернет. Могут различаться.
- -EditingEnabled:$True — необходимо установить значение True, для того чтобы презентаци можно было редактировать.
- -CertificateName WebApps — friendly name сертификата, который будет использоваться в ферме. Этот сертификат должен располагаться в контейнере Личные сертификатов локального компьютера на сервере WebApps. Также в SAN имени должны быть указаны внутренние и внешние адреса фермы.

Далее, нужно убедиться что показ презентации PowerPoint работает в ходе конференции S4B. Вроде робит.

Вообще, конечно, весьма благодатная почва для полноценного траблшутинга 🙂 Скажу сразу, описанный вариант на недоменных машинах при попытке показа или просмотра презентации будет ошибка «При проверке сертификата сервера возникла проблема…», что в англоязычном варианте звучит как «There was a problem verifying the certificate from the server…»

решилось методом отключения проверки отзыва сертификата в IE.

Более подробный траблшутинг и описание проблемы в прекрасном блоге на технете