Офтальмологи рекомендуют делать перерывы каждый час на 7-10 минут.

Сегодня, пожалуй, ни один человек не представляет свою жизнь без компьютера, поскольку это не только средство для развлечений, но и необходимый атрибут для учебы и работы. Чтобы монитор в минимальной степени оказывал негативное влияние на глаза, необходимо тщательно подойти к его выбору и учесть все важные характеристики.
Прежде чем приступить к описанию параметров, на которые стоит обратить внимание при выборе монитора стационарного компьютера или ноутбука, предлагаем разобраться в том, какое влияние оказывает незаменимая в современном мире техника на зрение.
Как работа за компьютером влияет на качество зрения?
Существует убеждение, что длительная работа за монитором оказывает негативное влияние на зрительные органы. Оно имеет под собой основание и напрямую связано с особенностями восприятия человеческим глазом неестественного изображения.
Все дело в том, что картинка на мониторе состоит из пикселей — светящихся и мерцающих точек, которые не имеют четких границ, потому передается менее контрастно, чем, к примеру, фотография или другое напечатанное изображение. Поэтому глаза работающего за монитором человека переносят серьезное напряжение, а хрусталик вынужден регулярно менять положение для сохранения целостного видения предметов на экране. Помимо этого, мерцание вызывает напряжение зрительного тракта и приводит к редкому морганию, что может вызвать синдром «сухого глаза».
Еще один распространенный симптом усталости глаз при использовании компьютера — спазм аккомодации. Он проявляется в ухудшении способности четко видеть предметы на различных расстояниях. При нормальном состоянии зрительной функции во время фокусирования взгляда на разноудаленные предметы глазная мышца, отвечающая за работу хрусталика, расслабляется или напрягается. А при работе за монитором на близком расстоянии возникает аномальное напряжение цилиарной мышцы. Нередко это приводит к развитию миопии (близорукости) и дальнейшей необходимости использовать корректирующие зрение средства — очки или контактные линзы.
Последствия длительной работы за компьютером
При долгом использовании компьютера могут возникать следующие неприятные симптомы:
• Жжение и боль в глазах;
• Дискомфорт и раздражение;
• Ощущение инородного предмета в глазу;
• Помутнение зрения;
• Двоение изображения;
• Головные боли;
• Сухость глаз;
• Болевые ощущение в спине и шее.
Такие последствия офтальмологи называют «мониторным синдромом» или «компьютерным зрительным синдромом».
Дело в том, что глазные мышцы устают от постоянного перенапряжения. Если в нормальных условиях человек моргает примерно каждые 5 секунд, что приравнивается к 11 тысячам раз день, то при работе с монитором это происходит в несколько раз реже.
Компьютер и зрение школьника
Все вышеописанные симптомы проявляются не только у взрослых, но и у детей. В детском возрасте зрительная система находится еще на стадии формирования, она подвержена более высокой чувствительности к высокому напряжению. Это связано с тем, что зрительная система ребенка еще довольно слабая для регулирования возбудительных процессов, поэтому он может совсем не заметить первых симптомов переутомления. Именно поэтому специалисты рекомендуют контролировать количество проведенного времени за монитором детьми и приучать их делать перерывы и гимнастику для глаз.
Какой монитор лучше для глаз?
Чтобы свести к минимуму негативное влияние компьютера или ноутбука на качество зрения, стоит обратить внимание целый ряд характеристик монитора при его выборе.
Одна их самых важных составляющих — матрица монитора. В настоящее время есть три вида жидкокристаллических экранов:
Важно понимать, что конкретный тип матрицы не будет оказывать влияние на качество зрения. Но дискомфортные ощущения могут возникать из-за неправильно расположения экрана относительно глаз. К примеру, слишком большой наклон монитора или его отклонение от перпендикуляра в вертикальной плоскости. Так, экраны с TN-панелями могут оказывать влияние на зрение при их чрезмерном наклоне вперед. А для IPS-устройств характерен Glow-эффект, когда приходится наклонять монитор в разные положения в зависимости от освещения, чтобы увидеть четкое изображение. Если выбираете экран с *VA матрицей, обращайте внимание на параметр кристаллизации, который зависит от особенностей защитного покрытия.
Также при выборе безопасного для глаз экрана выясните, какая у него подсветка. LCD-мониторы, где ранее использовалось подсвечивание флуоресцентными лампами с холодным катодом (CCFL), остаются в прошлом. На смену им пришли устройства со светодиодами (LED). Нередко встречается мнение о том, что лампы со светодиодами, встроенными в монитор для компьютера, могут вызывать сильную усталость глаз. Это не совсем так. Существует характерная зависимость для устройств с W-LED от качества преобразования длины волны. Так как белых светодиодов не существует в природе, используются синие, а необходимый цвет получают благодаря особому составу люминофора и пленочных фильтров. Переутомление зрительных органов может вызывать несбалансированная интенсивность свечения в длинноволновой зоне спектра. Лучший монитор для глаз должен быть оснащен двумя (GB-LED) или тремя (RGB-LED) цветами. Он, безусловно, будет более дорогостоящим, однако это снизит риск ухудшения зрения при работе за компьютером.
Не менее важная характеристика — частота. В современных экранах оптимальный параметр частоты составляет 120 ГЦ, есть мониторы с 144 Гц, это связано с активным использованием 3D-технологий. Большое влияние на качество зрения оказывает время отклика, в особенности на динамичных устройствах. Если на мониторе медленно переключаются пиксели, это вызывает появление шлейфа за движущимися объектами, что смазывает изображение и вредит зрению. Отличным вариантом будет выбрать монитор на основе TN-матриц.
Яркость компьютерного монитора — тоже очень важный фактор, который стоит учитывать при покупке. С точки зрения физиологии зрительной системы наиболее оптимальным этот параметр считается при показателе 100 нит. Однако при естественном дневном или усиленном искусственном освещении яркость монитора должна составлять от 150 до 200 нт, это под силу любому современному экрану. Важно знать, что чем выше показатель яркости, тем выше риск нанести вред зрению. При этом глаза вынуждены напрягаться и при чрезмерно низкой яркости. На каждом мониторе всегда можно отрегулировать уровень данного параметра.
Разрешение — еще один важный пункт. Помните, что, вне зависимости от реального размера экрана, оптимальным для зрения будет «родное» разрешение устройства. Отображение картинки с меньшим числом пикселей вызывает ее интерполяцию и снижает уровень четкости. Мониторы с большим разрешением необходимо выбирать с мощной видеокартой. Нужно принять во внимание и то, что все элементы на таком устройстве будут казаться визуально меньше, чем на среднем или небольшом экране.
Из-за особенностей строения глаза человека комфортно воспринимается изображение при максимальном отклонении взгляда от перпендикуляра на 18-20°. Иными словами, края монитора оптимально должны быть видны под углом 36-40°. Рекомендуемые офтальмологами безопасные мониторы должны находится на расстоянии от 1,5 до 2 диагоналей.
Чтобы понять, какой монитор лучше выбрать, ознакомьтесь в магазине со всеми его характеристиками и задайте вопросы консультанту.
Как правильно организовать работу за компьютером?
Важно понимать, что защитой для глаз будет не только тщательно подобранный монитор, но соблюдение ряда правил, к ним относятся:
Регулярное переключение взгляда с экрана на клавиатуру или документы и обратно — нередко именно этот стандартный процесс вызывает усталость зрительных органов. Такие предметы обладают различной контрастностью и яркостью, как правило, освещены тоже по-разному. Именно поэтому очень важно располагать рабочие материалы максимально близко к монитору и освоить десятипальцевый метод печати, чтобы не совершать лишних действий.
Неверные настройки монитора — необходимо потратить время и настроить экран компьютера под конкретного пользователя. Установите оптимальное соотношение яркости и освещения за пределами экрана. Очень важны также контрастность, цветовая температура, разрешение и частота. Стоит периодически менять дистанцию от глаз до монитора.
Неправильная организация рабочего места — это очень важно для здоровья зрительной системы. Рекомендуется располагать экран в углу комнаты задней панельную к стене. Внешнее освещение не должно быть чрезмерно ярким или слишком тусклым. Расстояние до него должно быть пределах 45-70 см.
Отсутствие перерывов в работе — этот фактор может привести к прогрессивному падению зрения из-за долгого препровождения в статичной позе. Офтальмологи рекомендуют делать перерывы каждый час на 7-10 минут. Лучше всего делать упражнения: часто моргать, совершать круговые движения и движения в разные стороны, переводить взгляд от близко расположенного предмета к дальнему.
Приходите на диагностику по адресу: Алматы, улица Толе би, 95а (угол улицы Байтурсынова).
Телефон: +7 (775) 007 01 00; +7 (727) 279 54 36
 Доброго времени суток.
Доброго времени суток.
Если у вас устают глаза при работе за компьютером — вполне возможно, что одна из возможных причин — это не оптимальные настройки монитора (рекомендую так же ознакомиться вот с этой статьей: https://pcpro100.info/ustayut-glaza-pri-rabote-za-pc/).
Тем более, я думаю, многие это замечали, если работаете не за одним монитором, а за несколькими: почему за одним из них можно работать часами, а за другим через полчаса — чувствуешь, что пора бросать и дать отдохнуть глазам? Вопрос риторический, но выводы напрашиваются сами собой (просто один из них не настроен соответствующим образом)…
В этой статье я хочу затронуть самые важные настройки монитора, которые влияют на наше здоровье. Итак…
1. Разрешение экрана
Первое, на что я рекомендую обратить внимание — это на разрешение экрана . Дело в том, что если оно будет задано не «родное» (т.е. то, на которое рассчитан монитор) — то картинка будет не такая уж четкая (что заставит напрягаться ваши глаза).
Самый простой способ проверить его — это перейти в настройки разрешения : на рабочем столе нажать правую кнопку мышки и во всплывшем контекстном меню перейти в параметры экрана ( в Windows 10 так , в других версиях ОС Windows — делается процедура аналогично, разница будет в названии строки: вместо «Параметры экрана», будет, например, «Свойства»)
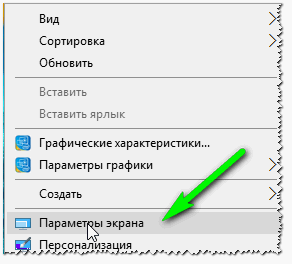
Далее в открывшемся окне откройте ссылку «Дополнительные параметры экрана».
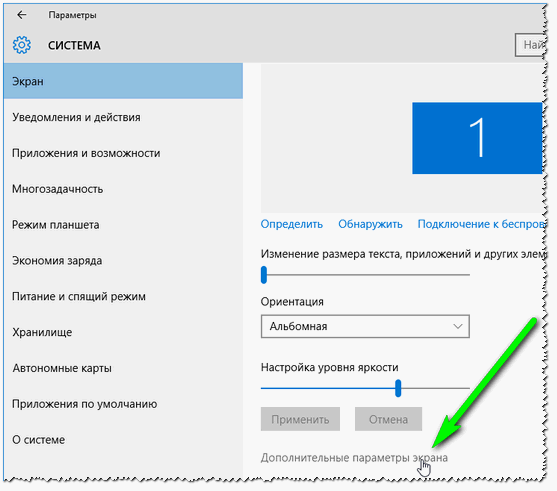
Затем вы увидите список разрешений, которые поддерживает ваш монитор. На одном из них будет добавлено слово « Рекомендуется » — это и есть оптимальное разрешение для монитора, которое и следует выбрать в большинстве случаев (именно оно обеспечивает лучшую четкость картинки).
Кстати, некоторые заведомо выбирают меньшее разрешение, чтобы на экране элементы были покрупнее. Так лучше не делать, шрифт можно увеличить в Windows или браузере, различные элементы — так же в Windows. При этом, картинка будет намного четче и смотря на нее, ваши глаза не будут так напрягаться.
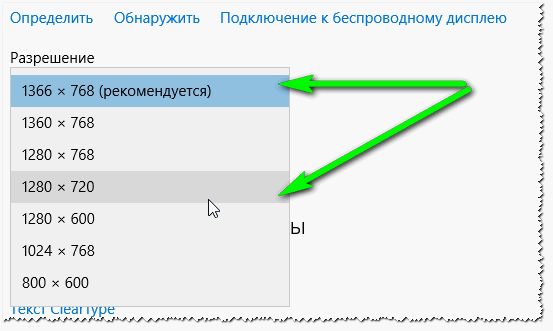
Так же обратите внимание на сопутствующие параметры (этот подраздел рядом с выбором разрешения, если у вас Windows 10). При помощи инструментов настройки: калибровка цветов, текст ClearType, изменение размера текста и др. элементов — можно добиться качественной картинки на экране (например, сделать шрифт более КРУПНЫМ). Рекомендую открыть каждую из них поочередно и выбрать оптимальные настройки.
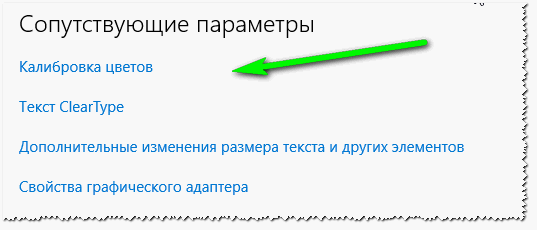
Дополнение.
Так же выбрать разрешение можно в настройках драйверов на вашу видеокарту (например, в Intel — это вкладка «Основные настройки»).
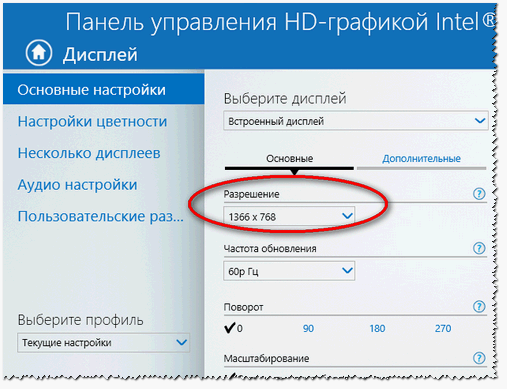
Настройка разрешения в драйверах Intel
Почему может не быть выбора разрешения?
Довольно распространенная проблема, особенно на старых компьютерах (ноутбуках). Дело в том, что в новых ОС Windows (7, 8, 10) при установке, чаще всего, будет подобран и установлен универсальный драйвер для вашего оборудования. Т.е. некоторых функций у вас может и не быть, но основные функции он выполнять будет: к примеру, вы легко сможете изменять разрешение.
Но если у вас более старая ОС Windows или «редкое» оборудование — может так случиться, что универсальные драйвера установлены не будут. В этом случае, как правило, выбора разрешения не будет (да и многие других параметров тоже: например, яркости, контрастности и пр.).
В этом случае, сначала найдите драйвера для своего монитора и видеокарты, а затем приступите к настройкам. В помощь вам приведу ссылку на статью о лучших программах для поиска драйверов:

2. Яркость и контрастность
Пожалуй, это второй параметр при настройке монитора, что нужно проверить, чтобы не уставали глаза.
Дать определенные цифры по яркости и контрастности очень сложно. Дело в том, что это зависит сразу от нескольких причин:
— от типа вашего монитора (точнее от того, на какой матрице он построен). Сравнение типов матриц: https://pcpro100.info/tip-matrits-zhk-lcd-tft-monitorov/;
— от освещения комнаты, в которой стоит ПК: так в темном помещении яркость и контрастность следует убавить, а в светлом — наоборот, прибавить.
Чем выше яркость и контрастность при низком уровне освещения — тем сильнее начинают напрягаться глаза и тем быстрее они устают.
Как изменить яркость и контрастность?
1) Самый простой способ (и заодно и самый лучший) настроить яркость, контрастность, гамму, глубину цвета и пр. параметры — это зайти в настройки вашего драйвера на видеокарту. По поводу драйвера (если у вас его нет:)) — я приводил ссылку выше в статье, о том, как его найти.
Например, в драйверах Intel — достаточно просто зайти в настройки дисплея — раздел « Настройки цветности » (скриншот ниже).
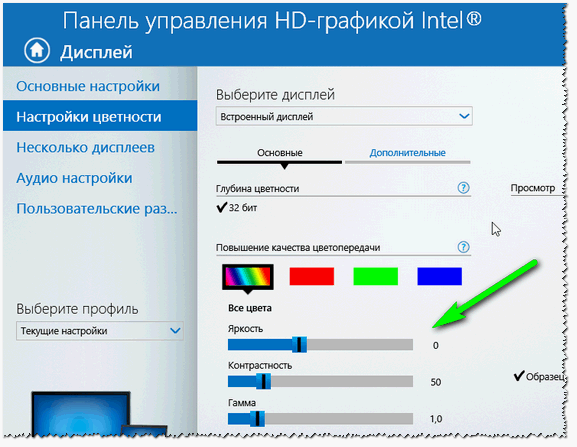
Настройка цветности экрана
2) Настройка яркости через панель управления
Так же настроить яркость можно через раздел электропитания в панели управления Windows (например, экран ноутбука).
Сначала открываете панель управления по следующему адресу: Панель управленияОборудование и звукЭлектропитание . Далее перейдите в настройки выбранной схемы электропитания (скриншот ниже).
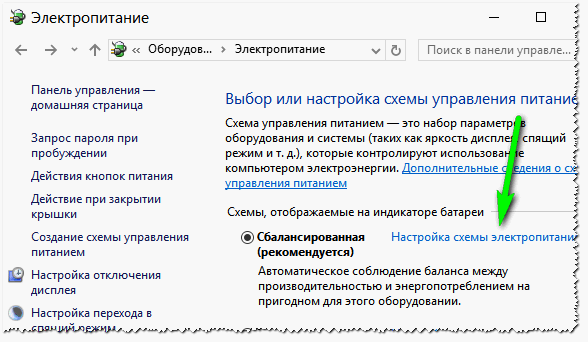
Затем можно регулировать яркость: от батареи и от сети.
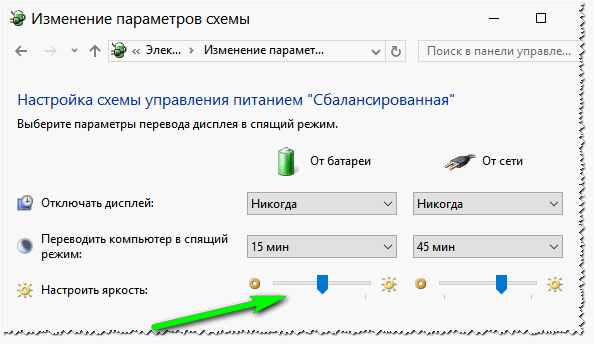
Кстати, в ноутбуках так же есть специальные кнопки для регулировки яркости. Например, на ноутбуке DELL — это сочетание Fn+F11 или Fn+F12 .

функциональные кнопки на ноутбуке HP для регулировки яркости.
3. Частота обновления (в Гц)
Я думаю, что пользователи ПК со стажем понят большие, широкие ЭЛТ-мониторы. Сейчас их используют не так уж часто, но все таки…
Дело в том, что если вы используете такой монитор — обратите пристальное внимание на частоту обновления (развертки), измеряется в Гц.

Стандартный ЭЛТ монитор
Частота обновления : этот параметр показывает, сколько раз за секунду будет показано изображение на экране. Например, 60 Гц. — это низкий показатель для такого типа мониторов, при работе с такой частотой — быстро устают глаза, так как картинка на мониторе не четкая (если присмотреться, заметны даже горизонтальные полоски: бегают сверху вниз).
Мой совет : если у вас такой монитор, установите частоту обновления не ниже чем 85 Гц. (например, за счет уменьшения разрешения). Это очень важно! Так же рекомендую установить какую-нибудь программу, которая показывает частоту обновления в играх (так как многие из них меняют частоту, установленную по умолчанию).
Если у вас LCD/ЖК монитор — то в них технология построения картинки иная, и даже 60 Гц. — обеспечивают комфортную картинку.
Как изменить частоту обновления?
Все просто: частота обновления настраивается в драйверах на вашу видеокарту. Кстати, так же возможно потребуется обновить драйвера на ваш монитор (например, если Windows «не видит» все возможные режимы работы вашего оборудования).
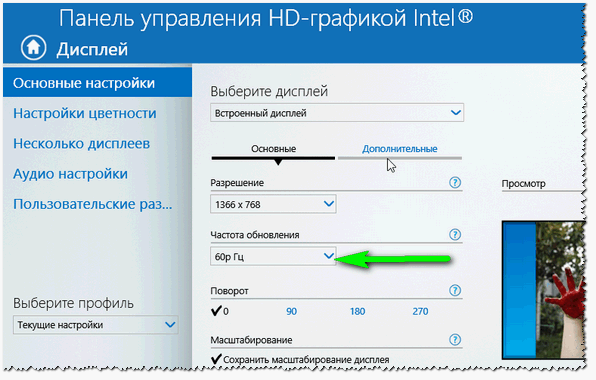
Как поменять частоту обновления
4. Расположение монитора: угол обзора, расстояние до глаз и пр.
Очень большое значение на усталость (причем не только глаз) оказывают несколько факторов: то, как мы сидим за компьютером (и на чем), как расположен монитор, конфигурация стола и пр. Картинка в тему представлена ниже (в принципе на ней все показано на 100%).
Здесь дам несколько важных советов:
- если вы много времени проводите за компьютером — не пожалейте денег и купите удобный стул на колесиках со спинкой (и с подлокотниками). Работать становиться намного легче и усталость не накапливается столь быстро;
- расстояние от глаз до монитора должно быть не менее 50 см. — если вам не комфортно работать при таком расстоянии, то измените тему оформления, увеличьте шрифты и пр. (в браузере можете нажать на кнопки Ctrl и + одновременно). В Windows — все эти настройки делают очень легко и быстро;
- не ставьте монитор выше уровня глаз: если взять обычный письменный стол и поставить на него монитор — это и будет один из лучших вариантов его размещения. Таким образом вы будете смотреть на монитор под углом 25-30%, что положительно скажется на вашей шеи и осанки (не будет уставать в конце дня);
- не используйте всякие неудобные компьютерные столы (сейчас многие делают мини-стойки, в которых все друг на друге просто висит).
5. Освещение в помещении.
Оказывает большое влияние на удобство работы за компьютером. В этом подразделе статьи дам несколько советов, которым следую и сам:
- крайне желательно не ставить монитор так, чтобы на него попадали прямые лучи солнца из окна. Из-за них картинка становиться тусклой, глаза напрягаются, начинают уставать (что не есть хорошо). Если по другому монитор поставить нельзя — то используйте занавески, например;
- то же самое относится к бликам (то же солнце или некоторые источники света оставляют их);
- желательно не работать в темноте: помещение должно быть освещено. Если с освещением в помещении проблема: установите небольшую настольную лампу, чтобы она могла равномерно светить всю поверхность рабочего стола;
- последний совет: протирайте монитор от пыли.
На сим все. За дополнения — как всегда заранее благодарю. Не забывайте делать перерыва при работе за ПК — это так же помогает расслабить глаза, как следствие, они меньше устают. Лучше поработать 2 раза по 45 минут с перерывом, чем 90 мин. без оного.
- 5
- 4
- 3
- 2
- 1
Существуют удобные программы, например:
Программа MyMonic, позволяющая легко и быстро регулировать яркость монитора и видеокарты с помощью мышки, без необходимости вызова экранного меню монитора.
Существуют удобные программы, например:
Программа MyMonic, позволяющая легко и быстро регулировать яркость монитора и видеокарты с помощью мышки, без необходимости вызова экранного меню монитора.
Здравствуйте.
Прилагаю к вашей статье тест-картинку для проверки настройки смещений на мониторе https://yadi.sk/i/GBEmR-323NDqYv
Картинка представляет из себя сеточку из вертикальных и горизонтальных черных полосок на белом фоне.
Пользоваться так: открываете картинку, разворачиваете её на весь экран, просто увеличивая её мышкой (или кнопкой «+», если вы её скачали), увеличиваете картинку до тех пор, пока черные и белые полоски будут попадать на соседние пиксели монитора (т.е. черные полоски будут чередоваться только через пиксель).
Что покажет: даже при всех правильных выставленных настройках разрешения, яркости, контраста, бывают неправильно настроены параметры резкости и смещения (растягивания картинки). Если такое имеет место, то при разворачивании сеточки вы сразу увидите рябь, рябящие углы, полосы или не резкие полосы на картинке,- это значит, что мерцания освещения монитора и частота кадров с видеокарты, конфликтуют в виде искажения. кроме того будет видно правильно ли настроена резкость.
Как исправить настройки монитора: в большинстве случаев помогает пункт «авто» в меню монитора. Если пункт заблокирован — найдите инструкцию к монитору (даже в интернете), разблокируйте его и настройте. Если такого пункта нет или он нерабочий — придётся настраивать вручную, но на сеточку нельзя долго смотреть, — так как сама сеточка усиливает частотно-давящее действие монитора.
После этого, закройте сеточку и откройте какую-либо приятную и цветастую картинку, растяните её на монитор и по личным ощущениям подоберите подходящие для себя параметры яркости и контраста, и яркости в помещении, которые менее всего давят на глаза.
Помните! — в любом случае долго за компьютером сидеть нельзя. Делайте почаще перерывы на отдых (или на другие дела не связанные с компьютером). Если не можете отследить время пребывания за компьютером , то поставьте перед собой часы. По опыту знаю, когда садишься за интересное программирование (иногда — игру) днём, то «немного» поработав, откинувшись на спинку стула, потянувшись и взглянув в окно — с удивлением понимаешь, что уже вечер, а твои ноги затекли как после долгой поездки.
модератора прошу убрать предыдущий неполный комментарий.

Медицинская статистика утверждает, что мы проводим до 10 часов в день, глядя в различные экраны. CHIP разобрался в технических характеристиках дисплеев современных смартфонов и в том, как они влияют на наше зрение.

Врачи-офтальмологи не устают твердить, что визуальный контакт с экраном гаджета — не лучшее времяпровождение для наших глаз. Какие характеристики экрана смартфона влияют на зрение и что необходимо учитывать при выборе дисплея, расскажем в этом материале.
Медицинский «ликбез» от CHIP
Человеку, который проводит много времени в компании смартфона или любого другого устройства с дисплеем, следует опасаться двух вещей. Первая из них — это сухость глазного яблока, вторая — риск развития близорукости.
В норме мы моргаем около восемнадцати раз в минуту. При такой частоте движения век роговица глаза постоянно увлажняется слезной жидкостью. Глядя в экран, будь то монитор, экран ТВ или дисплей смартфона, мы попросту забываем моргать, из-за чего возникает ощущение сухости и усталости глаз. Ученые подсчитали, что при контакте с экраном частота опускания век снижается до 2-3 раз в минуту — почти в 9 раз!
 Защитные очки без диоптрий пригодятся не только хипстерам, но и гаджетофилам
Защитные очки без диоптрий пригодятся не только хипстерам, но и гаджетофилам
Близорукость, или миопия, вызванная контактом с экраном, бывает истинной и ложной. Сначала возникают спазмы глазных мышц, из-за которых при резком отрыве от экрана окружающая действительность начинает «расплываться». Это так называемая ложная миопия. Если же глазные мышцы постоянно испытывают напряжение, она постепенно нарастает, переходя в близорукость истинную, при которой глазное яблоко немного вытягивается. Тут уже ничего не попишешь — приходится надевать очки.
Каким образом дисплей цифрового устройства так плохо влияет на наши глаза? Есть несколько важных характеристик экрана смартфона, которые определяют, насколько вреден контакт с ним для человеческого зрения.
PPI: количество точек на дюйм
Первая важная с офтальмологической точки зрения характеристика дисплея смартфона — это соотношение между его размером и разрешением, то есть количество точек на дюйм (pixels-per-inch или PPI).
В плане вреда для зрения это соотношение следует рассматривать следующим образом. Маленький экран с высоким разрешением гораздо более безопасен для глаз, чем большой с низким. На маленьком экране с высоким разрешением PPI будет выше, так как пиксели будут располагаться плотнее друг к другу, и картинка будет более четкой.
И наоборот: чем больше экран и ниже разрешение, тем ниже показатель PPI, и тем более размытым становится изображение. Из-за этого наши глаза вынуждены будут напрягаться, самостоятельно подстраивая резкость. Это ведет к вышеупомянутому перенапряжению и спазму мышц, который впоследствии может привести к близорукости.
 Если не следить за собой, то очки вскоре станут печальной необходимостью
Если не следить за собой, то очки вскоре станут печальной необходимостью
Если вы хотите выбрать смартфон, который будет более безопасным для глаз, при покупке обратите внимание на размер диагонали экрана (в дюймах) и разрешение (ширина в пикселях и высота в пикселях). Соотношение между ними и будет значением PPI.
Для примера возьмем два экрана с одинаковым разрешением 720×1280 (HD). Первый имеет диагональ 4,3″, и его PPI будет равен 342. Второй с диагональю 4,7″, и его PPI — 312. Несмотря на то, что оба дисплея являются HD-экранами, первый для глаз все-таки безопаснее.
Подсчитать PPI смартфона вашей мечты можно при помощи специальных онлайн-калькуляторов — например, вот такого. А если вам любопытно, насколько вреден для глаз ваш текущий смартфон, можно посетить сайт DPI love, который автоматически определит фактическую диагональ и разрешение экрана и подсчитает ваш показатель PPI.
Яркость и технология подсветки
Человеческий глаз не приспособлен к тому, чтобы долго смотреть на яркий свет. Сколько вы продержитесь, уставившись на лампочку? Смартфоны и другие цифровые гаджеты помещают нас в искусственную обстановку, в которой мы вынуждены долго различать текст и изображения на фоне яркого освещения.
Именно это является причиной неестественной реакции организма: мы перестаем моргать. Глазное яблоко не смачивается достаточным количеством слезной жидкости, и в глазах возникает сухость, напряжение, ощущение «песка». Все в совокупности называется специальным медицинским термином – «синдром сухого глаза».
Здесь действует следующее правило: чем ярче и резче свет, тем вреднее он для глаз. Первый параметр зависит от того, насколько ярко светит экран по отношению к окружающей обстановке (читать с экрана ночью в темноте — определенно вредно), но это можно подкорректировать в настройках смартфона. Второй больше зависит от типа дисплея и использующейся в нем технологии подсветки.
 От солнца мы защищаемся темными очками, а от подсветки — почему-то ничем
От солнца мы защищаемся темными очками, а от подсветки — почему-то ничем
Более старые дисплеи семейства LCD используют технологию постоянной подсветки. Жидкие кристаллы, составляющие основу таких дисплеев, подсвечиваются изнутри, за счет чего и формируется изображение. В зависимости от подвида дисплея, подсветка может быть более яркой или более приглушенной. Так, более дешевые дисплеи LCD-TFT тусклее, чем более продвинутые LCD-IPS, в которых применяется усиленная подсветка. Тем не менее, эффект здесь один и тот же: глаза постоянно подвергаются воздействию яркого света.
Более современные OLED-дисплеи в этом плане менее вредоносны, так как подсветка в них выборочная. Фактически, OLED-дисплей «всегда выключен», а светодиоды, составляющие основу экрана, загораются в зависимости от того, где и что нужно отобразить. Соответственно, световое воздействие этих экранов куда ниже, чем у предшественников, а свет намного мягче и безвреднее для глаз.
В целом, можно сказать, что четко ранжировать смартфоны по безвредности для глаз при всем желании не получится. Нельзя с уверенностью утверждать, что смартфон не портит зрение только потому, что он имеет разрешение Ultra HD или использует технологию Super AMOLED. Оценивать то, насколько экран подходит для ваших глаз, нужно исходя из комплекса факторов, и в первую очередь — из соображений собственного комфорта.