Привет! Сегодня я покажу вам как настроить параметры устройств обработки изображений на компьютере Windows 10. Вы сможете узнать тип и состояние устройства, характеристики и свойства. Вы сможете обновить драйвера устройства и т.д.
Чтобы открыть параметры устройства, в нижнем левом углу экрана откройте меню “Пуск”. В открывшемся окне нажмите на вкладку или значок – Параметры .

Далее, на странице “Параметры” нажмите на вкладку – Устройства .

Далее, на странице “Устройства”, внизу страницы, нажмите на вкладку – Диспетчер устройств .

Далее, на странице диспетчер устройств нажмите два раза на вкладку – Устройства обработки изображений . У вас откроются вложения. Нажмите два раза на вкладку устройства, чтобы открыть его параметры и свойства.

Далее, в свойствах устройства вы можете узнать и настроить:
Общие.
– Вы можете узнать тип устройства.
Драйвер.
– Вы можете узнать поставщика драйвера.
– Сведения о файлах драйвера.
– Вы можете обновить драйвер.
– Вы можете откатить драйвер к предыдущему.
– Можно отключить устройство.
– Можно удалить драйвер.
Сведения.
– Вы можете узнать значения свойств устройства.
– Выберите в списке свойство и вам автоматически покажут его значение.
– Например, вы можете узнать характеристики и класс.
События.
– Вы можете узнать события, которые происходили с устройством.
– Можно узнать дату и время события.
– Можно узнать описания события.
– Вы можете посмотреть сведения событий.
– Можно посмотреть все события.
– В конце нажмите на кнопку OK, чтобы сохранить изменения.

Остались вопросы? Напиши комментарий! Удачи!
А что делать если в диспетчере устройств отсутствует строчка “Устройства обработки изображений”?
Здравствуйте! Какой у вас компьютер? Версия Windows какая?
Чудак ,ты автор. Настроить каждый сможет. А, ты вот мне скажи ,как настроить, если нет даже самой полочки устройства изображений. Откуда её взять?
Какая у тебя версия Windows 10 и как давно ты её обновлял?
windows 10 версия 1903 ,обновил позавчера
Значит на вашем компьютере нет такой функции.
у меня та же проблема,скажите что делать?
хочу импортировать изображения с IOs,то не находит устройство,то находит все изображения и потом виснит
Через USB импортируете?
Через блютус пробовали?
как вы решили свою проблему?
Нет. Можно через bt с ios на пк. Если да,то как?
Очень просто. 1. На компьютере, в панели задач, внизу справа жмите на значок уведомлений. В открывшемся окне жмите на плитку Bluetooth, чтобы включить блютус на компе. Далее, в панели задач внизу справа появится синий значок блютуса. Нажмите по нему правой кнопкой мыши. В открывшемся окне жмите Принять файл. У вас появится окно для передачи файлов. 2. На телефоне, откройте галерею и выделите все фото, которые хотите передать. Затем нужно нажать на кнопку Поделиться (не знаю где она в айфоне). У вас откроется окно для выбора приложений. Нажмите на значок Bluetooth. Далее начнётся поиск устройства. Нажмите на название вашего компьютера. Всё готово, начнётся передача файлов. Фото передаются за несколько секунд. Такая схема на андроиде. Думаю на айфоне тоже самое.
не вводите меня в заблуждение!IOs и Android это разные вещи. нельзя с айфона через bt что либо передавать!
Я просто предположил. У меня нет айфона. На айфоне нет блютуса? Почему нельзя передавать?
если нет остройства обработки изображений-как её загрузить в ноутбук,нужен совет
Что хотите сделать с изображением? Для чего вам устройство?
ДА ПОТОМУ ЧТО НА АЙФОНЕ BT ТОЛЬКО ДЛЯ АКСЕССУАРОВ.
Можно попробовать поискать на айфоне специальное приложение для передачи файлов. Когда вы подключаете айфон к Windows 10 через USB, у вас слева в меню показывается название смартфона?
Илья здравствуйте.Поймал вирус в систему, отдал ноутбук в ЭВМ,поставили другую вин и там нет устройства обработки изображений.я c ноутбука снимал фото и видео с внучкой в доме она играет я включал вебкамеру-для истории.
Добрый день. Что не так с вашими фото и видео?
Благодаря высоким технологиям нам с каждым годом становятся доступны новые устройства, которые служат чтобы облегчить нашу жизнь. За несколько последних лет было разработано несколько средств для связи, которые по сей день улучшаются дополнительными функциями и способами соединения.

Видео связь
Большим прорывом стала возможность передачи потокового видео на расстояние. В дальнейшем эта возможность была освоена в нескольких направлениях, так, например, нам доступен просмотр телеканалов через Интернет соединение. Самым перспективным оказалась возможность видео связи, которая сейчас находится в своём пике популярности, благодаря сервису Skype.
Веб камера
При тенденции развития такого онлайн общения появляется потребность в веб камере. Веб камера – это устройство ввода графической информации в компьютер по средствам подключения через порт USB, не является автономным средством, поэтому требует подключения к ПК. Имеет различные формы и технические вариации исполнения, в том числе модели со встроенными микрофонами и зумом.
Причины неисправностей сразу же после покупки
- Если после приобретения рассматриваемого устройства Вы обнаруживаете, что оно неисправно, то есть изображение с камеры не выводится на экран компьютера, то проверьте корректно ли установлено устройство в операционной системе:
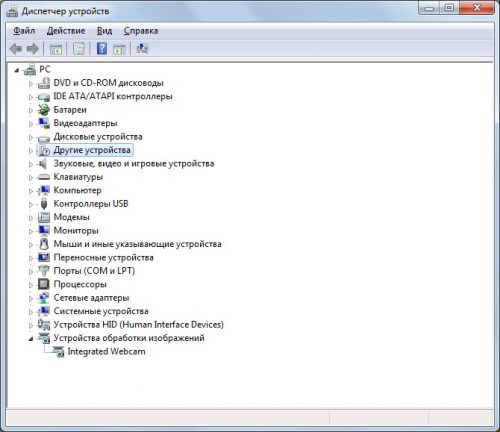
- Зайдите в диспетчер устройств и проверьте вкладку «Устройства обработки изображений», если данный подраздел отсутствует то скорее всего веб камера не определилась в системе и имеет дефект, либо на камере имеется кнопка включения, которую следует нажать для активации устройства.
- Если же подраздел присутствует в списке устройств компьютера, но обозначен знаком «внимание» (Жёлтый треугольник с восклицательным знаком), то скорее всего устройство установлено в системе не до конца, либо некорректно! Поэтому следует установить заводские драйверы поставляемые с веб камерой в комплекте!
- Ещё один вариант, если веб камера определилась и отображается в системе как найденное и установленное устройство, но по прежнему не функционирует должным образом, то возможно что операционная система применила к устройству набор стандартных драйверов, который не совместим с данной моделью камеры. В этом случае удалите устройства из диспетчера устройств и произведите установку драйверов с поставляемого диска!
- Существует также ряд физических неисправностей, которые могут повлиять на работоспособность камеры:
- Проверьте порт USB к которому подключена веб камера, возможно, что этот разъём не работает или ниже рекомендуемых технических требований, например вместо USB 2.0 ваш компьютер оборудован USB 1.1
- Проверьте целостность кабеля USB, если обнаружите дефекты (сколы, порезы, переломы) то обратитесь в место покупки для замены, устройства с подобными дефектами опасны для использования!
- Возможны и внутренние повреждения веб камеры, которые невидны глазу. Чаще они возникают из – за некачественной перевозки, либо ударов, в таких случаях трудно что либо сделать и проверить, так как устройство находится на гарантии, следует обратиться в магазин с соответствующим заявлением!
Причины неисправностей в рабочем режиме
- ну во первых, чаще всего камера перестаёт работать после переустановки операционной системы на компьютере, в этом случае стоит проверить установку драйвера, читайте выше.
- Ещё одним из возможных вариантов неисправностей , является отказ USB. Такое может возникнуть при коротких замыканиях, перегреве чипсета материнской платы и в крайнем случае при выходе из строя материнской платы!
- Реже всего виной отказа веб камеры становятся программные проблемы, но они имеют место быть. Так например, может быть установлена нестабильная версия драйвера, в таком случае следует зайти на официальный сайт производителя и скачать последние файлы драйверов для вашей модели веб камеры.
- Ещё реже на стабильную работу камеры могут повлиять недавно установленные сторонние программы или утилиты, а также заражение компьютера вирусом! В таком случае следует проверить ПК на вирусное заражение, а после если диагностика ничего не выявит попробовать отключить ранее установленные программы.
- Неисключены сбои на физическом уровне при подключении в USB другого устройства. Данный конфликт разрешается путём отключения менее приоритетного оборудования. Такая ситуация может возникнуть при использовании USB концентраторов .

Вместо послесловия
Любая программная неисправность связанная так или иначе с веб камерой разрешима, чего не скажешь при физических или аппаратных нарушениях, в которых может спасти лишь гарантийный срок.
Но так как веб камера устройство сравнительно недорогое и свободно можно найти модель до 200 рублей, то не стоит слишком расстраиваться об утрате. Технологии не стоят на месте и скорее всего Вы приобретёте оборудование на порядок лучше как качеством исполнения, так и техническими характеристиками.
Одно из преимуществ ноутбуков перед стационарными персональными компьютерами заключается в наличии различного встроенного оборудования, включая веб-камеру. Для пользователей, проводящих много времени за разговорами в видео-чатах, выход из строя данного устройства является довольно досадной новостью.
Многие неполадки в работе веб-камеры на ноутбуке можно устранить самостоятельно без помощи специалистов. Рассмотрим, почему камера может давать сбои, и как это исправить.

Веб-камера отключена аппаратно
Практически на всех ноутбуках присутствует специальная кнопка, отвечающая за включение/выключение веб-камеры. В зависимости от модели лэптопа камера может управляться путем нажатия на одну клавишу либо при использовании специальной (как правило, двухклавишной) комбинации. Также на ноутбуке может присутствовать механический переключатель, отключающий веб-камеру на аппаратном уровне, т.е. путем разрыва электрического соединения, но такой способ управления устройством сейчас встречается редко.
Так выглядит кнопка включения/выключения камеры на ноутбуках ASUS модели G751JY:
А здесь приведен пример клавиатуры лэптопа Lenovo ThinkPad X1. Для управления веб-камерой здесь нужно нажимать одновременно на клавишу "Fn" и "F7".
У других ноутбуков вместо нажатия "F7", как в этом примере, может потребоваться нажимать на любую другую клавишу. Уточнить эту информацию можно в техдокументации к лэптопу либо на сайте производителя компьютера.
Как бы там ни было, прежде чем приступать к любым другим действиям, следует убедиться, что веб-камера включена в данный момент. Здесь достаточно нажать на соответствующую кнопку клавиатуры либо комбинацию клавиш, при наличии переключателя — установить его в нужное положение.
Также может потребоваться перезапустить программу, которая в данный момент работает с камерой.
Причина 2: камера отключена программно
В операционных системах Windows практически все встроенные или внешне подключаемые устройства ПК могут быть отключены программно. Сделать это может не только сам пользователь, но и любое приложение, имеющее доступ к системным настройкам. Нередко самопроизвольное отключение/включение веб-камеры происходит по вине вредоносных программ. Чтобы убедиться, включено ли или выключено устройство, достаточно выполнить следующее:
- Нажмите на ноутбуке комбинацию клавиш "Win + R".
- Откроется окно "Выполнить". Впишите в строку команду "devmgmt.msc" без кавычек, кликните по кнопке "ОК".
- Во вновь открывшемся системном приложении "Диспетчер устройств" найдите и кликните два раза по разделу "Устройства обработки изображений".
- Если веб-камера не имеет каких-либо программных или аппаратных неисправностей, в открывшемся разделе будет отображено ее название, например:

- Далее кликните правой кнопкой мыши по названию веб-камеры. Если в выпадающем списке отобразится пункт "Включить устройство", нажмите по нему. Камера должна будет заработать.
В некоторых случаях при системных сбоях (как правило, при неполадках драйвера) и по другим причинам зависнуть может и сама веб-камера. В этих случаях достаточно ее выключить программно, а затем включить обратно. Просто кликните по названию камеры правой кнопкой мыши, выберите пункт "Отключить устройство", затем вновь — "Включить устройство".
Если во время манипуляций с веб-камерой в "Диспетчере устройств" было запущено какое-либо приложение для работы с ней, перезапустите его.
Причина 3: сбои в работе программы, работающей с камерой
Далеко не всегда причина неработоспособности веб-камеры кроется в системных неполадках или аппаратных сбоях самого ноутбука. Сбоить может само приложение, через которое осуществляется запись или передача видео в интернет. Причиной неисправности также могут являться конфликты между двумя и более программами, пытающимися одновременно получить доступ к веб-камере. Если, например, одна из программ зависла в памяти компьютера, другая уже не сможет работать с устройством.
Первым делом следует закрыть все приложения, способные управлять веб-камерой. Если какая-то из программ зависла в памяти компьютера, чтобы выйти из нее — откройте "Диспетчер задач" (клавиши "Ctrl + Shift + Esc"), найдите название приложения в отобразившемся списке, выделите ее, затем нажмите "Del" для снятия задачи. После этого можно вновь пробовать запустить программу, через которую осуществляется запись/передача видео с камеры.
В некоторых ситуациях может потребоваться удалить ту или иную программу. Сделать это можно из системного приложения "Программы и компоненты". Для его запуска перейдите в "Панель управления" и выберите соответствующий элемент.

Если на компьютере установлена либо в данный момент запущена только одна программа, осуществляющая запись или передачу видеоданных, проверьте правильность выставленных в ней настроек. Рассмотрим это на примере популярного мессенджера Skype 8.25.0.5 (последняя версия на момент написания статьи). Действия следующие:
- Откройте меню настроек программы, перейдите в раздел "Настройки звука и видео".

- Если в блоке "Видео" указано, что устройство не найдено, это будет означать наличие неполадок в работе камеры, драйвера или системы в целом.

- Если проблемы с камерой отсутствуют, возможно, она просто не выбрана в качестве устройства видеозаписи по умолчанию. В этом случае просто кликните по области напротив надписи "Камера", затем укажите название веб-камеры.

- Сразу после выбора камеры в нижней части окна настроек должна будет отобразиться картинка с камеры.
Во всех программах, работающих с веб-камерами, настройки осуществляются по одному и тому же принципу.
Причина 4: неполадки в работе драйвера
При неработоспособности драйвера название веб-камеры будет отображено в приложении "Диспетчер устройств" вместе с желтым восклицательным знаком, который также сигнализирует о наличии программных неисправностей (возможно, имеет место системный сбой). Для устранения неполадки драйвер потребуется переустановить, для чего его нужно сначала удалить из системы:
- Найдите название веб-камеры в списке приложения "Диспетчер устройств". Возможно, оно будет отсутствовать в разделе "Устройства обработки изображений". Просмотрите также разделы "Другие устройства" и "Контроллеры USB".
- Для удаления драйвера кликните по названию камеры правой кнопкой мыши, затем выберите пункт "Удалить устройство". Согласитесь на удаление в открывшемся диалоговом окне.
Следующая задача — найти и установить нужный драйвер. В случае со встроенными в ноутбук веб-камерами все просто — достаточно перейти на сайт производителя и загрузить требуемое программное обеспечение. Приведем пример для лэптопов Asus:
- Перейдите на сайт https://www.asus.com/.
- В правой части странице нажмите на кнопку поиска, затем введите в отобразившуюся поисковую строку модель ноутбука (указана на корпусе), например — "K42N". Выберите в выпадающем списке название лэптопа.

- Войдя на страницу выбранного ноутбука, перейдите по ссылке "Поддержка".
- Откройте вкладку "Драйверы и утилиты", затем укажите версию операционной системы, установленной на ноутбуке.

- Ниже отобразится список с имеющимися драйверами. Найдите раздел "Camera", затем кликните по кнопке "Скачать".

- Установите драйвер, следуя инструкциям на экране.
Похожие шаги придется выполнить и для ноутбуков от любых других производителей.