 Краткая заметка о менеджере плагинов Notepad ++. Существуют 32 и 64 битные версии редактора Notepad++. 32 битные версии редактора работают стабильно: и менеджер плагинов там открывается и все плагины работают корректно (вру, все не проверял, но большинство популярных – 100%). Стоит отметить, что разработчик редактора Notepad++ и разработчик notepad plugin manager (notepad плагин менеджер) или менеджер плагинов для редактора Notepad++ это разные люди. И в некоторых 64 битных версиях редактора Notepad ++ отсутствует plugin manager. Без плагинов работать с редактором удобно, но плагины расширяют возможности редактора практически безгранично. Давайте разберемся, как быть, если у вас отсутствует менеджер плагинов в 64 битной версии редактора.
Краткая заметка о менеджере плагинов Notepad ++. Существуют 32 и 64 битные версии редактора Notepad++. 32 битные версии редактора работают стабильно: и менеджер плагинов там открывается и все плагины работают корректно (вру, все не проверял, но большинство популярных – 100%). Стоит отметить, что разработчик редактора Notepad++ и разработчик notepad plugin manager (notepad плагин менеджер) или менеджер плагинов для редактора Notepad++ это разные люди. И в некоторых 64 битных версиях редактора Notepad ++ отсутствует plugin manager. Без плагинов работать с редактором удобно, но плагины расширяют возможности редактора практически безгранично. Давайте разберемся, как быть, если у вас отсутствует менеджер плагинов в 64 битной версии редактора.
Вариант первый: установка менеджера плагинов notepad++
Качаем этот архив. Разархивируем. Видим две папки:
Из папки plugins копируем файл PluginManager.dll в папку с установленным редактором, по умолчанию это папка: C:Program FilesNotepad++plugins , после чего запускаем файл gpup.exe находящийся в updater. Далее запускаем редактор Notepad++ и проверяем появился ли менеджер плагинов во вкладке Плагины. Данный метод работает не всегда. К тому же не все плагины работают под 64 битной версией редактора.
Вариант второй: установка 32 bit
Удаляем через панель управления 64 битную версию. Затем, если осталась папка редактора (папка Notepad++), удаляем ее из C:Program Files. Идем в C:UsersUSERAppData и если там есть папка редактора удаляем ее. Скачиваем тут 32 битную версию.

Установка проходит в «два клика». Выбираем русский язык и нажимаем Далее, далее, далее. После чего устанавливаем с помощью менеджера плагинов (вкладка Плагины) все необходимые плагины. Для меня одними из лучших являются: плагин автосохранения autosave и плагин сравнения файлов compare.
Этот вариант 100% рабочий. С предыдущим вариантом – как повезет, не вникал в проблемы разработки notepad plugin manager 64 bit.
Дополнение от 22 декабря 2017 года
Архив для установки менеджера плагинов в редакторе Notepad++ в начале статьи предназначается для 64 битных версий редактора. Дублирую его и добавляю архив для 32 битных версий.
Перед установкой посмотрите, нет ли у вас уже существующего файла PluginManager.dll, в том числе скрытого в папке C:UsersUSERAppData… Если есть — обязательно удалите. Если не помогло и данное действие, удалите файл PluginManagerGpup.xml (предварительно сделал его резервную копию) и запускайте файл gpup.exe от имени администратора.
Так же, вам не обязательно скачивать последнюю версии редактора — скачивайте стабильные. Особых отличий вы не заметите. Ну кроме стабильной работы менеджера плагинов.
Установка плагинов
Для установки плагинов в Notepad++ предусмотрен специальный модуль Plugin Manager, который находится во вкладке Плагины на панели инструментов.
У кого так и есть, можете пропустить описание установки этого модуля.
Но вчера, когда я устанавливал редактор на новый ноутбук, с удивлением обнаружил, что в последней версии Notepad++ Менеджера не оказалось, хотя раньше он всегда присутствовал по умолчанию.
Мне и раньше приходили в комментах вопросы типа "А где Plugin Manager", но я не знал, что на них ответить, так как переустанавливал Notepad++ и модуль всегда был на месте.
Фишка оказалась в разрядности ОС. На старой машине у меня стоит 32-х битная винда, а на новой 64-х, вот на неё-то Plugin Manager и не устанавливается.
Просто слетает при установке, или не слетит, но не работает.
Ну что-ж, значит установим модуль самостоятельно, ведь без него придётся искать каждый плагин в интерете и загружать в редактор.
А нам это нужно, если Plugin Manager может сделать это за нас?
Итак, идём на сайт разработчика и скачиваем последнюю версию Менеджера c нужной разрядностью.
При распаковке, в архиваторе будут две папки, нам нужна только Plugins. Открываем её, и извлекаем Plugin Manager в директорию Диск С — Program Files — Notepad++ — Plugins.
Если кто-то не знает как это сделать — спрашивайте в комментах.
Всё. Теперь можно открыть, или перезагрузить Notepad++, Plugin Manager будет на месте, т.е. во вкладке Плагины на панели инструментов.
Теперь можно перейти непосредственно к установке плагинов.
Устанавливаются и активируются они каждый по отдельности, а вот загружаются всем скопом.
Делается это так. В меню Плагины выбираем Plugin Manager, затем Show Plugin Manager.
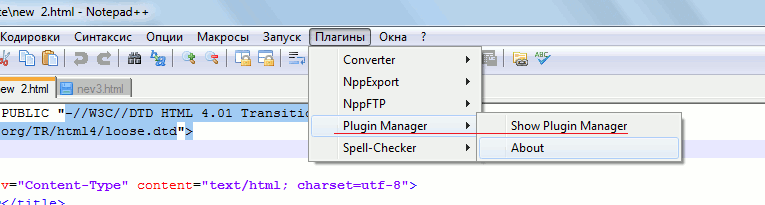
В результате должно открыться вот такое окно.
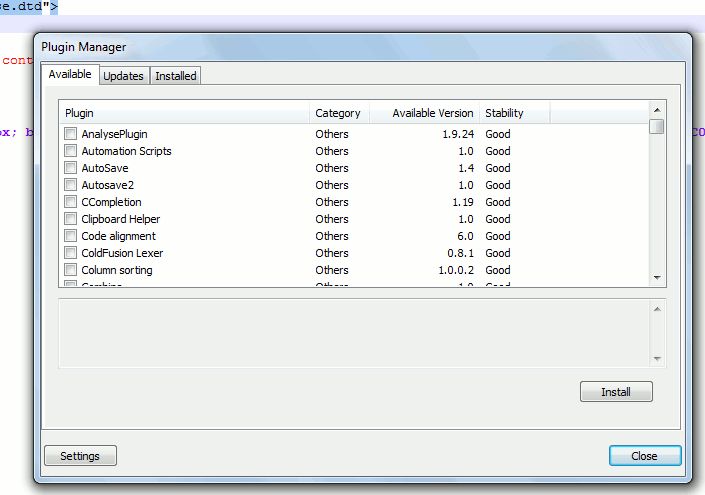
В нем представлены все доступные для установки плагины редактора.
Но возможно, если вы впервые установили Notepad++, в открывшемся окне, будет всего одна строка, что говорит о том, что менеджер плагинов Plugin Manager ещё не загрузился.
Вам достаточно будет нажать кнопку «Install», и менеджер загрузится, редактор перезагрузится, и все плагины в окне появятся.
Теперь можно выбирать из списка те что нужно, устанавливать и применять для облегчения работы, и расширения возможностей редактора.
Установка конкретного плагина происходит следующим образом
Вы выбираете нужный модуль из списка, отметив его галочкой в чекбоксе, и нажимаете кнопку Instaii.

После чего появится окно с уточняющим вопросом: Точно устанавливать? (не дословный перевод). Выбираем Да.
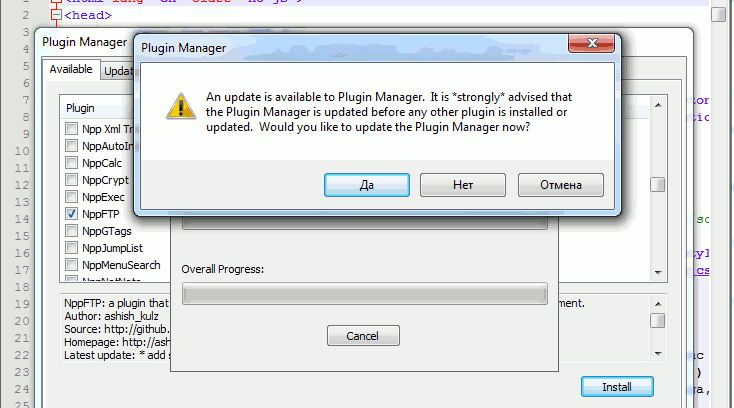
Затем появится диаграмма загрузки, по завершении которой выскочит жёлтое окно Учётных записей, если эта опция активирована на вашем компе, в котором тоже выбираем Да.
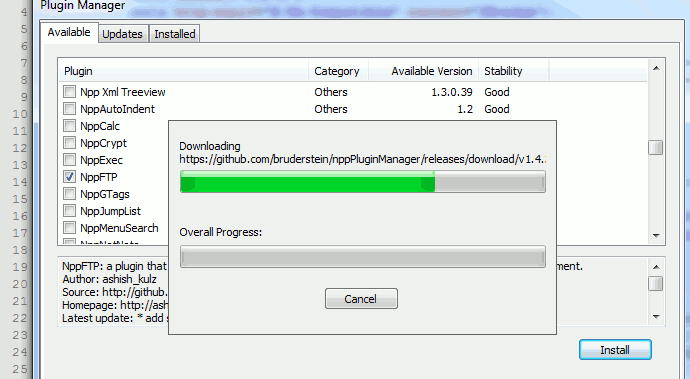
В следующем окне будет запрос на перезагрузку редактора. Выбираем Да.

Как только редактор перезагрузится, на панели инструментов появится иконка установленного плагина.
И на всякий случай, а случаи всякие бывают, ручная установка плагинов в Notepad++.
Делается она довольно легко и быстро.
Любой нужный плагин для редактора элементарно можно найти в интернете, стоит только ввести его название в поисковую строку.
Находим плагин, скачиваем в директорию Диск С — ProgramFiles — Notepad++ — Plugins, распаковываем, удаляем Zip, перезагружаем редактор, после чего иконка плагина появится на панели редактора, или сам плагин появится во вкладке Плагины.
Удаление плагинов
Удаление ненужного плагина делается там же где и установка, т. е. в Plugin Manager — Show Plugin Manager.
В окне менеджера переходим во вкладку Installer, где представлены все установленные дополнения.

Не удивляйтесь если там окажутся плагины, которые вы не устанавливали. Некоторые могут быть установлены по умолчанию.
Отмечаем галочкой те которые нужно удалить и нажимаем Remove

С установкой и удалением плагинов в Notepad++ всё.
Какие плагины вам нужны, Вы узнаете прочитав статьи раздела о возможностях плагинов их настройке, а в некоторых случаях и редактированию.
Я установил новейшую версию Notepad ++ на мой Win 8.1 Professional. Версия называется «Notepad ++ Je suis Charlie edition, Build Time Jan 10 2015 — 17:20:21». Диспетчер подключаемых модулей поставляется с этой версией Notepad ++ 1.0.8. Теперь я хочу добавить плагин «Сравнить»:
- Я запускаю диспетчер плагинов.
- Я жду, пока не появится список доступных плагинов.
- Я проверяю «Сравнить» и нажимаю «Установить».
- "Обновление доступно плагину Менеджер. strong рекомендуется . " — > "Да".
- "Ошибка установки: установка диспетчера подключений не выполнена."
- «ОК» и «Установить» еще раз.
- "Обновление доступно плагину Менеджер. strong рекомендуется . " — > "Нет".
- "Ошибка установки: установка сравнения не удалось."
Что именно я делаю неправильно? Как я могу отладить эту проблему?
7 ответов
Ошибка: установка плагина не выполнена
Последняя версия плагина-менеджера была 1.4.9 на момент написания этого ответа (см. Блокнот Notepad ++) )
Вы всегда можете найти последнюю версию, перейдя в Ссылка .
Попробуйте выполнить ручную установку диспетчера плагинов:
Загрузите последний менеджер плагинов PluginManager_1.4.9_UNI.zip из Ссылка
Разархивируйте загруженный файл
Скопируйте pluginsPluginManager.dll в ваш каталог notepad++plugins
У меня была эта проблема, и решение было простым:
- Перейдите в Менеджер плагинов через Plugins -> Plugin Manager -> Show Plugin Manager
- Нажмите вкладку Installed
- Проверить Plugin Manager
- Reinstall
Notepad ++ автоматически перезапустится после запроса, и проблема не исчезнет.

Что, наконец, сработало для меня, было просто скопировать файл ComparePlugin.dll с другого ПК, на котором был установлен плагин. Местоположение файла:
Панель управления — > Параметры Интернета — > продвинутый Прокрутите вниз до пункта «Безопасность». Убедитесь, что все TLS 1.0, TLS 1.1 и TLS 1.2 отмечены.
У меня снова была такая же проблема (в текущей версии 6.9) и нашел обходное решение:
Я только что выбрал плагин «AutoSave». Когда я нажал кнопку «Установить», он не смог выполнить установку плагина AutoSave, но Compare, будучи вторым, прошел гладко, и теперь доступен плагин Compare.
Итак, если вы не хотите установить первый плагин в списке, это обходное решение стоит попробовать.
Я использую операционную систему win10 и мой системный тип 64x. В любом случае я установил x64 notepadd ++ с сайта notepad ++. Но менеджер плагинов имеет проблемы с установкой из «ProgramFiles». Я удалил и установил 32-разрядную (x86). Проблема исчезла. Мой совет: вы устанавливаете notepad ++ (x86), если ваша система x64 (64-разрядная).
- NppExport v0.2.8 (только для 32-разрядных x86)
- Plugin Manager 1.3.5 (только для 32-разрядных x86)
- Конвертер 4.2
- Mime Tool 2.1
Попытка обновить диспетчер плагинов, как описано в других ответах, не разрешила проблему для меня, и проблема с установкой сравнения не удалась. Однако мне удалось установить плагин вручную.
- Загрузите исходный код из проекта Github ,
- использовать Visual Studio для создания проекта
- и скопируйте скомпилированные артефакты в папку Notepad ++ plugins.