Не говори, что не предупреждал
Не рекомендую повторять всё, что описывается в статье, если вы не чувствуете уверенности в своих силах. Под уверенностью я подразумеваю, что вы сможете самостоятельно разобраться с проблемой, если столкнетесь с ошибками в случае выполнения какой-либо из команд. Всё это лишает вас гарантии, есть риск превратить устройство в кирпич и т.п. Я не несу отвественности за любой вред, который вы можете себе причинить, я лишь описал свой опыт и руководствовался исключительно образовательными целями.

Недавно мне попался в руки полумертвый планшет Nexus 7 2012 года выпуска. У него были проблемы с зарядкой, расходом батареи, а тормозил он так, что пользоваться им было решительно невозможно. На нем стояла стоковая прошивка, с которой он был на момент покупки, а именно Android 4.4. Сброс до заводских настроек и последующий апдейт до последней официальной сборки (5.1) только усугубили проблему: тормозить и разряжаться он стал только сильнее.
С горем пополам зарядив устройство, я решил разобраться сначала с софтом, а дальше думать что делать с батареей. После беглого изучения форумов было принято решение поставить обычный AOSP 7.1. Ниже приведу шаги, которые я прошёл, для настройки устройства. Если вы занимались прошивкой устройств на Android ранее, то скорее всего не найдёте для себя ничего нового, я же последний раз делал это в студенческие годы и чувствовал себя не очень уверенно, поэтому задокументировал основные шаги.
Установка ADB и FastBoot на macOS
Установить Homebrew и Homebrew Cask если не установлены, дальше выполнить следующие команды:
Обращу внимание, что ставится Java 8, а не последняя версия, т.к. с 11 версией, мне не удалось заставить работать sdkmanager .
Проверим, что все выполнилось корректно:
Должен вывестись список подключенных девайсов (или пустой список, если таковых нет), а не ошибка.
Активируем режим разработчика на планшете. Переходим в пункт настроек Settings > About tablet > Build number, нажимаем на него 7 раз подряд.
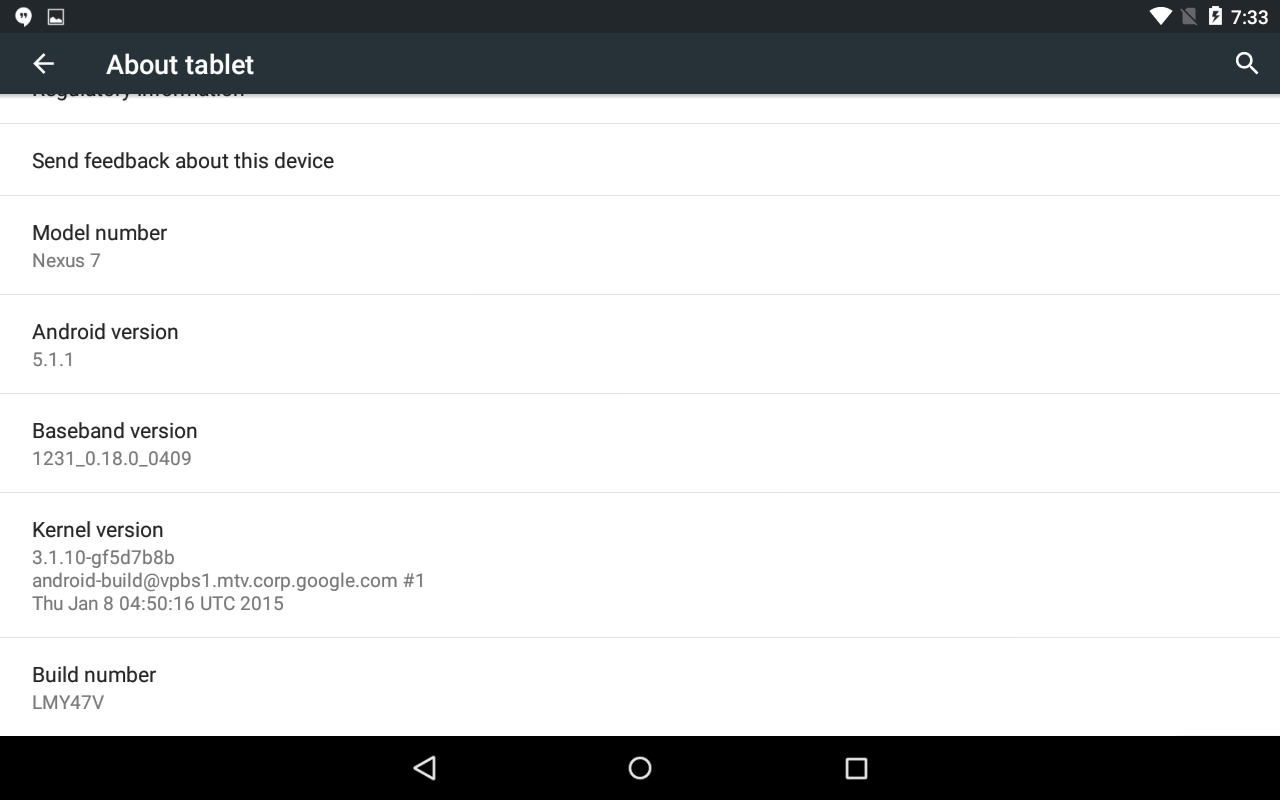
Далее идем и включаем пункт Settings > Developer Options > USB Debugging.
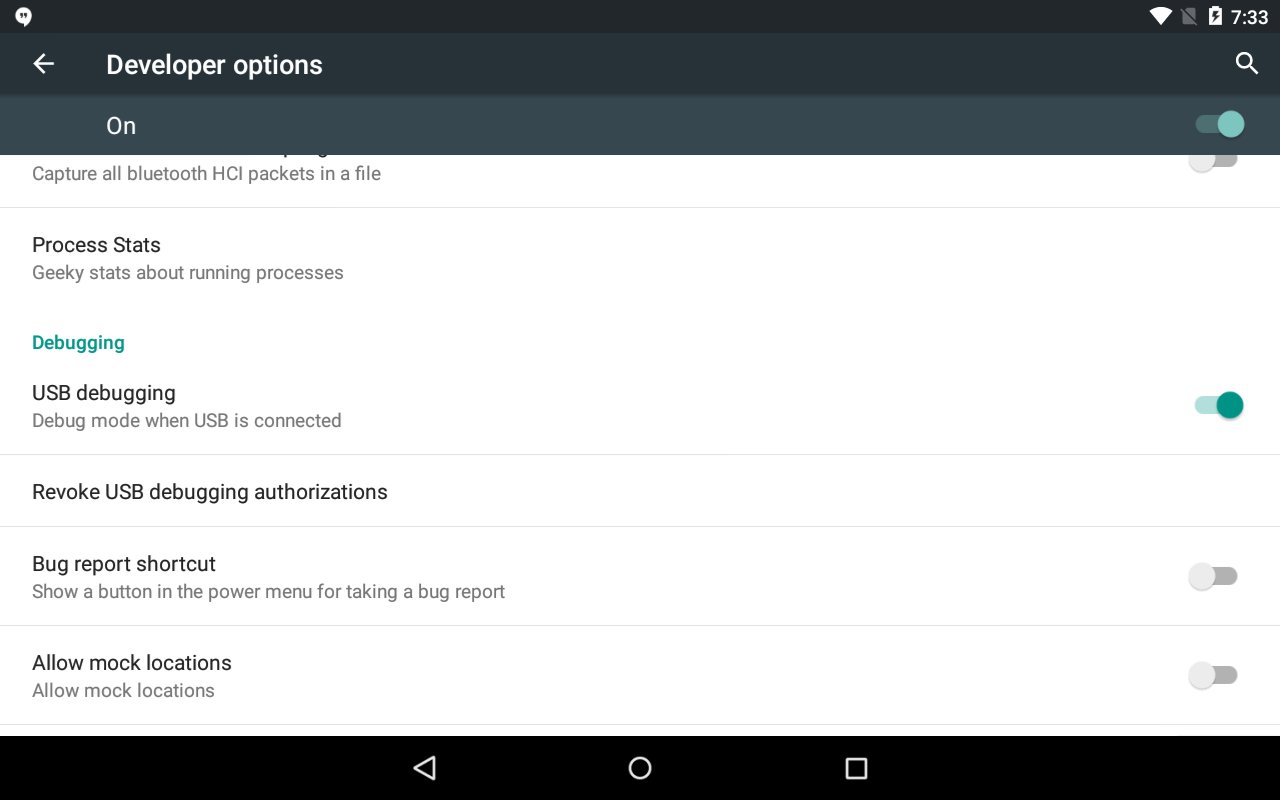
Подключаем планшет к компьютеру, разрешаем на планшете подключение в дебаг-режиме. После этого команда adb devices должна показывать в списке наш планшет.
Разблокируем загрузчик
Загрузчик отвечает за проверку и начальную инициализацию всех компонентов, а также за загрузку операционной системы. Обычно производители не хотят, чтобы пользователь вмешивался в эту часть системы поэтому возможность его модификации отключена, а сам загрузчик зашифрован, но не в нашем случае, т.к. в свое время устройства линейки Nexus позиционировались в том числе и как устройства для разработчиков.
Перезагружаем планшет в режим загрузчика:
На Nexus 7 загрузчик не зашифрован, поэтому все что нужно сделать, это выполнить команду:
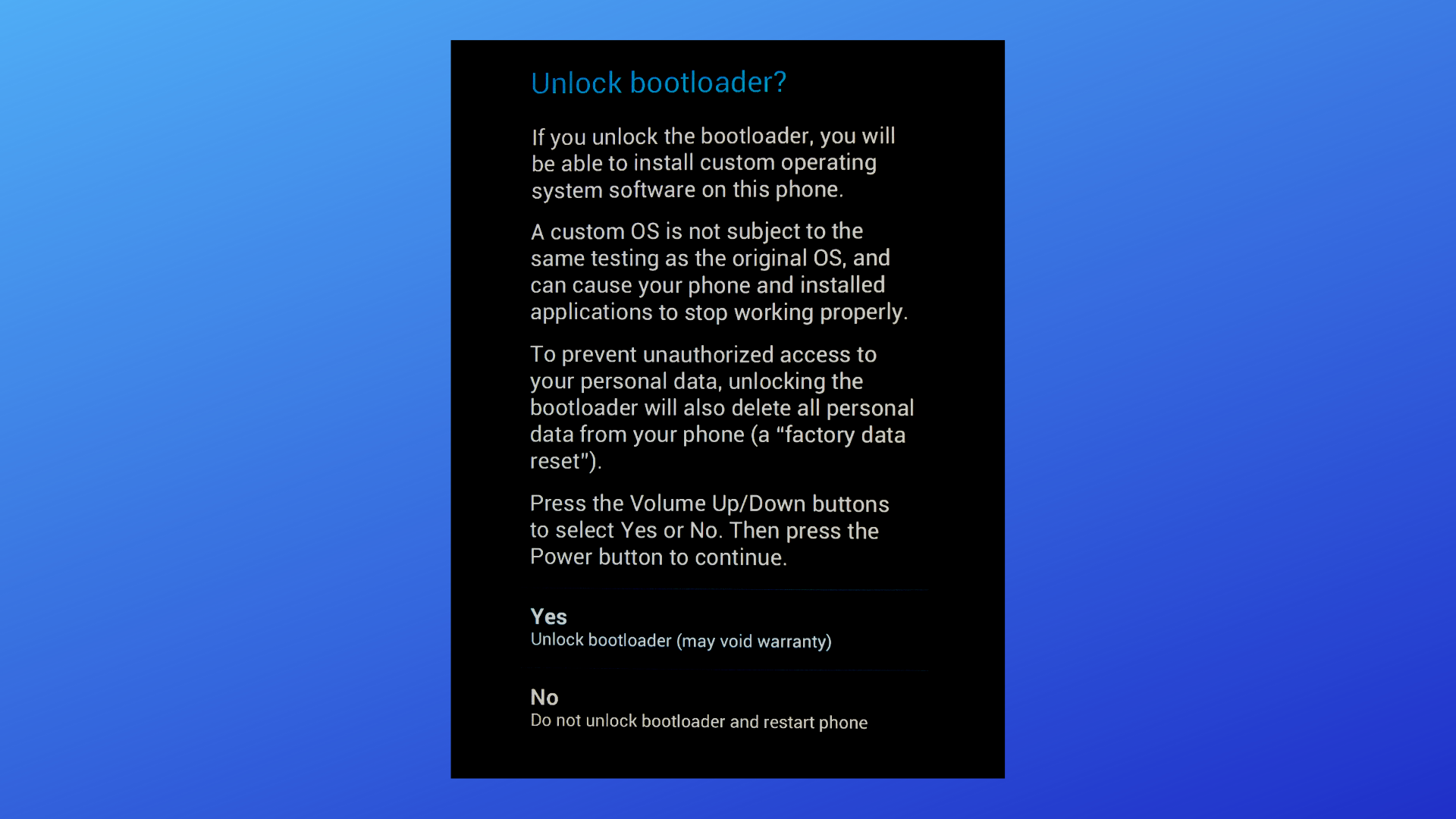
Устанавливаем сторонний раздел восстановления
Раздел восстановления (recovery) позволяет выполнять нам базовые операции по обслуживанию устройства, чтобы получить все необходимые возможности, нужно установить сторонний образ раздела восстановления. На момент написания статьи самым популярным является TWRP.
Скачиваем последнюю версию образа TWRP. После чего выполняем команду:
Здесь нужно заменить указанный путь на путь к своему образу рекавери. Далее перезагружаемся из загрузчика в режим восстановления.
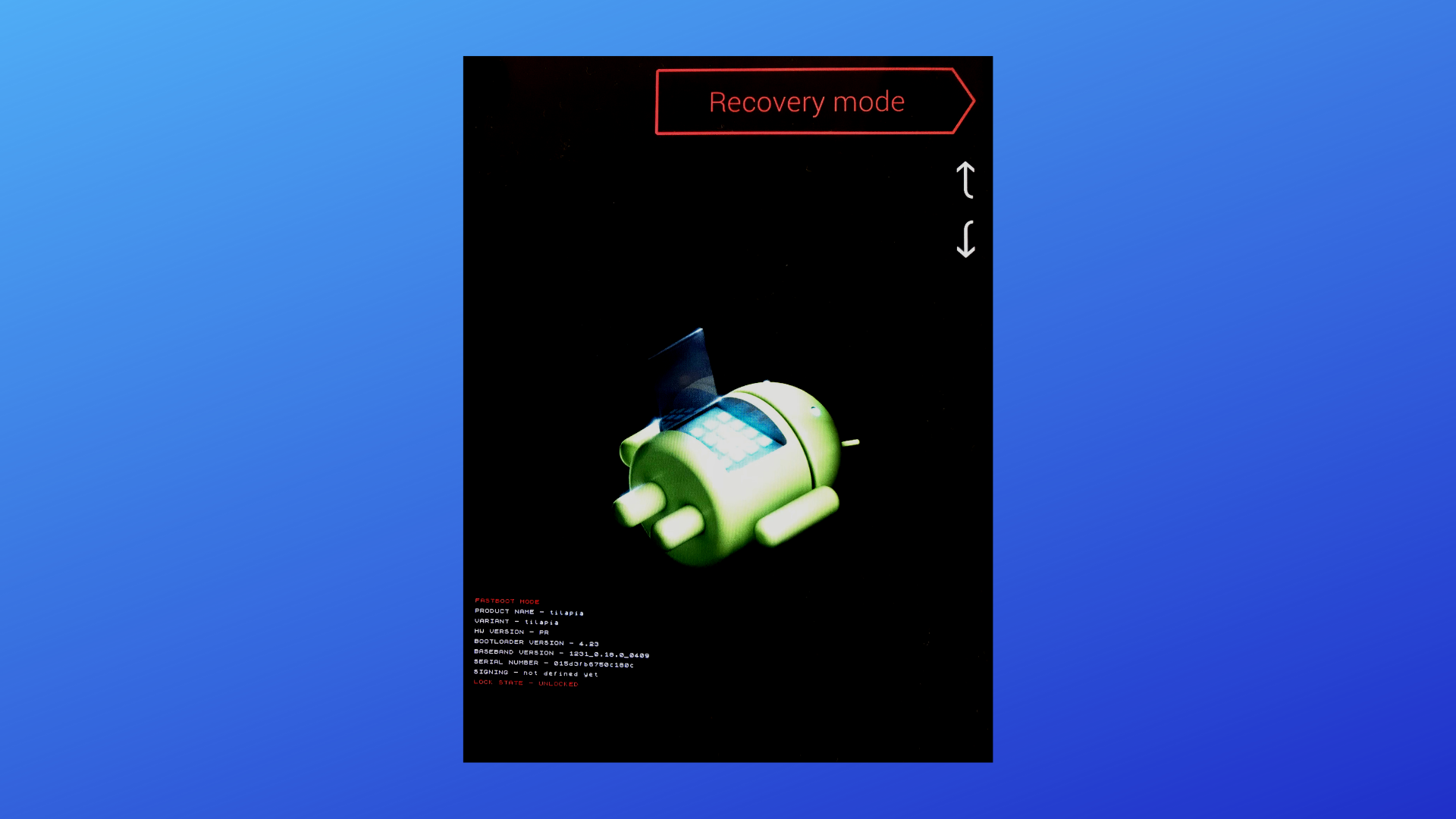
Устанавливаем стороннюю прошивку
TWRP монтирует флеш-карту, поэтому можно сразу перекинуть всё необходимое через Android File Transfer (в формате zip-файлов, заранее ничего распаковывать не нужно):
- Прошивка AOSP 7 c XDA Developers. На момент написания статьи, автор регулярно её обновляет, включаяя исправления безопасности, а также активно общается на форуме, так что в случае проблем есть кому задать вопрос. Тут стоит обратить внимание, что для 3G и Wi-Fi версии прошивки отличаются и вы должны скачать нужную.
- Приложения Google. Нас интересует сборка для ARM, Android 7.1, вариант pico.
- Исправление бага в мастере начальной настройки. Для тех у кого падает мастер начальной настройки. Если вы ставите чистый Android, без приложений Google, то этот фикс накатывать не нужно иначе зависнете на этапе поиска обновлений.
- Если нужен root-доступ, то качаем Magisk. Мне он понадобился, чтобы попытаться разобраться с причинами быстрой разрядки аккумулятора через WakeLock Detector.
Далее в TWRP переходим в раздел Wipe и делаем очистку (ту, которая на этом экране предлагается по-умолчанию).
Затем в разделе Install выбираем и устанавливаем zip-файл нашей прошивки, перезагружаемся в Android (на 4pda рекомендуют делать сброс кэша, я не делал, т.к. не вижу в этом смысла, но если у вас что-то работает не так, можно попробовать в качестве шаманства), перезагружаемся обратно в TWRP, далее аналогично прошивке устанавливаем GApps, а затем упомянутый фикс (именно в таком порядке, пробовал ставить сначала фикс, потом GApps — не сработало). После чего перезагружаемся, у вас должна загрузиться свежая система. После первичной загрузки, можно вернуться и установить Magisk: автор прошивки не рекомендует устанавливать его вместе с системой, так как в некоторых случаях это приводит к бесконечным перезагрузкам.
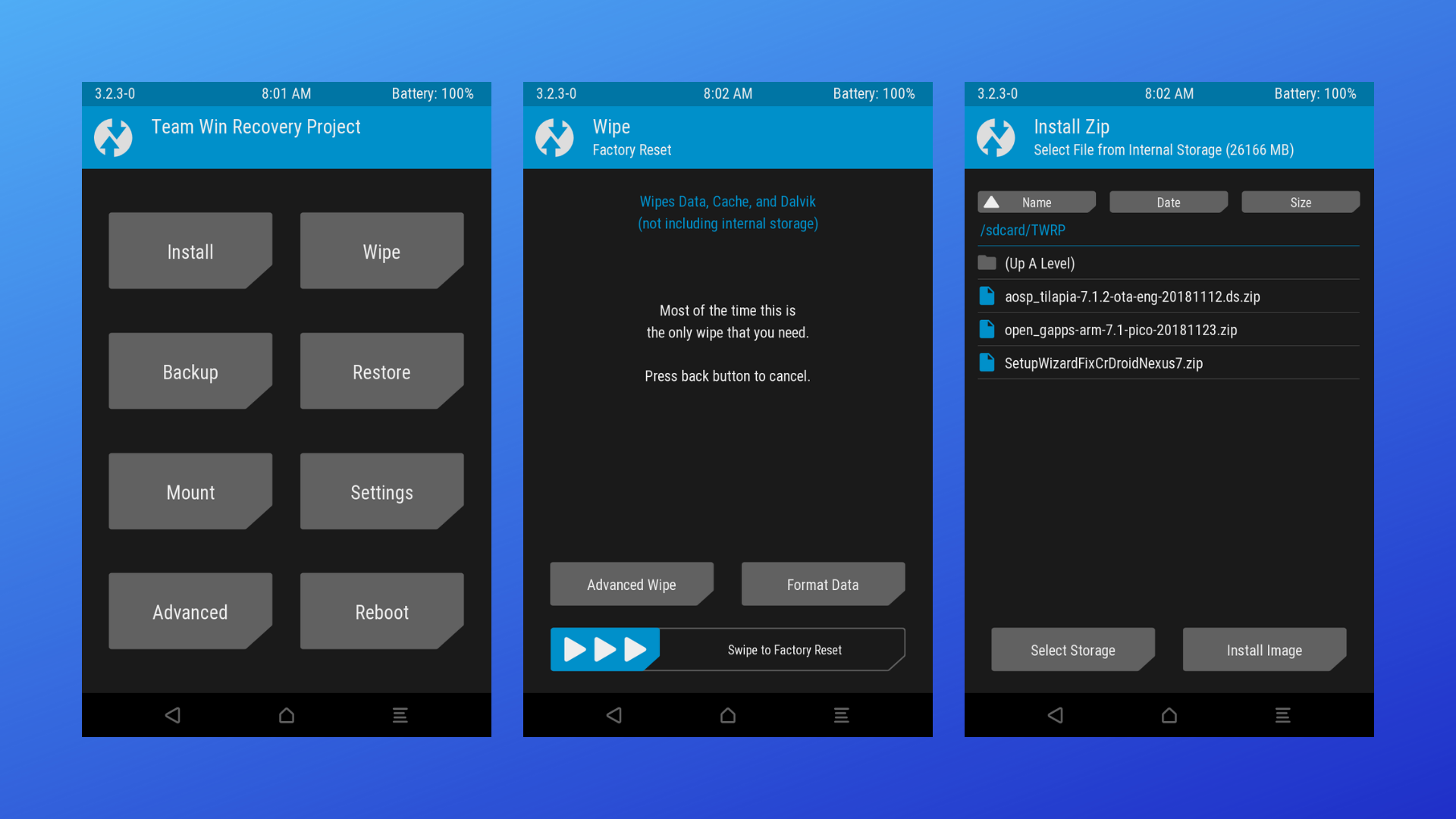
Впечатления
Перед нами самая минимальная версия Android. Так как мы устанавливали версию GApps pico, то из Google-сервисов доступен только Play Store.
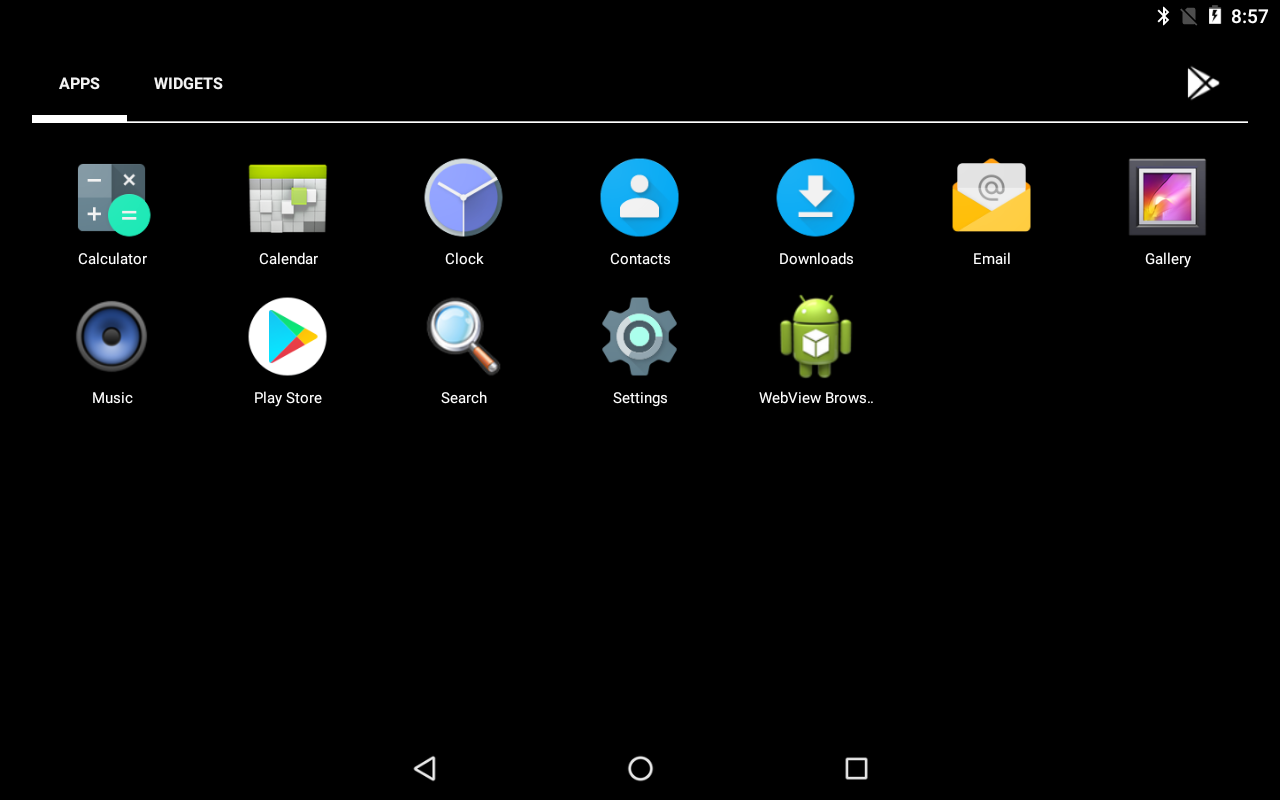
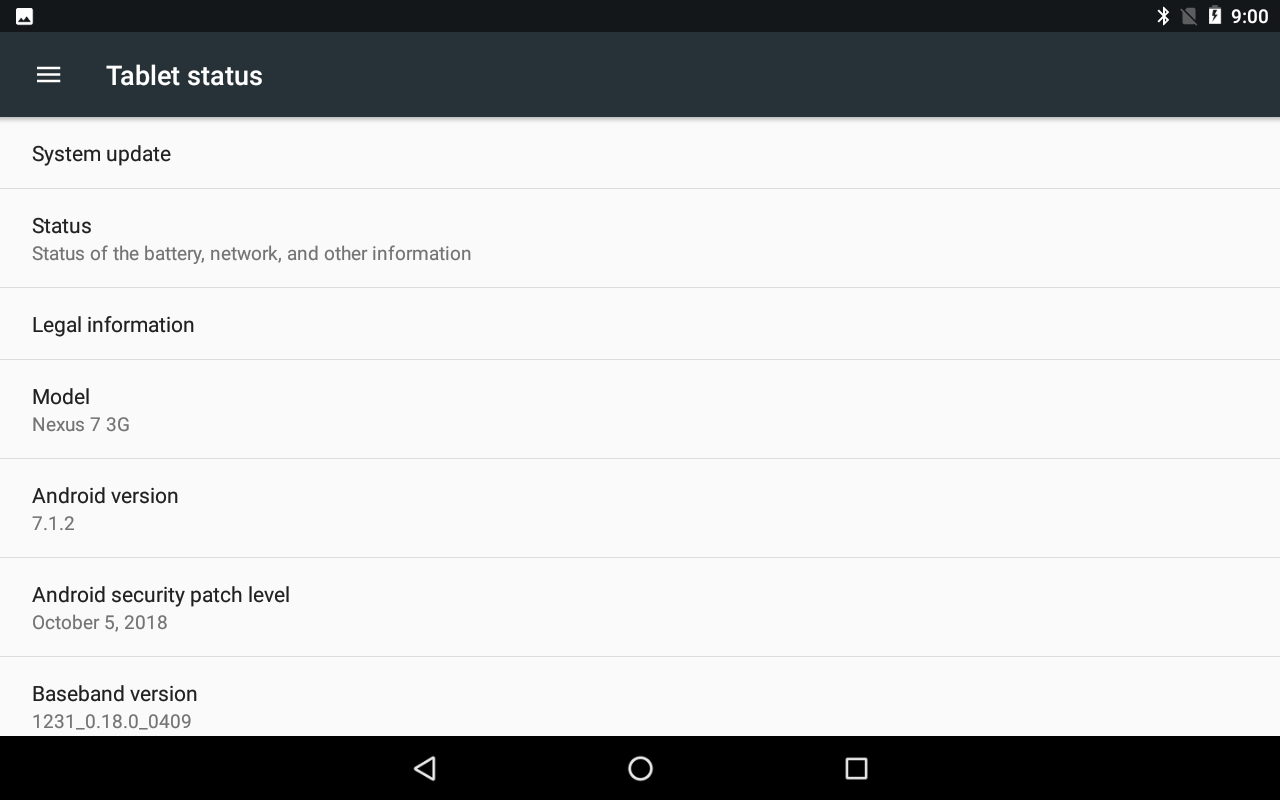
Работает даже визуально быстро: меню и рабочие столы листаются без задержек, приложения запускаются с минимальными задержками.
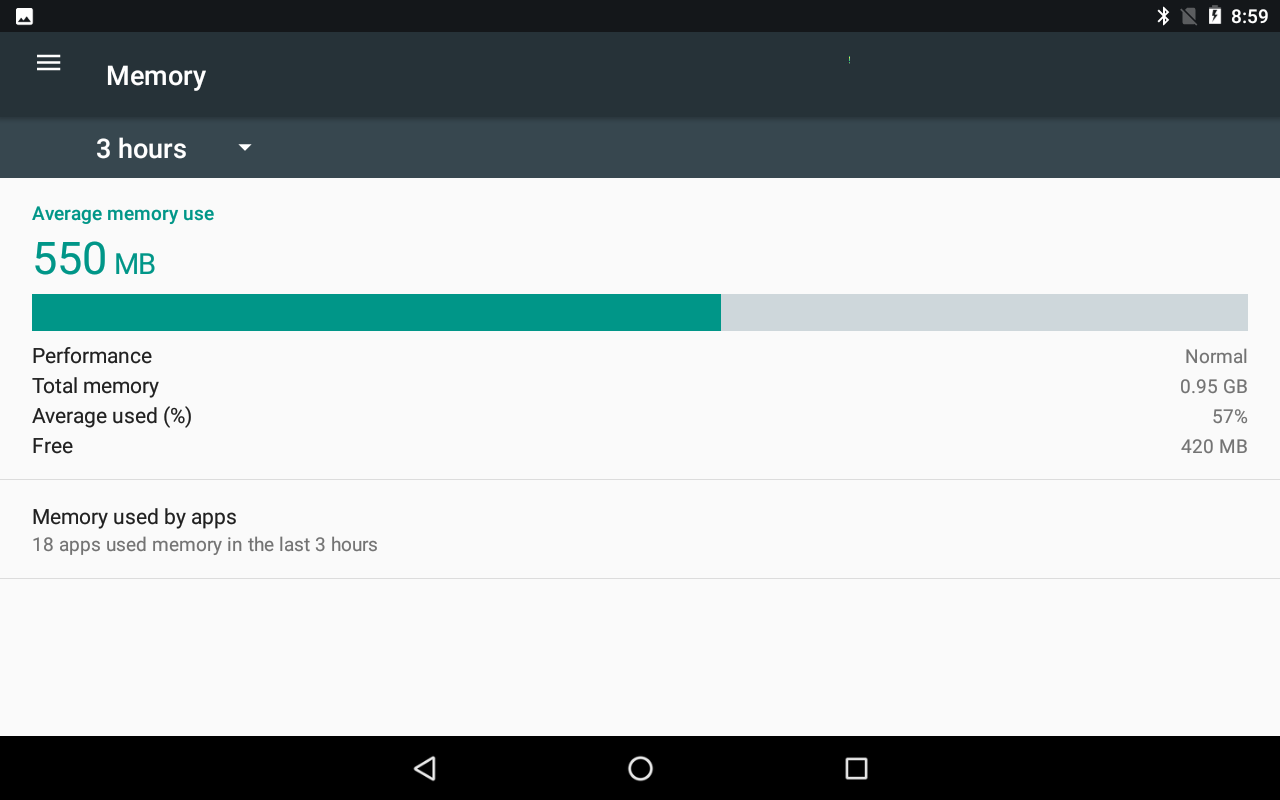
Работа с привычными приложениями (YouTube, Evernote, FBReader, Яндекс.Радио) не вызывает дискомфорта. Планшет при его скромных характеристиках работает очень достойно (насколько это возможно с 1 ГБ ОЗУ) и легко может получить вторую жизнь в качестве автомобильного планшета, читалки, пульта управления умным домом, а может быть даже и основного устройства для нетребовательного пользователя.
Nexus 7 по праву можно назвать народным устройством. На него можно поставить практически любую сборку Android, многие популярные дистрибутивы Linux и даже экзотику вроде Sailfish. Его очень легко разобрать, а комплектующие до сих пор можно найти на AliExpress. Хотя он вышел 6 лет назад, до сих пор вокруг него довольно активное сообщество, а энтузиасты регулярно обновляют дистрибутивы. У меня есть iPad mini первого поколения, который, являясь ровесником Nexus 7, выглядит не так бодро, а перспективы что-то с ним сделать практически равны нулю. Очень жаль что Google перестал развивать эту линейку.
Установка прошивок, даже официальных, рискованное действие и может испортить устройство!
Прежде всего перед началом обновления необходимо полностью зарядить батарею, установить драйвера и сохранить важную информацию.
Для прошивки устройства Asus Nexus 7 (2012) необходимо:
1) Скачать нужную прошивку. Официальные образы прошивок можно найти здесь
https://developers.google.com/android/images
2) Распаковать архив с прошивкой в отдельную папку.
3) Скачать Fastboot + драйвера ADB и распаковать содержимое в ту же папку. Скачать можно с источников в интернете или здесь
https://developer.android.com/studio/
4) Перевести устройство в режим Fastboot. Для этого его необходимо выключить, нажать кнопку уменьшения громкости и кнопку включения одновременно.
5) Подключить устройство в режиме Fastboot к компьютеру USB кабелем. Проверить в диспетчере устройств правильно ли установлены драйвера.
6) Открыть командную строку и выполнить например следующие команды:
Перейдем в папку с распакованной прошивкой:
Временно разблокируем загрузчик:
Выполним обновление прошивки:
Терпеливо ждать завершения процедуры. В конце установки на экране появится логотип Google.
Так как ранее был разблокирован загрузчик, для безопасности его необходимо заблокировать. Для этого в режиме Fastboot выполняется команда:

Всем привет!
Не так давно выполнил прошивку планшета, так как хотелось нормальной работы подключаемых usb накопителей, а так же автоматизации включения и выключения планшета без установки дополнительных приложений с googleplay.
При выключении питания планшет переходит в спящий режим, параллельно выключая все интерфейсы, ну а при подаче питания выходит из спящего режима включая их, за неделю простоя авто, зарядка упала на 1 процент.
Эта прошивка создана для стационарного использования нашего планшета(как PC)
Основана на последней версии CM 10.1 + ядро Timur’s USB Host, с помощью которого реализовывается полная поддержка USB хоста(использования OTG кабеля).
Вся прелесть прошивки как раз заключается в ядре, которое добавляет некоторые особенности:
Быстрее заряжается от USB.
Отсутствует Deep Sleep, в следствии чего — устройства, подключенные к планшету будут всегда доступны, как и сам планшет.
Присутствует передача звуков по USB
Все устройства, поддерживающие P&P будут подключаться и работать сразу после загрузки системы.
Автоустановка драйверов для внешних винчестеров NTFS.
Ландшафтный интерфейс.
Ускоренное сканирование файлов.
Использование телефона, раздающего интернет, как модема.
Доступ к ядру с девайса.
Запись всех действий планшета в лог-файл.
Минимальная зависимость от гугла( не собирается информация о местоположении и не шлется реклама + т.п.)
Библиотеки Scala 2.10
Полная блокировка всей рекламы.
Более подробно о прошивке можно прочитать вот здесь, в переводе, к сожалению, нет, оттуда же её можно скачать, обращаю внимание, что у меня Nexus 7 Wi-Fi 16Gb БЕЗ 3G, так как прошивки для версий c 3G b без него отличаются, обращайте внимание, которую из них необходимо скачать именно вам.
Процесс прошивки описан на многих сайтах, лично я, для прошивки использовал Nexus Root ToolKit, данную программу можно скачать вот отсюда. Так же инструкцию по данной проге можно нагуглить в инете, хотя она достаточно интуитивна, поэтому не думаю, что придётся это делать. Единственный момент, который мало где описан, после подключения и установки всех драйверов, кроме включения режима отладки по USB, необходимо в настройках планшета, в разделе память в меню её настроек поставить галочку на пункт цифровая камера, ну или на некоторых версиях андроид просто снять данную галочку с пункта внутренний накопитель. Данные действа нужны, что бы Nexus Root Toolkit смог запустить ваш планшет в режиме abd и fastboot.
Для одновременной работы зарядки и подключения флешки, был куплен Y-образный microUSB кабель на ebay

Разъём MicroUSB был воткнут в планшет, USB — папа в зарядку для планшета, в USB — мама был подключен удлинитель для флешки, который я вывел в пепельницу.