- MICROSOFT PRINT TO PDF
- Создаем PDF в Windows 10
- Динозаврик Гугл Хром: поставь рекорд среди пользователей браузера
- Как в Гугл Хром включить турбо-режим и зачем он Вам?
- Что такое Гугл Хром: добро пожаловать в мир браузеров!
- Google Chrome больше не будет обновляться: убрать или попрощаться?
- Компьютер Путина и Windows XP: может ли древняя ОС держать границы на замке?
- Что делать, если у меня нет Microsoft Print to PDF?
- Отключите функцию печать в PDF и включите ее снова
- Не используйте запятые в имени файла пути к папке
- Установите Microsoft Print to PDF как принтер по умолчанию
- Удалите Microsoft Print to PDF и переустановите драйвер
Функция Microsoft Print to PDF является одной из самых менее известных в новой операционной системе Windows 10. До сих пор большое количество пользователей даже не слышали о ней.
Образно говоря, это системный виртуальный принтер, который может помочь преобразовать любое текстовое и графическое содержимое в популярный PDF-формат. Таким содержимым могут быть документы, созданные в любых текстовых редакторах (Microsoft Word, Notepad++, Блокнот), электронные письма из программ по работе с почтой, изображения (JPEG, PNG, BMP и т.п.), а также веб-страницы в Интернете и остканированные документы.
Везде, где в пользовательском интерфейсе программ и приложений присутствует кнопка “Печать…”, сохраняется возможность отправки открытого содержимого на виртуальный принтер. До выхода в свет новой версии ОС под десятым номером, такую полезную функциональность можно было получить только после установки в систему стороннего программного обеспечения.
Кстати, компьютеры под управлением ОС из семейства Linux, задолго до появления такой функции в Windows, уже имели в своем распоряжении необходимый функционал для создания PDF-файлов по умолчанию, что было очень удобно. Почему Майкрософт тянула столько времени – не понятно.
Но, сегодня речь пойдет о шагах, которые необходимо предпринять для отключении Microsoft Print to PDF в случае ненадобности. Ведь многие пользователи до сих пор, по привычке, могут использовать сторонние виртуальные принтеры и такой системный функционал им не нужен.
MICROSOFT PRINT TO PDF
Откройте утилиту “Выполнить” нажатием сочетания клавиш Win + R на вашей клавиатуре. В поле для ввода напишите имя файла:
который запустит раздел “Программы и компоненты” из классической Панели управления. Далее перейдите по ссылке “Включение или отключение компонентов Windows” слева.

Найдите компонент с именем “Печать в PDF (Майкрософт)”, снимите с него отметку и нажмите на кнопку “ОК”. Дождитесь окончания процесса отключения, получив сообщение “Windows применила требуемые изменения”.

Вот и всё! Как не сложно догадаться, установив отметку обратно в том же месте, вы активируете функцию конвертирования документов в PDF-формат в диалоге печати различных программ. Спасибо за внимание, заходите к нам почаще!

Создаем PDF в Windows 10

Динозаврик Гугл Хром: поставь рекорд среди пользователей браузера

Как в Гугл Хром включить турбо-режим и зачем он Вам?

Что такое Гугл Хром: добро пожаловать в мир браузеров!

Google Chrome больше не будет обновляться: убрать или попрощаться?

Компьютер Путина и Windows XP: может ли древняя ОС держать границы на замке?

Возможность быстро создать PDF-документ практически из любого файла – это одна из новых полезных, но все еще мало известных функций Windows 10. В сущности, новая операционная система является первой версией Windows, которая по умолчанию включает в себя виртуальный принтер для создания файлов в этом формате.
Виртуальный принтер называется Microsoft Print to PDF, и чтобы им воспользоваться, нужно перейти в раздел «Печать» внутри документа или файла, который требуется преобразовать в PDF. Например, чтобы преобразовать в PDF веб-страницу, которая открыта в браузере Microsoft Edge, вы должны открыть меню опций (три точки в верхнем правом углу экрана), а затем нажать кнопку «Печать». Более быстрый способ заключается в нажатии сочетания клавиш Ctrl + P.

Так вы откроете окно параметров печати, которое и позволит вам выполнить печать в формате PDF. Здесь же можно настроить некоторые параметры, в том числе указать диапазон страниц.

После нажатия на кнопку «Печать» страница будет автоматически преобразована в PDF-файл, который будет сохранен в папке «Документы».
Данная процедура будет в точности такая же и с любым другим типом файла, который можно распечатать. Нужно просто зайти в меню «Печать» и выбрать Microsoft Print to PDF.
Что делать, если у меня нет Microsoft Print to PDF?
Если виртуальный принтер не отображается в параметрах печати, вы можете добавить его вручную, выполнив следующие шаги:
- Перейдите в Параметры -> Устройства -> Принтеры и сканеры.
- Нажмите «Добавить принтер или сканер».
- Затем нажмите «Необходимый принтер отсутствует в списке».

- В окне мастера установки принтера выберите последний вариант «Добавить локальный или сетевой принтер с параметрами, заданными вручную» и нажмите «Далее».

- На следующей странице вам будет предложено указать порт принтера. Выберите вариант «Использовать существующий порт», а внутри него выберите порт «FILE: (Печать в файл)».

- В списке производителей принтеров найдите Microsoft, а в колонке справа выберите Microsoft Print to PDF, и нажмите «Далее».

- Далее желательно сохранить текущий драйвер, выбрав опцию «Использовать уже установленный драйвер».

- Вот мы и закончили. Остается только присвоить принтеру имя, нажать кнопку «Далее» и выбрать, хотите ли вы чтобы он был принтером по умолчанию.

Чтобы создать PDF с помощью созданного принтера, следуйте тем же шагам, которые я описал в первой части данного руководства.
Windows 10 оснащен функцией печати в PDF. При ее помощи пользователи распечатывают файлы JPG, Word и др. В этой статье мы ответим на вопрос, что делать, когда работа виртуального принтера затруднена.
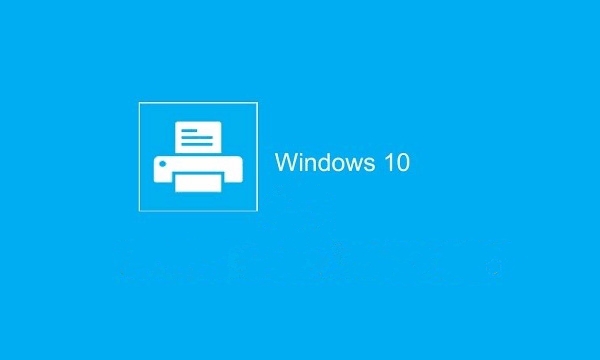
Отключите функцию печать в PDF и включите ее снова
- Нажмите win+S, напишите «включение и отключение компонентов виндовс».
- C «Microsoft Print to PDF» уберите флажок, сохраните.
- Перезагрузите ПК. После перезагрузки повторите действия указанные выше, но уже включите Майкрософт пдф.
Функция печати готова к использованию.
Не используйте запятые в имени файла пути к папке
Избегайте использование запятой или других спец символов в имени документа и на всем пути к файлу.
Установите Microsoft Print to PDF как принтер по умолчанию
- Найдите «Устройства и принтеры» в меню «Пуск».
- ПКМ кликните на пдф устройство -> «Использовать по умолчанию».
Удалите Microsoft Print to PDF и переустановите драйвер
для дальнейшей работы повторите некоторые действия из предыдущего пункта.
- Откройте «Устройства и принтеры». Щелкните правой кнопкой мыши «Майкрософт Принтер ПДФ» -> «Удалить устройство», подтвердить действие.
- ПКМ по свободному месту выберите «Добавить устройства и принтеры».
- Нажмите «не указан в списке».
- В выпадающем меню локальный порт -> Next.
- Выберите микрософт -> микрософт пдф.
- Выберите переустановить текущий драйвер.
- Впишите имя устройства и подождите, пока виндовс завершит установку.