- Что такое режим «Big Picture»?
- Какие устройства поддерживают режим «Big Picture»?
- Как подключить ваш компьютер к телевизору:
- Как запустить режим «Big Picture»
- Интерфейс «Big Picture»
- Уровни поддержки контроллеров
- Контроллер поддерживается полностью
- Контроллер поддерживается частично
- реклама
- реклама
- реклама
- реклама
- Ограничения
- реклама
- Требования
- Техническая часть
Что такое режим «Big Picture»?
Big Picture — это режим работы Steam, разработанный для использования с телевизором и контроллером, чтобы вы могли наслаждаться играми Steam прямо на своем удобном диване. Нажатием всего одной кнопки Steam переходит в полноэкранный режим с интерфейсом, полностью переработанным для повышения удобочитаемости и навигации с телеэкрана. Однако его можно использовать и на обычном компьютерном мониторе.
Какие устройства поддерживают режим «Big Picture»?
На данный момент режим «Big Picture» поддерживают персональные компьютеры, работающие на Windows Vista, 7, 8 или 10, либо Mac, работающий на Mac OS X 10.6 или новее (macOS). Пожалуйста, нажмите здесь, чтобы увидеть полный список системных требований.
Для работы в Windows, режим «Big Picture» требует надстройку DirectWrite. Она по умолчанию встроена в Windows 7 и доступна для Windows Vista при установке пакета обновления 2 и обновления «Vista Platform Update». Обычно они скачиваются при обновлении Windows, но если они не установлены у вас на компьютере, то вы можете скачать их напрямую у Microsoft.
Для работы на Mac вам может потребоваться драйвер для включения поддержки контроллера от Xbox 360. Этот драйвер можно скачать на сайте TattieBogle.net.
Как подключить ваш компьютер к телевизору:
Способ подключения вашего компьютера к телевизору зависит от самого компьютера и его технических данных. Пожалуйста, пройдите по одной из ссылок ниже в зависимости от типа вашей видеокарты:
Как запустить режим «Big Picture»
Как только вы подключили компьютер к желаемому экрану, запустите Steam. Нажмите на кнопку «Big Picture», которая находится в правом верхнем углу клиента Steam, или нажмите кнопку «Home» на вашем контроллере при открытом клиенте Steam.
Чтобы выйти из этого режима, нажмите или нажмите и удерживайте кнопку «A» на вашем контроллере одновременно с выбором кнопки «Выход» в правом верхнем углу экрана. Еще один простой способ для входа и выхода из полноэкранного режима «Big Picture» — нажать на клавиатуре сочетание клавиш ALT+ENTER.
Интерфейс «Big Picture»
1. Ваш профиль, загрузки и новости
2. Время, настройки и кнопка выхода
3. Вкладки Steam
Уровни поддержки контроллеров
В режиме «Big Picture» можно играть в любую игру из Steam, однако не все игры поддерживают использование контроллера. На данный момент режим «Big Picture» поддерживает беспроводной контроллер Xbox 360 в Windows, проводной контроллер Xbox 360 и беспроводной геймпад Logitech F710. Чтобы определить, поддерживает игра контроллеры или нет, обратите внимание на следующие значки:
Контроллер поддерживается полностью
Игры, в которых предусмотрена «Полная поддержка контроллера», требуют для скачивания, запуска и игры только контроллер. В таких играх мышь и клавиатура не потребуются никогда, даже для изменения настроек.
Контроллер поддерживается частично
В играх, в которых предусмотрена «Частичная поддержка контроллера», может потребоваться совершение некоторых действий мышью или клавиатурой. В такие игры можно играть, используя только контроллер, однако установка, настройка и пользовательский интерфейс в целом могут быть оптимизированы лишь с помощью клавиатуры и мыши.
Наткнулся на пост https://pikabu.ru/story/sozdanie_dvukh_yarlyikov_dlya_zapusk. от автора @yaboroda , но данный способ мне не подходил, т.к. на всех моих аккаунтах стоит защита Steam Guard Mobile (каждый раз при входе в аккаунт мне приходилось "вбивать" код защиты). Режим Big Picture мне не нравится, хотя он позволяет реализовать быстрый переход между аккаунтами без постоянного ввода кода защиты. Я начал искать способы как реализовать быстрый переход между аккаунтами с включенным Steam Guard Mobile без режима Big Picture и без постоянного ввода кода защиты. И я его нашел. Найденным способом я хочу поделиться и с Вами, уважаемые Pikabu’шники.
Обо всем по порядку:
1) Нужно создать количество учетных записей Windows равное количеству Ваших Steam аккаунтов:
Нажимаем сочетание клавиш Windows + R, в поле "Открыть" пишем lusrmgr.msc и нажимаем "ОК":
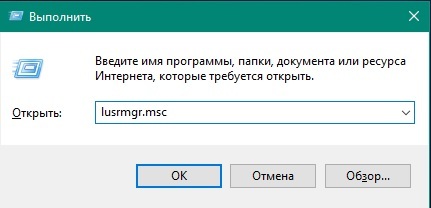
У Вас откроется оснастка "Локальные пользователи и группы", в ней слева выбираем "Пользователи", справа у Вас появится список всех Ваших пользователей, в этом списке нажимаем правую кнопку мыши и выбираем в меню "Новый пользователь. ":
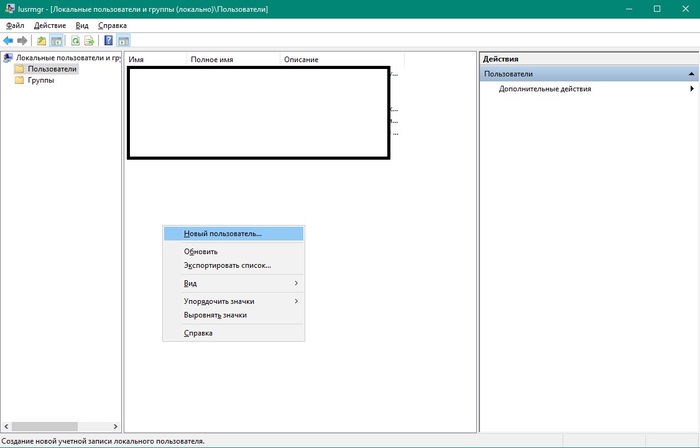
В поле "Пользователь" пишем имя пользователя. Я писал "steam1", "steam2" и т. д., в поле "Пароль" пишем Ваш пароль, он потребуется нам всего один раз. Нажимаем создать. Процедуру проделываем нужное количество раз.
. Напоминаю. пользователей должно быть столько же сколько и Steam аккаунтов.
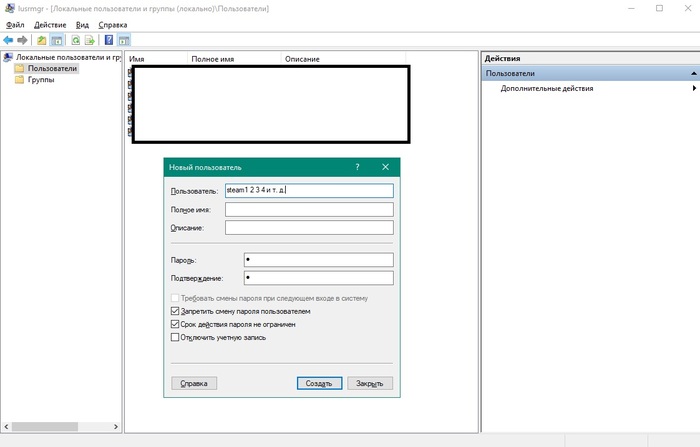
Закрываем оснастку "Локальные пользователи и группы" — она нам больше не понадобится.
2) Создаем ярлыки для запуска Steam аккаунтов:
На рабочем столе на пустом месте нажимаем правую кнопку мыши и выбираем в меню "Создать", затем "Ярлык":
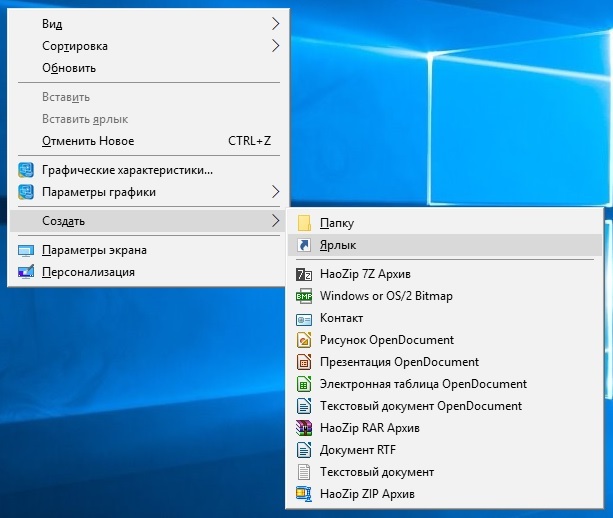
Откроется окно "Создать ярлык":
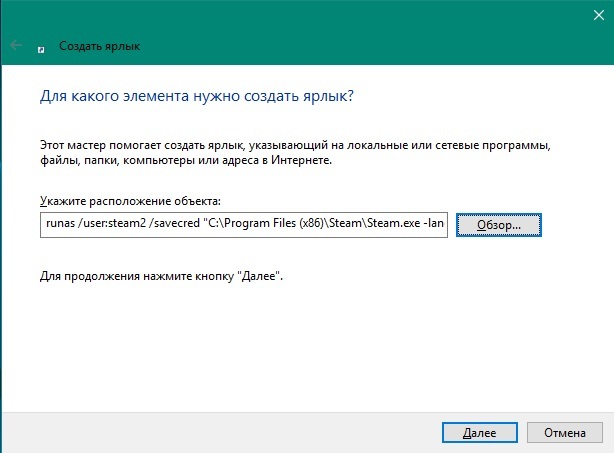
В поле "Укажите расположение объекта:" пишем следующий текст с заменой на Ваши данные:
runas /user:steam2 /savecred "C:Program Files (x86)SteamSteam.exe -language russian"
Разберем эту строку:
runas — запуск приложения от имени другого пользователя Windows;
/user:steam2 — имя пользователя под которым будет производится запуск Steam (вместо steam2 Вы пишите своих пользователей, которых создавали в пункте 1);
/savecred — использовать учетные данные, сохраненные пользователем. Этот параметр нужен для того чтобы каждый раз не вводить пароль. Пароль будет запрошен один раз и будет сохранен;
"C:Program Files (x86)SteamSteam.exe -language russian" — C:Program Files (x86)SteamSteam.exe — путь до установленного Steam клиента. Путь может отличаться от написанного. Посмотреть Ваш путь можно в свойствах ярлыка Steam, для этого на ярлыке Steam нажимаем правой кнопкой мыши и выбираем в меню "Свойства", на вкладке "Ярлык" в поле "Объект" Вы увидите путь до Steam клиента:
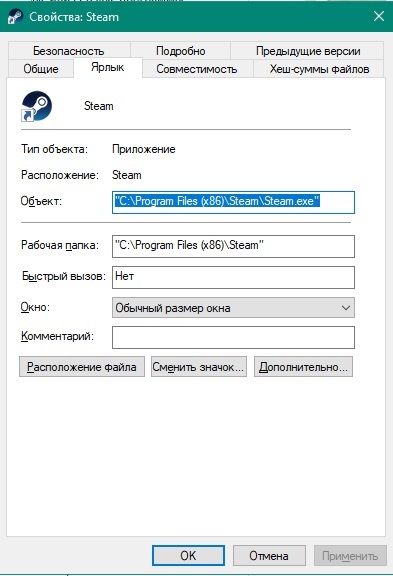
-language russian — принудительная установка в Steam клиенте русского языка.
Создаете нужное количество ярлыков для запуска Steam. При первом запуске ярлыка потребуется ввод Вашего пароля который Вы указывали для пользователя. Так же при первом запуске нужно будет ввести учетные данные Steam аккаунта и код Steam Guard Mobile. Последующие запуски этих данных больше не потребуют. Теперь Вы можете переключаться между Steam аккаунтами без постоянного ввода Steam Guard Mobile.
На этом, в принципе, можно было бы и закончить, но если бы не оставалось одно эстетическое НО. При создании пользователей Windows они у Вас будут отображаться при входе в систему. Для эстетики я их скрыл. Как я это сделал:
Нажимаем сочетание клавиш Windows + R, в поле "Открыть" пишем regedit и нажимаем "ОК":
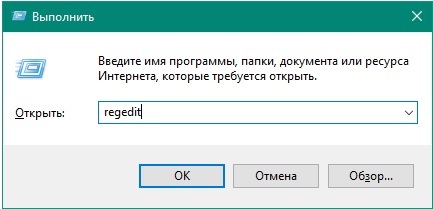
У Вас откроется "Редактор реестра":
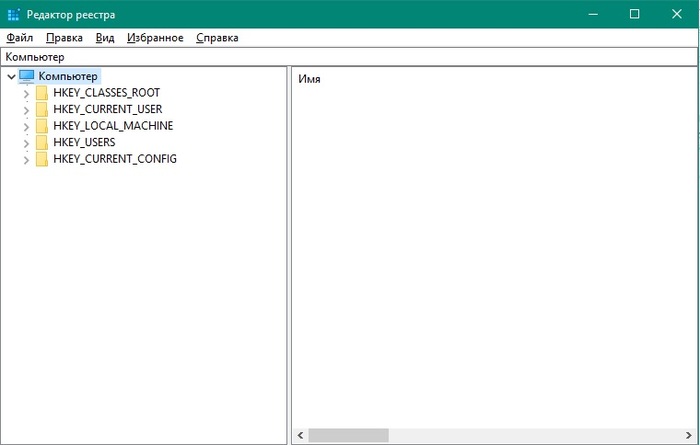
Слева переходим по следующим разделам: HKEY_LOCAL_MACHINE > SOFTWARE > Microsoft > Windows NT > CurrentVersion > Winlogon:
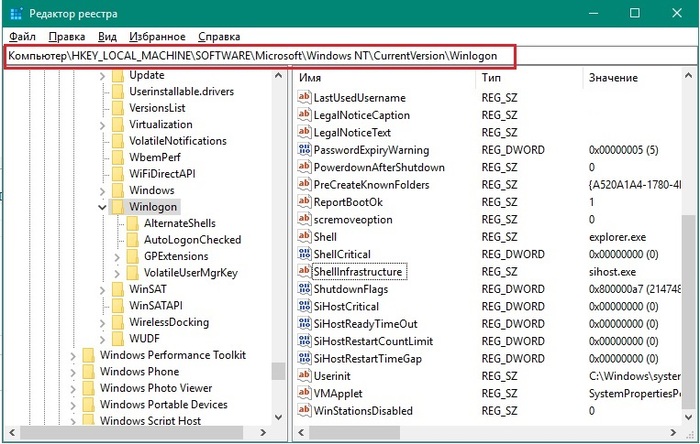
В разделе Winlogon создаем раздел SpecialAccounts. Наразделе Winlogon нажимаем правой кнопкой мыши и выбираем в меню "Создать", затем "Раздел" и пишем название разделаSpecialAccounts, нажимаем Enter:
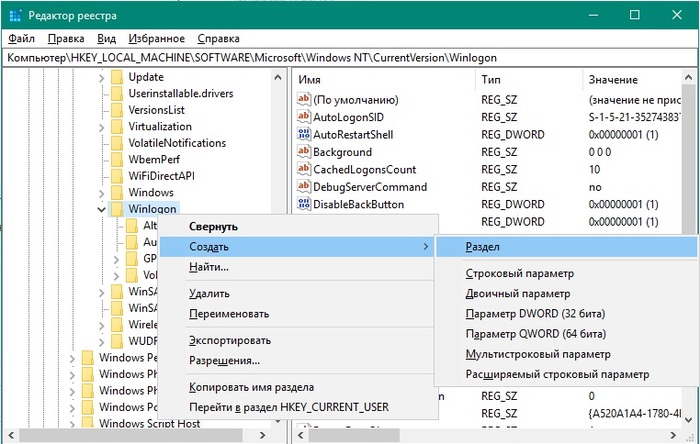
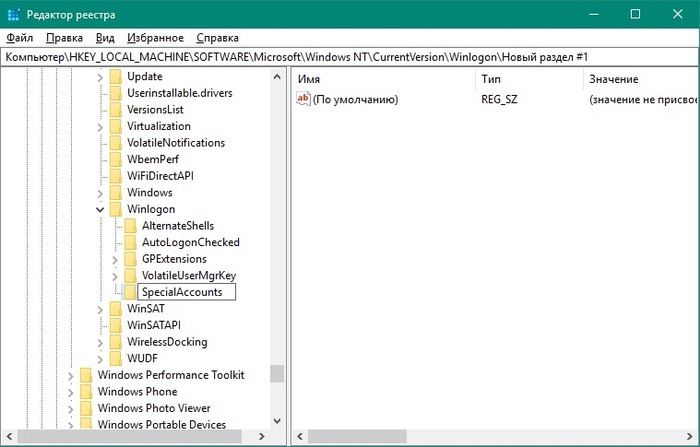
В созданном разделе SpecialAccounts создаем раздел UserList. На разделе SpecialAccounts нажимаем правой кнопкой мыши и выбираем в меню "Создать", затем "Раздел" и пишем название раздела UserList, нажимаем Enter:

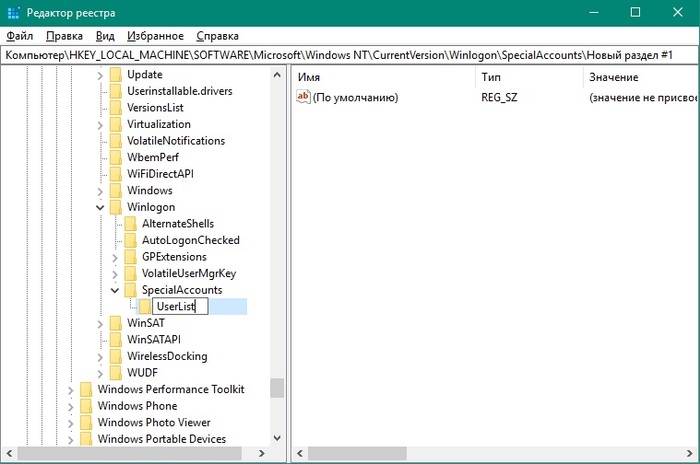
Теперь в разделе UserList создаем "Параметр DWORD (32 бита)". Нажимаем на раздел UserList и в правой части окна нажимаем правой кнопкой мыши, в меню выбираем "Создать", затем "Параметр DWORD (32 бита)", в поле "Имя" пишем имя Вашего пользователя и нажимаем Enter.Процедуру проделываем нужное количество раз:
. Напоминаю. количество записей должно быть столько же сколько и пользователей Windows созданных в пункте 1. Поле "Имя" должно соответствовать именам пользователей Windows созданных в пункте 1.
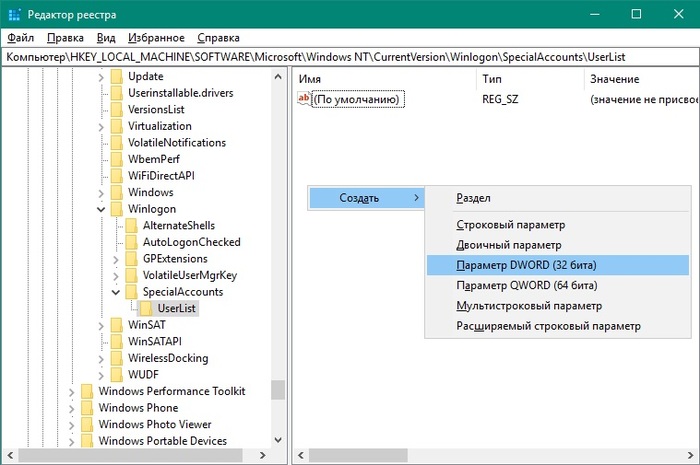
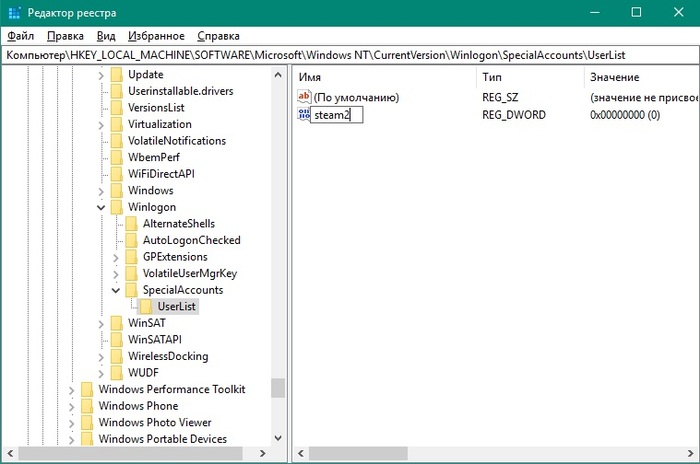
На этом скрытие пользователей закончено. Эстетика соблюдена.
Надеюсь кому-нибудь данная инструкция пригодится.

Из доступных параметров отметим лишь самые интересные:
- Звук – Тип динамиков – [автоматически; два динамика; два динамика; объемный звук 5.1];
- Звук – Фоновый звук – [включено; выключено];
- Спящий режим – [от 15 минут до часа];
- Трансляция – [быстро, сбалансировано, красиво];
- Трансляция – Расширенные настройки – Предельная скорость – [автоматически, без ограничений, 30-50 Мбит с шагом в 5 Мбит, 3 Мбит];
- Трансляция – Расширенные настройки – Предел разрешения – [разрешение экрана, 480p, 720p, 900p, 1080p];
- Трансляция – Расширенные настройки – Оверлей, трансляция звука, трансляция ввода – [включено или выключено].

реклама

Ставить экспериментальные сборки, пока Steam Link еще свежий и необъезженный, советую без промедлений. В последнем патче улучшилась связь по Wi-Fi. Правда, никаких аннотаций Valve не предоставляет.
Загрузка занимает считанные секунды, так же, как и само обновление. Не успеваешь моргнуть глазом, а приставка ушла на финальную перезагрузку.
реклама

Осталось просканировать сеть и найти компьютер с запущенным клиентом Steam. Но и это не последний этап настройки.

Для создания пары нужно ввести ПИН-код на компьютере и только после этого он попадет в лист совместимого оборудования.

Steam Link еще проверит качество связи. С LAN-соединением даже теоретически не будет проблем, но нам интересен факт устойчивой связи по Wi-Fi. И здесь вас ждет сюрприз. Адаптер Broadcom легко пробивает как по 2.4 ГГц, так и по 5 ГГц частоте через две стены.

Конечно, задержка присутствует, но для десятиваттной коробочки результат превосходный. В онлайн-шутеры играть будет сложно, а вот в аркадных играх, где лаг не так чувствителен, вполне сойдет.

В конечном счете открывается всем известный клиент Steam в режиме Big Picture без каких-либо фишек. В библиотеке находятся ваши игры, есть простой браузер, чат и прочее.

Из-за ограничения в 1080p страницы смотрятся непривлекательно. К тому же набирать пультом буквы неудобно. Проблему решает клавиатура и мышь, но возвращаясь к известной проблеме совместимости – не все устройства соединяются с Steam Link, особенно по Bluetooth.

Магазин представляет собой перелицованный сайт Steam с абсолютно такими же новинками, бестселлерами и тому подобным.
реклама

При нажатии горячих комбинаций клавиш клиент Steam на компьютере легко свернуть, останется рабочий стол. К сожалению, из-за грубого масштабирования рабочий стол в 4К разрешении уселся до 1080р. Ладно, иконки стали чересчур маленькими – это можно пережить, но весь текст так же пропорционально уменьшился в четыре раза. А после переноса на 4К телевизор вся информация второй раз искажается.
На этом этапе дам вам еще один ответ на часто задаваемый вопрос о возможности открыть рабочий стол и воспроизводить с него фильмы. Да, такой режим доступен. Но я бы предпочел прямое подключение к телевизору, а если он у вас более или менее новый, то в нем обязательно есть оболочка Android, и удобнее установить в нее плеер и через сеть воспроизводить фильмы.

реклама
Ограничения
Вопреки догадкам Steam Link не поддерживает передачу или пропускание звука через себя. Проще говоря, подключить Bluetooth-гарнитуру не получилось, USB наушники тоже, передать звук другому устройству нельзя.
Если у вас есть желание воспроизводить звук через внешнее устройство (колонки или иное), придется его коммутировать с компьютером и там переназначать выходы. Ужасно неудобно, учитывая слабую звуковую систему большинства телевизоров. Другой вариант – купить Sound Bar со сквозным HDMI портом.
С USB и Bluetooth-наушниками получилось и вовсе печально. Захотели поиграть, не беспокоя окружающих, и не смогли. Даже обыкновенного аудиовыхода у модели Steam Link нет. Очередной привет разработчикам, наслышанным о дизайне грядущего iPhone 7 .
реклама
Требования
Все требования Valve к аппаратному и программному обеспечению достаточно скромные:
- Компьютер с запущенной SteamOS, либо с режимом Steam Big Picture на Windows Vista или выше, Mac OS X 10.10 (Yosemite) или выше, Linux Ubuntu 12.04 или выше;
- Телевизор, поддерживающий разрешение 720p или 1080p;
- Любое из списка устройств ввода (контроллер Steam, проводные контроллеры Xbox One и Xbox 360, беспроводной контроллер Xbox 360 для Windows, беспроводной геймпад Logitech F710, а также мыши и клавиатуры). Учтите, что распространенные мыши Logitech работают не все. На скорую руку я попробовал соединить Steam Link и три мыши Logitech разных поколений и… ничего не вышло. С проводными же проблем нет. Зато удалось создать пару из Steam Link и руля.
- Соединение в домашней сети для Steam Link и компьютера с клиентом Steam.
Техническая часть
Внутри Steam Link прост. Сердцем устройства стал ARM процессор Marvell DE3005-A1, который работает в паре с оболочкой на Linux. Это процессор ARMv7 с тактовой частотой 1.0 ГГц и встроенным видеоядром OpenGL ES2.0. Что касается оперативной и флеш-памяти, то здесь установлены две микросхемы: Micron MT41K256M16LY-107 объемом 512 Мбайт (ОЗУ) и Micron MT29F32G08CBAC объемом 4 Гбайт (ПЗУ).
За беспроводную сеть отвечает модуль Wi-Fi 802.11 b/g/n/ac производства Marvell с названием Avastar 88W8897. Эта же микросхема наделяет Steam Link другими сетевыми возможностями, а именно: 10/100 Мбит/с Ethernet и Bluetooth 4.0 LE.