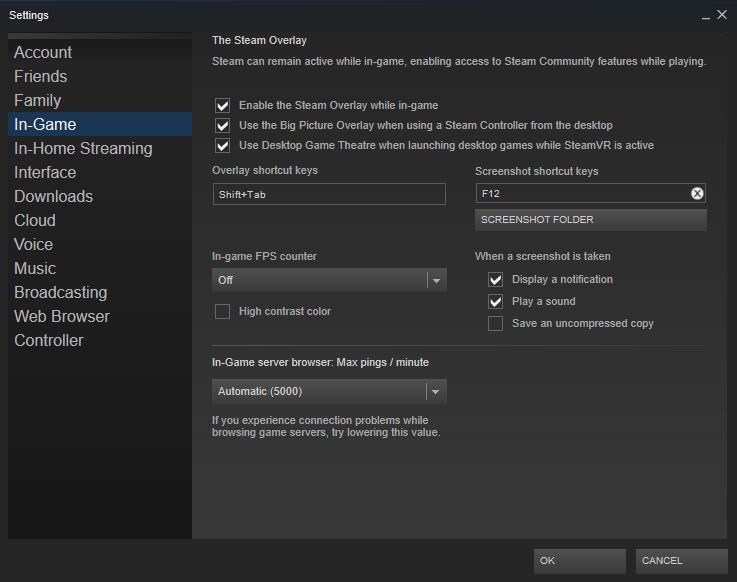Оверлей Steam — внутриигровой интерфейс, позволяющий получить доступ ко многим функциям сообщества Steam прямо во время игры. По умолчанию используется сочетание клавиш Shift+Tab, которое открывает оверлей в любой игре, которая его поддерживает.
Помимо предоставления доступа к сообществу Steam, многие игры используют оверлей в фоновом режиме для работы внутриигровых функций, которым необходим Steam. В таких случаях, скорее всего, вы можете даже не осознавать, что игра использует оверлей.
Поскольку оверлей — настраиваемая функция, а разработчики могут использовать его по своему усмотрению, в играх он может быть реализован по-разному. Более подробная информация доступна в сообществе Steam. Кроме того, вы можете связаться с тем или иным разработчиком.
Для чего используется оверлей?
- Внутриигровые покупки
Если в игре используются микроплатежи, покупка предметов или другие типы внутриигровых покупок, для их проведения потребуется оверлей Steam. Оверлей позволяет игре обмениваться данными со Steam, а вам — делать покупки во время игры.
Приглашения в игры, группы и в друзья
В оверлее доступен список друзей, чат Steam, а также приглашения в группы или игры. Некоторые игры используют оверлей для подбора игр и групп. Если оверлей будет выключен, приглашения не будут работать.
Steam позволяет делать скриншоты в играх. По умолчанию используется клавиша F12. Чтобы сделать скриншот, потребуется работа оверлея. Cделанные во время игры скриншоты также доступны в оверлее.
Продажа на Торговой площадке и обмен
Многие игры, где есть внутриигровой инвентарь, позволяют игрокам использовать его функционал во время игры. Если игра поддерживает продажи на Торговой площадке или обмен, потребуется оверлей.
Другие функции сообщества
Оверлей позволяет использовать и другие возможностей, которые доступны через сайт Steam. Помимо доступа к этим функциям напрямую, в оверлей встроен веб-браузер.
Часто встречающиеся проблемы
Оверлей не открывается
Оверлей не открывается при нажатии сочетания клавиш по умолчанию (Shift+Tab).
Сначала убедитесь, что оверлей действительно включен и вы используете заданное сочетание клавиш для его открытия. Инструкции можно найти ниже.
Если после этого оверлей всё еще не открывается, изучите основные и дополнительные советы по устранению неполадок ниже.
Оверлей замораживается или не реагирует
Поскольку оверлей является дополнительным компонентом игры, он будет автоматически закрыт, если ресурсы компьютера будут чрезмерно нагружены.
В этом случае необходимо убедиться, что компьютер находится в хорошем состоянии. Для этого обновите все основные драйверы, ограничьте число запущенных программ во время игры, а также обновите вашу операционную систему до последней версии.
Подробные инструкции приведены ниже в секции по устранению неполадок.
Включите оверлей Steam
Включить или отключить оверлей можно в настройках Steam:
Откройте клиент Steam и там выберите Steam > Настройки > В игре . Отметьте галочкой опцию Включить оверлей Steam в игре .
Кроме того, в каждой отдельной игре Steam есть возможность включить/выключить оверлей:
Нажмите правой кнопкой мыши на название игры в библиотеке > Выберите Свойства > Во вкладке Общие , отметьте галочкой опцию Включить оверлей Steam в игре
Сочетание клавиш оверлея Steam
Сочетание клавиш позволяет открывать оверлей в игре. Проверьте, правильно ли вы настроили эту функцию.
По умолчанию используется сочетание клавиш Shift + Tab . Вы можете изменить это сочетание здесь: Steam > Настройки > В игре
Устранение неполадок в Steam
Следующие инструкции помогут убедиться, что Steam поддерживает работу оверлея. Для их выполнения нужен самый минимальный объем технических знаний.
Перезагрузка компьютера
Лучше всего начинать настройку с перезагрузки как Steam, так и компьютера.
Перезагрузка компьютера обнуляет кэши и состояние системы, а также перезапускает другие программы и снимает блокировку файлов и других ресурсов.
Проверка целостности файлов игры
Иногда файлы на жестких дисках и других носителях повреждаются. Некоторые из этих файлов могут быть связаны с работой оверлея в играх. Проверка целостности локальных файлов игры может исправить эту проблему.
Найдите игру в Библиотеке и нажмите по ее названию правой кнопкой мыши. После этого выберите Свойства -> Локальные файлы -> Проверить целостность файлов игры
Переустановка Steam
Файл для переустановки Steam можно скачать здесь, после чего Steam можно будет установить в то же место, где он установлен сейчас.
Этот процесс позволит убедиться, что все файлы, необходимые для работы оверлея, настроены корректно. Он не затронет уже установленные игры.
ВНИМАНИЕ! Удаление Steam приведет к удалению всего игрового контента.
Дополнительные советы по устранению неполадок
Если после выполнения вышеописанных советов оверлей по-прежнему не работает, возможно, что некорректная работа вызвана чем-то вне Steam.
Из-за того, что описанные ниже инструкции требуют продвинутого уровня владения компьютером, мы рекомендуем обратиться за помощью к местному ИТ-специалисту.
Проверка работы брандмауэров
Некоторые брандмауэры мешают Steam обмениваться данными с играми. Рекомендуем обратиться к компьютерному специалисту, чтобы удостовериться, что брандмауэр не мешает работе Steam. Вам может потребоваться временно отключить брандмауэр для проведения тестирования. Возможно, вам потребуется внести изменения в список исключений брандмауэра.
Проверка работы антивирусов
Зачастую антивирусы имеют сильное влияние на дисковые и сетевые процессы системы, что может помешать работе Steam. Некоторые игры могут использовать особые технологии защиты от пиратства, которые антивирусы иногда принимают за вредоносное ПО, отчего и происходят ложные предупреждения.
Рекомендуем обратиться к компьютерному специалисту, чтобы удостовериться, что антивирус не мешает работе Steam. Вам может потребоваться временно отключить брандмауэр для проведения тестирования. В качестве решения можно внести Steam в список исключений (например, отключить сканирование в папках библиотеки Steam).
Проверка настроек других программ
Любая программа, которая отслеживает или изменяет деятельность системы или дисковую/сетевую активность, может затруднять работу оверлея. Подобные приложения и службы могут работать в фоновом режиме. Они, как правило, связаны с антивирусами, блокировщиками рекламы, сетевыми оптимизаторами, брандмауэрами, прокси-эмуляторами, а также программами для захвата экрана, очистки системы, повышения производительности и прочего.
Рекомендуем обратиться к компьютерному специалисту, чтобы удостовериться, что вышеперечисленные службы и приложения не мешают работе оверлея.
Upgrade Your System
Если ваш компьютер не соответствует системным требованиям к игре или находится на минимально возможном уровне, оверлей может не работать корректно.
Рекомендуем обратиться к компьютерному специалисту, чтобы обновить вашу операционную систему или, возможно, комплектующие вашего компьютера.
1) Как бы банально это не звучало, но зачастую Steam Overlay у игроков не открывается из-за того, что он просто не включен. Чтобы это исправить и включить сообщество steam в игре, нужно:
— Зайти в steam
— В верхнем меню открыть "Просмотр" и выбрать "Настройки"
Не работает сообщество steam
— Выбрать вкладку "В игре" и поставить галочку напротив "Включить оверлей Steam в игре"
Не открывается Steam Overlay
2) Бывает и такое, что оверлей не открывается из-за того, что изменены клавиши вызова его, и при нажатии привычных "Shift+Tab" ничего не происходит. Поэтому проверьте какие клавишу у вас установлены. Сделать это можно в том же окне, который мы открывали до этого:
Не работает сообщество steam
3) Есть случаи, когда в общих настройках стима оверлей включен, а в игре нет. Чтобы включить оверлей в какой-то конкретной игре:
— Заходим в стим
— Нажимаем правой кнопкой мыши на нужную игру
— Выбираем "Свойства"
— Во вкладке "Общие" ставим галочку напротив "Включить оверлей Steam в игре"
Не открывается Steam Overlay
4) Бывает и такое, что эта проблема возникает из-за того, что cs установлена в папку, которая в своем названии имеет русские буквы (D:ИгрыКонтра)
Поэтому, чтобы решить ее, вам нужно просто переустановить cs в папку с английским названием (D:GamesCS)
5) Проблема может возникнуть из-за в поврежденных файлов игры. Чтобы ее исправить, просто проверьте целостность кэша (как проверить)
6) Еще один вариант решения проблемы состоит в том, чтобы добавить файл GameOverlayUI.exe в исключения своего антивируса, так как он может просто блокировать оверлей.
Файл этот находится в корневой папке Steam.
Как вариант можете просто попробовать запустить этот файл вручную из этой папки.
7) Следующий вариант — обновить драйвера на видеокарту.
Это делается в крайнем случае, но нередко это помогает.
8) Еще один вариант:
Находим по адресу C:Program Files (x86)Steam файл ClientRegistry.blob и удаляем его.
Если ничего из вышеперечисленного не помогло, то пробуйте полностью переустановить steam с играми или вообще переустановить Windows
1) Как бы банально это не звучало, но зачастую Steam Overlay у игроков не открывается из-за того, что он просто не включен. Чтобы это исправить и включить сообщество steam в игре, нужно:
— Зайти в steam
— В верхнем меню открыть "Просмотр" и выбрать "Настройки"
— Выбрать вкладку "В игре" и поставить галочку напротив "Включить оверлей Steam в игре"
2) Бывает и такое, что оверлей не открывается из-за того, что изменены клавиши вызова его, и при нажатии привычных "Shift+Tab" ничего не происходит. Поэтому проверьте какие клавишу у вас установлены. Сделать это можно в том же окне, который мы открывали до этого:
3) Есть случаи, когда в общих настройках стима оверлей включен, а в игре нет. Чтобы включить оверлей в какой-то конкретной игре:
— Заходим в стим
— Нажимаем правой кнопкой мыши на нужную игру
— Выбираем "Свойства"
— Во вкладке "Общие" ставим галочку напротив "Включить оверлей Steam в игре"
4) Бывает и такое, что эта проблема возникает из-за того, что cs установлена в папку, которая в своем названии имеет русские буквы (D:ИгрыКонтра)
Поэтому, чтобы решить ее, вам нужно просто переустановить cs в папку с английским названием (D:GamesCS)
5) Проблема может возникнуть из-за в поврежденных файлов игры. Чтобы ее исправить, просто проверьте целостность кэша (как проверить)
6) Еще один вариант решения проблемы состоит в том, чтобы добавить файл GameOverlayUI.exe в исключения своего антивируса, так как он может просто блокировать оверлей.
Файл этот находится в корневой папке Steam.
Как вариант можете просто попробовать запустить этот файл вручную из этой папки.
7) Следующий вариант — обновить драйвера на видеокарту.
Это делается в крайнем случае, но нередко это помогает.
8) Еще один вариант:
Находим по адресу C:Program Files (x86)Steam файл ClientRegistry.blob и удаляем его.
Если ничего из вышеперечисленного не помогло, то пробуйте полностью переустановить steam с играми или вообще переустановить Windows
Довольно часто встречаю такую проблему: не открывается стим оверлей в игре. В чем причины и как это исправить?! Об этом я сейчас вам все расскажу.
1) Как бы банально это не звучало, но зачастую Steam Overlay у игроков не открывается из-за того, что он просто не включен. Чтобы это исправить и включить сообщество steam в игре, нужно:
— Зайти в steam
— В верхнем меню открыть "Просмотр" и выбрать "Настройки"
— Выбрать вкладку "В игре" и поставить галочку напротив "Включить оверлей Steam в игре"
2) Бывает и такое, что оверлей не открывается из-за того, что изменены клавиши вызова его, и при нажатии привычных "Shift+Tab" ничего не происходит. Поэтому проверьте какие клавишу у вас установлены. Сделать это можно в том же окне, который мы открывали до этого:
3) Есть случаи, когда в общих настройках стима оверлей включен, а в игре нет. Чтобы включить оверлей в какой-то конкретной игре:
— Заходим в стим
— Нажимаем правой кнопкой мыши на нужную игру
— Выбираем "Свойства"
— Во вкладке "Общие" ставим галочку напротив "Включить оверлей Steam в игре"
4) Бывает и такое, что эта проблема возникает из-за того, что cs установлена в папку, которая в своем названии имеет русские буквы (D:ИгрыКонтра)
Поэтому, чтобы решить ее, вам нужно просто переустановить cs в папку с английским названием (D:GamesCS)
5) Проблема может возникнуть из-за в поврежденных файлов игры. Чтобы ее исправить, просто проверьте целостность кэша (как проверить)
6) Еще один вариант решения проблемы состоит в том, чтобы добавить файл GameOverlayUI.exe в исключения своего антивируса, так как он может просто блокировать оверлей.
Файл этот находится в корневой папке Steam.
Как вариант можете просто попробовать запустить этот файл вручную из этой папки.
7) Следующий вариант — обновить драйвера на видеокарту.
Это делается в крайнем случае, но нередко это помогает.
8) Еще один вариант:
Находим по адресу C:Program Files (x86)Steam файл ClientRegistry.blob и удаляем его.
Если ничего из вышеперечисленного не помогло, то пробуйте полностью переустановить steam с играми или вообще переустановить Windows
Вот и все. Рассказал, все возможные способы решения проблемы, из-за которой не открывается сообщество steam в игре. Удачи!