- Дисплей не реагирует на касания
- Дисплей слишком чувствителен или не всегда реагирует на касания
- Экран черный или устройство не включается
- Если отображается экран режима восстановления
- Дисплей слишком темный или слишком яркий
- Значки на дисплее слишком крупные
- Цвета на дисплее искажены
- Калибровка батареи iPad
- Чтобы произвести калибровку батареи следует:
- Калибровка экрана iPad
- Настройка Touch ID на примере iPhone 6
- Признаки неисправного сенсора в iPhone
- Что делать, если плохо работает сенсор на iPhone
- Калибровка сенсора iPhone
- Как заменить тачскрин на iPhone
В этой статье описывается, что делать при возникновении проблем с дисплеем или если сенсорный экран не реагирует на касания.
Сравните дисплей устройства с одним из изображений ниже и ознакомьтесь со способами решения соответствующей проблемы. Если указания по конкретной неполадке отсутствуют в списке ниже или требуется дополнительная помощь, обратитесь в службу поддержки Apple или отнесите свое устройство в магазин Apple Store или авторизованный сервисный центр компании Apple.
Дисплей не реагирует на касания
Если весь дисплей или его часть не реагирует на касания, возможно, потребуется принудительно перезагрузить устройство. Выполните указанные ниже действия.
- На моделях iPad с Face ID: нажмите и быстро отпустите кнопку увеличения громкости. Нажмите и быстро отпустите кнопку уменьшения громкости. Нажмите верхнюю кнопку и удерживайте до перезапуска устройства.
- На iPhone 8 или более поздних моделей: нажмите и быстро отпустите кнопку увеличения громкости. Нажмите и быстро отпустите кнопку уменьшения громкости. Нажмите и удерживайте боковую кнопку, пока не отобразится логотип Apple.
- На iPhone 7, iPhone 7 Plus и iPod touch (7-го поколения): нажмите и удерживайте верхнюю (или боковую) кнопку и кнопку уменьшения громкости, пока не отобразится логотип Apple.
- На iPad с кнопкой «Домой», iPhone 6s или более ранних моделей и iPod touch (6-го поколения) или более ранних моделей: нажмите и удерживайте боковую (или верхнюю) кнопку и кнопку «Домой», пока не отобразится логотип Apple.
Если дисплей по-прежнему не реагирует на касания, обратитесь в службу поддержки Apple.

Дисплей слишком чувствителен или не всегда реагирует на касания
Если дисплей слишком чувствителен или не реагирует на касания должным образом:
- Перезапустите устройство.
- Убедитесь, что экран устройства чист, на нем нет частиц грязи или капель воды.
- Отключите аксессуары Lightning или USB-C.
- Снимите чехол и защитную пленку.
Если часть дисплея не реагирует на касания, реагирует не всегда или реагирует даже без касания, обратитесь в службу поддержки Apple.

Экран черный или устройство не включается
Сведения о том, что делать, если отображается черный или другой одноцветный экран или не удается включить устройство, см. в этой статье.
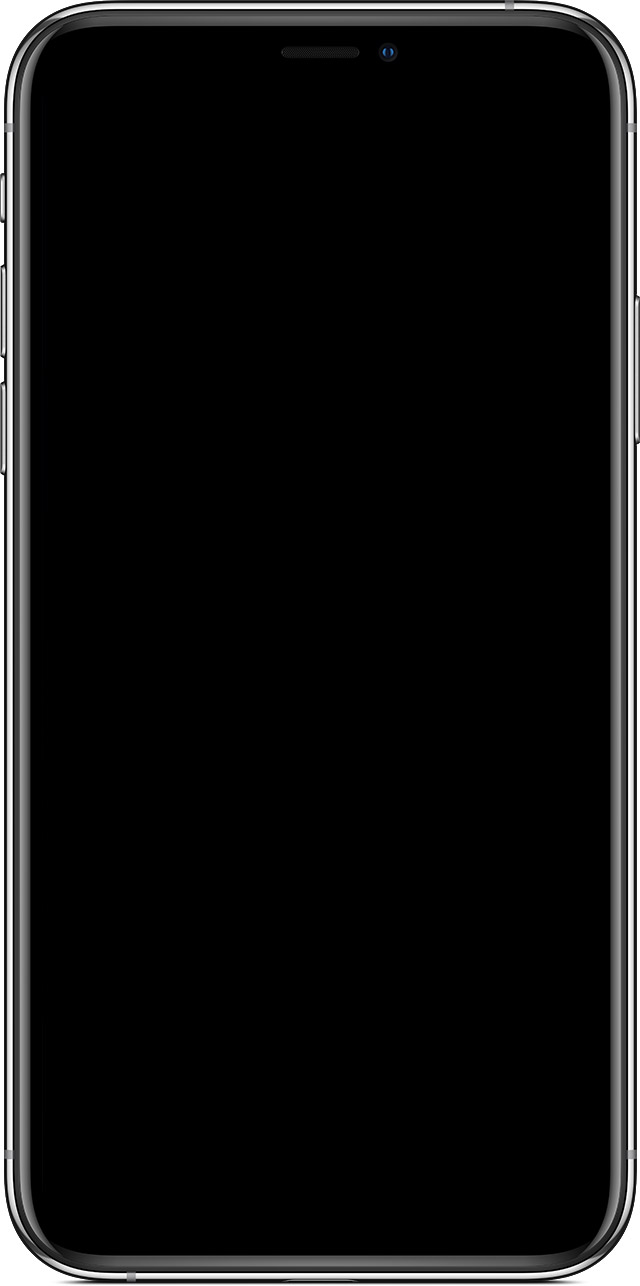

Если отображается экран режима восстановления
Узнайте, что делать, если отображается экран режима восстановления.


Дисплей слишком темный или слишком яркий
Сведения о регулировке настроек дисплея на устройстве см. в этой статье.
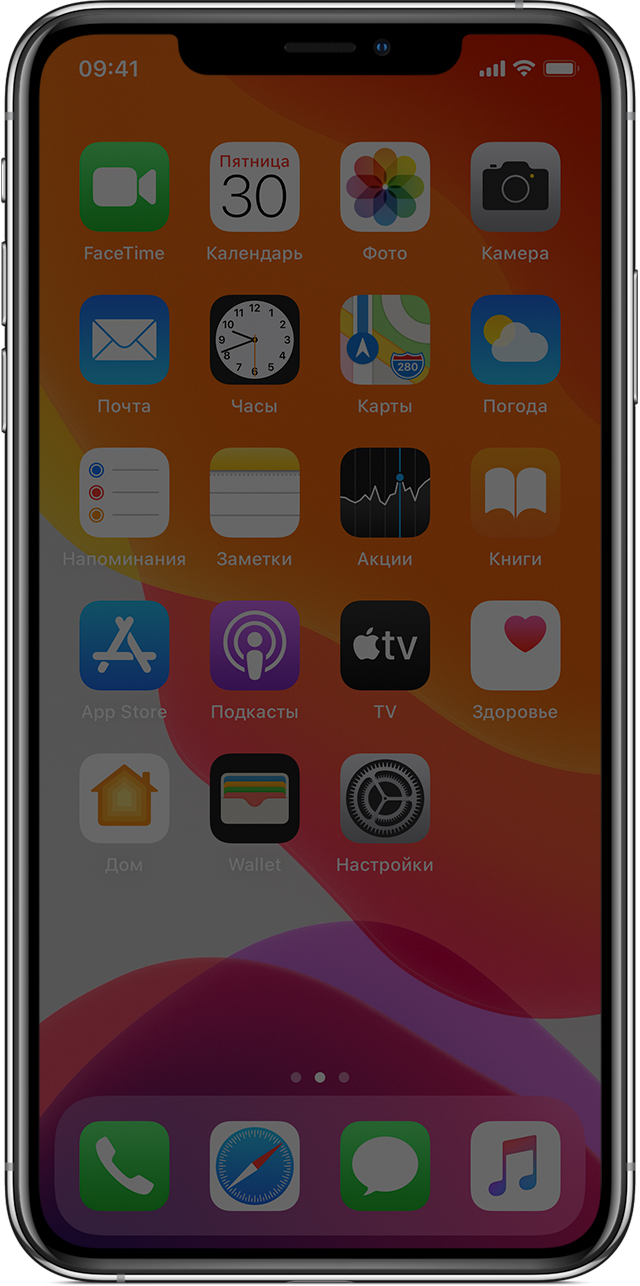

Значки на дисплее слишком крупные
Если значки на дисплее слишком крупные, возможно, включено увеличение. Сведения о регулировке настроек масштаба на iPhone, iPad и iPod touch см. в этой статье.


Цвета на дисплее искажены
Если цвета на дисплее искажены, возможно, необходимо настроить цветовые фильтры. Сведения об использовании функции «Адаптация дисплея» на iPhone, iPad или iPod touch см. в этой статье.
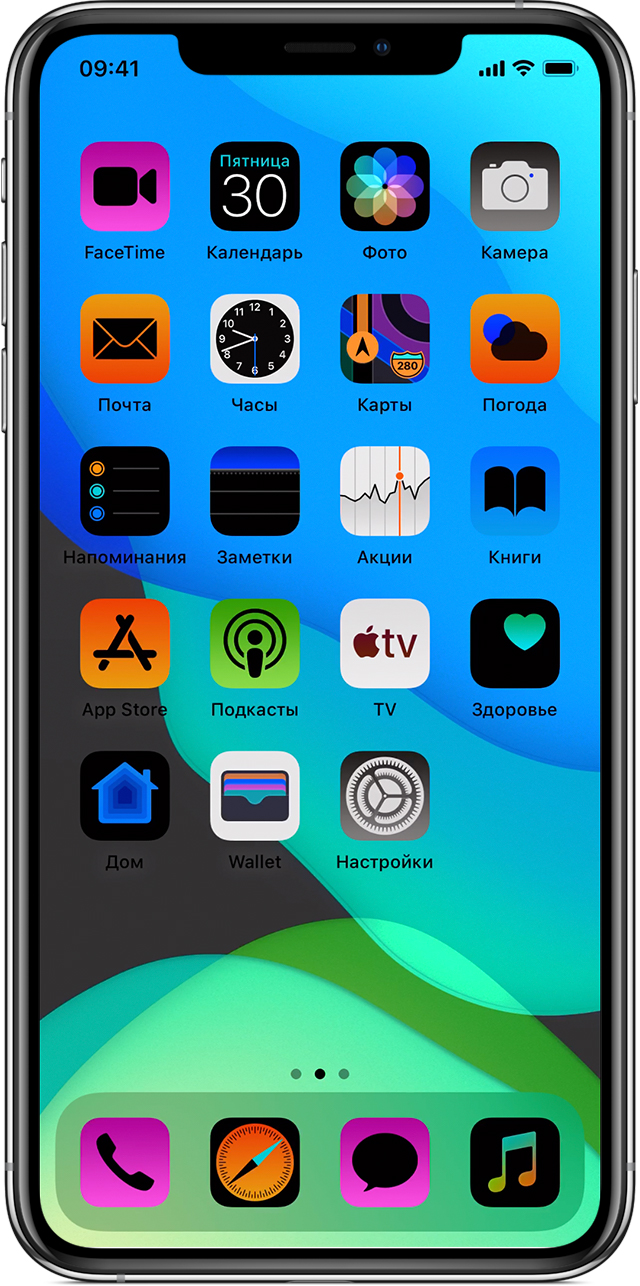

Что делать, если экран iPhone или iPad треснул или разбился.
Если проблема отсутствует в списке или требуется дополнительная помощь, обратитесь в службу поддержки Apple или отнесите устройство в магазин Apple Store или авторизованный сервисный центр компании Apple.
Дополнительные сведения о дисплее iPhone X и более поздних моделей.
У техники Apple. в особенности это касается смартфонов iPhone 5s, довольно распространены случаи некорректной работы дисплеев. Сенсорные экраны банально могут не отвечать на действия и касания. Такая проблема часто прослеживается как на локальных участках, так и по всей его площади. Справиться с недугом можно, проведя калибровку. Также, в случае, если вы решили купить телефон бу , то после приобретения обычно приходится делать калибровку экрана.
Осуществить самостоятельный ремонт iPhone 5s в Брянске и других городах, откалибровав экран, достаточно просто. Для калибровки не нужно использовать какие-либо сторонние средства и приложения, достаточно провести ряд таких действий:
Протрите дисплей. Нередко основной причиной проблем с нормальной работоспособностью экрана является наличие на нем веществ и загрязнений. Они не позволяют пользователю осуществлять полноценное взаимодействие с сенсорным экраном.
Можно снять защитную пленку. Это может показаться смешным, вот только она часто является причиной плохой работы экрана.
Перезагрузка девайса. Тут все просто, однако если стандартные действия нельзя совершить из-за неработоспособного дисплея, то действие легко осуществляется комбинацией клавиши “Home” и “Блокировка”. Следует нажать их одновременно и удерживать в течение 10 секунд.
В противном случае, не нужно предпринимать никаких действий. Справиться с поломкой сможет лишь специалист, поэтому можете смело нести девайс в сервисный центр.
Достаточно часто системы планшета iPad могут со временем утратить стабильность работы, в результате чего
падает энергоэффективность и другие показатели работы устройства. Отладка устройств, работающих в iPad, на языке техников называется калибровкой. И достаточно у многих пользователей, определившихся с тем, что им необходимо для успешной отладки работы своего устройства, возникает вполне законный вопрос: «Как сделать калибровку iPad?».
Калибровка батареи iPad
Процедура калибровки являет собой обнуление контроллера, благодаря которому осуществляется управление батареей. Он определяет, до каких граничных показателей батарея может зарядиться или разрядиться. Максимальная емкость батареи – число непостоянное. Со временем ее качество ухудшается и работать она может меньше, а контроллер не может учесть данные изменения самостоятельно. Еще нарушение работы батарей наблюдается после перепрошивки устройства. Именно поэтому калибровка является чрезвычайно предпочтительной мерой, призванной стабилизировать работу аккумуляторов.
Чтобы произвести калибровку батареи следует:
- Свести заряд батареи iPad до нуля. То есть, конкретно до того момента, когда устройство уже не сможет быть запущено. Проще всего разрядить устройство, просматривая видео и играя в установленные игры.
- После этого нужно провести полную зарядку батареи, то есть до того момента, когда устройство сообщит о том что батарея заряжена полностью. Лучше всего для этого подойдет сетевое зарядное устройство.
- Контроллер может ошибаться, поэтому следует подержать планшет подключенным к зарядному устройству еще час-другой.
- Теперь следует еще раз разрядить устройство в обычных рабочих условиях. При этом нельзя подключать устройство к зарядному устройству или ПК, иначе калибровка будет нарушена.
- Повторяем пункты 2 и 3.
После этих мер, батарея планшета будет полностью откалибрована. Как видите, для этого не нужны программы, специальные средства или устройства. Однако предложенный порядок действий должен быть в точности соблюден. В результате даже «повидавшая виды» батарея будет работать на всю доступную ей мощность, и сможет прослужить дольше.
Калибровка экрана iPad
Также встречаются проблемы и в работе экранов iPad. Сенсорные экраны могут перестать реагировать на касания, как на всей его площади, так и на отдельных его участках. Экран также может долго отвечать на команды пользователя и в целом работать нестабильно.

В такой ситуации также можно произвести самостоятельную калибровку экрана, не используя для этого каких-либо вспомогательных средств. Здесь следует последовательно произвести несколько действий, каждое из которых может убрать возникшую проблему:
- Перезагрузка устройства. Для этого нужно произвести стандартные действия для перезагрузки, но если они не работают, можно сбросить параметры устройства, одновременно задержав клавиши «Режим сна/Пробуждение» и «Домой» на 10 секунд.
- Протирание экрана. Иногда подобные проблемы связаны с веществами, попавшими на экран и мешающими взаимодействию пользователя с устройством. Лучше всего для этого подходит влажная и не ворсистая ткань.
- Снять защитную пленку. Смешно, но иногда именно она является основной причиной плохой работы дисплея. Если после ее снятия устройство будет работать нормально, достаточно будет установить новую защитную пленку .
Если же все это не помогло, то далее самостоятельных действий предпринимать не следует, так как они связаны с полноценной диагностикой устройства и его разборкой. В такой ситуации гораздо лучше будет обратиться в сервисный центр Apple или в другую сервисную службу.
В iPhone 5S впервые появились биометрические сенсоры Touch ID. После этого данная технология стала появляться на всех последующих мобильныхгаджетах компании.
Постоянные дополнения превратили сканер отпечатков пальцев в надежный инструмент для защиты доступа как к мобильному устройству, так и к приложениям. Теперь Touch ID — неотъемлемая часть платежной системы Apple Pay. Однако, этот инструмент не всегда работает так, как хотят пользователи: имеются погрешности в распознавании и сбои в работе.
В данной статье мы хотим вам подсказать как откалибровать и настроить Touch ID на актуальных в текущий момент iPhone 6 и 6 Plus, а так же iPad Air 2 и mini 3. Верим, что данная статья будет актуальной и для последующих продуктов компании Apple.
Настройка Touch ID на примере iPhone 6
Аналогичным образом выполните настройку и на других гаджетах. Приступим.
- Первым делом стераем все имеющиеся в памяти отпечатки пальцев.
- Затем нужно перезапустить смартфон, предварительно завершив работу всех активных приложений.
- Затем переходим в «Настройки» — «Touch ID и Пароль» и здесь по своему усмотрению ввести пароль.
- После этого открывается меню, в котором хранятся отпечатки пальцев пользователя.
На этом шаге нужно быть особенно внимательным. Телефон следует держать в обычном положении. Не стоит делать больше никаких переходов и манипуляций, а просто прикоснуться к сканеру таким образом, как это делается для разблокировки экрана iPhone.
Если палец, который системе уже известен, задерживается на датчике — он будет подсвечен в перечне отпечатков. Теперь он будет эталоном данного пальца и только что было проведено дополнительное его сканирование. Система iOS сохранила результат на чипе в защищенной области. Здесь могут храниться отпечатки до пяти пальцев. Каждому отпечатку можно присвоить уникальное имя (если будет пользоваться гаджетом несколько человек).

Все эти несложные манипуляции обучают Touch ID и ему передаются дополнительные данные снимков пальцев пользователя. В дальнейшем они будут применяться для разблокировки. Для хорошего и тщательного сканирования и сохранения отпечатков пальца требуется потратить примерно 5-7 минут. Палец нужно прикладывать к кнопке, пребывая в это время в данном меню.
Если один из отпечатков пальцев будет подсвечиваться, это означает что данная процедура была проведена успешно. Память устройства пополнится дополнительными сканами пальца пользователя, а сенсор Touch ID будет намного эффективнее работать. В результате процесс срабатывания заметно ускорится.
Компания Apple следит за качеством деталей, из которых собираются ее устройства. Практически каждый элемент дорабатывается в новом поколении девайсов, но от брака или возникновения проблем в процессе эксплуатации не застрахован никто. Одной из наиболее распространенных неисправностей для iPhone и iPad является выход сенсора из строя. Тачскрин может отказать полностью или частично, не реагируя на касания пользователя по всей поверхности экрана или только по определенной зоне. Если не работает сенсор на iPhone или iPad, не следует сразу относить устройств в сервисный центр, часто проблему можно решить самостоятельно.
Признаки неисправного сенсора в iPhone
В iPhone и iPad дисплейный модуль состоит из трех компонентов: защитное стекло, дисплей и сенсор (тачскрин). Неисправности сенсора проявляются следующими симптомами:

Описанные выше симптомы могут присутствовать постоянно или появляться на некоторое время, после чего iPhone вновь начнет работать нормально.
Пользоваться сенсорным устройством с неисправным тачскрином невозможно, и необходимо устранить проблему сразу после ее возникновения. При этом не всегда она вызвана неправильной работой сенсора, в ряде случаев ошибки в обработке касаний возникают на программном уровне.
Что делать, если плохо работает сенсор на iPhone
Если проблема с обработкой касаний вызвана программным сбоем, то устранить ее пользователь устройства может самостоятельно, не прибегая к помощи специалистов. Для этого необходимо выполнить «жесткую перезагрузку» устройства, зажав одновременно кнопки «Домой» и «Выключение/включение устройства». Спустя 15-20 секунд экран смартфона погаснет, после чего на нем загорится значок Apple – это значит, что перезагрузка произошла успешно. После того как iPhone загрузится, можно тестировать его на качество работы сенсора.

Кроме того, если плохо работает сенсор на iPhone, следует убедиться, что проблема не связана с чехлом (или бампером) устройства. Часто самопроизвольные нажатия на сенсор связаны с неправильно наклеенной на экран пленкой. При ошибках в работе тачскрина лучше снять все защитные аксессуары и посмотреть, как отзывается на прикосновения сенсор без них.
Калибровка сенсора iPhone
Компания Apple не предусматривает возможность калибровки сенсора iPhone или iPad пользователями. В настройках устройств нет инструментов, которые отвечали бы за калибровку, и выполнить ее могут только специалисты сервисного центра, о чем сказано в официальной документации к смартфонам и планшетам Apple.
При этом некоторые настройки тачскрина в iPhone предусмотрены, но касаются они только модели старше iPhone 6S и iPhone 6S Plus. Речь идет о регулировке чувствительности функции 3D Touch. Чтобы настроить силу нажатия для выполнения различных действий при использовании 3D Touch, необходимо сделать следующее:

Как заменить тачскрин на iPhone
 Замена сенсора на iPhone или iPad является сложной процедурой, которая требует специальных навыков, инструментов и наличия запасной детали. В большинстве случаев попытки самостоятельной замены тачскрина в смартфоне приводят к повреждению других компонентов устройства, появлению трещин/царапин на корпусе и прочим проблемам. Именно поэтому лучше доверять ремонт iPhone специалистам проверенных сервисных центров.
Замена сенсора на iPhone или iPad является сложной процедурой, которая требует специальных навыков, инструментов и наличия запасной детали. В большинстве случаев попытки самостоятельной замены тачскрина в смартфоне приводят к повреждению других компонентов устройства, появлению трещин/царапин на корпусе и прочим проблемам. Именно поэтому лучше доверять ремонт iPhone специалистам проверенных сервисных центров.
Важно для замены тачскрина правильно выбрать сервисный центр, для этого предварительно ознакомившись с отзывами в интернете. При обращении в непроверенный сервис велик риск, что в смартфон будет установлен некачественный сенсор на замену, который быстро выйдет из строя. Проверенные сервисы дают гарантию на выполненные работы по замене тачскрина, которая может пригодиться, если сенсор вновь начнет работать неисправно.
Справедливые, не завышенные и не заниженные. На сайте Сервиса должны быть цены. Обязательно! без "звездочек", понятно и подробно, где это технически возможно — максимально точные, итоговые.
При наличии запчастей до 85% процентов сложных ремонтов можно завершить за 1-2 дня. На модульный ремонт нужно намного меньше времени. На сайте указана примерная продолжительность любого ремонта.
Гарантия и ответственность
Гарантию должны давать на любой ремонт. На сайте и в документах все описано. Гарантия это уверенность в своих силах и уважение к вам. Гарантия в 3-6 месяцев — это хорошо и достаточно. Она нужна для проверки качества и скрытых дефектов, которые нельзя обнаружить сразу. Видите честные и реальные сроки (не 3 года), вы можете быть уверены, что вам помогут.
Половина успеха в ремонте Apple — это качество и надежность запчастей, поэтому хороший сервис работает с поставщиками на прямую, всегда есть несколько надежных каналов и свой склад с проверенными запчастями актуальных моделей, чтобы вам не пришлось тратить лишнее время.
Это очень важно и уже стало правилом хорошего тона для сервисного центра. Диагностика — самая сложная и важная часть ремонта, но вы не должны платить за нее ни копейки, даже если вы не ремонтируете устройство по ее итогам.
Ремонт в сервисе и доставка
Хороший сервис ценит ваше время, поэтому предлагает бесплатную доставку. И по этой же причине ремонт выполняется только в мастерской сервисного центра: правильно и по технологии можно сделать только на подготовленном месте.
Если Сервис работает для вас, а не для себя, то он открыт всегда! абсолютно. График должен быть удобным, чтобы успеть до и после работы. Хороший сервис работает и в выходные, и в праздники. Мы ждем вас и работаем над вашими устройствами каждый день: 9:00 — 21:00
Репутация профессионалов складывается из нескольких пунктов
Возраст и опыт компании
Надежный и опытный сервис знают давно.
Если компания на рынке уже много лет, и она успела зарекомендовать себя как эксперта, к ней обращаются, о ней пишут, ее рекомендуют. Мы знаем о чем говорим, так как 98% поступающих устройств в СЦ восстанавливется.
Нам доверяют и передают сложные случаи другие сервисные центры.
Сколько мастеров по направлениям
Если вас всегда ждет несколько инженеров по каждому виду техники, можете быть уверены:
1. очереди не будет (или она будет минимальной) — вашим устройством займутся сразу.
2. вы отдаете в ремонт Macbook эксперту именно в области ремонтов Mac. Он знает все секреты этих устройств
Если вы задаете вопрос, специалист должен на него ответить максимально точно.
Чтобы вы представляли, что именно вам нужно.
Проблему постараются решить. В большинстве случаев по описанию можно понять, что случилось и как устранить неисправность.
Всем пламенный привет! Честно говоря, я даже не знаю с чего начать эту инструкцию. Почему? Потому что… впрочем, сейчас объяснять ничего не буду – ближе к концу статьи вы сами поймете, что конкретно вызывает у меня такие сильные затруднения. А пока давайте уже переходить к делу. И сразу же самый главный вопрос – вам нравится экран iPhone? Или есть желание его отрегулировать и каким-то образом настроить «под себя»?
Мне кажется, что откалибровать дисплей своего iPhone хотели бы многие (ну, я бы точно не отказался от такой возможности:)). Ведь всегда что-то не устраивает и хочется сделать его еще лучше. Да и помимо обычной «доработки до идеала», есть множество других, более существенных проблем, для решения которых калибровка бы очень даже пригодилась! Какие это проблемы?
Ну, например, вот такие:
- Не нравится оттенки цвета дисплея – сам экран может «уходить» как в холодные (синие), так и в теплые (желтые) тона. Было бы неплохо влиять на это каким-то образом.
- Сильная желтизна. Однако, если она выражается «только» пятнами – то вот статья о том, что с ними делать.
- Не всегда корректная обработка нажатий. При нажатии в одну часть экрана, срабатывает где-то рядом.
- Не возможность ответить на звонок – ну с этим мы уже сталкивались и даже нашли решение.
Да мало-ли что еще может быть – всего не перечислить. Ну а теперь подбираемся к самой сути вопроса и вот здесь самая главная мысль, которую надо запомнить:
В том виде, к которому все привыкли, калибровку дисплея iPhone сделать нельзя. Нет никаких программ (на компьютер или телефон) и скрытых команд для выполнения этой процедуры. Вот нет и все. Можно даже не тратить время на поиски.
В связи с этим, очень забавляют некоторые заметки, на которые удалось наткнуться при написании этой статьи. Где пишут, что калибровку выполнить легко (хоть цвет, хоть обработку нажатий) нужно только найти специальную программу. Где ее искать – никто не рассказывает:) Скрытные какие-то…
Немного теории. В iOS есть замечательный файл – цветовой ICC-профиль для экрана. Именно его конфигурация отвечает за то, какие цвета мы видим на экране iPhone или iPad. Если бы существовала возможность его настройки, то не было бы никаких проблем откалибровать дисплей устройства. Но Apple не дает «поправить» профиль ICC и использовать «модифицированный» файл в своей системе. Поэтому, все «довольствуются» стандартным цветовым профилем и отсутствием возможности откалибровать экран.
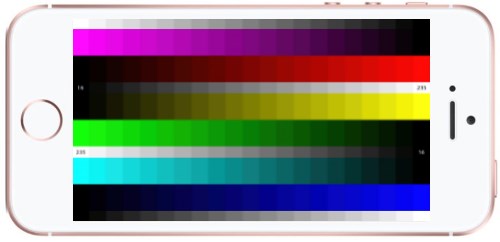
Правда, для тех у кого установлен джейлбрейк, возможности немного расширяются – существует специальный твик (Color Profiles), который позволяет изменить температуру экрана (сделать его более «холодным» или «теплым»). Плюс еще несколько цветовых схем. Это, конечно, не полноценная калибровка, но все же лучше чем ничего.
Внимание! Твик, насколько я понимаю, давно не обновлялся и совместимость его с новыми устройствами не гарантируется.
Ну хорошо, ведь не каждый захочет делать джейлбрейк (не примут по гарантии же!) – можно ли выполнить какую-либо калибровку «стандартными» способами? Как я уже говорил – нет. Есть несколько приемов, но назвать их полноценной возможностью откалибровать дисплей точно нельзя.
- Отрегулировать цвета можно перейдя в «Настройки – Основные – Универсальный доступ – Адаптация дисплея – Светофильтры». Включаем их и выбираем оттенки (красного, зеленого, синего, желтого) и их интенсивность.
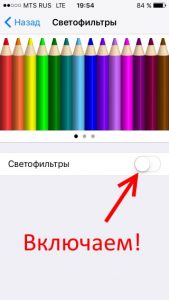
- Если дисплей некорректно обрабатывает нажатия, то могут помочь простые действия – приклеить стекло или пленку (иногда помогает в том случае, когда дисплейный модуль меняли и при этом установили не очень хорошего качества). Или наоборот – отклеить эту защиту (проблема может быть именно в них).
- В App Store существуют специальные программы, которые позволяют регулировать цвет, контраст, оттенки и прочие настройки дисплея. Правда, перед тем как их покупать, стоит запомнить одну особенность подобного решения – все эти действия можно производить только внутри приложения. Как только из него выйдите – настройки пропадут. Что очень печально.
Пожалуй, все. Никаким другим образом настройку и калибровку экрана iPhone выполнить нельзя (если я вдруг что-то забыл – добро пожаловать в комментарии!). Теперь вы поняли, почему начало статьи у меня вызывало такие затруднения?
Все правильно – потому что про подобную процедуру писать-то особо и нечего. Хотя… в итоге получилась неплохая обобщающая заметка и что более важное – полностью правдивая, где читатель не посылается на поиски непонятных программ в ожидании чуда.