Как использовать геймпад на Блюстакс?
Многие пользователи задавались вопросом «Можно ли запустить мобильное приложение через Блюстакс используя геймпад? Ведь эффективность игры напрямую зависит от средств управления персонажем или игровым процессом, а через джойстик играть гораздо проще чем через клавиатуру и мышь. Некоторые игры на BlueStacks поддерживают джойстик, но с определенными нюансами. Дело в том, что на данный момент BlueStacks поддерживает только контроллеры Xbox, но это не мешает подключить любой другой джойстик и наслаждаться игровым процессом, вне зависимости от того поддерживает игра геймпад или нет. О том, как именно это сделать вы узнаете из этой статьи.
Способ №1
Если у вас есть приставка Xbox, то вы можете установить соединение с компьютером, и настроить управление через джойстик:

1) Подключите ресивер или USB-кабель к вашему компьютеру.
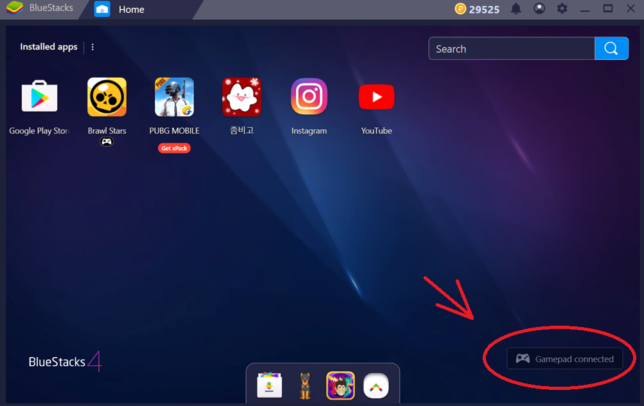 После этого на главном экране BlueStacks появится уведомление о подключении геймпада
После этого на главном экране BlueStacks появится уведомление о подключении геймпада
Внимание: Только некоторые игры поддерживают управление через джойстик, они отмечены таким значком:
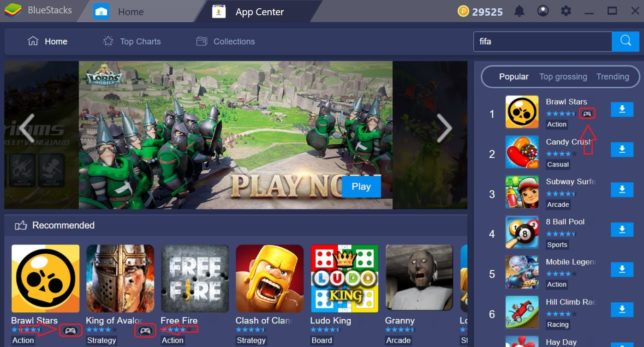
2) Для проверки управления геймпада вы можете нажать Ctrl+Shift+H или кликнуть на значок клавиатуры в нижнем правом углу экрана BlueStacks.
 Настройка геймпада
Настройка геймпада
3) Вы можете настроить управление в игре назначив те или иные клавиши на джойстике. Для этого в окне «Управление в игре» (открывается автоматически, после запуска игры) нажмите на кнопку «Редактировать» (правый верхний угол), чтобы изменить управление джойстиком в игре.
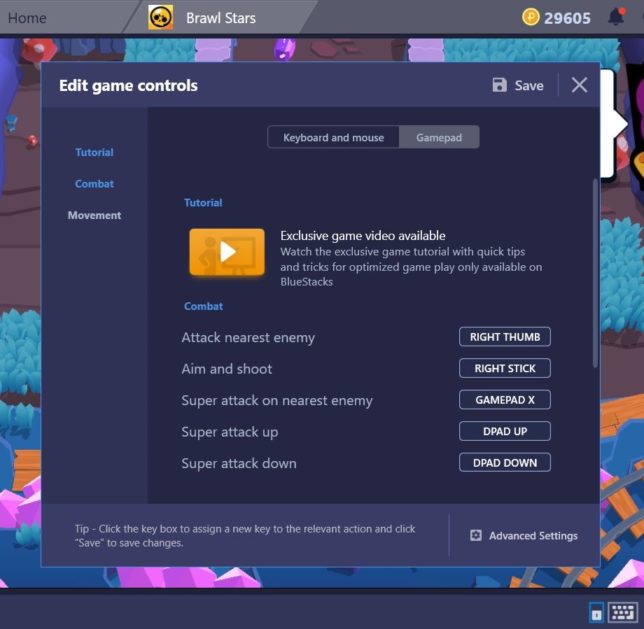 Как редактировать настройки в игре (на примере)
Как редактировать настройки в игре (на примере)
4) Чтобы создать дополнительные контроллеры откройте вкладку «Расширенное управление в игре» нажав на значок клавиатуры или воспользовавшись комбинацией Ctrl + Shift + H. Чтобы добавить новый контроллер управления щелкните по нему правой кнопкой мыши и переключитесь на джойстик:
5) На скриншоте вы видите, что движение вверх назначено на левый стик. Для назначения клавиши вам необходимо зажать соответствующий стик на джойстике. В этом меню вы можете назначить любую удобную вам кнопку джойстика для выполнения любых игровых действий. После настройки геймпада вы можете наслаждаться игрой.
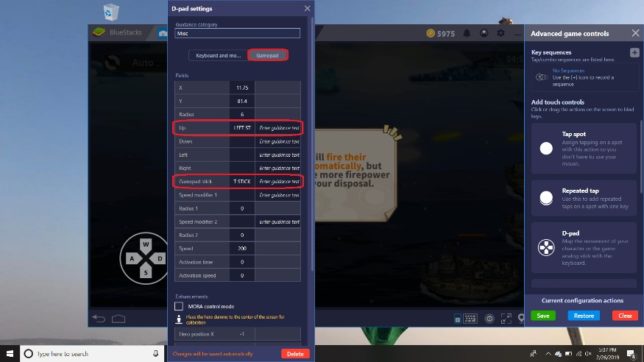
Наслаждайтесь игрой!
Способ №2
Все остальные игровые джойстики подключить к BlueStacks напрямую невозможно, но есть хитрый способ, позволяющий обойти это ограничение. Для этого вам потребуется эмулятор геймпада, например, «Pinnacle Game Profiler».
Важно: если вы используете другую программу-эмулятор, не забудьте в процессе установки снять галочки с «Яндекс.Браузера», «Opera» и прочего сопутствующего софта. Иногда его удалить гораздо сложнее чем избавиться от вирусов, причем они крадут довольно много оперативной памяти.
После скачивания запустите установочный файл, укажите путь для установки, дождитесь завершения инсталляции и запустите программу.
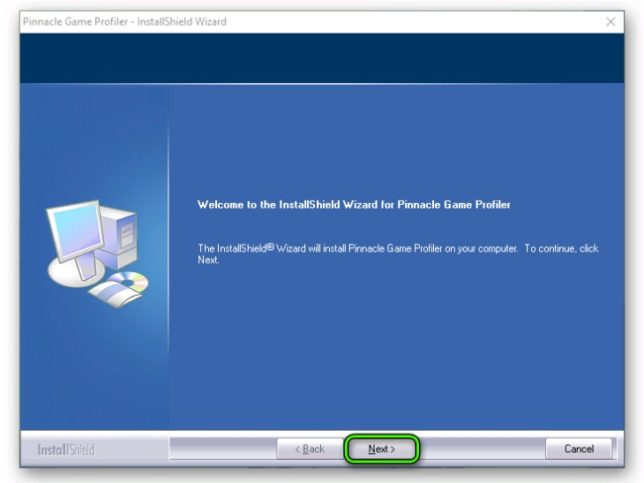 Запуск установочного файла
Запуск установочного файла
После запуска эмулятора геймпада вам необходимо настроить управление в опциях программы. Для этого вы назначаете клавиши на джойстике в соответствии с теми, которые установлены на клавиатуре в BlueStacks. Единственное различие в том, что вы производите эти действия в эмуляторе джойстика, а не в самом блюстаксе, впрочем, действия абсолютно аналогичны и не займут много времени. Главное убедитесь, что вам будет удобно играть именно с этой раскладкой.
После завершения настройки запускаем игру в блюстаксе и наслаждаемся игровым процессом. Несмотря на то что в игровом процессе будет задействована двухэтапная эмуляция, скорость отклика не пострадает. Это обусловлено тем что обе программы используют довольно много оперативной памяти и обладают высокой производительностью: если ресурсов компьютера хватит, то все будет ок.
Заключение
Настроить геймпад на блюстаксе довольно просто: достаточно потратить 10-15 минут на скачивание, установку и настройку софта и проблема решена. Главное не забывайте отключать антивирус при установке, поскольку некоторые из них могу блокировать работу эмуляторов. Ну а если у вас есть Xbox, то все еще проще, главное назначить правильные клавиши и можно смело покорять просторы игрового мира.
Такой мощный эмулятор Android, как BlueStacks, практически во всем повторяет оригинальную систему. Но он имеет свои особенности. Во-первых, на BlueStacks принципиально другое управление: вместо сенсорного экрана и датчиков используются клавиатура и мышь. Во-вторых, у него (в отличие от настоящего Android) два уровня настроек — внутренние системные и внешние, и это усложняет работу.
Особенности настройки эмулятора
Сайт андроид-эмулятор.рф подготовил развернутую инструкцию, как настроить BlueStacks. Речь пойдет об изменении параметров виртуального устройства, подключении периферийных устройств и прочих нюансах.
Смена виртуального устройства
Одна из сильных сторон BlueStacks — возможность эмулировать разные устройства, с разными параметрами. В первую очередь это может быть важно для запуска игр с разным разрешением экрана. В этом случае вам достаточно изменить только этот параметр в настройках эмулятора.
Краткая инструкция, как сменить устройство в BlueStacks:
- Запустите BlueStacks.
- В правом верхнем углу окна программы имеется пиктограмма со стрелочкой, кликните на нее.
- Выберите пункт «Настройки».

- В разделе «Экран» можно задать разрешение виртуального устройства, а также DPI (плотность пикселей на дюйм).
- А в «Движок» изменяются технические параметры (характеристики процессора и объем оперативной памяти).

Подключение геймпада и другой периферии
В последнее время доступно все больше беспроводных и проводных игровых устройств, совместимых с Android. Действительно, играть с настоящим геймпадом, когда игра выводится на, скажем, телевизор — удовольствие гораздо большее.
Как подключить геймпад к BlueStacks? Предположим самый распространенный вариант: мы работаем под Windows 10 со стандартным USB-манипулятором. В BlueStacks есть эмуляция геймпада на клавиатуре, но мы хотим настоящий!
Здесь придется прибегнуть к двойной эмуляции. Существуют утилиты и драйвера, позволяющие эмулировать обычную компьютерную клавиатуру и мышь с помощью геймпада — например, Pinnacle Game Profiler (PGP). Также вам понадобится профиль для вашего игрового устройства. Алгоритм такой:
Также вам понадобится профиль для вашего игрового устройства. Алгоритм такой:
- BlueStacks выводит управление Андроидом на клавиатуру.
- Эмулятор вроде PGP выводит управление клавиатурой на геймпад.
Несмотря на двойную эмуляцию, скорость реакции не страдает. Играть в экшн-игры, если производительность эмулятора настроена правильно, получается без глюков и лагов. Данный метод работает как с универсальными, так и со специфическими контроллерами (например, геймпады Sony).
Управление акселерометром
Вопроса, как в BlueStacks настроить управление на клавиатуру и мышь в целом, как правило, не возникает. Это вопрос для конкретных игр, заточенных под сенсорное управление или акселерометр/гироскоп.
Обычно тап и свайп эмулируются кликами и жестами мыши с зажатой левой кнопкой. Встряхивание заменяется нажатием специальной кнопки в правом нижнем углу. Что же касается специфических настроек (в данном случае — акселерометра), то после установки игры обычно BlueStacks предлагает настроить управление самостоятельно.
Так, для примера мы установили игру Real Drift Lite на BlueStacks 3.55.70. Как и многие гоночные игры, эта управляется акселерометром: вы держите в руке смартфон, как рулевое колесо, и вращаете его. Как только мы установили игру, эмулятор тут же предложил настроить управление. По умолчанию движения корпуса заменялись на нажатие стрелок вправо и влево. В этом же меню можно было настроить чувствительность к продолжительности нажатию.
По умолчанию движения корпуса заменялись на нажатие стрелок вправо и влево. В этом же меню можно было настроить чувствительность к продолжительности нажатию.
Если игра задействует активные зоны экрана, то в соответствующих местах вы видите, какие клавиши надо нажимать для их активации. Обычно это служебные клавиши — пробел или стрелки вверх/вниз.
В том же меню предлагается настроить замену и других элементов управления. Так, например, заменить виртуальный джойстик можно классическим набором клавиш WASD. Реакция при таком эмулированном управлении не уступает реакции реального устройства.
Работа с масштабом
Среди специфических жестов сенсорного управления — масштабирование двумя пальцами. Как воспроизвести его в BlueStacks?
Стандартный способ BlueStacks, как уменьшить масштаб в игре или приложении, прост. Чтобы приблизить или отдалить картинку, надо крутить колесико мыши с зажатой клавишей Ctrl. Другого способа, столь же симметричного для уменьшения или приближения картинки, нет. С другой стороны, этот метод универсален для всех приложений.
Увы, во время игр с клавиатурным управлением такой вариант не всегда удобен. Но лучшего способа пока не существует.

О чем эта статья?
В этой статье вы узнаете о геймпадах, которые поддерживаются на BlueStacks.
Получаемые преимущества
Игроки могут играть в игры на BlueStacks, которые поддерживают управление геймпадом. Такое управление позволяет улучшить эффективность игры, время отклика и точность. Играть с помощью геймпада гораздо удобнее и приятнее, чем с помощью контроллеров мобильного устройства, клавиатуры или мыши.
Затрагиваемая аудитория
Пользователи, которые хотят играть с помощью геймпада на BlueStacks.
Затрагиваемые версии BlueStacks
Все версии BlueStacks 4.40.0.1109 и выше.
Затрагиваемые регионы
Теперь на BlueStacks есть игры, которые поддерживают геймпад.
1) Как подключить геймпад?
Подключите USB-кабель или ресивер к компьютеру. После вы увидите уведомление на главном экране BlueStacks, сообщающее о том, что геймпад подключен.
Внимание. На данный момент BlueStacks поддерживает только контроллеры Xbox.
2) Какие игры работают с геймпадом?
Игры, которые поддерживают такое управление, отмечены значком в виде геймпада  в Центре приложений и Моих приложениях.
в Центре приложений и Моих приложениях.
3) Как проверить настройки управления для геймпада?
BlueStacks создает специальные пресеты для геймпада к большинству популярных игр. Вы можете посмотреть настройки управления, нажав сочетание клавиш Ctrl+Shift+H или кликнув на иконку в виде клавиатуры  в нижнем правом углу экрана BlueStacks.
в нижнем правом углу экрана BlueStacks.
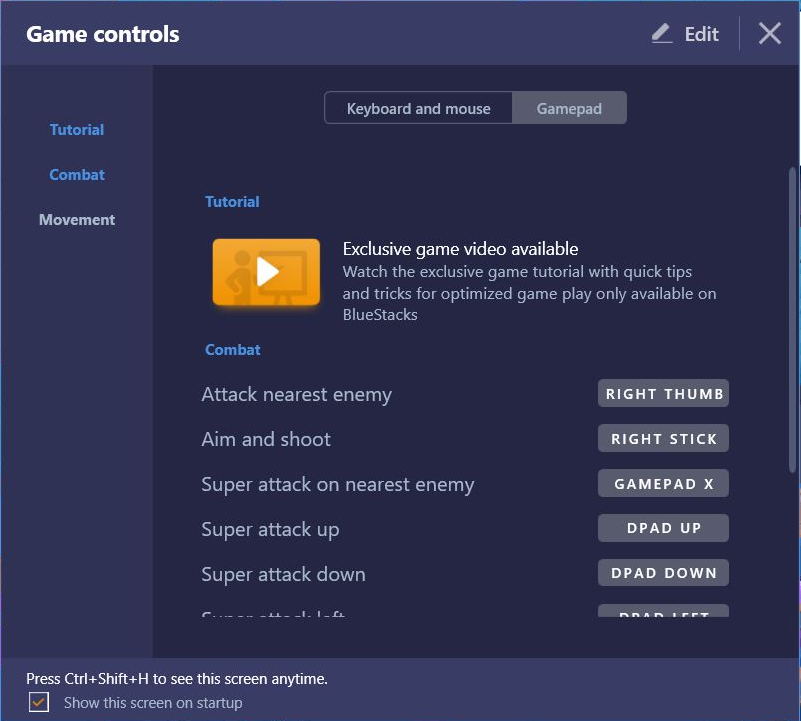
4) Как редактировать настройки управления?
После запуска игры автоматически открывается окно "Управление в игре". Пожалуйста, нажмите на "Редактировать" в верхнем правом углу окна, чтобы изменить текущие настройки управления для геймпада.
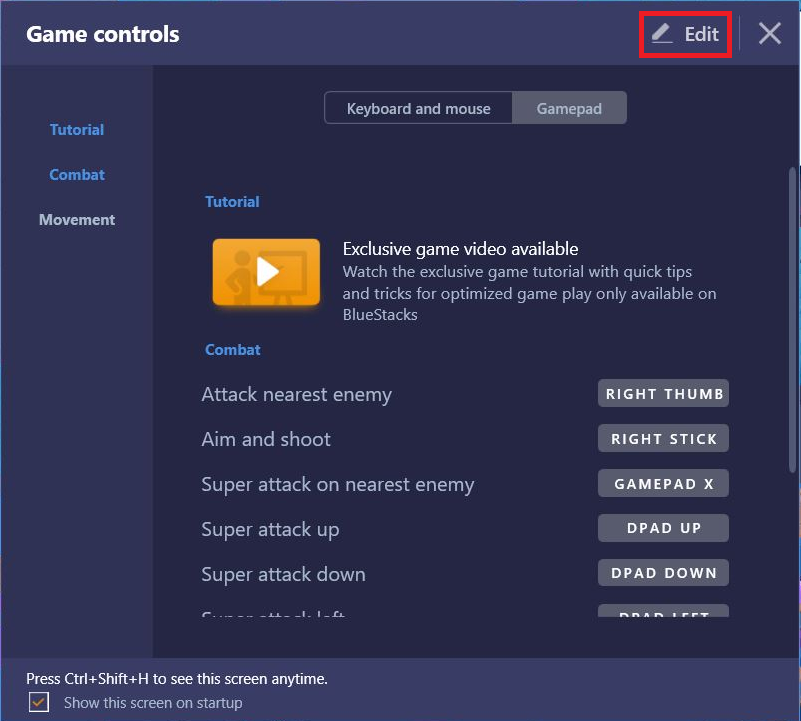
5) Как создавать новые контроллеры для геймпада?
Пожалуйста, подсоедините геймпад и откройте окно "Расширенное управление в игре", кликнув на иконку в виде клавиатуры  в правом нижнем углу экрана или нажав сочетание клавиш Ctrl + Shift + H.
в правом нижнем углу экрана или нажав сочетание клавиш Ctrl + Shift + H.
Добавьте любой контроллер на игровое поле. Кликните по контроллеру правой кнопкой мыши и переключитесь на геймпад, как показано на изображении ниже.
Здесь вы видите, что движение вверх назначено на левый стик. Для этого нужно зажать левый стик на геймпаде. Вы можете назначить любой стик (левый или правый) для выполнения функций D-pad контроллера.
Более подробные инструкции по настройке управления вы найдете по этой ссылке.
Мы ценим, что вы с нами. Надеемся, вам нравится опыт использования программы BlueStacks. По любым вопросам пишите нам на support (собака) bluestacks (точка) com. Большое спасибо!