Итак, после 3 лет использования новой установки Windows 7 x64, я должен перейти на Windows 10 из-за трудовых причин.
Я загрузил последнюю версию Windows 10 Pro build (1803) из Microsoft и использовал Rufus 3.1 для создания загрузочного флеш-диска.
Я сделал новую установку на своем SSD (форматируя его ранее), и через несколько дней после использования компьютера я начал получать случайные BSOD. Около 1 или 2 в день.
Ошибка BSODs — это MEMORY_MANAGEMENT или ATTEMPTED_WRITE_TO_READONLY_MEMORY.
Вещи, которые я пробовал:
- Запустите 2 прохода диагностики памяти Windows. Нет ошибок.
- Запустить sfc /scannow . Нет ошибок.
- Обновлены драйверы GPU до последней версии (Nvidia Geforce GTX 970).
- Обновлен BIOS до последней версии (от 0802 до 0803 на ASUS Z-97E)
У меня могло быть всего несколько BSOD за 3 года Windows 7, поэтому я не думаю, что это проблема, связанная с оборудованием. BSOD начали сразу после новой установки Windows 10.
Как открыть MEMORY.DMP, сгенерированный Windows, и что я там вижу, чтобы узнать, что вызывает BSOD?
Что-нибудь еще я могу попробовать?
UPDATE Я открыл C: MEMORY.DMP с помощью WinDbg x64 и вот результат: Ссылка
ОБНОВЛЕНИЕ 2 У меня только что был другой BSOD. На этот раз это было SPECIAL_POOL_DETECTED_MEMORY_CORRUPTION .
Дамп здесь: Ссылка
ОБНОВЛЕНИЕ 3 Файлы Minidumps
ОБНОВЛЕНИЕ 4
Я запустил memtest всю ночь, и у меня много ошибок. Наверное, у меня есть неисправная оперативная память. Мы уверены, что это неисправная оперативная память? Он будет исправлен после того, как я его правильно заменил? Невозможно узнать, какие палки / штыки неисправны? Необходимо удалить их и снова запустить memtest, чтобы узнать, какой из них? Вот результаты: Ссылка
3 ответа
Наиболее вероятной причиной такого типа сбоя является дефектная память. Как было предложено harrymc, первое, что нужно попробовать, как правило, запускать программу тестирования памяти, такую как Диагностика памяти Windows (входит в Windows), оригинальный MemTest86 (поддерживается программой PassMark) или open-source Memtest86+ . (Я добавил этот раздел для других читателей, которые могут испытывать подобные проблемы, но не пытались провести тестирование памяти.)
Автор вопроса может пропустить этот раздел. Он сохраняется для справки другими читателями.
Если тест памяти проходит, у вас может быть неисправный процессор.
Процессор встроенный контроллер памяти (IMC) может иногда вызывать проблемы с памятью. Простые операции с памятью, такие как чтение данных из определенных мест памяти, могут работать нормально, но способность процессора выполнять важные операции управления памятью, включая виртуальную память , не тестируются программами тестирования памяти.
Другая возможность — это неисправный кеш . Кэши — это небольшие объемы памяти внутри процессора, используемые для ускорения доступа к памяти. Хотя ваш процессор должен иметь возможность обнаруживать ошибки кэша (и генерировать исключение проверки компьютера ), когда это происходит, вызывая WHEA_UNCORRECTABLE_ERROR BSOD), невозможно, чтобы данные в кеше повреждались и вызывают повреждение памяти без уведомления процессора. Это также не будет обнаружено программным обеспечением для тестирования памяти.
Чтобы проверить IMC, загрузите программу диагностики процессора Intel и запустите IMC-тест , Чтобы проверить кеши процессоров, загрузите Prime95 и выполните небольшой тест на пытки FFT (ваш процессор может стать очень горячим или вентиляторы могут работать громкий, это нормально). Если любой из тестов завершится с ошибкой, вам, вероятно, придется заменить процессор. (Я предполагаю, что процессор и память не разгоняются или иным образом работают вне спецификаций.)
Поскольку вы запустили тест памяти и обнаружили ошибки, должно быть довольно очевидно, что один или несколько модулей памяти необходимо заменить. Я могу получить больше информации из отчета, который вы опубликовали.
Ошибки происходят в одном конкретном регионе памяти около 0x19BDD79F0, что ограничивает проблему одним модулем. Адрес предлагает, но not подтверждает, что проблема находится в одном из модулей памяти Patriot.
Поскольку память большинства систем, включая ваши, работает лучше всего в парах, попробуйте удалить оба модули любой марки и повторить тест. Если это не сработает, переустановите удаленные модули и удалите другую пару. Если проблема прояснится, вы можете использовать систему нормально, пока не получите модули памяти замены.
Следует отметить, что Windows 10 использует более сложные методы управления памятью, включая сжатие виртуальной памяти , чтобы максимизировать производительность на системах с ограниченная память. Хотя ваша система имеет 16 ГБ памяти, Windows по-прежнему будет сжимать данные в памяти по умолчанию (мой рабочий стол имеет 32 ГБ и здесь не отличается). Ошибки памяти обнаруживаются легко во время сжатия и декомпрессии данных и сразу же приводят к сбою операции, что приводит к сбою системы. Ошибки памяти, связанные с несжатым приложением или другими данными, «просто» приводят к сбоям приложений или поврежденным файлам (хотя это может привести к сбоям ОС). По этой причине Windows 10 более чувствительна к ошибкам памяти, чем предыдущие версии Windows.
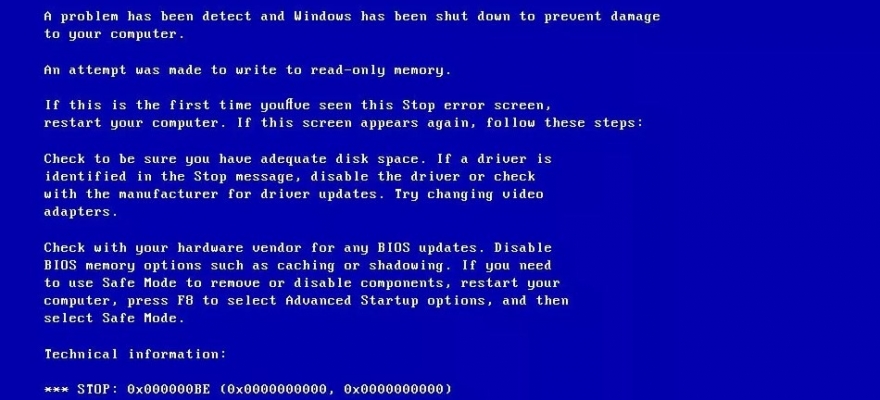
BSOD или синий экран смерти ATTEMPTED_WRITE_TO_READONLY_MEMORY с цифровым кодом 0x000000BE появляется на различных сборках Windows (чаще старых) по причине попытки драйвера записать данные в ячейки, предназначенные только для чтения. Причин такой неполадки может быть несколько: повреждение драйверов, неполадки с оперативной памятью компьютера, работа вирусного ПО. Также на официальном форуме Майкрософт пользователи отмечают, что подобная неполадка может появиться при повреждении жесткого диска. Поскольку причин такой неполадки достаточно много, то для её исправления придется провести комплект действий.
Обзор методов по исправлению BSOD 0x000000BE: ATTEMPTED_WRITE_TO_READONLY_MEMORY
Если на вашем компьютере возникла ошибка 0x000000BE, то нужно в первую очередь просканировать систему на вирусы. Для этого можно использовать любой антивирус с обновленными вирусными базами, а еще лучше – лечащую утилиту Dr.Web Curelt. Она получает обновление вирусных баз каждый день и позволяет выполнить максимально глубокую проверку Windows.
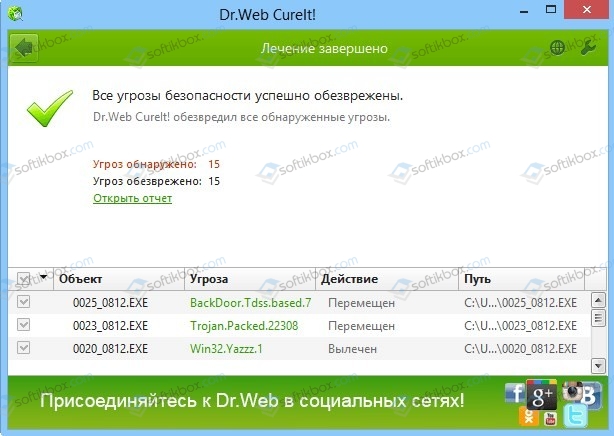
После проверки системы на вирусы разработчики ОС предлагают проверить Windows на целостность системных файлов. Для этого предназначена команда sfc /scannow. Её лучше запустить в командной строке с правами Администратора.
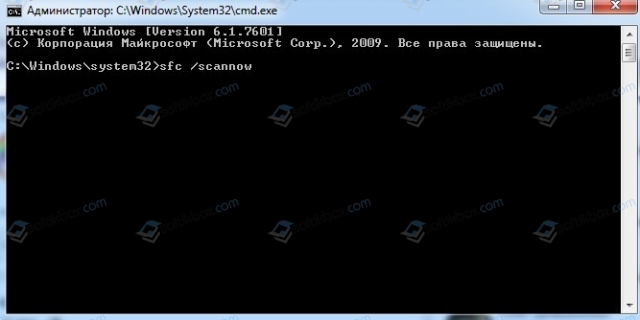
Если же утилита не обнаружила нарушений целостности системных файлов, то стоит запустить еще одну утилиту через командную строку – это chkdsk /?
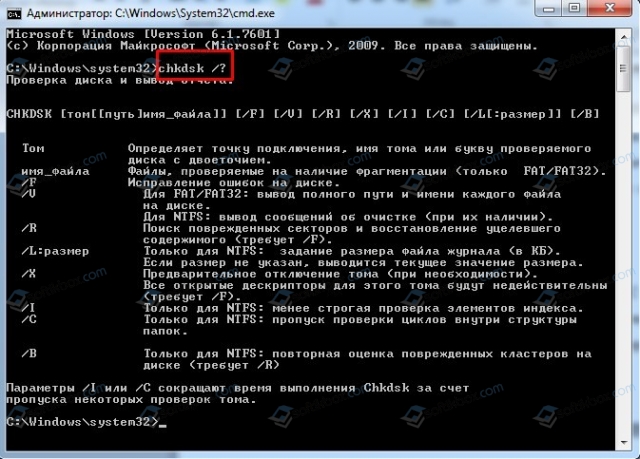
Данная команда позволит просканировать жесткий диск на предмет ошибок. Если повреждения будут обнаружены, то лучше для повторной проверки использовать Victoria HDD или MHDD. Эти программы предназначены для поиска битых и слабо читающихся секторов. С их помощью можно определить физическое состояние жесткого диска. Возможно, синий экран смерти ATTEMPTED WRITE TO READONLY MEMORY появляется по причине повреждения накопителя.
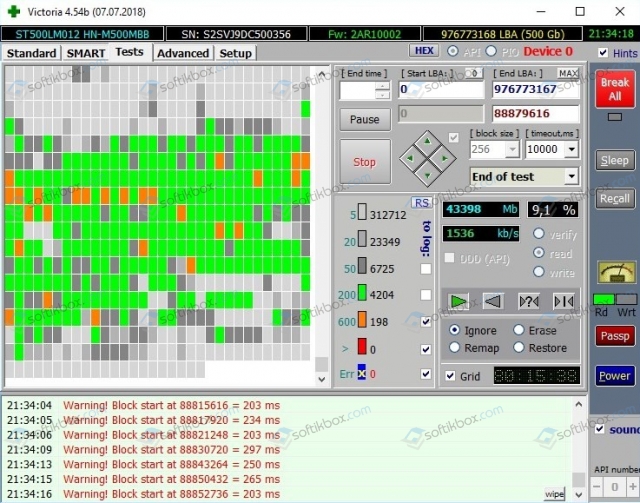
Следующим шагом при попытке избавиться от BSOD ATTEMPTED WRITE TO READONLY MEMORY должна стать проверка ПК на актуальность драйверов. Выполнить её можно вручную. Однако мы рекомендуем использовать DriverPack Solution или любую другую программу для поиска и автоматического обновления драйверов. Всё ПО для операционной системы должно быть актуально, чтобы не появлялась ошибка.
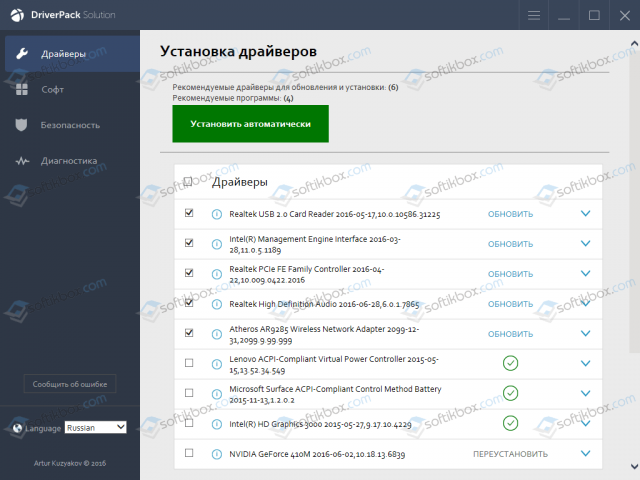
Если обновление драйверов не помогло избавиться от ошибки, стоит обновить всю операционную систему. Для тех, у кого Windows 7, нужно отметить, что система будет обновляться еще до 2020 года. Так что обновления имеются. Можно их загружать через Центр обновления Windows.
Если же и апдейт системы не помог избавиться от ошибки, то, стоит приступить к самому длительному, но результативному методу.
Поскольку ошибка 0x000000BE: ATTEMPTED WRITE TO READONLY MEMORY связана с ОЗУ, то для проверки модулей советуем скачать и запустить в обход Windows программу MemTest86. Далее действия будут следующими:
- Запускаем 8 проходов программой. Сканируются планки в паре.
- После проверки выключаем ПК. Обесточиваем материнскую плату и меняем модули ОЗУ местами. Вновь до 8 проходов MemTest-ом.
- После проверки изымаем из слота одну планку. Тестируем только одну.
- Переставляем эту же планку в другой слот. Тестируем.
- Теперь вставляем в первый слот вторую планку. Тестируем.
- Переставляем вторую планку во второй слот. Тестируем.
Такая проверка модулей ОЗУ может занять целый день, однако даст возможность определить, какой модуль виноват и виноват ли вообще. Причина может быть в разъеме.
Если же с планками оперативной памяти все в порядке, то стоит проверить, какая программа устанавливалась последней. Отключить антивирус и протестировать ПК. Если BSOD не вылетает, то программу нужно внести в исключения защитника или вовсе удалить.
В случае, если ни единый из вышеуказанных способов не помог избавиться от неполадки, то рекомендуем откатить систему до более раннего состояния или вовсе переустановить Windows.
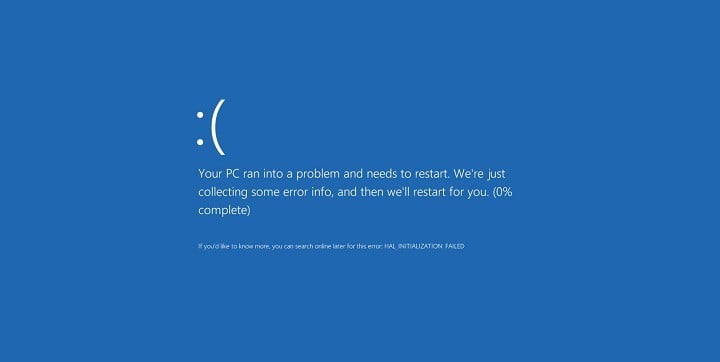
Blue Screen of Death errors such as ATTEMPTED_WRITE_TO_READONLY_MEMORY can cause you a lot of problems on Windows 10 since they will frequently restart your PC in order to prevent damage. These errors can cause system instability and data loss, therefore today we’re going to show you how to fix this error.
How to fix ATTEMPTED_WRITE_TO_READONLY_MEMORY BSoD
Table of contents:
Fix – ATTEMPTED_WRITE_TO_READONLY_MEMORY Windows 10 error
Solution 1 – Update your drivers and Windows 10
Blue Screen of Death errors are often caused by outdated or incompatible drivers, therefore it’s important that you update them as often as you can. Windows 10 relies heavily on drivers in order to recognize and use certain hardware, and if your drivers are corrupted, or simply not compatible with Windows 10, that will cause a ATTEMPTED_WRITE_TO_READONLY_MEMORY or any other BSoD error to appear. In order to fix this error it’s highly recommended that you update your drivers. Updating drivers in Windows 10 is fairly simple, and you can do that right from the Device Manager by following these steps:
- Press Windows Key + X to open Power User Menu and select Device Manager.

- Once Device Manager opens, locate the device you want to update, right click it and select Update Driver Software from the menu.

- Select Search automatically for updated driver software and wait for Windows 10 to install the appropriate driver for your device.

- Repeat the steps for all devices that you want to update.
Using Device Manager to update your drivers is pretty straightforward, but some users claim that Device Manager doesn’t always download the latest drivers for your device. To download the latest drivers, it’s always better to visit your hardware manufacturer’s website and download the necessary drivers manually. Bear in mind that you’ll have to update as many drivers as you can in order to fix this issue.
Update drivers automatically
Searching for drivers on your own can be time-consuming. So, we advise you to use a tool that will do this for you automatically. Using an automatic driver updater will certainly save you from the hassle of searching for drivers manually, and it will always keep your system up to date with the latest drivers.
Tweakbit’s Driver Updater (approved by Microsoft and Norton Antivirus) will help you update drivers automatically and prevent PC damage caused by installing the wrong driver versions. After several tests, our team concluded that this is the best-automatized solution.
Here is a quick guide on how to use it:
- Download and install TweakBit Driver Updater

- Once installed, the program will start scanning your PC for outdated drivers automatically. Driver Updater will check your installed driver versions against its cloud database of the latest versions and recommend proper updates. All you need to do is wait for the scan to complete.
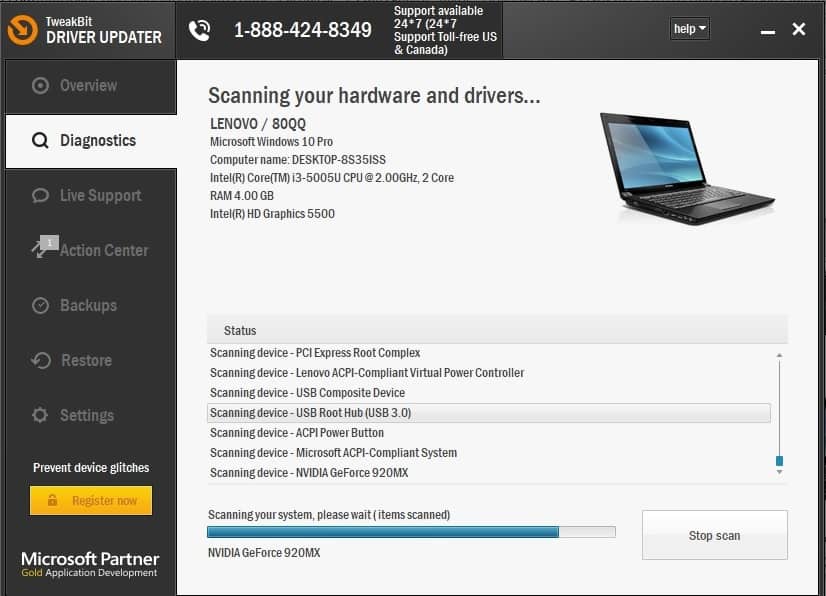
- Upon scan completion, you get a report on all problem drivers found on your PC. Review the list and see if you want to update each driver individually or all at once. To update one driver at a time, click the ‘Update driver’ link next to the driver name. Or simply click the ‘Update all’ button at the bottom to automatically install all recommended updates.

Note:Some drivers need to be installed in multiple steps so you will have to hit the ‘Update’ button several times until all of its components are installed.
Solution 2 – Run the Hardware Troubleshooter
If updating your drivers didn’t get the job done, let’s try Windows 10‘s troubleshooting tool. This is a universal tool that basically deals with all sorts of issues within Windows 10. And it might also be helpful with the BSOD issues.
Here’s how to run Windows 10‘s troubleshooting tool:
- Open the Settings app and go to Update & Security section.
- Select Troubleshoot from the menu on the left.
- Select BSOD from the right pane and click Run the troubleshooter.

- Follow the instructions on the screen to complete the troubleshooter.
Solution 3 – Run the SFC scan
The next troubleshooting tool we’re going to run is the SFC scan. This is a command-line troubleshooter that scans your system for potential issues, and resolves them (if the solution is possible, of course).
Here’s how to run the SFC scan in Windows 10:
- Right-click on the Start Menu button, and open Command Prompt (Admin).
- Enter the following line and press Enter: sfc/scannow

- Wait until the process is done (it may take a while).
- If the solution is found, it will automatically be applied.
- Now, close the Command Prompt and restart your computer.