- Режим клиента в стандартной прошивке
- Альтернативная прошивка
- Настройка Zyxel Keenetic в режиме повторителя
- Zyxel Keenetic Start: о внешнем виде модели, стоимости и других особенностях
- Таблица: главные характеристики модели Start
- Соединяем два устройства: компьютер и Zyxel Keenetic Start
- Переходим к компьютеру: после подключения роутера настроим сетевую карту ПК
- Запускаем веб-платформу с настройками роутера: адрес и данные для входа
- Можно ли поставить другой логин и пароль на конфигуратор
- Настройка «инета» — самого подключения
- Протокол PPPoE
- Протоколы L2TP и PPTP
- Уникальный IP (статический) либо автоматический
- Как сделать точку доступа и поставить на неё новый пароль
- Как настроить локальную сеть и что такое сервер DHCP
- Абонентам с цифровым ТВ — как настроить IPTV на Keenetic Start
- Как использовать Zyxel Keenetic Start в качестве повторителя сигнала «Вай-Фай»
- Проброс портов
- Сброс настроек до заводских
- Если Zyxel Keenetic Start начал «глючить» — обновим его прошивку
- Отзывы о модели Zyxel Keenetic Start
Локальная сеть, организованная на базе роутера, не всегда удовлетворяет запросам клиентов, имеющих к ней беспроводной способ доступа. Решается проблема с помощью усиления сигнала wi-fi дополнительным устройством.
Репитер Zyxel позволяет расширить зону покрытия сети, тем самым увеличивая силу сигнала «вай-фай» и его стабильность.
Режим клиента в стандартной прошивке
Расширение зоны покрытия wi fi-сети достигается производителем Zyxel путем выпуска изделий, предназначение которых – усиление (ретрансляция) принятого сигнала.
 Они лишены универсальности, но имеют высокие технические показатели. Примером служит модель NVA-3550. Роутеры Zyxel представляют собой устройства, способные работать в зависимости от их настройки в разных режимах, используемых для расширения зоны действия wi-fi-сети.
Они лишены универсальности, но имеют высокие технические показатели. Примером служит модель NVA-3550. Роутеры Zyxel представляют собой устройства, способные работать в зависимости от их настройки в разных режимах, используемых для расширения зоны действия wi-fi-сети.
Будем применять режим клиента (беспроводного моста), позволяющий принимать сигнал по эфиру от основного маршрутизатора и создавать свою сеть на том же канале, с одинаковыми названием и паролем доступа. Перемещаясь в пространстве, абонент выбирает ту сеть, сигнал которой сильнее, и не чувствует никакого перехода.
Для настройки Zyxel Keenetic в режиме репитера нужно:
- сменить в его настройках подсеть. В противном случае подключения клиента не произойдет;
- после входа в интерфейс устройства по адресу 192.168.1.1 в «Панели управления» нажать значок с символом домашней сети (монитор);
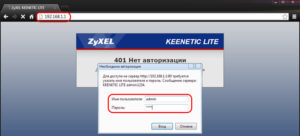
- на открывшейся странице раскрыть вкладку «Сегменты», а в ней выбрать строку Home network;
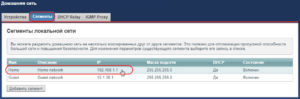
- для смены подсети изменить IP-адрес и начальный адрес диапазона сервера DHCP. Выполнить команду «Применить». После этого настройки сбиваются по причине замены адреса.
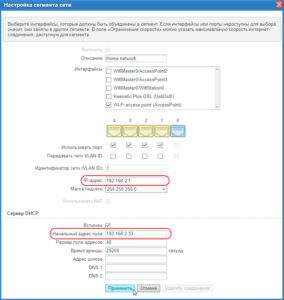
- Отключаем компьютер, с которого производим настройку, от роутера-репитера Zyxel и снова подключаем. Теперь для входа в «Панель управления» настраиваемого репитера используем измененный IP-адрес, например, 192.168.2.1.
 Для подключения к основному роутеру по wi-fi нажимаем на символ интернета (глобус) в нижнем ряду страницы. Открываем вкладку WISP (WI-FI) 2.4 ГГц. и устанавливаем галочку в клетке «Включить».
Для подключения к основному роутеру по wi-fi нажимаем на символ интернета (глобус) в нижнем ряду страницы. Открываем вкладку WISP (WI-FI) 2.4 ГГц. и устанавливаем галочку в клетке «Включить».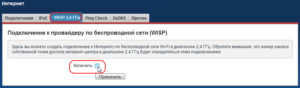
- После нажатия клавиши «Обзор сетей» из списка выбираем ту, что надо усилить (транслировать).
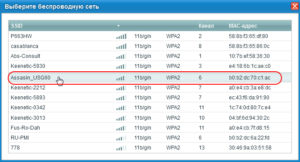 Вводим пароль доступа, отмечаем маркером пункт «Использовать для выхода в интернет» и нажимаем кнопку «Применить».
Вводим пароль доступа, отмечаем маркером пункт «Использовать для выхода в интернет» и нажимаем кнопку «Применить».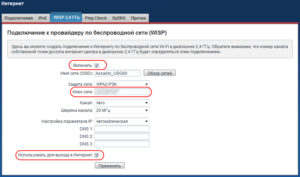 Для вступления изменений в силу перезагружаем компьютер. Теперь роутер Zyxel-репитер работает как повторитель сигнала основной точки доступа Wireless.
Для вступления изменений в силу перезагружаем компьютер. Теперь роутер Zyxel-репитер работает как повторитель сигнала основной точки доступа Wireless.
Альтернативная прошивка
Производитель Zyxel на разные модели в базовой комплектации устанавливает модули программного обеспечения, отвечающие за определенные функции. В приобретенном изделии функции репитера (усилителя) иногда не предусмотрены. Прошивку обновить, однако, доступно, скачав ее из интернета. Если потребуется другой режим, например, адаптера, для него потребуется другая прошивка устройства.
С некоторым риском потери гарантии на роутер устанавливается альтернативная прошивка DD WRT стороннего разработчика. Она включает в себя все функции роутеров Zyxel, репитера в том числе. Зачастую с универсальной прошивкой устройство работает стабильнее, чем на ПО Zyxel.
Скачиваем DD WRT с официального сайта разработчика ПО в виде архива, извлекаем из него файл с расширением .bin, сохраняем его на компьютере. 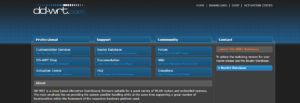 На стартовой странице интерфейса роутера Zyxel нажимаем «Настройки» (символ шестеренки) в нижнем ряду и переходим на вкладку «Файлы» («Микропрограмма»).
На стартовой странице интерфейса роутера Zyxel нажимаем «Настройки» (символ шестеренки) в нижнем ряду и переходим на вкладку «Файлы» («Микропрограмма»). 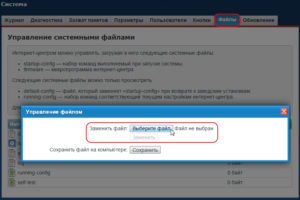 В ней щелкаем по трафарету «Обзор», находим скачанный файл и выполняем команду «Заменить». Для продолжения соглашаемся с заменой, нажимая кнопку «Да». Индикаторы на передней панели репитера сообщат об окончании процесса.
В ней щелкаем по трафарету «Обзор», находим скачанный файл и выполняем команду «Заменить». Для продолжения соглашаемся с заменой, нажимая кнопку «Да». Индикаторы на передней панели репитера сообщат об окончании процесса.
Настройка Zyxel Keenetic в режиме повторителя
Режим повторителя или репитера, используемого для расширения зоны действия WiFi-сети основного роутера, в меню настроек Zyxel называется «Усилитель». Но имя «Ретранслятор» точнее характеризует работу девайса. При расположении репитера в месте достаточной силы сигнала главного интернет-центра абонент легко работает в интернете на большем удалении от основной точки доступа. То есть, произошло усиление.
Смена основного режима маршрутизатора производится в «Панели управления» его веб-интерфейса. Исключение составляет модель Zyxel Keenetic Lite iii, имеющая переключатель на задней панели, что очень удобно. Нажимаем в нижнем ряду «Систему» (символ шестеренки), вкладку «Режим» и на ее странице ставим маркер возле надписи «Усилитель». Нажимаем клавишу «Применить».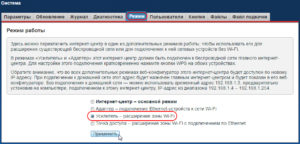 Во всплывающем окне появляется предложение перезагрузить роутер. Соглашаемся, нажав кнопку «Сейчас».
Во всплывающем окне появляется предложение перезагрузить роутер. Соглашаемся, нажав кнопку «Сейчас».
Для установления соединения с маршрутизатором, сеть которого надо усилить, кратковременно нажимаем на обоих устройствах кнопки WPS – активации режима быстрой синхронизации.  Начинает мигать индикатор Wi-Fi. По окончании согласования индикатор «Интернет» будет светиться постоянно, что означает раздачу интернета репитером, принимаемого от основного роутера. После смены режима работы не получится зайти в настройки репитера по адресу 192.168.1.1. Основной маршрутизатор присвоил ему другой адрес в сети.
Начинает мигать индикатор Wi-Fi. По окончании согласования индикатор «Интернет» будет светиться постоянно, что означает раздачу интернета репитером, принимаемого от основного роутера. После смены режима работы не получится зайти в настройки репитера по адресу 192.168.1.1. Основной маршрутизатор присвоил ему другой адрес в сети.
Беспроводная сеть часто нуждается в усилении сигнала или в расширении зоны покрытия. Особенно это актуально в многоэтажных особняках и квартирах с железобетонными перегородками. Чтобы такое помещение было равномерно покрыто беспроводной сетью, а также для обеспечения уверенного сигнала в удаленных комнатах квартиры или большого дома, воспользуйтесь дополнительным интернет-центром серии Keenetic. Переключите его в режим «Усилитель» (иногда его называют репитер, ретранслятор или повторитель) и установите на том этаже или в той комнате, где хотите усилить сигнал Wi-Fi основного интернет-центра.
NOTE: Важно! В режиме «Усилитель» имя сети (SSID), номер беспроводного канала и параметры безопасности (ключ сети или пароль, протокол) останутся такими же, как в настройках сети Wi-Fi на основном роутере. Беспроводные устройства домашней сети смогут автоматически переключаться между интернет-центрами, выбирая точку доступа с более сильным сигналом.
В режиме «Усилитель/Ретранслятор» подключение дополнительного интернет-центра к основному возможно только по Wi-Fi. К дополнительному интернет-центру, работающему в режиме «Усилитель/Ретранслятор», можно подключать клиентов как по сети Wi-Fi, так и по сетевому кабелю Ethernet.
NOTE: Важно! На основном интернет-центре, к которому будет подключаться Keenetic в дополнительном режиме, должен быть включен DHCP-сервер.
Выберите оптимальное место для установки дополнительного интернет-центра. Нужно найти такое место, чтобы он принимал уверенный сигнал Wi-Fi от основного интернет-центра (самый идеальный вариант, когда «усилитель» и основной интернет-центр находятся в прямой видимости) и при этом увеличивал зону покрытия в тех комнатах, где это необходимо.
Для переключения режима работы в интернет-центрах Keenetic Air (KN-1610) и Lite (KN-1310) переведите специальный переключатель режимов на задней панели в положение «C» (Усилитель). В других моделях Keenetic переключение режима работы нужно выполнить через веб-конфигуратор.
На странице «Общие настройки» нажмите «Изменить режим работы» и установите режим дополнительного интернет-центра «Усилитель/Ретранслятор».

Вы увидите окно с предупреждением о переключении режима работы интернет-центра. Нажмите «Переключить режим» для подтверждения.

Далее вы увидите состояние процесса переключения режима и информационное сообщение о том, как в выбранном режиме подключить интернет-центр к домашней сети и подключиться к его веб-конфигуратору после смены режима.

В режиме «Усилитель/Ретранслятор» интернет-центр должен быть подключен к беспроводной сети Wi-Fi основного интернет-центра. Подключение между усилителем и основным интернет-центром будем производить с помощью кнопки WPS. Данную технологию поддерживает большинство современных роутеров. При этом вам не обязательно знать имя (SSID), ключ (пароль) и другие параметры для подключения к основной сети. Если основной роутер не оснащен кнопкой WPS, обратитесь к инструкции «Пример подключения Keenetic в режиме Усилитель и Адаптер к вышестоящей точке доступа без кнопки WPS».
Итак, для настройки подключения между усилителем и основным интернет-центром кратковременно нажмите (не удерживайте, а просто нажмите и отпустите) один или два раза (соответственно для подключения к беспроводной сети Wi-Fi 2,4 ГГц или 5 ГГц) кнопку (WPS/Wi-Fi) на дополнительном интернет-центре.
Таким же образом нажмите кнопку на основном интернет-центре.
NOTE: Важно! Однократным или двукратным нажатием кнопки WPS/Wi-Fi вы выбираете только диапазон для передачи информации между основным интернет-центром и усилителем. При этом оба устройства раздают Интернет в двух диапазонах 2,4 и 5 ГГц. Вне зависимости от числа нажатий усиливаются обе сети.
После нажатия на кнопку WPS на обоих роутерах активно замигают индикаторы Wi-Fi. Подождите, пока устройства согласуют все параметры и автоматически установят подключение. Обычно это занимает не более минуты.
Параметры сети Wi-Fi будут скопированы c основного интернет-центра, и вы сможете перемещаться в пределах зоны покрытия расширенной сети, не меняя настройки подключаемых беспроводных устройств.
После успешной установки подключения на усилителе загорится индикатор  (Интернет). На этом настройка интернет-центра в режиме «Усилитель» завершена.
(Интернет). На этом настройка интернет-центра в режиме «Усилитель» завершена.
Интернет-центр в режиме «Усилитель/Ретранслятор» должен будет подключиться и получить IP-адрес от основного интернет-центра. Этот IP-адрес можно посмотреть на основном интернет-центре. В интернет-центре серии Keenetic посмотреть IP-адрес можно в веб-конфигураторе на странице » Список устройств» .

В нашем примере интернет-центр Keenetic в режиме «Усилитель» получил от основного интернет-центра IP-адрес 10.10.10.32, по которому будет доступен из локальной сети. Далее можно будет зайти в его веб-интерфейс и при необходимости внести дополнительные настройки.
NOTE: Важно! В дополнительных режимах меню веб-конфигуратора Keenetic будет урезанным, по сравнению с основным режимом (будут недоступны пункты меню, которые не используются в дополнительном режиме работы интернет-центра).
Осталось только убедиться, что ваша беспроводная сеть теперь работает стабильно и наблюдается хороший уровень сигнала в тех комнатах, где ранее он вовсе отсутствовал или был крайне низким. Для проверки вы можете использовать любое мобильное беспроводное устройство (смартфон, планшет или ноутбук) для поиска доступных сетей. Имя (SSID) вашей домашней беспроводной сети останется прежним, а радиус действия значительно увеличится.
При необходимости, в этом режиме можно использовать «Бесшовный роуминг Wi-Fi» (автоматическое переключение клиентов Wi-Fi между точками доступа).
TIP: Советы:
1. Если на основном интернет-центре (точке доступа) нет поддержки WPS, подключение к сети можно настроить вручную. Для этого нужно подключиться кабелем Ethernet к интернет-центру, который работает в режиме «Усилитель/Ретранслятор», на компьютере в сетевом подключении прописать IP-адрес из диапазона 192.168.1.4
192.168.1.254 с маской 255.255.255.0. Веб-конфигуратор будет доступен по IP-адресу 192.168.1.3 (это служебный статический IP-адрес устройства) и вы сможете вручную настроить подключение к сети Wi-Fi в разделе «Режим Усилитель» на странице «Подключение». Дополнительная информация представлена в статье «Доступ к веб-конфигуратору Keenetic, когда он работает в одном из дополнительных режимов».
2. С версии KeeneticOS 2.13 появилась возможность задать MAC-адрес точки доступа (BSSID) для подключения в режиме «Усилитель». Эта возможность будет полезна, когда в радиоэфире присутствуют точки доступа с одинаковым именем (SSID). Вы можете выбрать определенную точку для подключения, указав вручную её MAC-адрес. Дополнительную информацию вы найдете в статье: «MAC-адрес точки доступа (BSSID) для подключения».
Пользователи, считающие этот материал полезным: 34 из 42

Zyxel Keenetic Start — бюджетное сетевое устройство с необходимым набором функций (даже режим репитера есть), но с довольно ограниченной зоной покрытия «Вай-Фай». Настройка проходит всё в том же веб-интерфейсе. В какие разделы в нём нужно зайти и что конкретно изменить, чтобы появился доступ к интернету?
Zyxel Keenetic Start: о внешнем виде модели, стоимости и других особенностях
Zyxel Keenetic Start — первый вариант в линейке роутеров Start от этой компании. Есть ещё вторая и третья версии — более усовершенствованные. Рассмотрим маршрутизатор со всех сторон. Первое, что бросается в глаза, — большая кнопка с изображением «Вай-Фая» на верхней панели корпуса. Она выполняет функцию WPS — простого и быстрого подключения устройств к точке доступа, если, например, вы от неё забыли пароль.

Сверху на устройстве находится круглая кнопка, которая помогает подключать устройства к сети без ввода пароля
По переднему краю несколько лампочек (светодиодов). По ним можно определить состояние той или иной функции роутера, клавиш или выходов (портов). Кстати о портах — они расположены все сзади: 4 локальных жёлтого цвета для подключения компьютеров и других устройств и 1 для интернета. Есть также кнопка питания и клавиша для сброса параметров устройство до фабричных.

На задней панели роутера 4 локальных выхода и 1 для кабеля провайдера
У модели всего лишь одна антенна. Отсюда сразу вывод — её достаточно для покрытия только небольшого помещения, например, однокомнатной квартиры. Но зато девайс бюджетный — 1650 рублей по данным «Яндекс.Маркета».
В коробку производитель кладёт помимо самого девайса шнур Ethernet — с помощью него-то мы и будем подключать роутер к вашему компьютеру для настройки. В комплекте также идёт зарядный девайс и руководство по применению.
Таблица: главные характеристики модели Start
| Параметр | Значение |
| Процессор | RT5350 350 МГц |
| Оперативная память | 32 Мбайт SDRAM |
| Flash-память | 4 Мбайт |
| Антенна | 2 дБи |
| Порты Ethernet | 5 x 100 Мбит/с |
| Режимы точки доступа, усилителя, адаптера | Да |
| Скорость сети Wi-Fi 2,4 ГГц, Мбит/с | 150 |
| Маршрутизация IPoE/PPPoE, Мбит/с | 90 |
| Маршрутизация L2TP/PPTP, Мбит/с | 60 |
Соединяем два устройства: компьютер и Zyxel Keenetic Start
Для настройки можно использовать стационарный компьютер или «лэптоп» (ноутбук). В первую очередь создайте канал связи между роутером Zyxel и «ноутом» — используйте шнур из комплекта. Два конца подключите к сетевым разъёмам ПК (разъём на боковых панелях корпуса или сзади) и маршрутизатора (любой выход жёлтого цвета).
В гнездо для «инета» до конца вставьте шнур провайдера, который идёт из подъезда либо модема в прихожей. И конечно же, включите сам гаджет для раздачи «Вай-Фай».
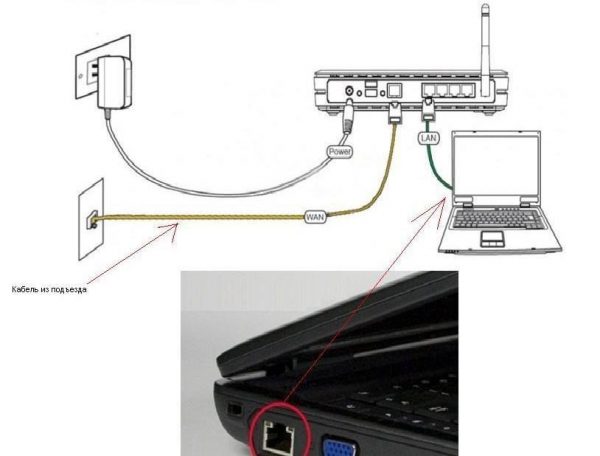
Соедините ПК и роутер с помощью сетевого шнура в комплекте
Переходим к компьютеру: после подключения роутера настроим сетевую карту ПК
Компьютер сам должен распознать, что вы его подключили к роутеру через шнур. В редких случаях этого не происходит, если сетевая карта «ноута» настроена не так, как нужно. Чтобы включить автоматическое распознавание, выполните небольшую инструкцию:
- Разверните «Пуск», отыщите папку «Служебные», а в ней «Панель управления». Если у вас «Виндовс» 7, ищите панель сразу в правом списке разделов.
- На панели перейдите в блок «Центр управления сетями».
- Щёлкните по пункту «Изменение параметров адаптеров».
- Вызовите контекстное меню адаптера Ethernet либо «Локальное подключение». Кликните по «Свойства».
- Выберите пункт с протоколом IPv4. Зайдите в его свойства. Поставьте автоматическое получение DNS и IP. Сохраните изменения.
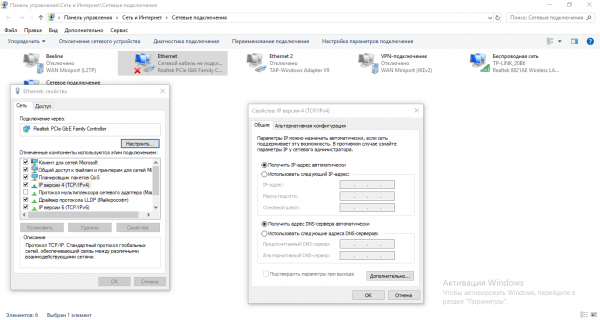
Поставьте значение «Получать данные автоматически»
Запускаем веб-платформу с настройками роутера: адрес и данные для входа
Где располагаются настройки сетевого гаджета? Обычно на локальной странице, которая раскрывается через любой браузер на ПК. Главное — знать её адрес. Может быть один из вариантов: 192.168.1.1 или 192.168.0.1. Если первый ничего не открыл, попробуйте второй.
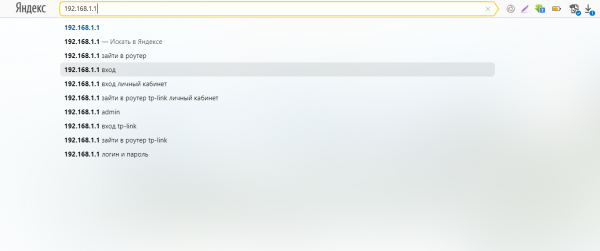
Вставьте в адресную строку 192.168.1.1 или 192.168.0.1
Скорее всего, вам понадобится вбить данные, чтобы вас пустили на эту платформу. Что писать для входа? Стандартное слово admin для логина и 1234 для пароля. Завершите процедуру входа кликом по клавише ОК.
Если вы ещё ни разу не заходили на эту платформу, перед вами откроется окошко, в котором вам предложат два варианта: начать быструю настройку либо посетить сами разделы для тонкой настройки («Веб-конфигуратор»). Мы выберем разделы, чтобы показать всё нагляднее.
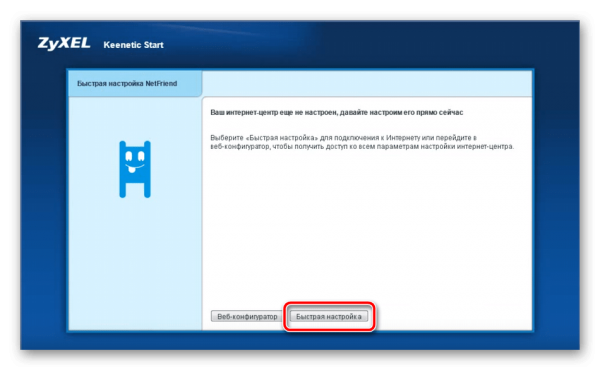
На стартовой странице нажимаем на «Веб-конфигуратор»
Можно ли поставить другой логин и пароль на конфигуратор
Можно и, кстати говоря, нужно. Если пароль стоит стандартный, любой человек может посетить платформу с настройками и поменять их как ему вздумается. Чтобы это не произошло, задайте сложный код. Сразу после перехода в разделы с параметрами возникнет дополнительное окно с предложением написать свежий пароль. Пишем его два раза, запоминаем и сохраняемся.
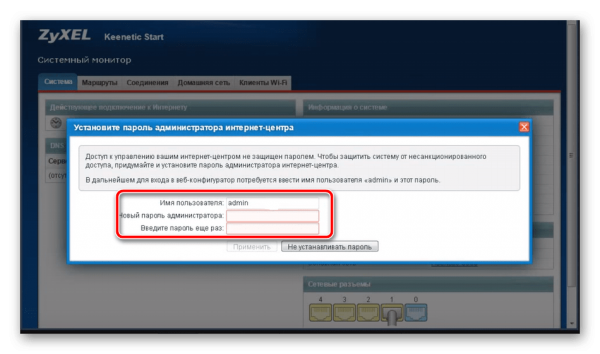
Сразу поставьте новый пароль на админку
Настройка «инета» — самого подключения
Каждая компания поставляет интернет в дома своих клиентов, используя конкретный протокол. Ваша задача — узнать, что это за протокол. Необязательно при этом сразу звонить в поддержку компании. Чаще всего достаточно открыть соглашение, которое вы заключили с оператором при подключении «инета». Там должен быть отмечен не только протокол, но и информация, которую нужно вводить в те или иные поля во время настройки роутера.
Опишем в деталях, как создать соединение на Zyxel Keenetic Start для каждого протокола (L2TP, PPTP, PPPoE, уникальный или автоматический IP).
Протокол PPPoE
Начнём разбор настройки с одного и самых популярных стандартов:
-
Вам нужен блок с параметрами интернета — он обозначен иконкой в виде планеты в нижнем ряду значков. Переключаемся сразу на категорию PPPoE/VPN. Переходим к созданию будущего соединения.
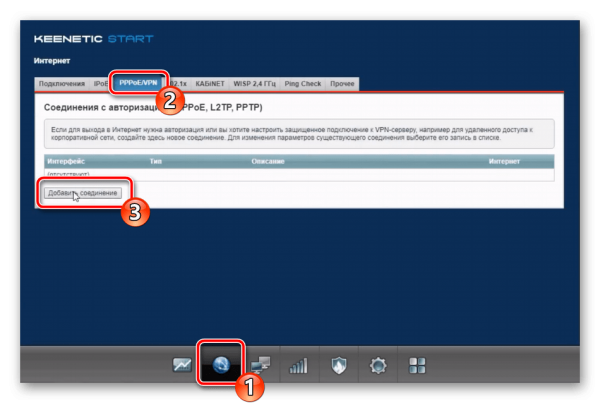
Щёлкните по вкладке PPPoE и нажмите на «Добавить»
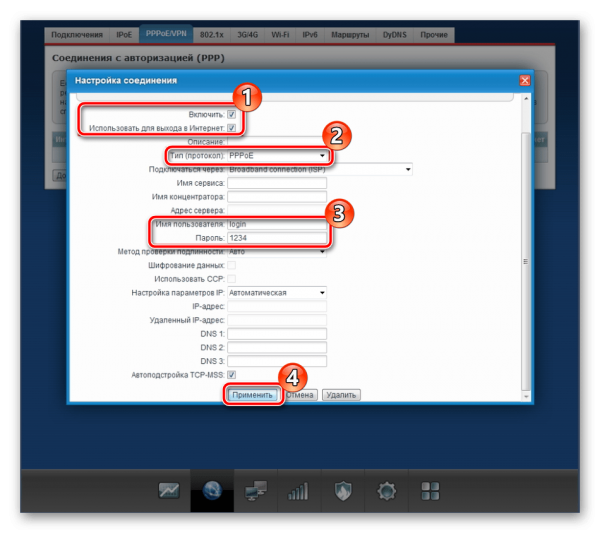
Введите имя и пароль от сети оператора в соответствующих полях
Протоколы L2TP и PPTP
На очереди протоколы, которые относятся к зашифрованным частным сетям (VPN):
- В той же категории PPPoE/VPN жмём на серую кнопку для добавления подключения.
- Для протокола ставим либо PPTP, либо L2TP — что поддерживает именно ваш оператор.
- Теперь переписываем внимательно имя и ключ безопасности, а затем ставим адрес сервера частной сети провайдера.
- Остальные параметры не трогаем. Единственное, можно поставить ручную настройку IP, если вы брали у оператора отдельную услугу с уникальным IP в интернете.
- Обязательно сохраняемся.
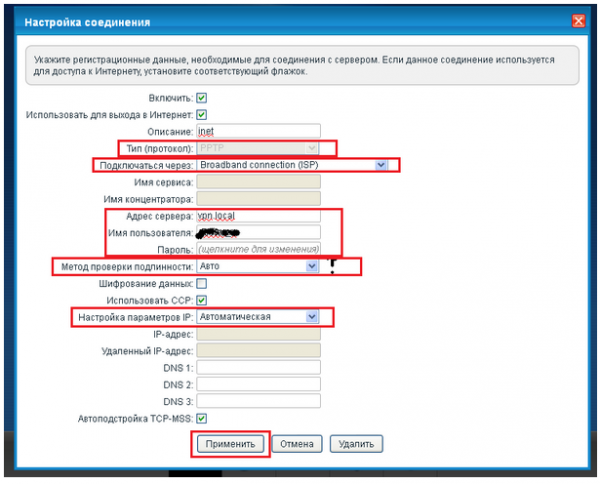
Установите PPTP или L2TP в протоколе
Уникальный IP (статический) либо автоматический
Эту парочку стандартов нужно настраивать в другой категории в блоке «Интернет» — в IPoE. Так же жмём на «Добавить». В меню «Настройка IP» ставим либо «Авто» либо «Ручной ввод». В первом случае нужно просто сохранить изменения, а во втором — дополнительно переписать из договора все данные (шлюз, сам IP, маску подсети, пару адресов DNS).
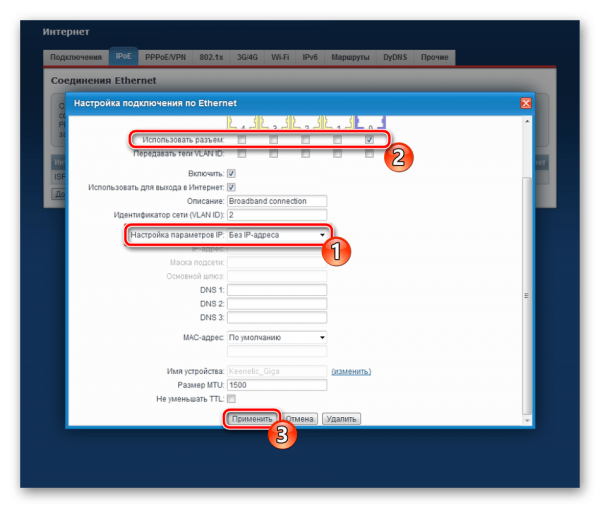
Отметьте порт, к которому подключили шнур провайдера
Как сделать точку доступа и поставить на неё новый пароль
Сеть «Вай-Фай» (точка доступа) создаётся автотоматически в настройках. Имя у неё стандартное — с названием производителя. Не всем оно нравится. К тому же на сети не всегда стоит пароль и, даже если стоит, то слабый. Как задать новые, уникальные данные для своей сети:
- Раскрываем центральный раздел снизу для «Вай-Фая». В первом же меню сперва активируем сеть (ставим птичку).
- Задаём подходящее название на английском (можно писать русские слова, но тоже только английскими буквами, вставлять цифры и тире с подчёркиванием).
- Самое важное — ставим защиту WPA2 PSK. Ниже в поле для ключа вбиваем максимально сложный пароль. Запишите его себе отдельно в блокнот.
- Что ещё можно изменить — указать страну и комбинированный стандарт сети bgn. В конце всё сохраните.
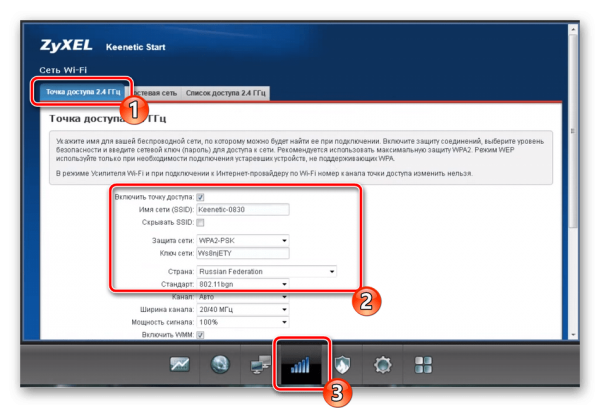
В точке доступа укажите название сети и пароль
Как настроить локальную сеть и что такое сервер DHCP
«Локалка» — это сеть, которая объединяет все гаджеты (телефон, ПК, ТВ, планшет, принтер и т. д.), которые в текущий момент используют точку доступа роутера. Сервер DHCP — компонент системы, который даёт этим гаджетам локальные адреса IP, чтобы роутеру было понятно, кому отправлять запрошенные пакеты данных из «инета».
Свою домашнюю (локальную) сеть вы можете настроить в следующих разделах платформы:
-
Заходим в третий блок для домашней сети (иконка с двумя компьютерами). В первом меню можно с помощью кнопки «Добавить» включить новый девайс в список устройств, которым доступны функции «локалки».
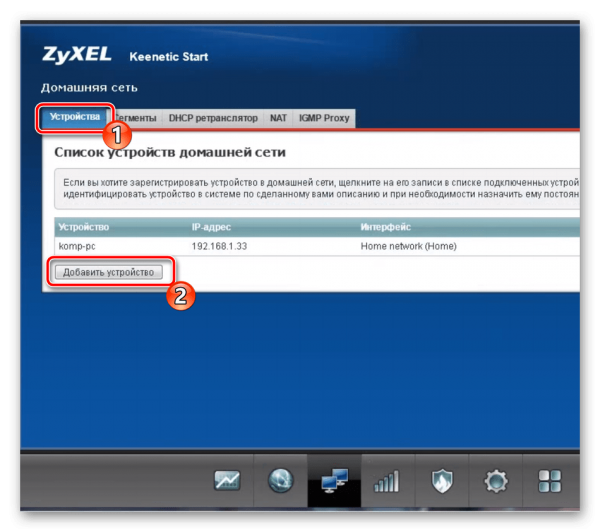
Щёлкните по «Добавить устройство»
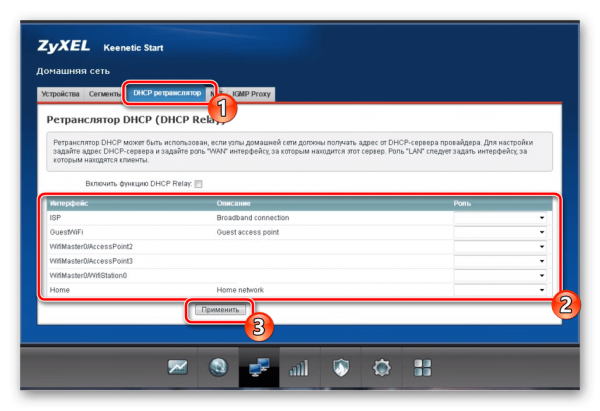
Настройте DHCP-сервер в третьей вкладке в соответствии с требованиями вашего провайдера
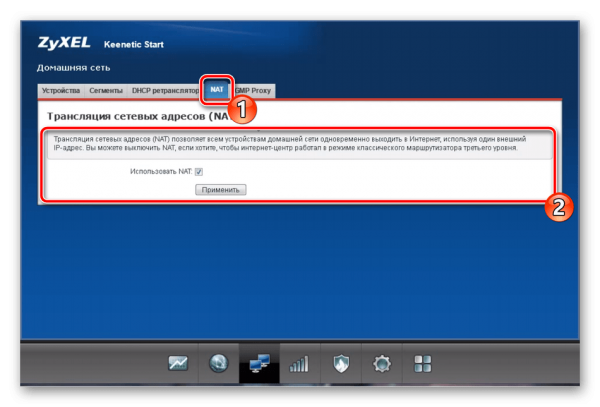
Обязательно включите функцию NAT
Абонентам с цифровым ТВ — как настроить IPTV на Keenetic Start
Что делать для настройки телевидения от того же провайдера:
- Сначала рассмотрим, как настроить ТВ без привязки по VLAN. Ищем в нижнем ряду вкладок значок глобуса (интернет). На открывшейся странице нажимаем на раздел «Подключения». Находим в списке строку с названием Broadband Connection и кликаем по ней.
- Выбираем порт LAN, к которому подключаем приставку IPTV, отмечаем его галочкой. Разъём WAN отмечаем птичкой в пункте для выхода в интернет. Отмечаем дополнительно пункт «Включить».
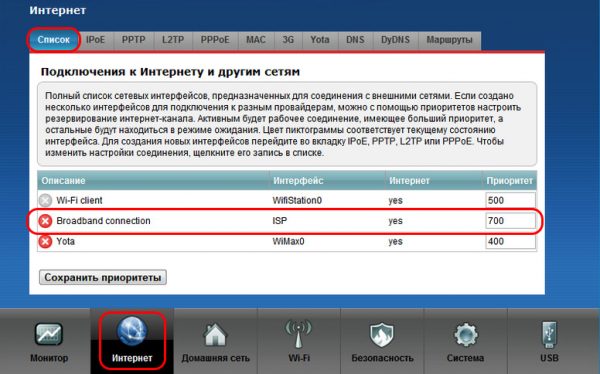
Щёлкните по Broadband connection
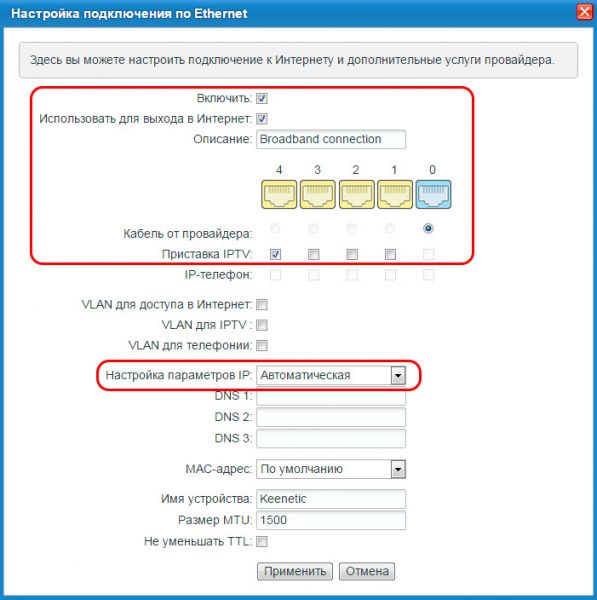
Отметьте IPTV для одного из локальных портов
Если вам нужно вручную вбивать VLAN, необходимо создать отдельное соединение
Как использовать Zyxel Keenetic Start в качестве повторителя сигнала «Вай-Фай»
Эта модель может брать на себя второстепенную роль — быть только репитером сигнала Wi-Fi, который вы уже настроили на другом роутере (будем называть его основным устройством). Если это ваш случай, следуйте такой инструкции:
-
Раскрываем панель с шестерёнкой внизу. В разделе с режимами отмечаем усилитель и кликаем по кнопке «Применить» для перехода к настройке.
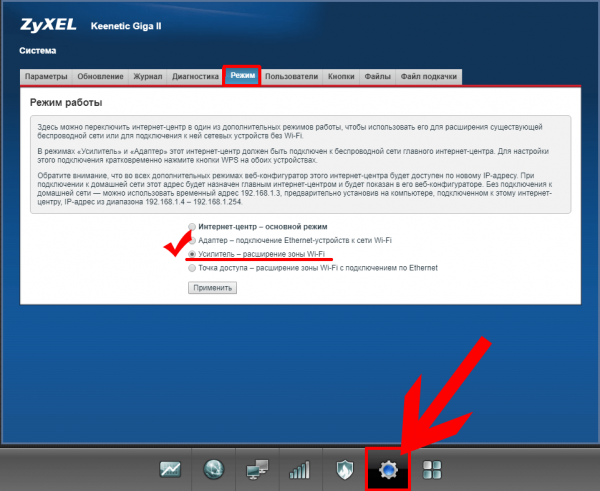
Установите усилитель в качестве режима
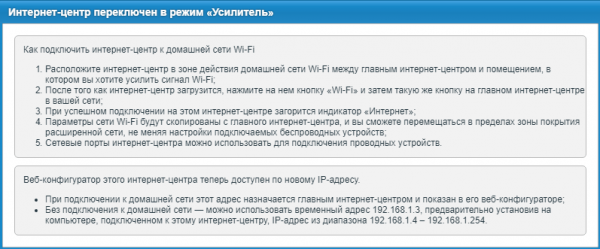
Следуйте инструкции, описанной в веб-оболочке, чтобы соединить основной роутер с репитером
Проброс портов
Эта процедура на Zyxel Keenetic Start будет выглядеть следующим образом:
- Выберите раздел «Безопасность» (значок в виде щита).
- На вкладке «Трансляция сетевых адресов (NAT)» нажимаем на кнопку «Добавить правило». Откроется дополнительное окно настройки правила: обратите внимание на параметр «Интерфейс». По умолчанию выставлено значение Broadband Connection. Если ваш провайдер использует тип подключения «Динамический IP» или «Статический IP», то оставляем это значение.
- Если же ваш провайдер использует протокол PPPoE (например, Ростелеком, ТТК или Дом.ру), либо VPN-тоннель (L2TP в случае Билайн), то в списке надо выбрать именно это внешнее соединение.
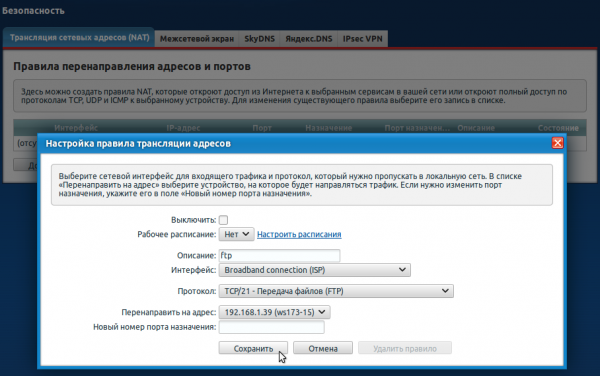
Укажите свой вид подключения в меню «Протокол»
Сброс настроек до заводских
К сбросу прибегают, если роутер вдруг начал работать со сбоями или если пароль от веб-конфигуратора был утерян. Поставить снова заводские параметры проще, чем кажется — зажмите одноимённую клавишу на панели сзади. Держите на ней палец, пока все лампочки спереди не загорятся. Войдите в оболочку с настройками под стандартными данными для входа и создайте подключение заново.
Если Zyxel Keenetic Start начал «глючить» — обновим его прошивку
Эффективный, но более сложный в исполнении способ устранить какие-либо неполадки с роутером — сменить его текущую прошивку на более актуальную. Апдейт можно провести и в полуавтоматическом режиме. Мы же рассмотрим ручной способ:
-
Переходим к официальному сайту Keenetic. Здесь находятся все файлы для загрузки для рассматриваемой модели. Скачиваем последнюю актуальную версию ОС от 2017 года.
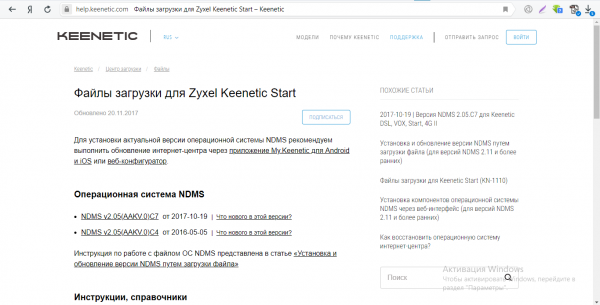
Скачайте официальную прошивку с сайта производителя
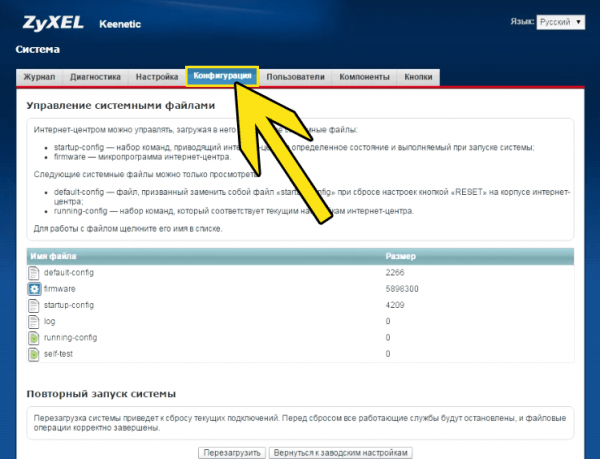
В меню «Конфигурация» перейдите в раздел Firmware
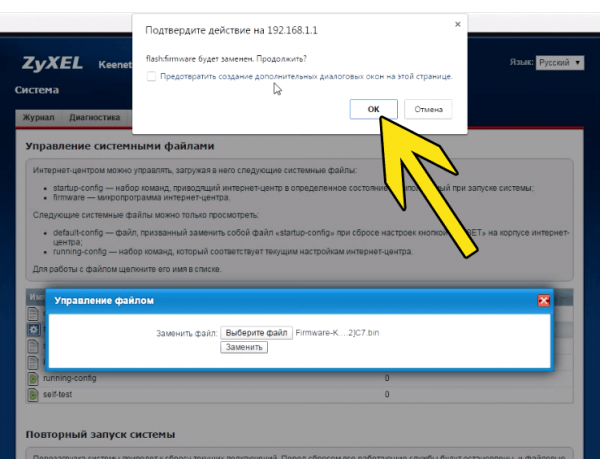
Подтвердите действие в диалоговом окне
Отзывы о модели Zyxel Keenetic Start
Достоинства: Оптимальный бюджетный модем по цене и качеству для двухкомнатного жилища. Модем работает прекрасно уже 2 месяца. Настроил его под свои нужды. Скорость интернета не режет, если правильно настроить модем и компьютер. Сигнал без проблем принимается всеми моими планшетами и смартфонами. До этого был D-Link DIR 300 NRU, который постоянно отключал интернет и сломался через 2 года. Отличие между ними — как небо и земля. Недостатки: До настройки мне казалось, что у модема перегружается процессор, вследствие чего пропадал интернет. А также скорость интернета была снижена вдвое. Но после вдумчивой настройки модем работает уже 2 месяца. Комментарий: Полностью доволен выбранной моделью и магазином.
Рамиль А.
https://market.yandex.ru/product—wi-fi-router-zyxel-keenetic-start/10493163/reviews?track=»tabs
Достоинства:» Цена, автонастройка. Недостатки: Слабенький сигнал Комментарий: Рискнул взять эту модельку, ZyXEL Keenetic 4G отнёс в магазин. Приговор — заводской брак. Этот попроще и понадёжнее. Больше года использовал Upvel, перепрошил и забыл, но настройка — ужас! Здесь настройка без проблем автоматом, никаких танцев. Слабенький сигнал, но зато не режет закачки и Wi-Fi не теряет. Если квартирка небольшая, то берите не раздумывая. Оценка отлично, рекомендую.
Евгений П.
https://market.yandex.ru/product—wi-fi-router-zyxel-keenetic-start/10493163/reviews?track=»tabs
Достоинства:» Лёгкость конфигурирования, быстрый старт. Недостатки: Если трафик под 100 Мбит/с, то он затыкается. Нет не падает, тянет сколько может на максимуме, но больше принимать задач не хочет. Нет возможности получить доступ к админке: web, consol Мудрёный способ перманентной аренды адреса из пула DHCP. Есть мелкие недостатки, но существенными для такого класса устройств с таким ценником их назвать нельзя. Их наличие скорее бонус, нежели недостаток. Комментарий: Достойное устройство, НО не для требовательных. Или если ваш канал «тоньше» 75 Мбит.
Дмитрий Б.
https://market.yandex.ru/product—wi-fi-router-zyxel-keenetic-start/10493163/reviews?track=»tabs
Сразу» после входа в веб-оболочку настройте новое соединение для роутера — укажите протокол, с которым работает конкретно ваш провайдер (читайте внимательно договор с компанией). После этого задайте новый и сложный пароль для своей сети «Вай-Фай», чтобы никто не пользовался вашей точкой доступа без спроса. Если что-то пошло не так в работе роутера, попробуйте сбросить его настройки до заводских и настроить заново. Не сработало — сделайте апгрейд его прошивки.
>