В общем проблема началась с того что я методом тыка установил phpmyadmin на linux. После этого я открыл его через браузер и попробовал зайти с чистым логином/паролем(root/») и мне сразу же выдало ошибку.
Я почитал и нашел что нужно указать юзера/пароль для него в конфиг файле config.inc.php. Я задал и решил загрузить файл обратно на сервер с помощью WinSCP и получил ошибку:
Затем я зашел в настройки подключения — sftp и выбрал вариант "sudo su -c /bin/sftp-server" для доступа к правам root(верно же?). И это не дало никакого результата. Что еще нужно что бы пользоваться FTP менеджерами для полного доступа к файлам?
П.С. через консоль все работает, но не закачивать/редактировать же файлы через нее.
Как известно протокол SFTP (SSH File Transfer Protocol) использует SSH соединение с компьютером. С его помощью можно в удобной среде работать с файлами операционной системы (например через программуWinSCP для windows. Кстати если у вас Windows, то чтобы зайти на FTP-сервер можно использовать стандартные средства). Но как правило не получается получить полный доступ к файлам, так как программа не имеет прав доступа, а как зайти под рутом (root) непонятно, ведь протокол SSH по своим дефолтным настройкам безопасности не разрешает сразу зайти под рутом.
Решение этой проблемы есть, достаточно в настройках SSH-демона изменить директиву PermitRootLogin.
Заходим в файл настройки SSH
Теперь на удаленную машину можно заходить сразу как root.
Как же приручить эту программу. Здесь Я описал стандартные и наиболее удобные настройки, некоторые конечно же могут поизвращаться и настроить всё под себя.
Но для начала, зачем она нужна:
1. Работает по защищенному протоколу SSH
2. Каждому виду файлов можно назначить свой собственный редактор, например для php — PHP Expert Editor, для CSS — TopStyle, для Javascript — WritePad, или присвоить один свой любимый редактор на всевозможные расширения файлов.
3. Теперь Вам ненужно сначала править скрипты на локальном хосте, а затем закачивать их на хосинг и смотреть всё ли нормально, всё это программа сделает за Вас.
Ну что Вы не верите, что такое возможно, ну тогда начнем.
При запуске программы нас приветствует следующее окно, которое просит ввести адрес по которому мы и будет соединяться, этот адрес, Вам должны выдать при покупке хостинга. Очень часто данные для подключения совпадают с данными по фтп. Итак приступим. В поле Host name введем IP адрес или доменное имя для подключения, затем в поле User name введем наш логин и в поле Password введем наш пароль. Теперь, что бы при следующем подключении не вбивать всё это заново нажмем на кнопочку Save.
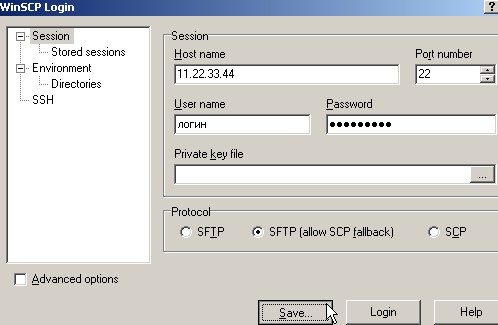
У Вас появиться следующее окошечко, в котором нужно обозвать Ваше подключение, можете написать Вася, Петя или Маша, в данном случае я обозвал его мой хостинг по протоколу SHH. После как напишите, нажмите ОК.
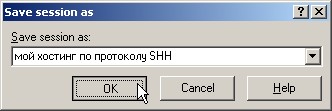
Перед Вами откроется окно выбора подключения, программа очень гибкая и позволяет сохранять множество видов подключений. Выберите, кликнув по мой хостинг по протоколу SHH или по тому названию, которое дали Вы, и нажмите на кнопочку Login. Программа начет подключаться, если она будет задавать вопросы, например про кэширование, нажимайте ОК.
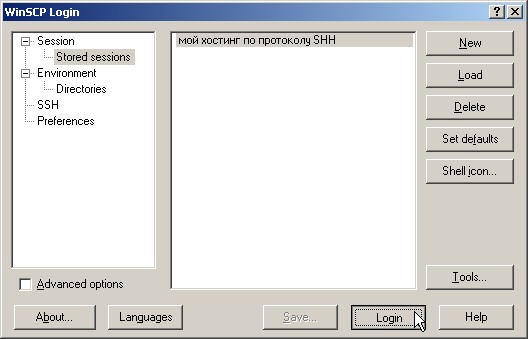
После как Вы подключитесь, Вы увидите окно с различными вкладками и Вашими директориями подобно FTP, но ведь нам еще нужно настроить этого зверька под себя, и так преступим. Вам нужно нажать сверху открывшегося окна кнопочку Options и выбрать вкладочку Preferences или просто нажать комбинацию клавиш Ctrl+Alt+P. Перед Вами откроется окно настроек, в котором мы должны выбрать вкладку Panels и выставить всё так, как показано на рисунке. Как видите, в следующем окне я заменяю Open на Edit.
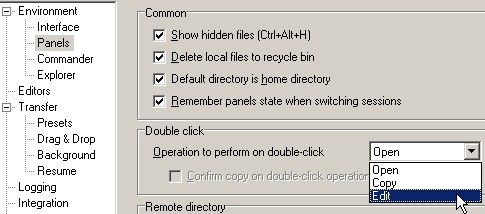
Далее нажимаем на вкладочку Editors. Здесь нам нужно выбрать нашу любимую программу для редактирования, в моем случае это PHP Expert Editor. Нажимайте на кнопку Add.
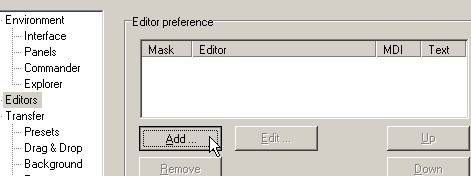
Перед Вами окно выбора редактора. Нажимаете кнопочку Browse, и указываете местоположение Вашего любимого редактора.
Затем обязательно поставьте галочку возле External editors opens multiple files in one windows. Конечно же, Вы можете присвоить одним типам файлов один редактор, а другим типам файлов др. редактор, чем не прелесть? Уже вкушаете 🙂 Ну чтож теперь нажмите ОК.
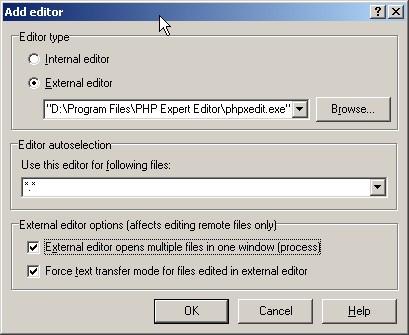
Теперь откройте вкладку Background и поставьте бутончик возле Show.
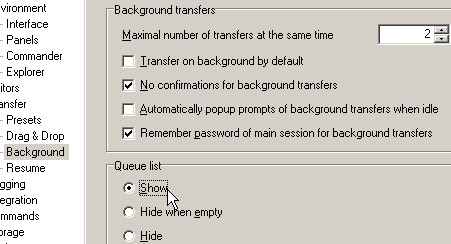
Это действие не является обязательным, но если Вы большой любитель программы PuTTY, то эта вкладочка Вам придется по душе, просто выберите файл с программой и нажмите поставьте галочку возле Remember session password and pass to PuTTY.
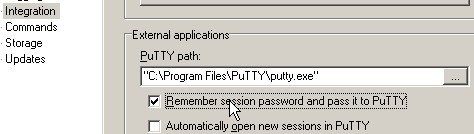
Теперь нам нужно указать временную диркторию. Зачем это нужно? Это необходимо для нормальной работы, т.к. winscp сначала закачивает файл на жесткий диск, а затем открывает его Вашим любимым редактором, не теряя при этом сессии. В данном случае я создал на диске C директорию TEMP и выбрал её в качестве временной. Не забудте убрать галочку возле Cleanup obsolete temporary directories on startup.
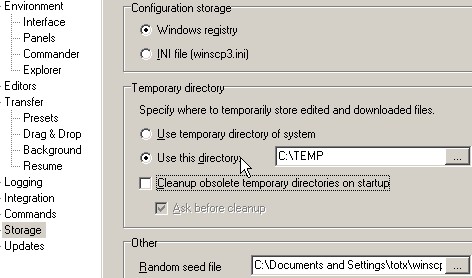
Теперь можете нажать на кнопочку ОК снизу окна и наслаждаться приятной работой. И если Вы её еще не скачали, то кликайте сюда для закачки — 1.32 мб.
Что делать, если при подключении к серверу по FTP появляется ошибка?
Error listing directory
Could not retrieve directory listing
Illegal PORT command
Зайдите в настройки подключения и поставьте галочку возле надписи Пассивный режим:

Сихнронизация
Это отдельная возможность данной программы, и тут у программы возможностей просто уйма, но я расскажу про 2 наиболее мне подходящие.
1. Обновляем файлы на сервере (переносим новые/измененные файлы с ПК на сервер, файлы не существуют на ПК но существующие на сервере — удаляются)
2. Обновляем файлы на ПК (переносим новые/измененные файлы с сервера на ПК, файлы не существуют на сервере но существующие на ПК — удаляются)