Скачать ВиртуалБокс можно для Ubuntu, Mac и Windows и других ОС
Поддержка USB 3.0
Когда устройства хост-машины становятся доступными для гостевых операционных систем
Встроенный RDP-сервер
А также поддержка клиентских USB-устройств поверх протокола RDP
Мультиязычность
Есть возможность выбора языка интерфейса (поддерживается и русскоязычный интерфейс)
- Модульность
- Поддержка 64-битных гостевых систем
- Поддержка SMP на стороне гостевой системы
- Экспериментальная поддержка аппаратного 3D-ускорения
- Поддержка образов жёстких дисков VMDK и VHD
- Поддержка iSCSI
- Поддержка виртуализации аудиоустройств
- Поддержка различных видов сетевого взаимодействия
- Поддержка Shared Folders для простого обмена файлами между хостовой и гостевой системами
- Поддержка формата OVF/OVA
- Базовая версия полностью открыта по лицензии GNU GPL, соответственно нет ограничений в использовании
Как установить и Пользоваться
VirtualBox — это программа, которая создает отдельную среду для запущенного программного обеспечения — она контролирует все свои ссылки на аппаратное обеспечение или операционную систему и обеспечивает их поддержку. Это решение заставляет программное обеспечение, работающее на виртуальной машине, работать, как если бы оно выполнялось на отдельном компьютере при работе на виртуальном оборудовании.
Что дает нам такое решение? В двух словах — это позволяет вам запускать операционную систему без фактической установки ее на отдельный раздел или диск.
Используя VirtualBox, мы можем мгновенно переключаться между различными операционными системами, которые запускаются в окне, как обычные приложения, и тестировать их изолированно от родительской системы.
Новая версия приложения VirtualBox (5.x) представляет собой, помимо прочего, поддержку USB 3.0, имитирующую больше функций процессоров, шифрование образа диска и одновременное подключение носителей SATA. Поддержка аудио также улучшилась на виртуальной машине, а между виртуальной машиной и собственной системой была добавлена поддержка перетаскивания Drag&Drop.
VirtualBox — программные функции
Поддержка многих форматов виртуальных дисков. Поддержка нескольких процессорных ядер. Параметры сохранения текущего виртуального состояния машины.
Программа VirtualBox доступна на русском языке и довольно проста в использовании.


Специальные дополнения
Мы загружаем файл Oracle_VM_VirtualBox_Extension_Pack , а затем запускаем файл, сохраненный на диске. Это набор, который расширяет основные функции программы. Наиболее важными функциями этого пакета являются поддержка USB 2.0 и 3.0, возможность шифрования дисков и доступа к основной камере. После запуска загруженного пакета расширения VirtualBox запустится с возможностью установки нового пакета. Мы нажимаем « Установить» .
Установка не займет много времени.
VirtualBox — создаем виртуальную машину
Нажмите « Создать», чтобы начать создание виртуальной машины. В следующем окне мы укажем имя машины, выберите платформу и определим тип системы, которая будет установлена. Затем слайдер определяет, какую часть памяти компьютера мы хотим назначить виртуальной машине.
Зеленая зона — безопасный диапазон.
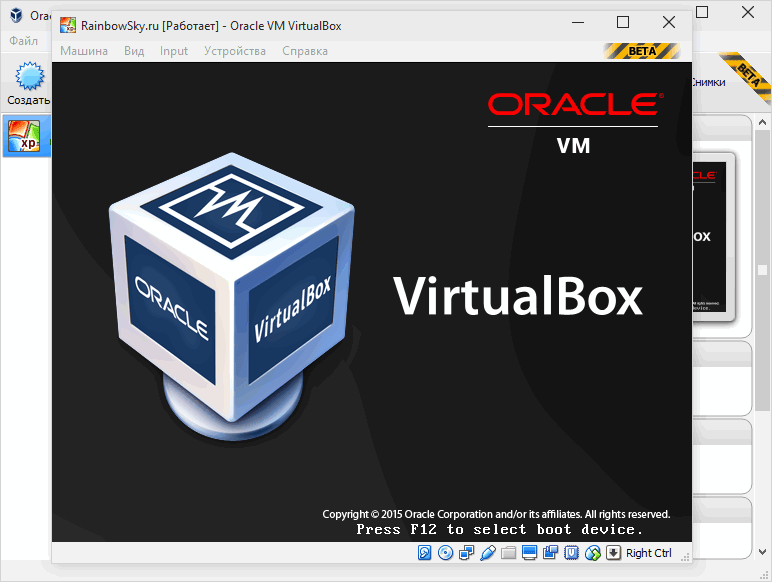
Скачать VirtualBox — виртуальная машина Оракл Виртуал Бокс
Oracle VM VirtualBox (Оракл ВМ ВиртуалБокс) — программный продукт позволяющий создавать виртуальные машины и устанавливать на них различное программное обеспечение.
Базовая версия программы Виртуал Бокс распространяется по лицензии GNU GPL и соответственно нет никаких ограничений в использовании, т.е. пользователи могут использовать ее как дома, так и на предприятии.
Из основных особенностей программы стоит отметить ее кроссплатформенность и поддержку 64-х разрядных гостевых систем, даже на 32-х разрядных хост-системах на которых установлен пакет Virtual Box.
Oracle VM VirtualBox — как пользоваться
Пример установки операционной системы WindowsXP на виртуальную машину Oracle VM VirtualBox

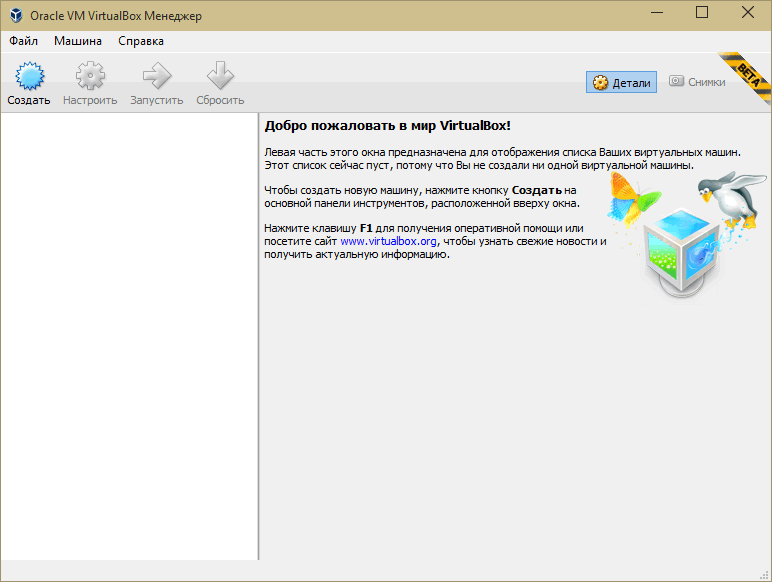
Добавьте виртуальную машину нажав одновременно клавиши Ctrl+N, либо кликнув на пункт меню «Машина», а в выпадающем меню «Создать…»
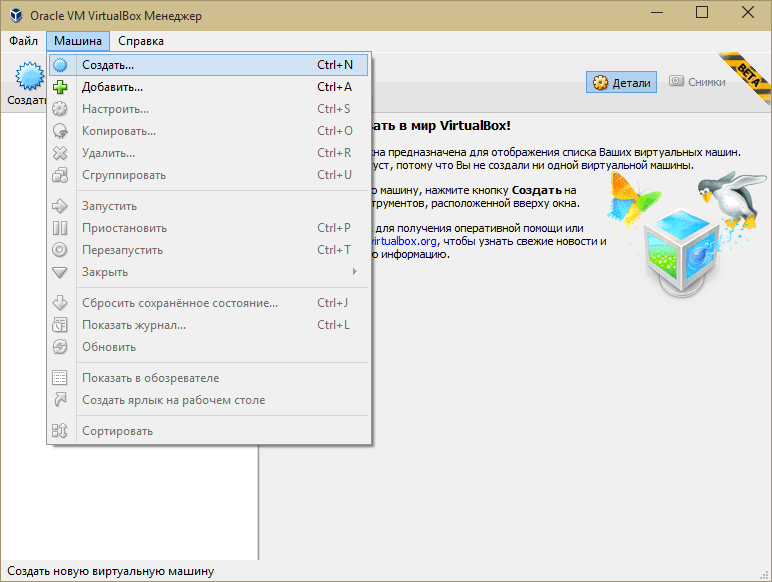
Добавление виртуальной машины в Virtual Box
Задайте имя виртуальной машины, выберите из списка тип операционной системы и ее версию.
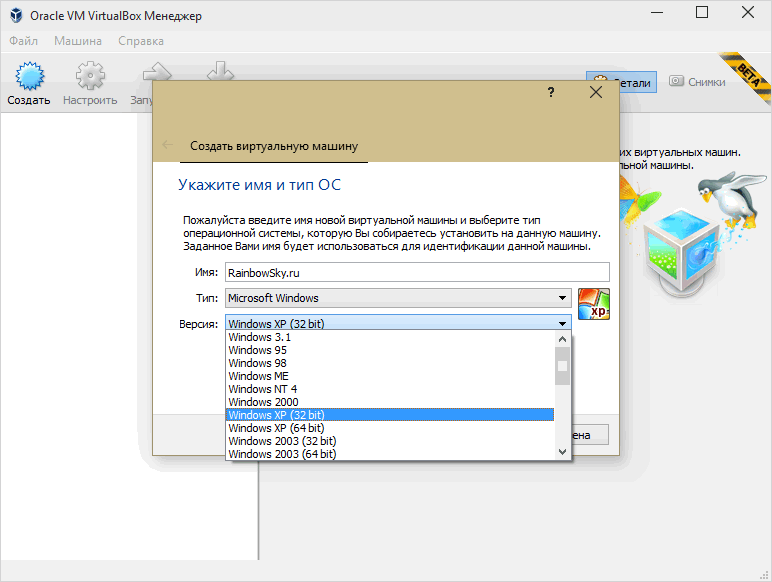
VirtualBox — выбор типа гостевой операционной системы
Далее укажите объем оперативной памяти доступной для использования гостевой операционной системой. VirtualBox самостоятельно устанавливает рекомендованное значение, но если Вы решили изменить это значение, то лучше если это будет не более трети от объема оперативной памяти установленной в Вашем ПК. Установите ползунок в пределах зеленого сектора, в противном случае могут возникать проблемы производительности компьютера.
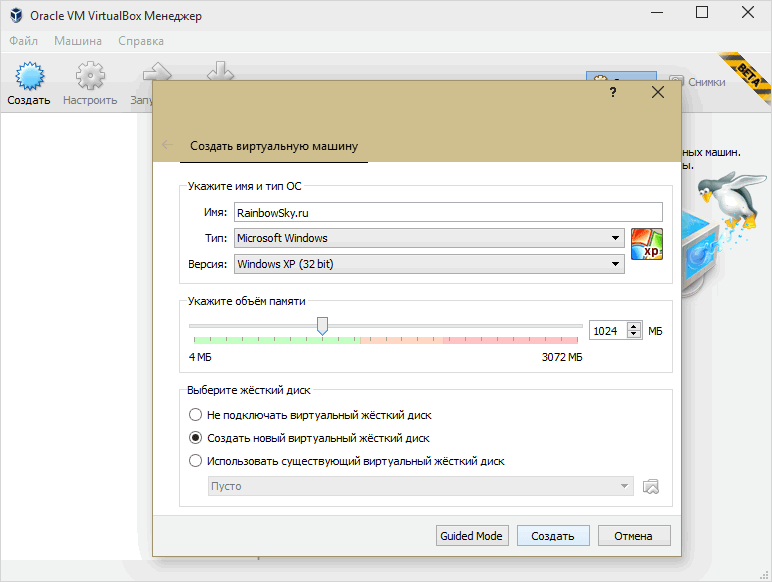
Объем оперативной памяти для гостевой системы в Виртуал Бокс
Следующим шагом будет создание виртуального жесткого диска для виртуальной машины. Здесь нужно определиться с тем сколько будет занимать установленная гостевая операционная система и приложения, и выбрать необходимое значение.
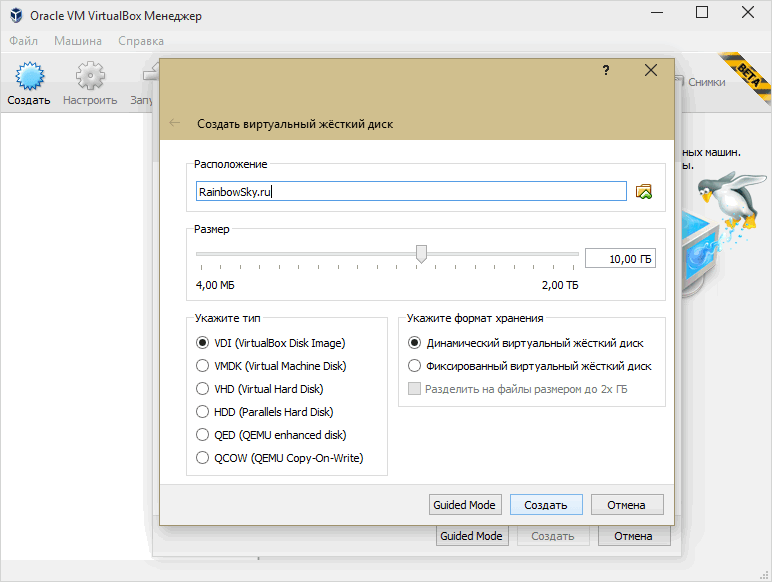
Выбор объема виртуального жесткого диска в ВиртуалБокс
На этом создание виртуальной машины закончено и можно ее запустить, кликнув на соответствующую иконку «Запустить» в меню программы.
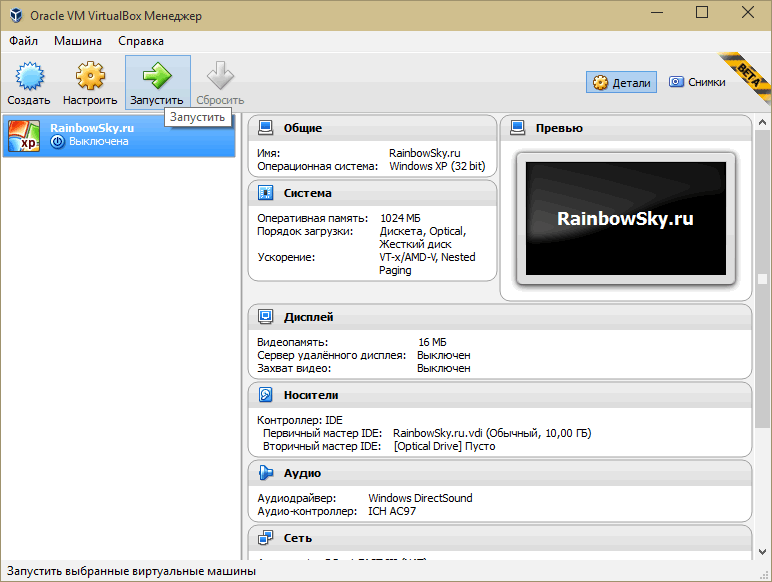
Запуск виртуальной машины в Virtual Box
Далее необходимо указать образ загрузочного компакт диска, сделать это можно двумя способами. Либо уже не запущенной виртуальной машине, кликнув по меню «Устройства», пункт «Optical Drives» и далее «Choose a virtual otical drive file…» , либо до ее запуска, кликнув на «Optical Drive» во вкладке «Носители» и далее «Choose a virtual otical drive file…»
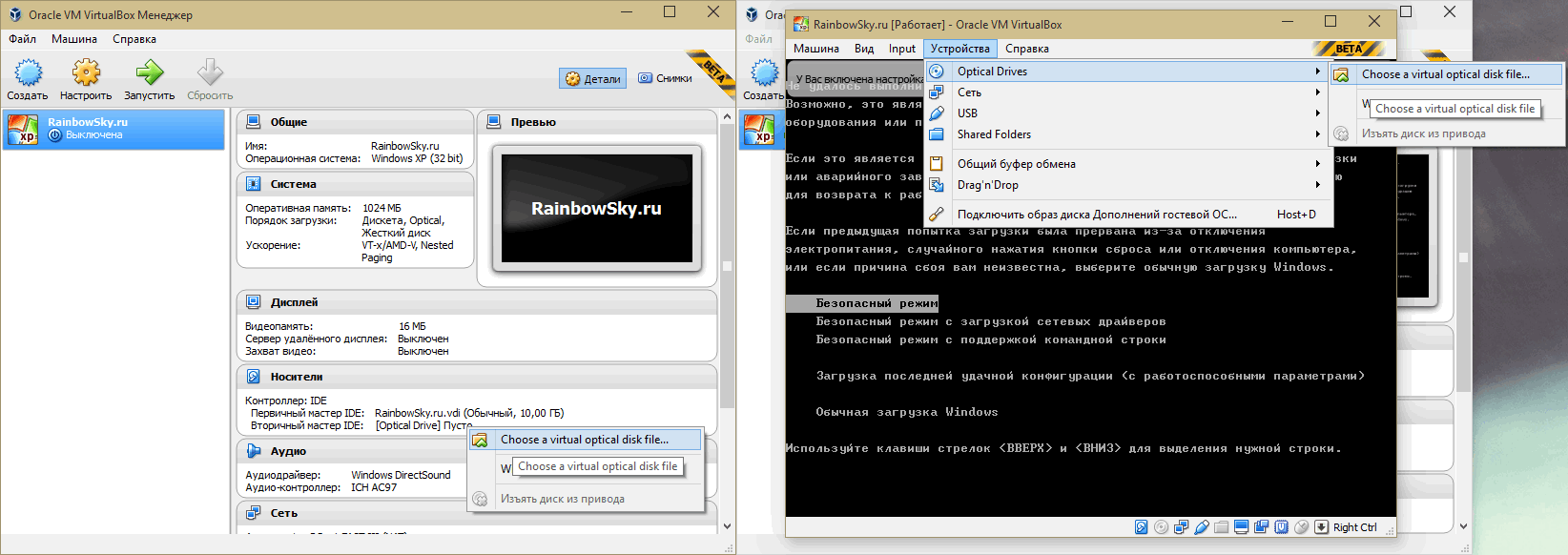
Выбор образа загрузочного диска VirtualBox
В появившемся диалоговом окне выберите путь к файлу с образом компакт-диска необходимой операционной системы и нажмите «Открыть»
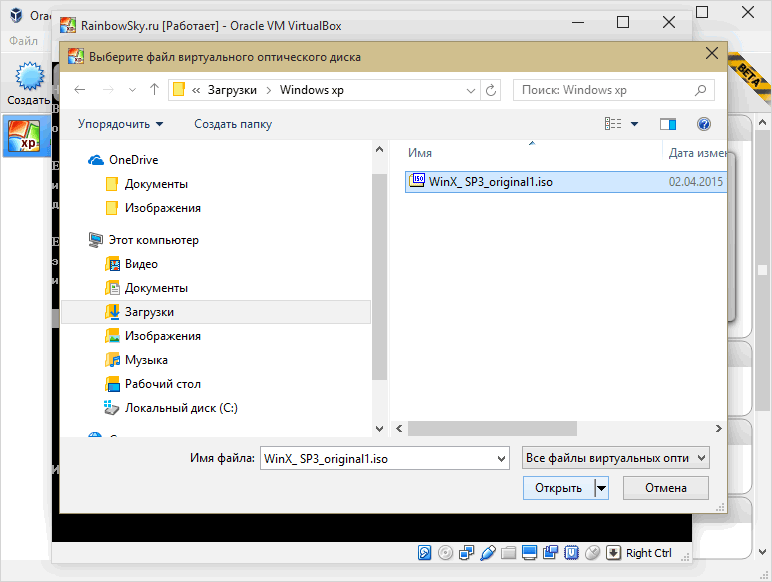
Открытие образа загрузочного диска в программе Виртуал Бокс
Далее начнется загрузка с виртуального компакт-диска.
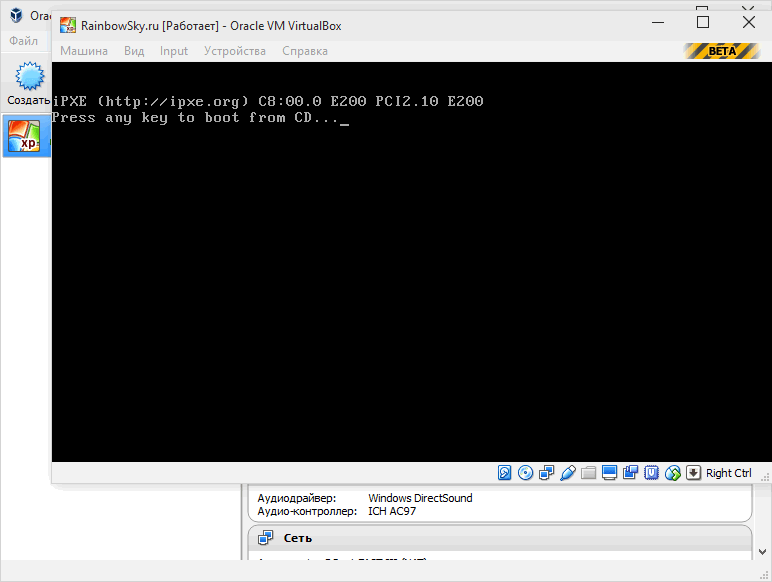
Загрузка с виртуального компакт-диска в VirtualBox
Дальше следуйте указаниям программы установки операционной системы, запущенной с виртуального оптического диска.
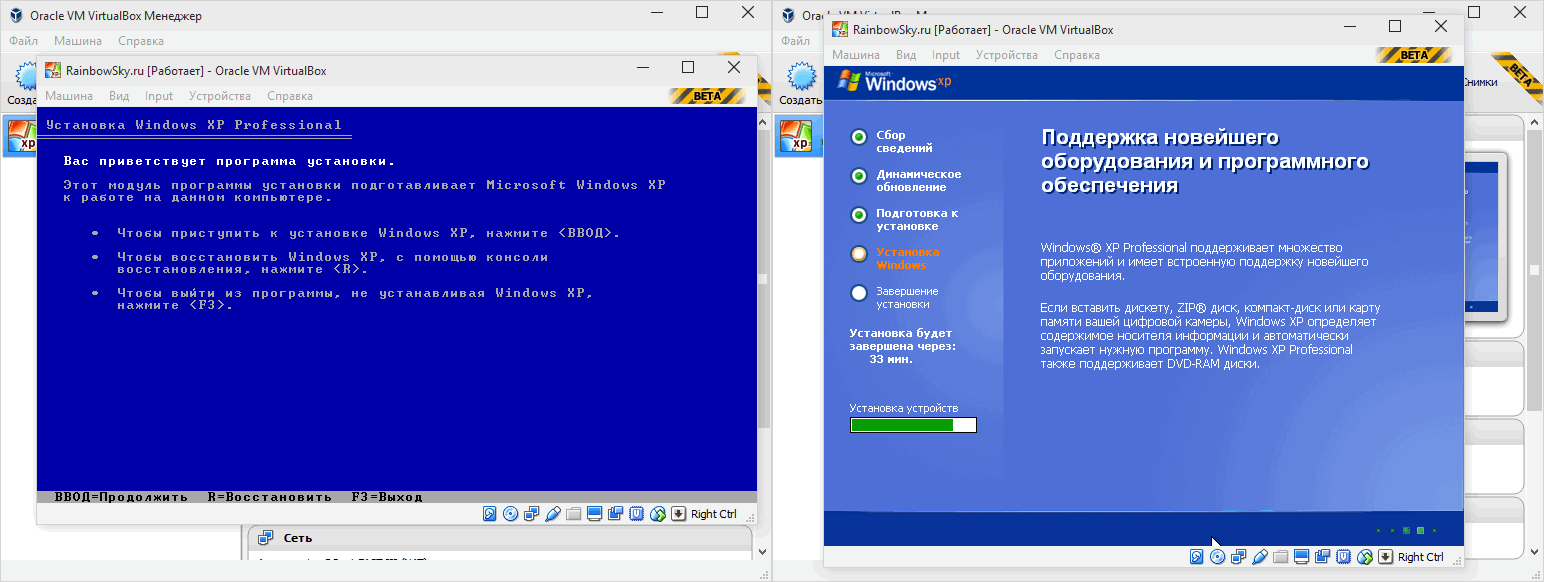
Установка операционной системы Microsoft Windows XP на VirtualBox
По завершению установки у Вас будет абсолютно обычная операционная система установленная на виртуальной машине созданной при помощи Oracle VM VirtualBox.
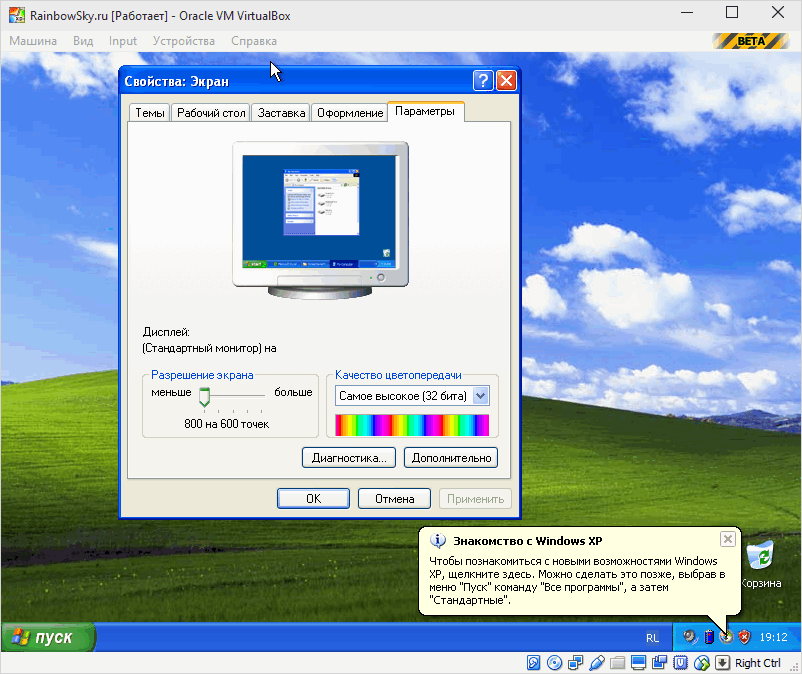
Виртуальная машина Oracle VM VirtualBox с установленной Windows XP
С помощью бесплатной программы VirtualBox вы можете создать на своем компьютере виртуальную машину с другой гостевой операционной системой. Программа виртуализации VirtualBox создает виртуальные машины, в которые можно будет установить разные операционные системы: Windows, Linux, Mac OS X и т. д.
В Виртуал Бокс на ваш компьютер будет установлен как бы виртуальный компьютер с другой (или другими) операционной системой, которая никак не будет затрагивать основную ОС, установленную на вашем компьютере. При помощи данной программы, вы можете одновременно работать в двух разных операционную системах, например, в Windows и Linux Mint, или в Windows 10 и Windows 8.1.
В такой виртуальной операционной системе можно будет выполнять разные действия: учиться работать в новой ОС, тестировать новые версии Windows, пробовать в работе незнакомые программы, запускать устаревшие приложения, которые уже не работают в вашей системе и т. д. Вы можете делать с виртуальной (гостевой) операционной системой все, что угодно, без всякого риска для основной системы.
Для этого не нужно будет создавать новые разделы на жестком диске, и устанавливать туда другую ОС. Все, что необходимо для создания виртуальной машины, сделает программа VirtualBox.
Подробнее об установке программы VirtualBox и пакета дополнений можно будет прочитать здесь. Далее мы рассмотрим процесс создания виртуальной машины и ее настройку. Программа VirtualBox полностью русифицирована.
Создание виртуальной машины в VirtualBox
Для запуска процесса создания виртуальной машины, в главном окне программы VirtualBox, нажмите на кнопку «Создать».

В окне «Укажите имя и тип ОС», вам нужно будет ввести имя новой виртуальной машины, далее выбрать тип и версию операционной системы. Созданная виртуальная машина будет идентифицироваться по этому имени, поэтому я рекомендую делать понятные имена.
В данном случае, на моем реальном компьютере установлена Windows 10, а я хочу установить на виртуальную машину Windows 7. Для того, чтобы избежать путаницы между версиями (можно будет установить несколько одинаковых систем разных выпусков), я дал гостевой системе подробное понятное имя.

Можно будет установить виртуальную машину в экспертном режиме (все настройки будут сгруппированы в нескольких окнах), или в подробном режиме, который мы сейчас рассмотрим.
Программа VirtualBox рекомендует минимальный объем оперативной памяти для данной виртуальной машины. Вы можете выбрать самостоятельно необходимый объем памяти. Здесь следует придерживаться такой рекомендации: нельзя превышать размер выделенной памяти, который отмечен на шкале зеленым цветом, чтобы в итоге, не иметь проблем, с работой создаваемой виртуальной машины.
Виртуальная память — это часть физической памяти вашего компьютера, которая будет использоваться в виртуальной машине. Виртуальная память выделяется из распоряжения основной (хостовой) операционной системы для работы гостевой операционной системы на виртуальной машине. Выделенная оперативная память будет использоваться только при работе данной виртуальной машины.
На моем компьютере находится 8 ГБ оперативной памяти, поэтому я могу выделить виртуальной машине половину объема — 4 ГБ. Вы можете выбрать свой размер объема оперативной памяти, передвигая курсор по шкале, или ввести размер памяти в цифровом значении в МБ. В дальнейшем, при необходимости, вы можете изменить объем выделяемой оперативной памяти в настройках этой виртуальной машины.

На следующем этапе необходимо будет создать виртуальный жесткий диск, так как виртуальная машина не сможет работать без такого жесткого диска. Виртуальный жесткий диск — это файл специального типа, который хранится в файловой системе ОС вашего компьютера.
В данном окне на выбор предлагаются три варианта действий:
- Не подключать виртуальный жесткий диск — вы можете подключить виртуальный жесткий диск после создания виртуальной машины
- Создать новый жесткий диск — будет создан новый виртуальный жесткий диск
- Использовать существующий виртуальный жесткий диск — к виртуальной машине будет подключен ранее созданный виртуальный жесткий диск
Программа VirtualBox сама рекомендует объем жесткого диска для конкретной операционной системы.
Для создания нового виртуального диска, нажмите на кнопку «Создать».

В следующем окне необходимо будет выбрать тип виртуального жесткого диска. Вы можете выбрать следующие форматы дисков (виртуальных контейнеров):
- VDI (VirtualBox Disk Image) — формат диска VirtualBox
- VMDK (Virtual Machine Disk) — формат диска VMware
- VHD (Virtual Hard Disk) — формат диска Microsoft
- HDD (Parallels Hard Disk) — формат диска Parallels
- QED (QEMU enhanced disk) — формат для QEMU/KVM
- QCOW (QEMU Copy-On-Write) — формат для QEMU (qcow2)
Если для создания и запуска виртуальных машин вы будете использовать только программу VirtualBox, то тогда можно оставить выбор по умолчанию: формат VDI. Диски этого формата будут открываться в программе Виртуал Бокс.
Формат VMDK подойдет в том случае, если вы будете использовать виртуальную машину VMware Player, или VMware Workstation. Создав виртуальную машину в VirtualBox, выбрав тип виртуального диска VMDK, вы сможете в дальнейшем запустить эту виртуальную машину с установленной операционной системой, не только в VirtualBox, но и в другой программе производства VMware.
После выбора типа диска, нажмите на кнопку «Next».

Далее нужно будет выбрать формат хранения: динамический или фиксированный.
Файл динамического жесткого диска будет занимать небольшое место на физическом жестком диске вашего компьютера. По мере заполнения данными он будет увеличиваться в размере до предельного объема.
Файл фиксированного жесткого диска сразу займет весь объем виртуального жесткого диска.
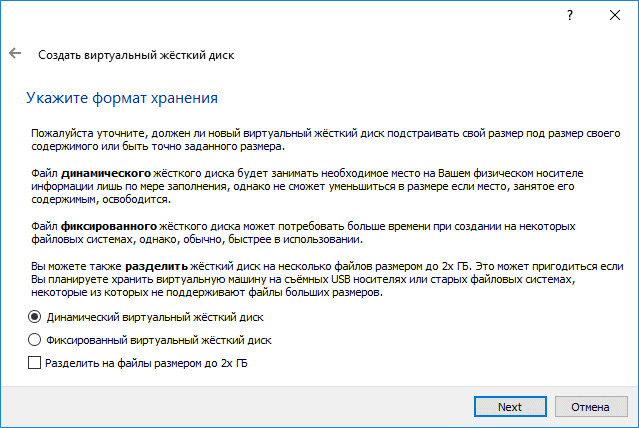
В новом окне необходимо будет указать имя и размер файла виртуального жесткого диска.
В поле для имени нужно будет написать имя виртуального жесткого диска. Я всегда указываю понятные названия для виртуальных машин для того, чтобы у меня была возможность без труда отличить файлы виртуальных контейнеров друг от друга.
По умолчанию, все файлы виртуальной машины будут сохранены в профиле пользователя на диске «С» вашего реального компьютера. Я рекомендую поступить по-другому: создать в другом (не системном) разделе диска вашего компьютера специальную папку (у меня она называется Virtual Machines), в которой можно будет хранить файлы виртуальных машин.
Если файлы виртуальной машины будут храниться в профиле пользователя на системном диске, то в случае, переустановки операционной системы, созданные ранее виртуальные машины, будут потеряны. Вам необходимо будет заново создавать виртуальную машину, а затем устанавливать туда операционную систему.
Файлы, сохраненные на другом разделе жесткого диска, или на другом жестком диске, в случае переустановки системы будут сохранены. После установки на компьютер программы виртуализации (VirtualBox или VMware), нужно будет только подключить и запустить ранее созданные виртуальные машины с операционными системами.
Для выбора папки хранения виртуальных машин используйте иконку с кнопкой папки. В окне Проводника выберите диск и папку для хранения данных виртуальной машины.
Затем на шкале укажите объем виртуального жесткого диска в мегабайтах. Для этого перетащите ползунок на нужное место, соответствующее вашим потребностям. После выбора настроек, нажмите на кнопку «Создать».

Виртуальная машина создана. После этого откроется главное окно «Oracle VM VirtualBox Менеджер» с вновь созданной виртуальной машиной. В правой части окна вы можете ознакомиться с некоторыми параметрами виртуальной машины.

Теперь необходимо будет сделать дополнительные настройки перед установкой операционной системы на виртуальную машину.
Настройки виртуальной машины в VirtualBox
В главном окне VirtualBox выделите виртуальную машину (если их несколько), а затем нажмите на кнопку «Настроить» для входа в настройки этой конкретной виртуальной машины.
В разделе «Общие», во вкладке «Дополнительно» вам нужно будет выбрать папку хранения для снимков системы (очень полезная функция). По умолчанию снимки системы будут сохраняться в папке «Snapshost» в профиле пользователя на системном диске «С». Вы можете создать папку с таким именем в том месте, где вы храните файлы этой виртуальной машины, для того, чтобы не потерять снимки при переустановке системы.
Необходимо также будет выбрать общий буфер обмена для того, чтобы обмениваться данными между основной реальной операционной системой, и гостевой виртуальной ОС. На выбор предлагается несколько вариантов:
- Выключен — настройка по умолчанию
- Из основной в гостевую ОС — вы можете перемещать информацию из основной системы в виртуальную ОС
- Из гостевой в основную ОС — вы можете перемещать данные из виртуальной ОС в основную систему
- Двунаправленный — данными можно будет обмениваться в обоих направлениях
Есть смысл выбрать двунаправленный общий буфер обмена для наибольшего удобства при работе.
Далее включите функцию Drag’n’Drop для того, чтобы включить возможность перетаскивания данных из окна одной системы, в окно другой при помощи мыши. Здесь также будет лучше выбрать двунаправленный вариант.

В разделе «Система», во вкладке «Материнская плата» можно будет настроить порядок загрузки виртуальной машины. С помощью кнопочек со стрелками вверх и вниз, выберите последовательность загрузки виртуальной машины. Имеет смысл сделать первым загрузочным устройством оптический диск, с гибкого диска можно будет вообще снять галочку из-за неактуальности такого способа.
При выборе первым загрузочным устройством оптического диска, загрузка системы может произойти, как с реального дисковода вашего компьютера, куда будет вставлен загрузочный диск DVD с операционной системой, так и с образа диска, например, в формате ISO, который физически находится где-нибудь на диске вашего компьютера.
После применения новых настроек, не забывайте нажимать на кнопку «ОК».
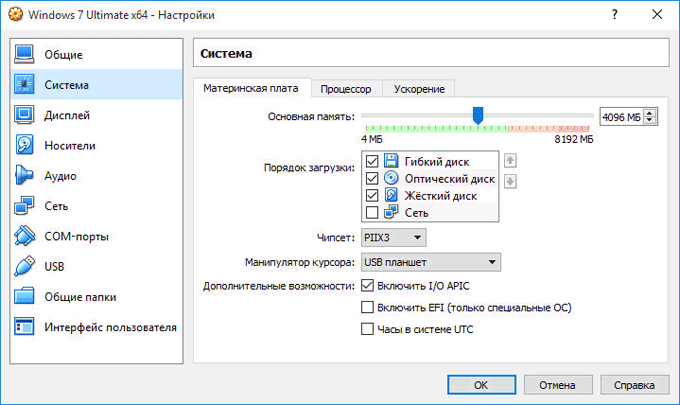
Во вкладке «Процессор» вы можете включить дополнительные ядра, в том случае, если процессор вашего компьютера многоядерный.
В разделе «Дисплей», во вкладке «Экран» вы можете выбрать объем видеопамяти, которую будет использовать виртуальная машина. Здесь вы можете включить 2D (необходимо) и 3D (необязательно) ускорение.
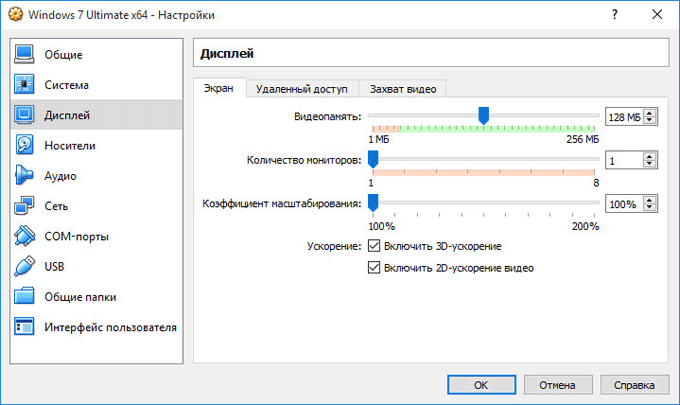
Во вкладке «Захват видео» вы можете включить функцию захвата видео в виртуальной машине.
В разделе «Носители» нужно будет выбрать виртуальный привод. Здесь уже отображается файл виртуального диска, но он почти пустой, так как операционная система еще не была установлена. Поэтому для установки системы нужно будет выбрать ISO файл образа с операционной системой.
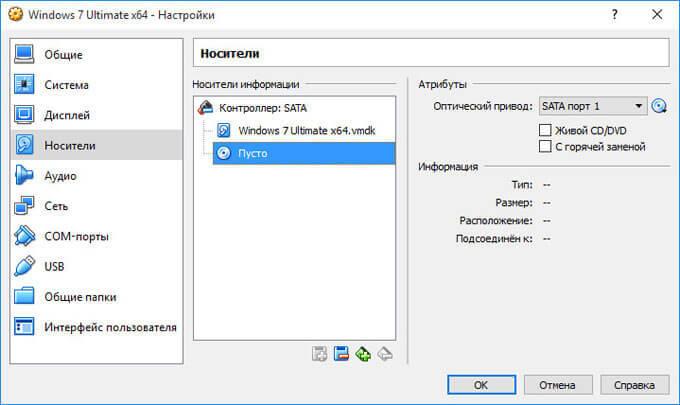
Нажмите на «Пусто», в правой части окна напротив пункта «Оптический привод» нажмите на кнопку с изображением диска, а затем в контекстном меню выберите пункт «Выбрать образ оптического диска…». С помощью Проводника найдите на своем компьютере нужный образ операционной системы.

В разделах «Аудио», «Сеть», «COM-порты», «USB» можно оставить настройки по умолчанию, во многом эти настройки зависят от аппаратной части вашего компьютера.
В разделе «Общие папки» пока ничего нет, так как гостевая система еще не была установлена. Для функционирования общих папок понадобиться установка Дополнений для гостевой ОС (VirtualBox Guest Additions). Подробнее об установке системы в виртуальную машину, и об установке дополнений можно будет прочитать здесь.
В случае необходимости, вы можете изменить настройки для конкретной виртуальной машины на другие. Для каждой виртуальной машины все настройки индивидуальны.
Далее можно будет приступить к установке операционной системе на виртуальную машину VirtualBox.
Удаление виртуальной машины в VirtualBox
Для удаления виртуальной машины, в главном окне Виртуал Бокс нужно будет войти в меню «Машина», а потом выбрать пункт контекстного меню «Удалить».
Далее откроется окно с вопросом. Вы можете удалить все файлы виртуальной машины, или убрать виртуальную машину из списка виртуальных машин в VirtualBox.

После удаления, все файлы и данные виртуальной машины будут удалены с вашего компьютера.
Выводы статьи
В бесплатной программе VirtualBox можно будет создать новую, или подключить готовую виртуальную машину, применить необходимые настройки для более удобного использования виртуальной машины.