- Утилита для удаления Kaspersky
- Удаление агента администрирования Kaspersky
- Добавить комментарий Отменить ответ
- Параметры тихой установки
- Таким образом нам нужно:
- Итак приступим:
- Если переустанавливался сервер администрирования Kaspersky Security Center
- 1. Установка сервера администрирования Kaspersky Security Center 10.
- ПОНРАВИЛОСЬ ВИДЕО? Мы так же занимаемся поставкой продуктов Касперского . И даже больше — осуществляем техническую поддержку. Мы заботимся о наших клиентах.
- 2. Настройка централизованного управления на компьютерах с уже установленным Касперским.
Kaspersky Endpoint Security 10 и 11 весьма стабильный и удобный антивирус. Ресурсов жрет не много, оптимально заточен под безопасность и имеет богатый функционал для системного администратора. Тем не менее иногда случаются ситуации когда антивирус теряет сервер администрирования и помочь может только переустановка. И по каким-либо причинам мы не можем удалить антивирус штатно.
Утилита для удаления Kaspersky
Запускаем ее с правами администратора, принимаем соглашение и видим окно.
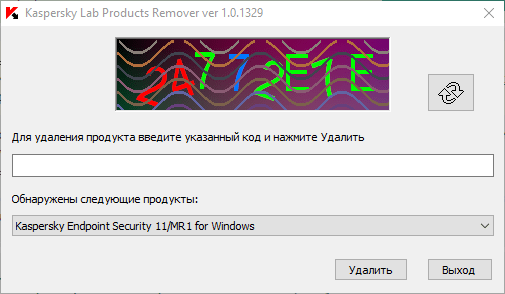
Программа удаления сама найдет установленный антивирус и предложит удалить его. Чтобы начать процедуру удаления введите символы капчи в строку и нажмите удалить. После удаления потребуется перезагрузить компьютер.
Удаление агента администрирования Kaspersky
Если все прошло нормально, то на программа удалит антивирус и все его компоненты, но иногда бывает, что на компьютере остается агент администрирования, который препятствует переустановке антивируса. Чтобы очистить систему от агента необходима другая утилита — cleaner.exe
После скачивания распакуйте файл во временную папку, например c: mp. Запустите командную строку с правами администратора и выполните следующие команды:
Этими командами вы удалите агент на русском языке. Если у вас агент на ином языке, то GUID во второй команде необходимо поменять на соответствующий (см. статью по ссылке выше).
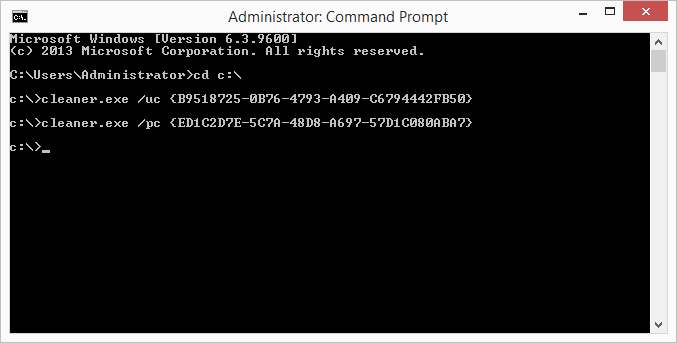
Проделав эти две процедуры можно приступать к повторной установке Kaspersky Endpoint Security.
Добавить комментарий Отменить ответ
Внимание! Нажимая кнопку "Отправить комментарий" вы соглашаетесь с политикой конфиденциальности сайта.
Однажды потребовалось установить антивирус Касперского на множество компьютеров, включая не входящие в местный домен. Но задача оказалась естественно не простой поскольку производитель отечественный не может обойтись без изысков. На некотором количестве ПК уже был установлен агент. И оказалось Агент администрирования Kaspersky патчится периодически из Security Center мелкими патчами изменяя номер своей версии. Но из того же Kaspersky Security Center автономный пакет такой же версии собрать невозможно поскольку патчи эти к нему не подходят.
Удаленная установка через Security Center не проходила потому что любой распространяемый пакет включал в себя агент старой версии. Разработчики обещали это исправить в SP1, но когда он выйдет неизвестно. Исходя из всех этих предпосылок начал рождаться скрипт и начинался он с удаления уже установленных агента или антивируса Касперского версий 6, 8, 10 в тихом режиме:
Ключ /qn — включает тихий режим, /norestart — не разрешает перезагрузку, KLUNINSTPASSWD=123 вводит пароль на удаление антивируса (если таковой присутствует). Удаление происходит разными способами из-за отсутствия networkagent.msi… <8F023021-A7EB-45D3-9269-D65264C81729>— эти 3 разных guid от разных версий антивируса. GUID от другого программного обеспечения можно узнать в реестре Windows: HKEY_LOCAL_MACHINESOFTWAREMicrosoftWindowsCurrentVersionUninstall
После удаления нежелательного ПО приступаем к установке новой версии антивируса и агента. Тут есть два варианта. Первый — довериться полному автономному пакету сформированному в Security Center, который будет по очереди устанавливать агент, антивирус и подсоединяться к SC. Второй отдельно установить антивирус и агент. Оба подразумевают установку по сети. Я выбрал второй вариант поскольку автономный пакет изредка из-за каких-то частных случаев устанавливает только агент и просит перезагрузку. После перезагрузки обновляется агент, в следствии чего автономный пакет с уже устаревшей версией агента и антивирусом устанавливаться не будет пока текущий агент не будет удален. Приходится начинать снова с удаления ПО и по кругу…
Установка по сети происходит с доменного (или ПК с доступом по паролю), значит сначала нужно предоставить до него доступ. Делается это банальным подключением сетевой папки по синтаксису:
net use DISK_NAME: \SERVER_NAMEFOLDER PASSWORD /user:DOMAINNAME
Большое количество статей описывает — как удаленно установить приложение на несколько компьютеров в доменной сети (AD). Но многие сталкиваются с проблемой поиска или создания подходящих пакетов установки Windows Installer (MSI).
Действительно. Для того что бы установить всем пользователям группы, например, FireFox — необходимо или собрать MSI-пакет самостоятельно (), или скачать на соответствующем сайте подходящий. Единственное, в первом случае — на самом-то деле — задача, весьма не тривиальная, а во втором — мы получаем пакет настроенные таким образом, как захотелось его создателю, да еще и по факту модифицированный (сомнительный, но минус).
Если в вашей организации в качестве антивирусной защиты используются продукты компании «Лаборатория Касперского» — и вы используете сервер администрирования — вы можете устанавливать удаленно программы даже из *.exe пакетов, используя ключи — для управления параметрами установки.
Параметры тихой установки
Таким образом нам нужно:
- Скачать стандартный дистрибутив нужной нам программы с сайта разработчика (или откуда вы их обычно берете)
- Найти в интернете какие ключи «тихой» установки поддерживает используемая программа
- Установить программу на пользовательский ПК, используя Kaspersky Security Center
Для этого нужно подготовить пакет установки в Kaspersky Administration Kit (KSC). И задачей или вручную установить на нужные компьютеры.
Панель администрирования — дает полную управляемость (при установке) сравнимую с администрированием через групповые политики Win-server’а, а для меня даже удобнее — меньше всяких фокусов — меньше шансов ошибиться;)
Если вы будете назначать установку программ вручную, или у вас все пользователи используют одинаковый набор программ — то можете пропустить этот раздел, но если же у вас в организации разным отделам устанавливается разное ПО — этим отделам можно назначить разные группы, для которых будут использоваться разные задачи.
Группы пользователей в KSC разделяются — аналогично структуре используемой в AD — каталоги и под каталоги. Задачи и политики используемые в родительских группах применяются всем дочерним группам.
Таким образом можно, например, всем пользователям компании установить FireFox и Chrome, и только дизайнерам Photoshop.
Итак приступим:
Новый инсталляционный пакет создается просто: вы указываете его имя (то как он будет отображаться в KSC), выбираете «ИП для программы, указанной пользователем», указываете пусть к программе (exe, bat, cmd, msi) и указываете параметры запуска (ключи тихой установки).
Затем указанный пакет можно будет использовать для установки на удаленные компьютеры.
2) Теперь нам нужно создать задачу для установки созданного пакета. Если вы раньше работали с KSC, или с его предыдущим аналогом Adminkit. То сам процесс создания задачи — для вас не составит труда.
Можно либо создать задачу перейдя в папку соответствующей группы, и перейдя на вкладку «Задачи» — создать новую задачу. Либо Перейдя в Раздел «Задачи для наборов компьютеров» — создать новую задачу.
Задаем имя созданной задачи, и выбираем тип задачи «Удаленная установка программы».

Выбираем программу которую мы хотим устанавливать, каким группам пользователей будет назначена эта задача, и указываем пользователя которому позволено устанавливать ПО на все из используемых компьютеров (обычно — администратор домена).
Единственное, в плане настроек — мы ограничиваемся только теми параметрами, которые разрешает передавать разработчик при установки программы, и настроить прокси-сервер в браузере через командную строку нам вряд ли удастся. Но тут нам на помощь идут уже стандартные групповые политики AD. Ведь обычно у альтернативных браузеров -используются системные настройки прокси, а их мы можем назначить нужным пользователям через AD. 😉
Продолжаем цикл статей о Kaspersky Security Center.
Сегодня речь пойдет об одной специфичной проблеме, которая может возникнуть при администрировании KSC.
Дело в том, что периодически сервер Kaspersky Security Center может терять связь с рабочими станциями. Происходить это может из-за сбоя в работе Агента администрирования.
В таком случае можно наблюдать следующую картину:
Как видим, на одном из компьютеров на функционирует Агент администрирования Kaspersky Security Center. Такой компьютер не будет получать обновлений через групповые задачи и не будет предоставлять отчеты серверу KSC.
Как правило, проблема спонтанно появляется и также спонтанно исчезает (как я уже говорил, Kaspersky Security Center таит в себе множество багов). Причина здесь в том, что корни проблемы лежат в службе Агента администрирования. А потому проблема уходит с перезагрузкой компьютера и, как правило, остается незамеченной.
Однако серверы — это другая история. Они способны работать без перезагрузки неделями и месяцами. Иногда перезагрузка сервера просто не является вариантом.
В таком случае стоит открыть службы, которые есть в операционной системе (способ одинаково подходит как для серверных, так и для десктопных ОС), и найти службу Агент администрирования Kaspersky Security Center .
Скорее всего, Вы увидите что служба вполне себе исправно работает. Не верьте этому утверждению. Откройте свойства службы и нажмите сперва кнопку Остановить , а затем Запустить .

Таким образом Вы перезапустите Агент администрирования на компьютере и проблема с ним, наверняка, решится.
Если переустанавливался сервер администрирования Kaspersky Security Center
Другое дело, если была выполнена переустановка сервера администрирования KSC с сохранением базы данных. В таком случае можно наблюдать массовое появление статуса, что Агент администрирования не функционирует. Даже если имя сервера и IP-адрес не менялись. Насколько мне известно, проблема кроется в сертификате сервера администрирования, который меняется после переустановки.
Решение проблемы напрашивается само собой — переустановить Агент администрирования на клиентских машинах. Но Вы, скорее всего, столкнётесь с тем, что сервер будет выдавать Вам сообщение об ожидании соединения, не производя установку. В этом случае нужно открыть свойства задачи установки Агента администрирования, перейти в раздел Параметры и отказаться от установки посредством Агента администрирования, форсируя загрузку средствами Windows. Можно оставить оба варианта, как на скриншоте, либо попробовать любой из двух. Кроме того, снимите галочку с параметра Не устанавливать программу, если она уже установлена . Это обеспечит принудительную установку.

Обратите внимание, что установка должна проходить от учетной записи, обладающей правами локального администратора на клиентских машинах.
Данный материал, был подготовлен для специалистов, занимающихся управлением антивирусной защиты и безопасности на предприятии.
На этой странице описан и разобран наиболее интересный функционал последних версий Kaspersky Endpoint Security 10 и центральной консоли управления Kaspersky Security Center 10.
Информация была подобрана исходя из опыта общения специалистами компании НоваИнТех, с системными администраторами, начальниками ИТ-отделов и отделов безопасности организаций, которые только переходят на антивирусную защиту Касперского, либо проходят процесс перехода с использования 6-ой версии антивируса на клиентских компьютерах и консоли управления Administration Kit 8. В последнем случае, когда антивирусная защита от Лаборатории Касперского уже используется, так же часто встречается не знание ИТ-специалистами самых интересных моментов в работе новых версий продуктов, которые реально помогают облегчить жизнь этим же ИТ-специалистам, и одновременно с этим повысить уровень безопасности и надежности.
Прочитав эту статью, и посмотрев видеоролики, Вы сможете кратко ознакомиться с наиболее интересным функционалом, который предоставляет последняя версия консоли управления Kaseprky Security Center и Kaspersky Endpoint Security и увидеть, как это работает.
1. Установка сервера администрирования Kaspersky Security Center 10.
Необходимые дистрибутивы Вы сможете найти на официальном сайте Лаборатории Касперского:
ВНИМАНИЕ! В дистрибутив полной версии Kaspersky Security Center уже входит дистрибутив Kaspersky Endpoint Security последней версии.
В первую очередь хотелось бы рассказать о том, с чего же начать установку антивирусной защиты от Лаборатории Касперского: Не с самих антивирусов на клиентских компьютерах, как это может показаться с первого взгляда, а с установки сервера администрирования и центральной консоли управления Kaspesky Security Center (KSC). С помощью этой консоли, Вы сможете развернуть антивирусную защиту на всех компьютерах Вашего учреждения значительно быстрее. В этом видео Вы увидите, что после установки и минимальной настройки сервера администрирования KSC, появляется возможность создать установщик антивирусного решения для клиентских компьютеров, который сможет поставить даже совсем неподготовленный пользователь (я думаю у каждого администратора есть такие "пользователи") — интерфейс установки содержит всего 2 кнопки — "Установить" и "Закрыть".
Сам сервер администрирования можно поставить на любой компьютер, который включен всегда или же максимально доступен, этот компьютер должен быть виден другими компьютерами в сети, и для него очень важно наличие доступа в Интернет (для скачивания баз и синхронизации с облаком KSN).
Посмотрите видео, даже если раньше Вы устанавливали центральную консоль, но предыдущих версий — возможно Вы услышите и увидите что-то новое для себя.
ПОНРАВИЛОСЬ ВИДЕО?
Мы так же занимаемся поставкой продуктов Касперского . И даже больше — осуществляем техническую поддержку. Мы заботимся о наших клиентах.
2. Настройка централизованного управления на компьютерах с уже установленным Касперским.
Часто встречается, что в небольших организациях, системные администраторы устанавливают и настраивают антивирусную защиту на каждый компьютер вручную. Таким образом время, которое они тратят на обслуживание антивирусной защиты, увеличивается и им не хватает время для каких-то более важных задач. Встречаются случаи, когда администраторы, просто из-за нехватки времени, элементарно не знают о том, что в корпоративных версиях антивирусной защиты от Лаборатории Касперского, вообще есть централизованное управление, и не знают того, что за это чудо цивилизации, ничего не нужно платить.
Для того, что бы "связать" уже установленные клиентские антивирусы с сервером администрирования, нужно совсем немногое:
- Установить сервер администрирования (Первый раздел данной статьи).
- Установить на все компьютеры агент сервера администрирования (NetAgent) — о вариантах установки, я расскажу в ниже приложенном видео.
- После установки агента сервера администрирования, компьютеры, в зависимости от Ваших настроек, будут либо в разделе "Не распределенные компьютеры", либо в разделе "Управляемые компьютеры". Если компьютеры будут в "Не распределенных компьютерах" — их нужно будет перенести в "Управляемые компьютеры" и настроить политику, которая будет на них распространяться.
После этих действий Ваши компьютеры будут видны Вам из центральной консоли, пользователи уже не смогут хозяйничать с установленными на их машинах антивирусами и как следствие — меньше заражений и меньше головной боли администратору.
В ниже приведенном видео, я постараюсь описать сценарии установки NetAgent-ов на клиентские компьютеры, в зависимости от того, как устроена Ваша сеть.