- Причины, по которым в Ubuntu не загружается рабочий стол
- Что делать, если рабочий стол не загружается
- При несовместимости драйверов, видеокарты и другого оборудования
- При плохом обновлении системы
- При сбое графической оболочки
- Как запустить графическую оболочку Ubuntu
- Запуск графической оболочки Ubuntu из консоли
- Запуск рабочего стола Ubuntu из терминала
- Как удалить графический интерфейс Ubuntu
- Заключение
- 6 ответов
- Установка графической оболочки в Ubuntu Server 18.04
- 1. Установка графической оболочки
- 2. Удалённое подключение к Ubuntu
- Выводы
- Оцените статью:
- Об авторе
- 12 комментариев
Сейчас многие пользователи в виртуальном пространстве знают, что операционная система Линукс наиболее удобна по сравнению с ее аналогом Виндоус. Однако она имеет ряд существенных специфических особенностей, многие новички, не зная их, совершают грубейшие ошибки, вследствие чего возникают различные проблемы с рабочим столом Убунту. Одна из часто встречающихся неполадок такой области технических неурядиц: после ввода пароля не загружается рабочий стол. Причин этого процесса может быть множество, как и решений данного вопроса.

Причины, по которым в Ubuntu не загружается рабочий стол
После того, как произошло обновление гаджета пользователя и его последующая перезагрузка, возможно появление черного экрана. Дальнейшая перезагрузка операционной системы результата не дает. Кроме того, невозможно войти в меню Ubuntu через «пуск».
Иными словами, не обновляется рабочий стол на платформе Линукс. Причин того, что не запускается графическая оболочка Ubuntu, достаточно много:
- Проблема в самом оборудовании. Пользователя должно смутить не только то, что пропал рабочий стол Ubuntu, но и невозможность вообще войти в BIOS системы. Однако устранить эту неполадку можно только в сервисном центре.
- Неполадки в работе программы-загрузчика Grub. Неправильное обновление ведет к повреждению различных файлов этой программы, что в итоге выливается в невозможность запустить графическую оболочку Ubuntu.
- Конфликт драйверов различных базовых программ. В этом случае работа обновленных программ может не состыковываться с ранними версиями приложений. Именно поэтому возникает пустой рабочий стол Ubuntu. Решать эту проблему также стоит со специалистами компьютерного центра.
- Плохая работа самого интерфейса может приводить к тому, что Ubuntu не грузится после обновления.
- Отключение электроэнергии и источников питания оставляет Ubuntu без графической оболочки. В этом случае достаточно наладить электросеть и перезагрузить гаджет.
- Отсутствие необходимых дополнительных компонентов. Именно поэтому пользователь не заходит в Ubuntu после ввода пароля.
Исходя из вышеперечисленного, можно предположить, что способов решения проблемы тоже много.
Что делать, если рабочий стол не загружается
Здесь будут представлены 3 самых распространенных варианта решений изучаемого процесса.
При несовместимости драйверов, видеокарты и другого оборудования
Здесь требуется удаление текущего драйвера (оборудования) и установка его нового аналога.
- Открыть консоль (кратчайший путь – сочетание клавиш Alt, Ctrl, F1).
- Ввести логин и пароль пользователя.
- Ввести команды для удаления имеющегося драйвера: sudo apt-get purge nVidia* для NV >sudo apt-get purge fglrx* для AMD.
- Иногда стоит еще убрать конфигурацию компонентного файла с помощью соответствующей записи: sudo dpkg-reconfigure xserver-xorg.
- Перезагрузить операционную систему с помощью выражения sudo reboot.
- Установить новое оборудование: 1) sudo add-apt-repository ppa:oibaf/graphics-drivers ; 2) sudo apt-get update ; 3) sudo apt-get dist-upgrade ; 4) sudo apt-get install vdpau-va-driver ; 5) sudo reboot
После этого, проблема будет решена.
При плохом обновлении системы
- Скачать с официального сайта Убунту соответствующий образ программы.
- Записать его на флешку или диск.
- Согласиться с «переустановкой» Убунту, при этом убедившись в совпадении версий операционной системы. Для сохранности важных файлов перед этим пунктом стоит провести их копирование на другой носитель.
- Перезагрузить гаджет.
Проблема будет решена.
При сбое графической оболочки
Здесь надо очистить кеш и перезагрузить компьютер или ноутбук.

- Открыть консоль (кратчайший путь – сочетание клавиш Alt, Ctrl, F1).
- Ввести логин и пароль пользователя.
- Сбросить настройки графической оболочки Unity с помощью выражений: dconf reset -f /org/compiz/ и setsid unity.
- Сбросить параметры Compiz с помощью записи в командной строке: mv
/.config/compiz-1/compizconfig.old.
Проблема будет решена.
Как запустить графическую оболочку Ubuntu
Запуск интерфейса также имеет 2 известных метода с различной технологией решения проблемы.
Запуск графической оболочки Ubuntu из консоли
- Войти систему.
- Авторизироваться, то есть ввести конкретный логии пользователя и его пароль.
- Убедиться в подключении к виртуальному пространству.
- Открыть консоль на платформе Линукс сочетанием клавиш Alt, Ctrl, F1 и ввести выражение: $sudo apt-get install ubuntu-desktop .
- Ввести пароль пользователя.
- На вопрос системы об установке нового программного обеспечения следует сначала нажать Y, а потом Enter.
- В конце процесса в командной строке нужно ввести выражение: $sudo service gdm start.
В итоге пользователь спокойно может работать на Убунту.
Внимание! Для установки в качестве менеджера рабочего стола KDE нужно заменить слово ubuntu-desktop словом kubuntu-desktop, тем самым, в итоге, получив Kubuntu Linux.
Запуск рабочего стола Ubuntu из терминала
- Запустить терминал с помощью сочетания клавиш Alt, Ctrl, T.
- Посмотреть содержимое директория с помощью команды ls /etc/init.d/ . То же самое можно получить с помощью программы rcconf.
- Просматривая список, нужно найти имя ДМ, помеченное звездочкой – это рабочее оборудование.
- Установить еще один. Войти в виртуальный терминал клавишами Alt, Ctrl, F Ввести выражение в командную строку: sudo apt-get install имя_ДМ . Указать тот ДМ, который c помощью команды rcconf был выше определен, как работающий. Здесь имя_ДМ – это имя одного из ДМ: kdm, slim и т. д. Можно в качестве нового ДМ установить kdm, gdm, lightdm и slim.
- Для последующего изменения после перезагрузки ввести выражение: sudo dpkg-reconfigure имя_ДМ. ДМ должен совпадать с версией операционной системы, kdm, если первоначальный ОМ – KDE, gdm, если первоначальный ОМ – GNOME2, GNOME3, lightdm, если первоначальный OM – KDE, GNOME3, Unity, Cinnamon, XFCE4, LXDE, awesome, slim, если первоначальный ОМ – XFCE4, openbox, blackbox, awesome.
- Добавить менеджеры с помощью команд: sudo apt-get install kubuntu-desktop и sudo apt-get install хubuntu-desktop .
- Перезагрузить гаджет.
В итоге графическая оболочка запускается.
Как удалить графический интерфейс Ubuntu
Технология намного проще установки:
- Войти в консоль сочетанием клавиш Alt, Ctrl, F
- Открыть файл: sudo nano /etc/default/grub.
- Найти строчку GRUB_CMDLINE_LINUX_DEFAULT=”quiet splash” , кликнуть #.
- Изменить строчку на GRUB_CMDLINE_LINUX=”text” .
- Отключить комментирование: GRUB_TERMINAL=console .
- Закрепить изменения настроек: sudo update-grub .
Останется только перезагрузить систему.
Заключение
Проблема, когда после ввода пароля не загружается рабочий стол, часто встречающаяся, но быстро решаемая неполадка Убунту. Однако новичкам следует предварительно проконсультироваться с мастерами сервисного центра.
Я хочу запустить Ubuntu / Xubuntu в полном режиме без графического интерфейса. Мол, при запуске системы необходимо войти в консоль. Вот и все, нет загрузки диспетчера дисплеев, сервера x, поддержки приложений на основе графического интерфейса, ничего фонового для графического интерфейса.
6 ответов
То, что вы хотите, может быть достигнуто путем установки Ubuntu Server Edition , в котором нет диспетчера дисплеев, X-сервера и т. Д. Но если у вас есть Ubuntu или Xubuntu на вашем компьютере и вы хотите Для работы в среде без графического интерфейса вы можете использовать виртуальные консоли , которые называются tty.
- Закрыть все открытые приложения.
- нажмите ctrl + alt + F2
- Войдите под своим именем пользователя и паролем.
- Остановите сервер дисплея и Xserver, дав команду sudo service lightdm stop .
Для перезапуска GUI достаточно команды sudo service lightdm start .
И вы готовы работать в среде, описанной в вашем посте.
Другой обходной путь, который вы можете использовать для удаления большого количества пакетов, чтобы получить «чистый Ubuntu», как описано в этом сообщении в блоге. Для Xubuntu команда, которая оставит вас с «чистым Ubuntu» — это
Я удалил последнюю команду, которая является apt-get install ubuntu-desktop , которая устанавливает пакеты, подобные Unity, и превращает ваш Xubuntu в Ubuntu. Как видите, существует множество пакетов, которые очень сложно отследить, и вам могут понадобиться некоторые пакеты. Поскольку я не использую Xubuntu, я не могу сказать, какие пакеты нужно хранить.
Для экономии ресурсов в Ubuntu Server графическая оболочка не поставляется по умолчанию, однако, её туда можно установить. Это может понадобиться, если у вас есть физический доступ к серверу и вы хотите подключить его к экрану для более удобной работы или же вы новичок и хотите графический интерфейс.
В любом случае, это возможно и не очень сложно. Дальше мы рассмотрим, как установить графическую оболочку на Ubuntu Server 18.04 на примере Gnome и разберём, как подключиться к ней удалённо с помощью XRDP.
Установка графической оболочки в Ubuntu Server 18.04
1. Установка графической оболочки
Для установки всех компонентов, необходимых для работы графической оболочки, нужно установить всего лишь один мета-пакет — ubuntu-desktop:
sudo apt install ubuntu-desktop
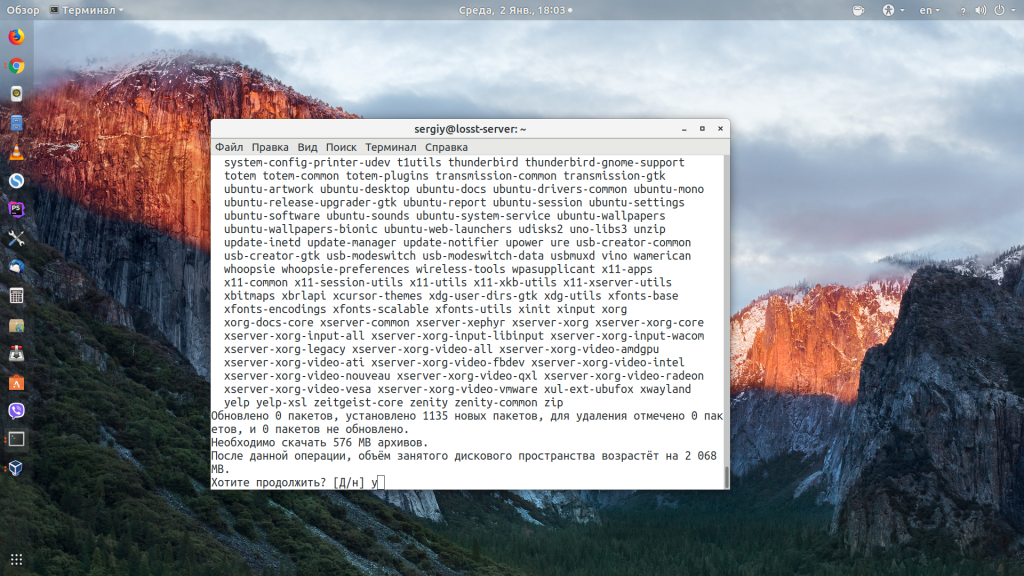
Пакет потянет за собой очень много зависимостей, поэтому процесс может занять несколько десятков минут, в зависимости от вашей скорости интернета и мощности оборудования. Если вы не хотите устанавливать Gnome, то можно установить другие оболочки, например KDE, XFCE или LXDE:
sudo apt install kubuntu-desktop
sudo apt install xfce4
sudo apt-get install lxde
Когда установка оболочки Ubuntu Server будет завершена нам необходимо перезагрузить сервер:
2. Удалённое подключение к Ubuntu
Далее нужно подключиться к только что установленной оболочке удалённо. С удалённым подключением к графической оболочке у Ubuntu 18.04 Server беда. Мне удалось настроить только Xrdp. Для установки Xrdp выполните:
sudo apt install xrdp
Затем разрешите доступ к порту xrdp в брандмауэре:
sudo ufw allow 3389/tcp
После подключения Xrdp нужно создать цветовой профиль, и это приведёт к ошибке. Чтобы этой ошибки избежать, необходимо создать файл с таким содержимым:
sudo vi /etc/polkit-1/localauthority/50-local.d/45-allow.colord.pkla
[Allow Colord all Users]
> Action=org.freedesktop.color-manager.create-device;org.freedesktop.color-manager.create-profile;org.freedesktop.color-manager.delete-device;org.freedesktop.color-manager.delete-profile;org.freedesktop.color-manager.modify-device;org.freedesktop.color-manager.modify-profile
ResultAny=no
ResultInactive=no
ResultActive=yes
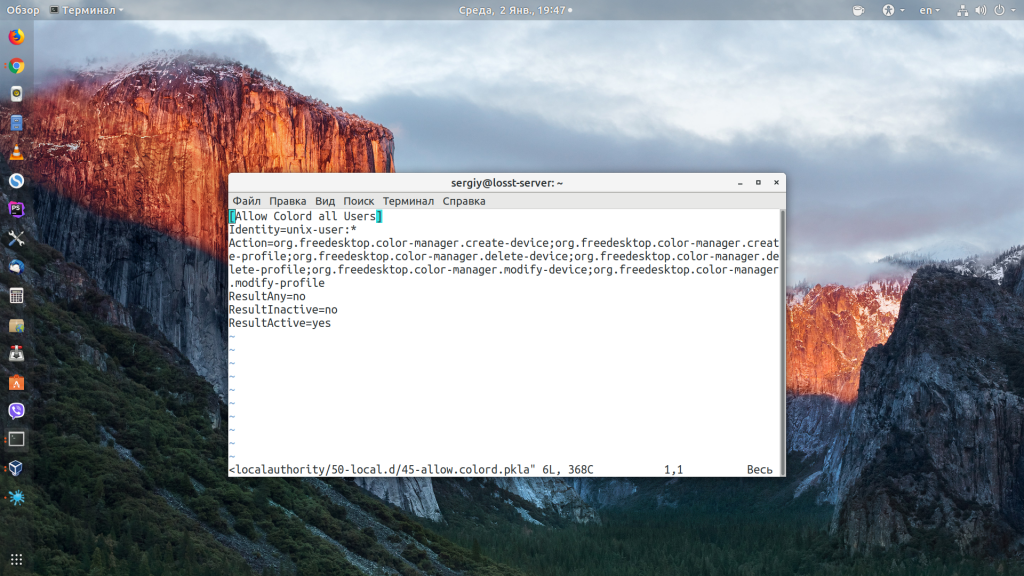
И только теперь можно подключатся к настроенному серверу с основной машины. Для этого можно использовать клиент remmina. В первом окне необходимо указать адрес хоста:
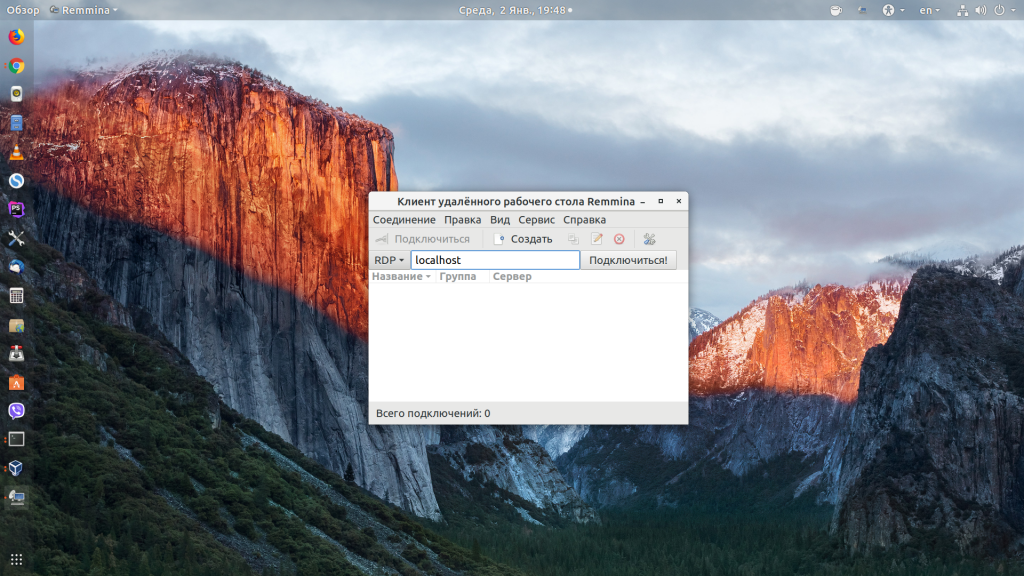
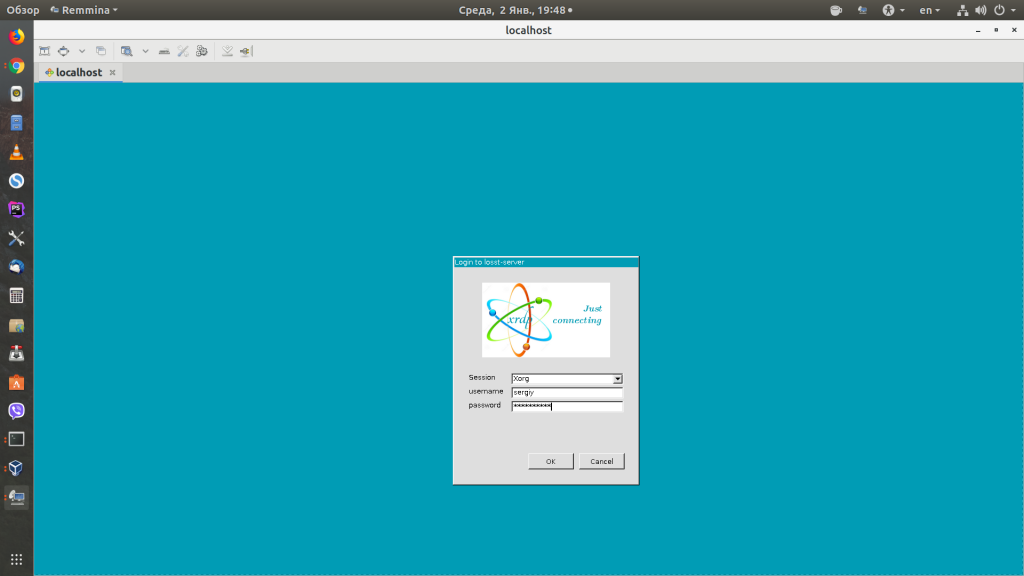
Для авторизации надо ввести имя вашего пользователя и пароль:
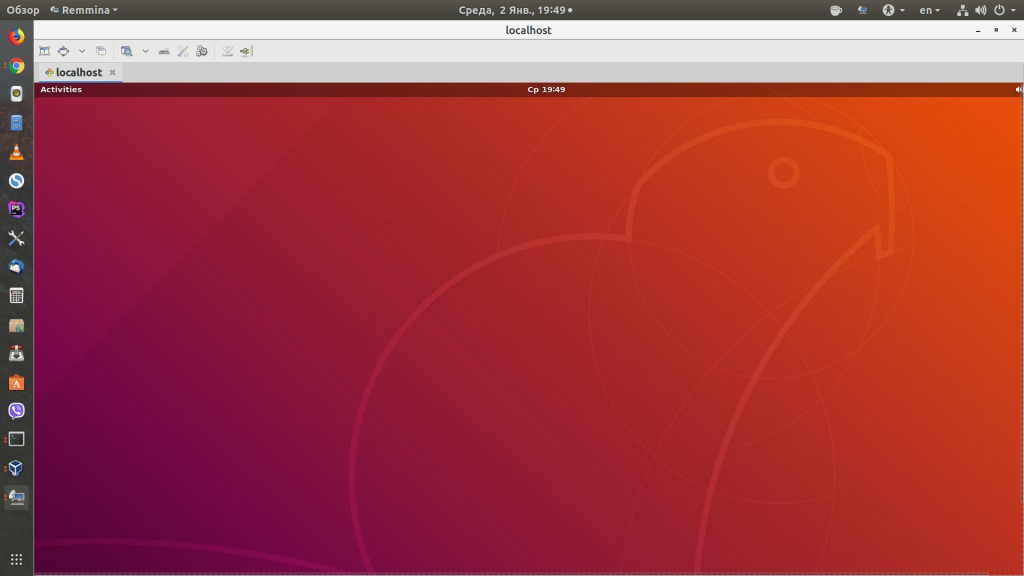
Выводы
В этой небольшой статье мы разобрали, как выполняется установка графической оболочки в Ubuntu Server 18.04. Теперь вы можете пользоваться графическим интерфейсом на своем сервере, но не забывайте, что графика требует много ресурсов.
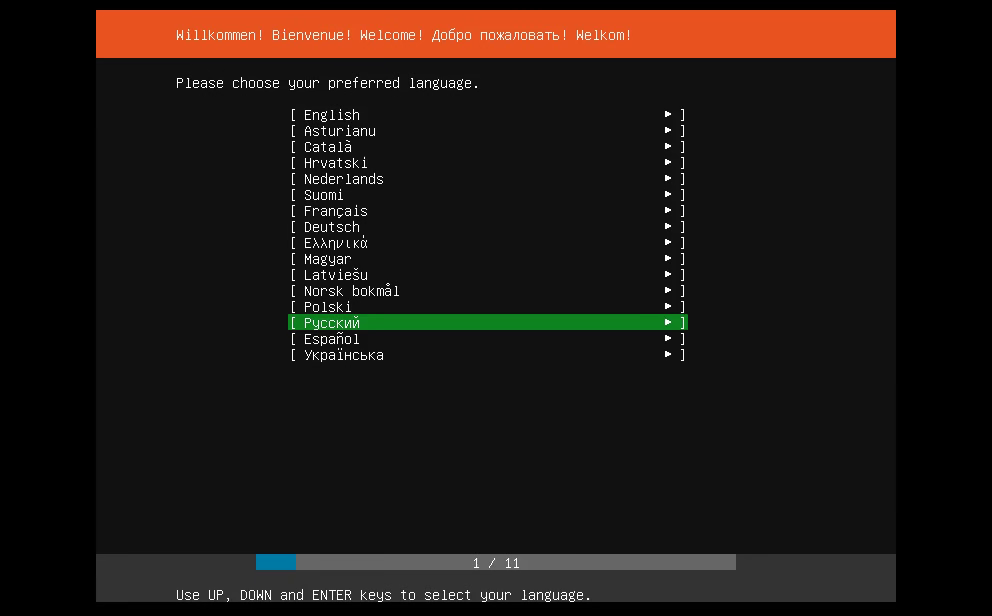
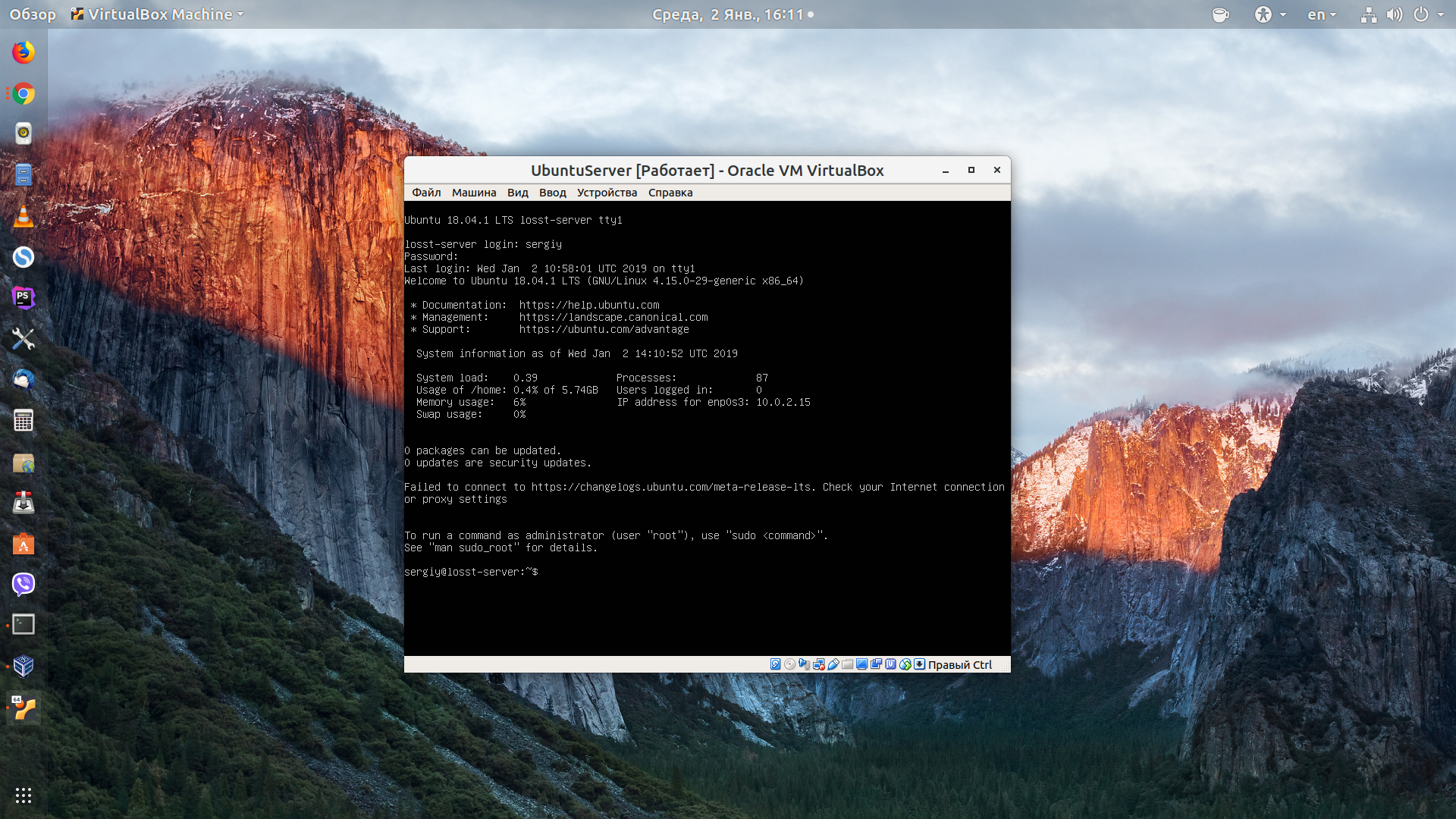

Оцените статью:
Об авторе
Основатель и администратор сайта losst.ru, увлекаюсь открытым программным обеспечением и операционной системой Linux. В качестве основной ОС сейчас использую Ubuntu. Кроме Linux интересуюсь всем, что связано с информационными технологиями и современной наукой.
12 комментариев
Интересно, но с графикой на сервере всегда есть уязвимость. В плане взломать сервер.
Я бы, постерёгся от этой установки, на всякий случай. Хотя Linux и так очень сложно сломать!
А кому нужен твой сервер? Ты депутат? Министр? Или, подающий надежды политик? Успокойся! Компромат собирается (до востребования) совершенно на других людей))))
Назовите мне севера, где ставят Убунту — хоть один?
Да вообще-то все на Ubuntu, я например использую эти http://www.scaleway.com
Поржал. Вообще-то Ubuntu — самый популярный дистр для веб-верверов.
Зачем xrdp? Есть X2go. Прилично работает с LXDE, LXQt, XCFE, MATE и еще несколькими DE.
а как xinit и xstart, их то куда дели, десктоп без них не але.
так выгодней, начнут новые юзеры голову ломать, по сайту лазить — трафик пойдёт
что за xstart? — кажется нет такого пакета
Нужна графическая оболочка для сервера, по надобности конечно.
когда ни чего не понимаешь в линуксе тыкать новичков в баш не корректно.
А как на убунту 18 с гуем для рейд?
как убрали в gnome disks работу с райд так я в печали. месяц.
НУ НЕ МОЖЕТ БЫТЬ ЧТОБЫ С РАЙДОМ РАБОТАЛИ ТОЛЬКО ЧЕРЕЗ MDADM!
Пошарил безрезультатно на эту тему в интернете.
или мдадм уже не популярен и есть ему программа на замену?
как вообще делать райд на убунту теперь?
столкнулся тут, после установки сервера, и пришлось отключить системные диски, подключить 2 шт по 1 тб и еще раз запустить установку убунту до меню с работой по конфигурации дисков.
И пользуйтесь разделом установки Эксперт.
Кое как внедрил vnc для подключения к серверу убунту 18.
через установку xfce4 (с другими иксами совсем не работает почему-то у меня) и
sudo apt install xfce4 xfce4-goodies
Теперь стартую vnc вручную, ну хоть так
roman@server:
$ vncserver :1 -geometry 1366×768 -depth 24
но не прописывается в автозагрузку через systemctl