Привет! Давайте сразу к делу. Уже давно, я писал подробную статью по настройке беспроводного адаптера TP-LINK TL-WN721N. Находится эта статья по адресу https://f1comp.ru/zhelezo/nastrojka-setevogo-wi-fi-adaptera-tp-link-tl-wn721n/, можете почитать.

Так вот, к этой статье начали появляться комментарии, что после установки драйвера и утилиты (с диска который идет в комплекте) для адаптера TL-WN721N (TL-WN821N, TL-WN821NC, TL-WN722N, TL-WN722NC, TL-WN727N) начали появятся проблемы с самой утилитой. Выглядят они следующим образом: окно утилиты, которая устанавливается с диска вместе с драйвером становится неактивным. А эта утилита предназначена для управления беспроводными сетями, подключения к ним.
Так как окно программы неактивное (можно выбрать только адаптер, но это ничего не меняет) , то невозможно подключиться к беспроводной сети. Вот такая проблема, а выглядит она вот так:

Как видите, в самой программе от TP-LINK ни одна вкладка, кнопка, переключатель неактивны.
Почему это происходит? Я не знаю. Я сам не сталкивался с этой проблемой. В инструкции, которую я писал, драйвер на TL-WN721N установился без этой утилиты (потому что там Windows x32) . И проблем не было.
Возможно, можно как-то закрыть эту утилиту и подключаться к сети с помощью стандартного средства Windows (смотрите статус на панели уведомлений) . Но есть еще один вариант решения этой проблемы. Это удаление утилиты и драйвера для адаптера, загрузка только драйвера с интернета (с официального сайта) и установка только драйвера. Да и эта программа по сути, не нужна.
Вчера меня попросили помочь решить эту проблему. И мы с Александром шаг за шагом ее решили (правда там появились еще некоторые проблемы, но это не важно, они были так же решены, я в конце статьи напишу) . Кстати, спасибо Александру за скриншот проблемной программы :), а то у меня сейчас этого адаптера нет под рукой.
Решение проблемы – установка драйвера без утилиты
Проблема понятна. Давайте ее решать.
Сначала нам нужно удалить драйвер и утилиту, которую Вы установили с диска для беспроводного адаптера TP-LINK.
Тут у меня появилось еще несколько мыслей, которые я, к сожалению не могу проверить. Можно попробовать удалить утилиту, а драйвер оставить (насколько я знаю, они отображаются отдельно) . Или не качать драйвер с интернета, а установить с диска, только без утилиты. Но это я не проверял.
Зайдите в Мой компьютер и сверху выберите Удалить и изменить программу.
 Найдите в списке программу и драйвер для адаптера TL-WN721N (может быть и другой адаптер, смотря какая у Вас модель) и удалите их.
Найдите в списке программу и драйвер для адаптера TL-WN721N (может быть и другой адаптер, смотря какая у Вас модель) и удалите их.
Теперь зайдите на официальный сайт http://www.tp-linkru.com и в строке поиска введите модель Вашего адаптера. Модель указана на корпусе. Вот так:
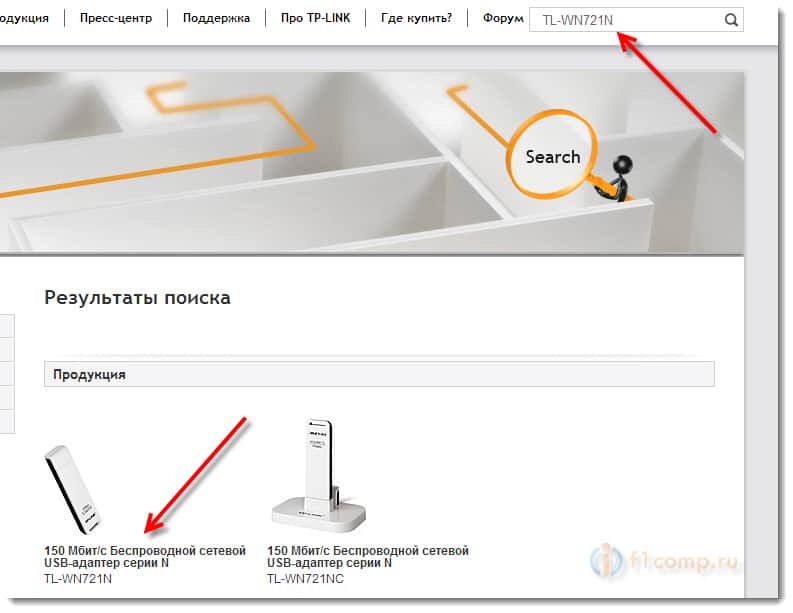
Выберите свой адаптер.
Перейдите на вкладку Загрузки и выберите Драйвер.
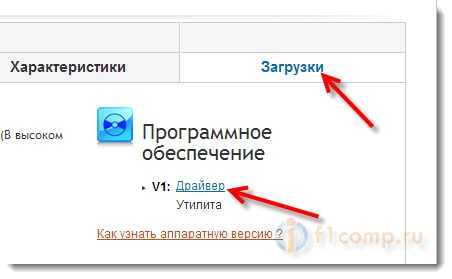
Теперь просто нажмите на ссылку для загрузки нужного драйвера. Только смотрите, что бы он был для Вашей операционной системы. Для TL-WN721N уже есть например драйвер для Windows 8. Там указано для какой он OS.
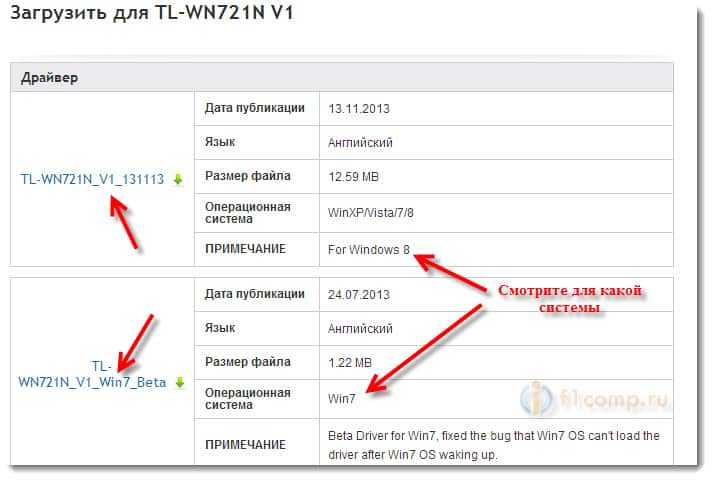
Сохраните драйвер на компьютер. После того, как он полностью загрузиться, запустите его установку и следуя инструкции, установите.
Перезагрузите компьютер. После перезагрузки не должно уже быть никаких утилит. А на панели задач должны появится доступные, беспроводные сети (не забудьте вытянуть сетевой кабель с компьютера, если такой подключен) . Вот такой статус подключения должен быть:

Вот и все, выберите нужную сеть и подключитесь к ней.
Адаптер не находит беспроводные сети
У Александра (которому я помогал решить эту проблему) возникла еще одна проблема проблема. Адаптер работал, проблемной программы не было, но адаптер не находил доступные сети (хотя они были) . У него был вот такой статус:

Я, честно говоря не знал в чем дело. Думал, что там, где стоит компьютер с адаптером просто не ловит Wi-Fi. Но, Александр нашел проблему и поделился решением.
Оказывается, что у него, почему-то была отключена служба “Служба автонастройки WLAN”. Эта служба обязательно должна работать и запускаться автоматически. После того, как Александр запустил ее, сразу же появились доступные для подключения сети.
Где проверить?
Зайдите в Панель управленияСистема и безопасностьАдминистрирование и запустите Службы. В списке найдите службу “Служба автонастройки WLAN”. Напротив нее должно быть написано “Работает”. Если она у Вас не работает, то нажмите на нее правой кнопкой мыши, выберите Свойства и в строке Тип запуска установите Автоматически. Нажмите Ок. Возможно потребуется перезагрузка компьютера.
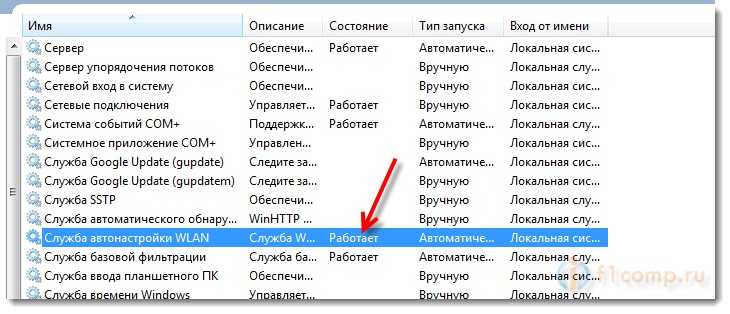
Вот такие решения. Надеюсь, у Вас все получилось.
Вопросы Вы можете оставить в комментариях. Всего хорошего!
Когда мы пытаемся установить сетевой адаптер, мы можем увидеть следующее предупреждение:
Случай 1 
Случай 2 

Мы получаем эти сообщения потому, что драйвер TP — LINK не получил цифровую подпись ОС Microsoft Windows . Но драйвер не может нанести какой-либо вред вашей системе или вашему компьютеру.
Решения для этих случаев:
Решение для случая 1
Нажмите Continue Anyway (Продолжить в любом случае) и продолжите установку.
Решение для случая 2
Нажмите на Установить этот драйвер в любом случае и продолжите установку.
Решение для случая 3
1. Нажмите на OK.
2. Нажмите правой кнопкой мыши Мой компьютер, затем зайдите в Свойства.

3. Перейдите Оборудование -> Подписывание драйверов -> выберите Пропускать, нажмите OK .

Адаптер TP-Link не видит сеть, не подключается к Wi-Fi, неактивно окно утилиты. Почему не работает адаптер?
Эта статья поможет вам с решением разных проблемам Wi-Fi адаптеров от производителя TP-Link. USB адаптер у вас может быть как внешним, так и внутренним PCI, это совершенно не важно. В случае когда после подключения адаптера к ноутбуку или ПК, с установленными драйверами устройство не видит Wi-Fi сеть или вовсе не работает, то в этой статье вы найдете советы для решения возникших неполадок.
Большинство адаптеров компании TP-Link являются надежными и популярными. Тем не менее из-за различных причин, иногда с ними случаются определенные казусы, которые почти всегда легко разрешить.
Судя по запросам в поисковых системах довольно много пользователей ищут ответы на вопросы:
— адаптер TP-Link не видит Wi-Fi сеть
— почему окно утилиты TP-Link неактивно
— как подключится к Wi-Fi и тд.
Адаптер не функционирует:
Здесь будут рассмотрены проблемы, связанные исключительно с подключением к сети . Такими являются ситуации, когда ОС не видит подключенный к ним адаптер , а окно настроек не открывается . Данная проблема будет рассматриваться только для случаев, когда на компьютере уже стоит утилита .
- Необходимо установить утилиту. Без нее адаптер работает только в «десятке».
- Инструкция распространяется на следующие модели алдаптеров:
TL-WN722N, TL-WN725N, TL-WN727N, TL-WN781ND, TL-WN821N, TL-WN822N,, TL-WN823N, TL-WN851ND, TL-WN881ND, TL-WDN4800,, Archer T9E, Archer T1U, Archer T4U, Archer T2U, T4UH, Archer T6E, T9UH, Archer T2UH
- Отсутствие драйвера
- Нет доступных сетей
- Утилита не запускается
Чаще всего проблемы возникают из-за сбоя в локадьной сетикак правило, ее отключают, из-за чего компьютер не обнаруживает доступные подключения. Более того, без включенной локальной сети не работает и утилита адаптера . Одной из причин отключения от сети могут быть программы для оптимизации ресурсов . Пользователи, бывает, и сами выключают эти службы, начитавшись рекомендаций в интернете.
Проще всего найти меню «Службы» через поиск или в списке опций меню «Пуск».
Как их найти их в «десятке»
- Найти в окне службу настройки WLAN
- Ставим в свойствах службы автоматический запуск
- Выбираем «Запустить» и «Применить» .
Служба локальной сети не дает адаптеру подключиться
Когда виной сама служба, то проблема может разрешиться перезапуском системы.
В более ранних версиях можно запустить их через меню «Выполнить» (Win+R), введя запрос serviced.msc. После этого остается только подтвердить выполнение.
Если сеть не определяется при включенном драйвере
- Удалить программу настройки через «Изменение и удаление программ»
- Перезагрузить компьютер. Если не поможет – загрузить или установить с диска драйвер адаптера.
Настроить соединение можно через трей (возле иконки беспроводных сетей должна появиться звездочка) либо через утилиту.