- цифровая электроника вычислительная техника встраиваемые системы
- Создаем файловый сервер NAS на Raspberry Pi с помощью Samba
- Установка BitTorrent Sync на Raspberry Pi
- Настройка BitTorrent Sync на Raspberry Pi
- Установка и настройка BitTorrent Sync на компьютеры под управлением Windows
- Добавление папок в BitTorrent Sync на Raspberry Pi
- BitTorrent Sync на Android
цифровая электроника вычислительная техника встраиваемые системы
Создаем файловый сервер NAS на Raspberry Pi с помощью Samba
Raspberry Pi – это карманный компьютер, имеющий почти все функции обычного компьютера, включая порт USB, порт LAN, аудио / видео выход, порт HDMI и т. д. Он также имеет встроенные соединения Bluetooth и Wi-Fi, что делает его идеальным кандидатом для создания различных онлайн-серверов, такие как веб-сервер, сервер мультимедиа, сервер печати, сервер Plex и т. д.

Итак, здесь мы создадим еще один сервер, используя Raspberry Pi – файловый сервер или NAS (сетевое хранилище), где вы можете подключить любое устройство хранения данных с помощью Raspberry Pi и получить к нему доступ, используя любой компьютер, подключенный к той же сети. Используя NAS, вы можете делиться файлами и папками и получать к ним доступ, фактически не подключая устройство хранения данных к вашей системе.
Существуют различные способы сделать Raspberry Pi сетевым хранилищем. Одним из методов является установка образа диска OpenMediaVault (OMV) и NAS4Free. Они доступны бесплатно и могут быть легко установлены путем записи свежего образа на SD-карту, но в этом случае оригинальная Raspbian OS будет потеряна. После установки вы можете легко получить доступ к мультимедиа с помощью простого веб-интерфейса, просто введя IP-адрес Raspberry Pi в веб-браузере.
В этом руководстве мы установим Samba в предустановленную Raspbian OS, поэтому вам не придется терять стандартную Raspbian OS. Samba – это повторная реализация сетевого протокола SMB (Server Message Block), который объединяет компьютеры Linux с системами на базе MAC и Windows. Существует еще один протокол, называемый CIFS (Common Internet File System), который является реализацией протокола SMB. В настоящее время CIF или SMB используются взаимозаменяемо, но большинство людей используют термин SMB.
Файловый сервер Samba прост в настройке, что делает его одним из лучших решений для настройки NAS, особенно на машине с Windows. Итак, здесь мы установим и настроим Samba на Raspberry Pi, чтобы сделать его файловым сервером. Здесь мы будем использовать SSH для доступа к Raspberry Pi на ноутбуке. Вы можете использовать подключение VNC или Remote Desktop на ноутбуке или подключить Raspberry pi к монитору с помощью кабеля HDMI.
Перед установкой пакетов SMB убедитесь, что наш Raspberry pi обновлен, запустив команду update:
Теперь установите пакеты Samba, используя команду:
Затем создайте папку и «расшарьте» ее в сетевом хранилище. Эта папка может быть где угодно, включая внешние устройства хранения. В этом уроке мы создадим папку для пользователя «pi», но ее можно будет создать на внешнем устройстве, подключенном к pi, используя те же действия, как указано ниже:
Теперь поделитесь этой папкой с помощью сервера samba. Чтобы настроить это, мы должны изменить конфигурационный файл samba «smb.conf». Этот файл содержит все настройки для обмена мультимедиа. Откройте файл с помощью следующей команды:
В этом файле найдите «##### Authentication #####» и чуть ниже вставьте следующую строку:

Теперь перейдите в конец этого файла и вставьте следующие строки:

NAS в квадратных скобках определяет адрес и другие конфигурации, связанные с общими папками. Например, общие папки будут находиться по следующему адресу: //raspberrypi/NAS, и этот адрес будет использоваться на последующих этапах при поиске доступной сети на компьютере Windows. «path» — эта опция содержит адрес каталога, к которому будет предоставлен общий доступ. «writeable» — этот параметр позволяет пользователю добавлять файлы в папку, если для этого параметра установлено значение «yes», тогда любой может писать в эту папку. «create mask» и «directory mask» — этот параметр определяет разрешения для файлов и папок, а установка 0777 позволяет пользователям читать, писать и выполнять файлы. «public» — эта опция используется для предоставления любому пользователю разрешения на доступ к папкам, и если для этого параметра установлено значение «no», то Raspberry Pi нужен зарегистрированный пользователь для предоставления доступа к общим папкам.
Теперь сохраните файл «smb.conf», используя ctrl + x, и нажмите Enter. Затем создайте пользователя для сервера Samba на Pi, чтобы подключиться к общему сетевому диску. Мы создадим пользователя с именем «pi» (вы можете назвать его как угодно) и установите пароль как хотите. Запустите следующую команду, чтобы настроить пользователя:

В качестве последнего шага перезапустите службу samba, чтобы загрузить изменения конфигурации. Запустите следующую команду, чтобы перезапустить Samba:
Теперь для обмена файлами и папками убедитесь, что вы подключили Raspberry Pi к той же сети Wi-Fi, что и ваш ноутбук или ПК. Чтобы получить доступ к файлам и папкам в системе Windows, мы должны указать адрес общего носителя. Перейдите в раздел «Мой компьютер / Этот компьютер», перейдите на вкладку «Компьютер» и выберите параметр «Подключить сетевой диск», как показано ниже.

Теперь поместите адрес как \raspberrypiNAS (замените NAS именем, которое вы указали при настройке samba на pi) в параметре папки и нажмите «Готово», как показано ниже. В случае сбоя соединения введите IP-адрес pi вместо raspberrypi в адресе. Вы можете найти IP-адрес с помощью команды «hostname –I».

Затем введите учетные данные, которые вы настроили ранее с помощью smbpasswd.

Теперь вы можете видеть общую сеть и файлы в общей папке, как показано ниже. Вы можете скопировать и вставить что-нибудь в эту папку, и это также отразится на Raspberry pi.


Любое внешнее устройство, например жесткий диск или SD-карта, можно использовать в сети, выполнив приведенные выше шаги. Вот так Raspberry Pi можно превратить в постоянно работающий файловый сервер.

Сетевое хранилище — практичное, но весьма дорогое устройство. С помощью наших советов вы сможете создать NAS-накопитель самостоятельно и сэкономить при этом значительную сумму.

Сетевое хранилище — практичное, но весьма дорогое устройство. С помощью наших советов вы сможете создать NAS-накопитель самостоятельно и сэкономить при этом значительную сумму.  CHIP расскажет, как собрать NAS на базе мини-ПК Raspberry Pi Мечта о собственном сетевом хранилище, к которому можно получать доступ из любой точки, часто разбивается о финансовые преграды: функциональные сетевые накопители без жесткого диска предлагаются по цене от 8000 рублей. CHIP расскажет, как, выполнив восемь несложных операций, превратить недорогой микро-ПК Raspberry Pi (около 2500 руб.) размером с ладонь в полнофункциональный NAS-накопитель. Для домашнего использования его возможностей вполне достаточно, и он сможет с легкостью заменить различные сетевые сервисы хранения данных.
CHIP расскажет, как собрать NAS на базе мини-ПК Raspberry Pi Мечта о собственном сетевом хранилище, к которому можно получать доступ из любой точки, часто разбивается о финансовые преграды: функциональные сетевые накопители без жесткого диска предлагаются по цене от 8000 рублей. CHIP расскажет, как, выполнив восемь несложных операций, превратить недорогой микро-ПК Raspberry Pi (около 2500 руб.) размером с ладонь в полнофункциональный NAS-накопитель. Для домашнего использования его возможностей вполне достаточно, и он сможет с легкостью заменить различные сетевые сервисы хранения данных.
Настройка Raspberry Pi
Прежде чем начать настройку, следует убедиться, что ваш роутер назначает компьютеру Raspberry Pi, подключенному с помощью Ethernet-кабеля, постоянный IP-адрес. По умолчанию на Raspberry Pi установлена операционная система на базе Linux, и при первой загрузке необходимо активировать английскую раскладку клавиатуры. Для этого в появившемся при старте компьютера меню, используя кнопки со стрелками, перейдите к пункту «Configure_Keyboard», выберите «Select», а затем в разделе «Other» измените язык по умолчанию на «English». Подтвердите все последующие изменения с по-мощью строки «ОK», после этого выберите «Finish» — и вы окажетесь в окне терминала Linux. Если потребуются имя пользователя и пароль, введите «pi» и «raspberry», а затем нажмите клавишу «Enter». Теперь, используя команду «startx», вы можете запустить графическую оболочку и, щелкнув по «LXterminal», открыть терминал или продолжить работу в текущем окне терминала.
Сначала потребуется настроить протокол обмена данными Samba, необходимый для комфортного управления общими сетевыми ресурсами в операционной системе Windows. После этого нужно создать пользователя Samba. Не удивляйтесь, что при вводе пароля символы не появляются на экране, — это одна из мер безопасности в основанных на ядре Linux операционных системах. На следующем этапе отформатируйте подключенный к Raspberry Pi внешний HDD в файловую систему ext3. Далее создайте на диске папку NAS, чтобы файлы сохранялись не на SD-карте, зарезервированной системой, а на подключенном винчестере большой емкости. Затем необходимо открыть внешний доступ к каталогу NAS в режиме записи и выполнить настройку сетевого диска в Windows. Поскольку Raspberry Pi выглядит не так изящно, как доступные в продаже NAS-накопители, вы можете при необходимости поместить его вместе с подключенным жестким диском в отдельный корпус.
Как это сделать?
1. УСТАНОВКА ПРОТОКОЛА SAMBA В окне терминала наберите «sudo bash». Затем установите Samba, введя команду «apt-get install samba samba-common-bin». Нажмите кнопку «y» для подтверждения.
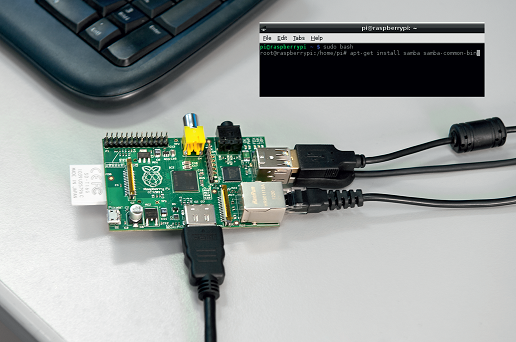 2. НАСТРОЙКА Откройте файл конфигурации Samba (nano/etc/samba/smb.conf), с помощью кнопок со стрелками переместитесь вниз и найдите строку «##### Authentication». Удалите диез (#) перед «security = user», чтобы повысить защиту NAS. Укажите путь к общим сетевымресурсам (см. скриншот). После этого сохраните изменения, нажав «Сtrl+O» и кнопку «Enter», и закройте файл с помощью комбинации «Сtrl+X».
2. НАСТРОЙКА Откройте файл конфигурации Samba (nano/etc/samba/smb.conf), с помощью кнопок со стрелками переместитесь вниз и найдите строку «##### Authentication». Удалите диез (#) перед «security = user», чтобы повысить защиту NAS. Укажите путь к общим сетевымресурсам (см. скриншот). После этого сохраните изменения, нажав «Сtrl+O» и кнопку «Enter», и закройте файл с помощью комбинации «Сtrl+X».
3. ДОБАВЛЕНИЕ ПОЛЬЗОВАТЕЛЯ Наберите в окне терминала «smbpasswd -a pi» и установите пароль для доступа к общей папке NAS, введя его два раза.
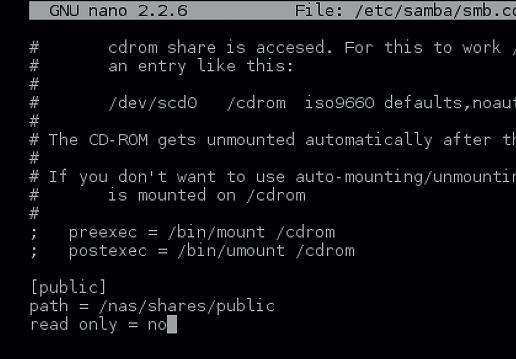 4. ФОРМАТИРОВАНИЕ ДИСКА Теперь отформатируйте подключенный HDD с помощью команд, показанных на скриншоте. Внимание: все данные с диска будут удалены.
4. ФОРМАТИРОВАНИЕ ДИСКА Теперь отформатируйте подключенный HDD с помощью команд, показанных на скриншоте. Внимание: все данные с диска будут удалены.
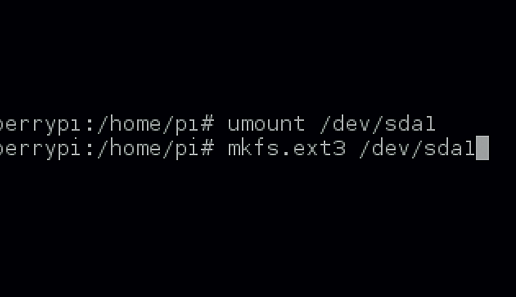 5. СОЗДАНИЕ ПАПОК Используйте показанную на скриншоте команду, чтобы сгенерировать для NAS-хранилища отдельную папку.
5. СОЗДАНИЕ ПАПОК Используйте показанную на скриншоте команду, чтобы сгенерировать для NAS-хранилища отдельную папку.
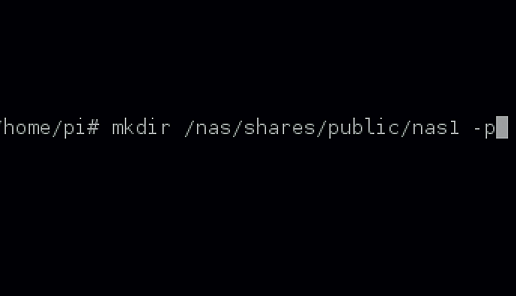 6. ВЫБОР ЖЕСТКОГО ДИСКА Отредактируйте конфигурационный файл («nano /etc/fstab»), как показано на скриншоте, и сохраните его, как описано в шаге 2.
6. ВЫБОР ЖЕСТКОГО ДИСКА Отредактируйте конфигурационный файл («nano /etc/fstab»), как показано на скриншоте, и сохраните его, как описано в шаге 2.
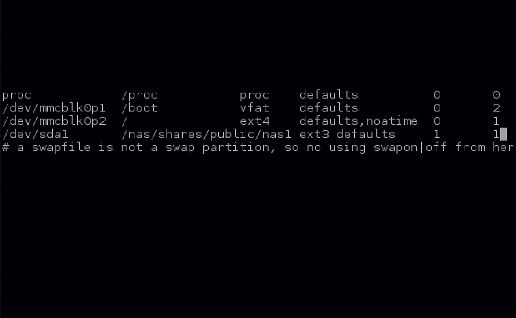 7. НАСТРОЙКА ПРАВ ЗАПИСИ Перезагрузите Raspberry Pi, введя команду «reboot», после этого с помощью показанных на скриншоте команд предоставьте пользователям NAS право на запись данных.
7. НАСТРОЙКА ПРАВ ЗАПИСИ Перезагрузите Raspberry Pi, введя команду «reboot», после этого с помощью показанных на скриншоте команд предоставьте пользователям NAS право на запись данных.
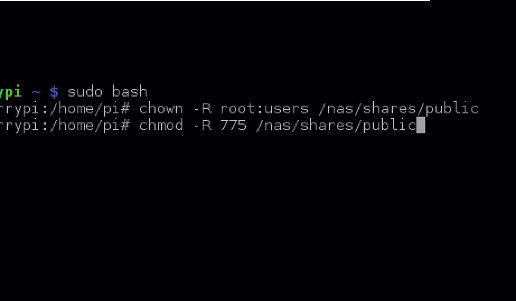 8. НАСТРОЙКА WINDOWS Отрегулируйте доступ к NAS-накопителю. Для этого в окне «Компьютер» щелкните по «Сервис» и выберите «Подключить сетевой диск», а затем введите «raspberry pipublicnas1», как показано на скриншоте. Имя пользователя — «pi», пароль соответствует введенной в шаге 3 комбинации.
8. НАСТРОЙКА WINDOWS Отрегулируйте доступ к NAS-накопителю. Для этого в окне «Компьютер» щелкните по «Сервис» и выберите «Подключить сетевой диск», а затем введите «raspberry pipublicnas1», как показано на скриншоте. Имя пользователя — «pi», пароль соответствует введенной в шаге 3 комбинации.
GeekElectronics » Raspberry Pi » Raspberry Pi — создаем облачное хранилище данных с помощью BitTorrent Sync
 Пошаговая инструкция по созданию облачного хранилища на Raspberry Pi с помощью программы BitTorrent Sync.
Пошаговая инструкция по созданию облачного хранилища на Raspberry Pi с помощью программы BitTorrent Sync.
Синхронизировать в один клик музыку на смартфоне с папкой на компьютере, иметь доступ к файлам с любого устройства, автоматически создавать резервные копии важных данных — все это и многое другое можно организовать через облачное хранилище. О создании такой полезняшки на Raspberry Pi и пойдет речь в этой статье.
Каждому из нас есть что терять. Правда? Ключи от Webmoney, семейные фото, исходники рабочих проектов, набранные документы, бэкапы данных, подборка проверенного софта, коллекции музыки и фильмов. Что будет, если завтра ваш жесткий диск неожиданно ляжет? Жизнь, конечно, не остановится, но что будет с вами? Ваши наработки утеряны — придется многое начинать заново. Вам это надо?
Я вас напугал? Если да, то продолжу 🙂
Предлагаю раз и навсегда застраховать себя от подобных неприятностей. Давайте создадим свое облачное хранилище на Raspberry Pi в котором и будем хранить копии важных данных.
У многих возникнет вопрос — а зачем изобретать велосипед, если есть Dropbox, Google и Яндекс диски?
Действительно, зачем? Да хотя бы потому, что в этих сервисах существуют ограничения на размер дискового пространства. Можно, конечно, заплатить денежку и купить дополнительное место, но зачем? У нас есть под рукой Raspberry Pi. Если места на флешке вам недостаточно, то подключите к малинке USB веник.
Я, например, использую веник на 1 терабайт, который купил год назад за $100. Сейчас 100 гигабайт на Dropbox стоит $19 в месяц. Повторяю, 100 гигабайт за $19 в месяц — это $228 в год против веника на 1 терабайт (1000 гигабайт) за $100. Свой USB веник уже за год экономит $128 и добавляет 900 гигабайт.
Очень надеюсь, что все вышеописанное включило у вас тумблер инстинкта самосохранения и вы задумались о безопасности своих данных. Если это так, то статья уже написана не зря.
С лирикой на этом заканчиваю и приступаю к практической части.
Установка BitTorrent Sync на Raspberry Pi
К сожалению, программа BitTorrent Sync пока отсутствует в репозитории Raspbian. Уверен, что со временем ситуация изменится, но нам, как первопроходцам, придется приложить немного больше усилий для ее установки. Не будем тянуть время и приступим.
Входим в консоль управления Raspberry Pi под пользователем root.
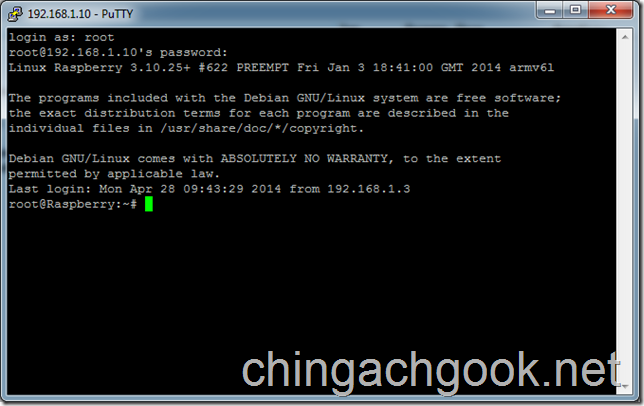
Создаем каталог для приложения. Для этого вводим команду:
(то есть /root/.btsync)
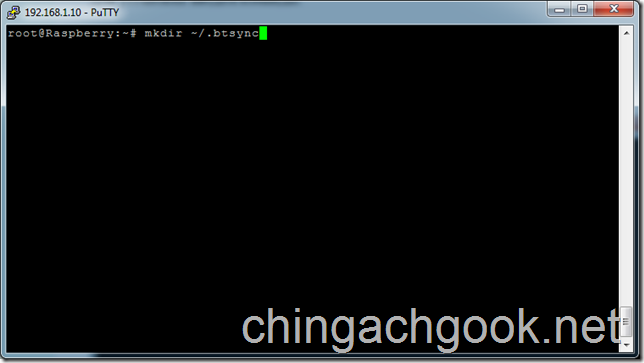
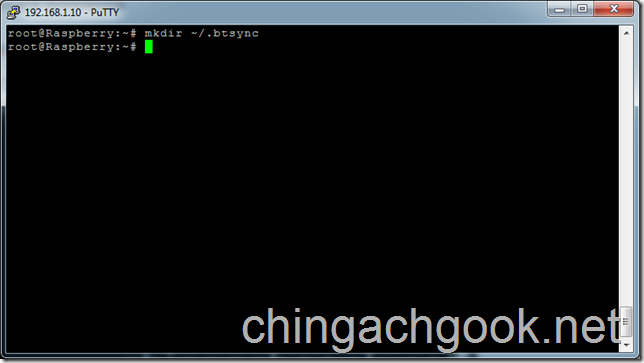
Переходим в созданный каталог командой:
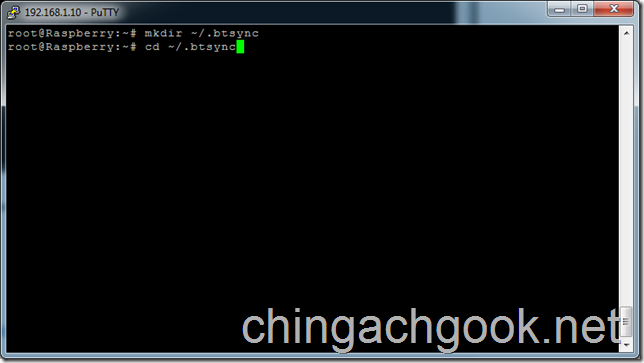

Скачиваем архив с программой BitTorrent Sync командой:
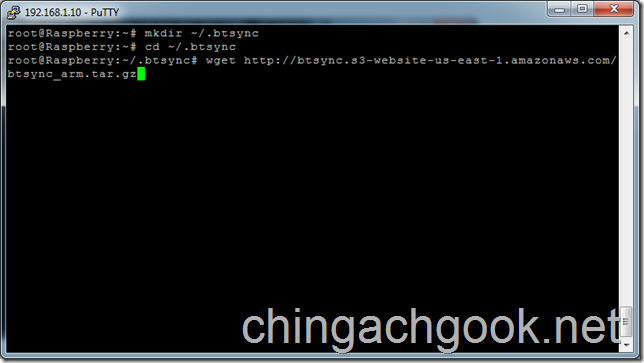
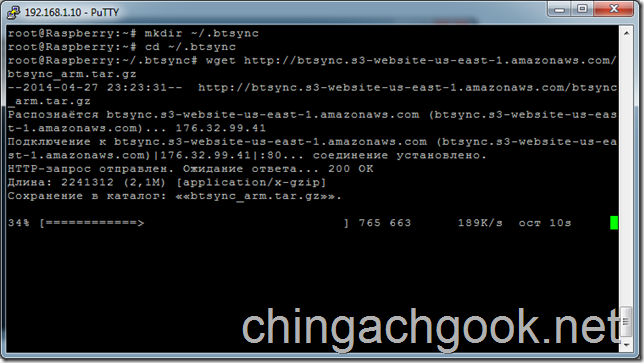
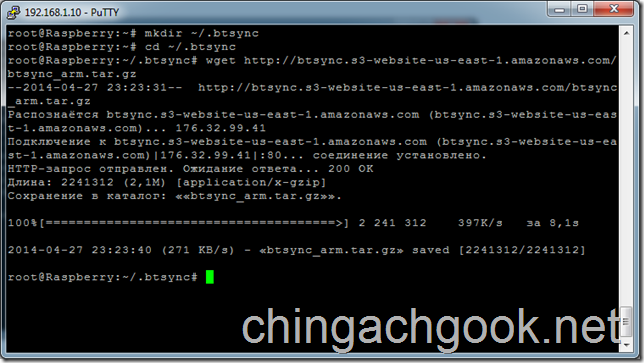
Распаковываем архив командой:
tar -xvf bittorrent_sync_arm.tar.gz
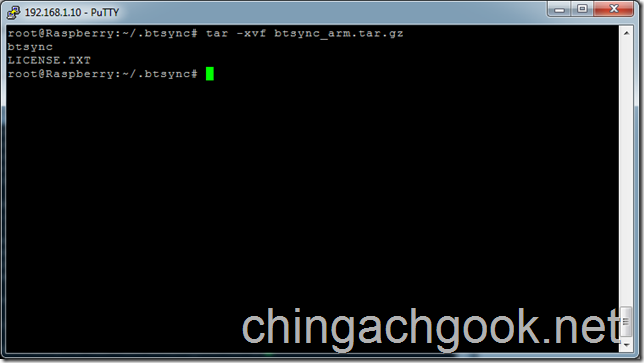
Запускаем программу BitTorrent Sync:
Если выдаст ошибку, что файл не найден, то выполните команду: ln -sf /lib/ld-linux-armhf.so.3 /lib/ld-linux.so.3 а затем повторите запуск.
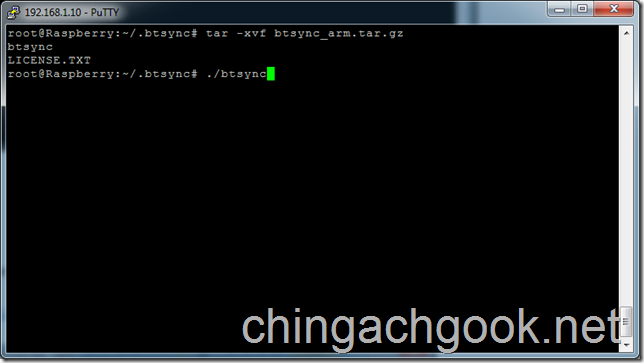
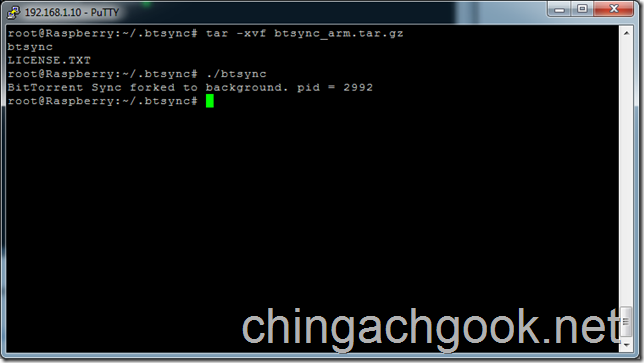
Установка программы BitTorrent Sync завершена, но для удобства давайте ее сразу добавим в автозагрузку. Для этого открываем файл /etc/crontab и добавляем в конец строку:
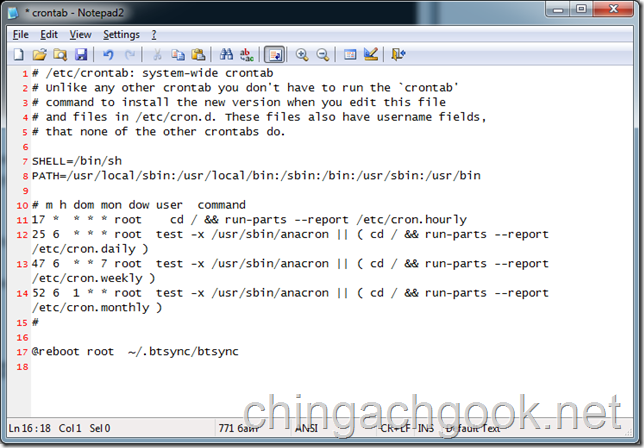
В конце строки не забудьте нажать Enter, чтобы добавилась пустая строка.
Перезагружаем Raspberry Pi командой:
Настройка BitTorrent Sync на Raspberry Pi
Открываем браузер и вводим URL http://ip_адрес_вашей_Raspberry_Pi:8888/gui/
В моем случае это: http://192.168.1.10:8888/gui/
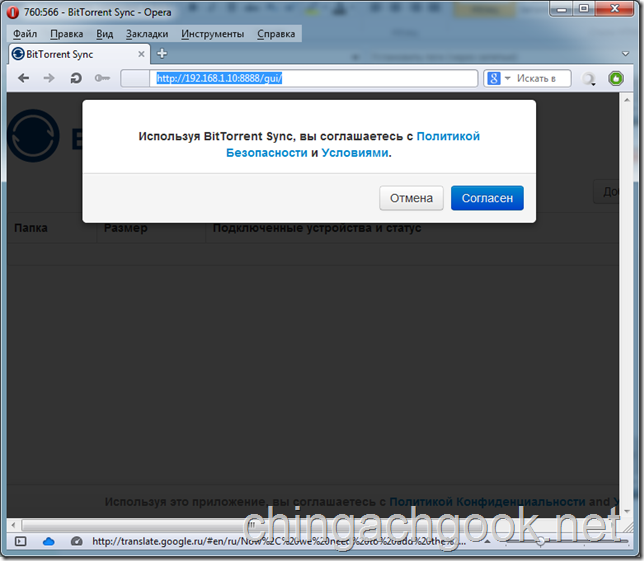
Жмем на кнопку Согласен.
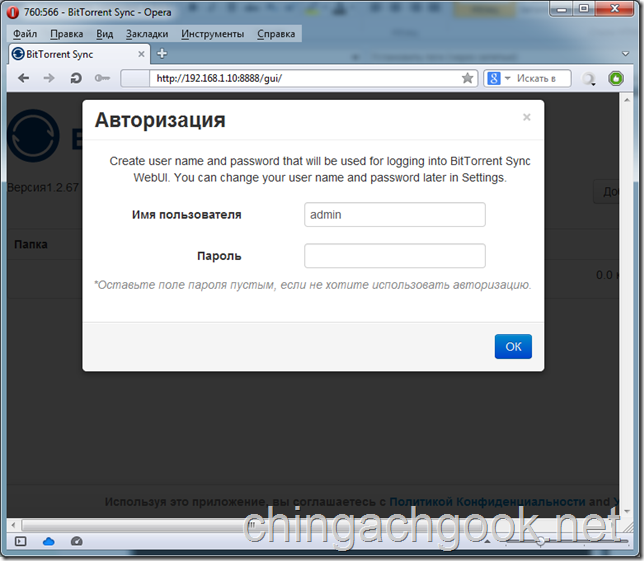
В новом окне вводим пароль администратора, который будет использован для удаленного доступа к веб-интерфейсу.
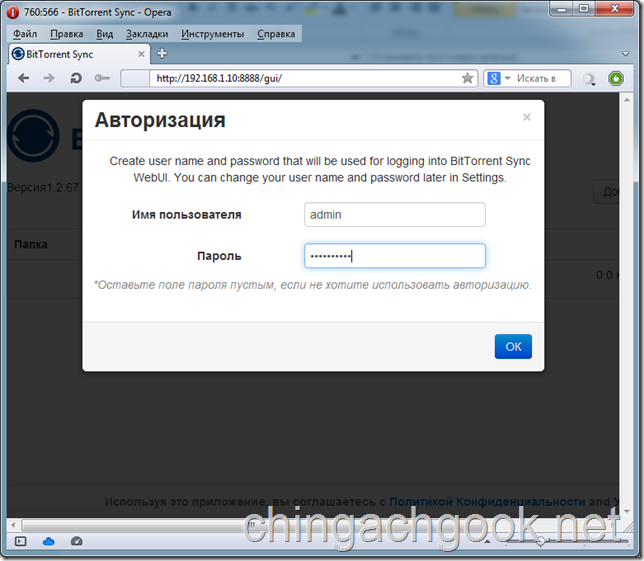
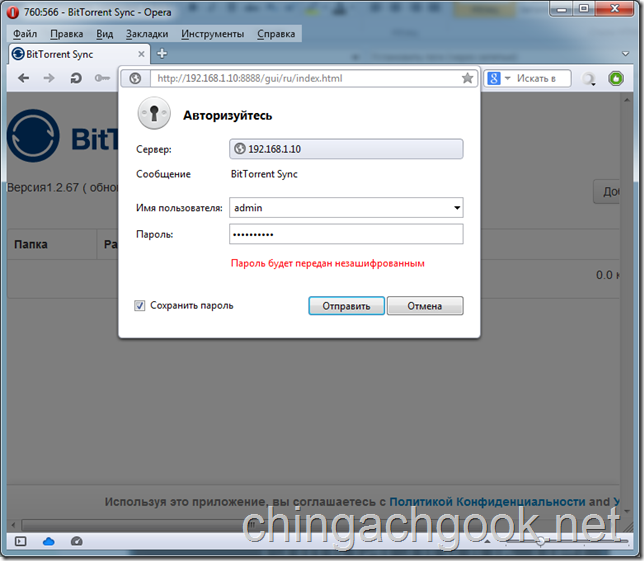
Попадаем в веб-интерфейс программы BitTorrent Sync.
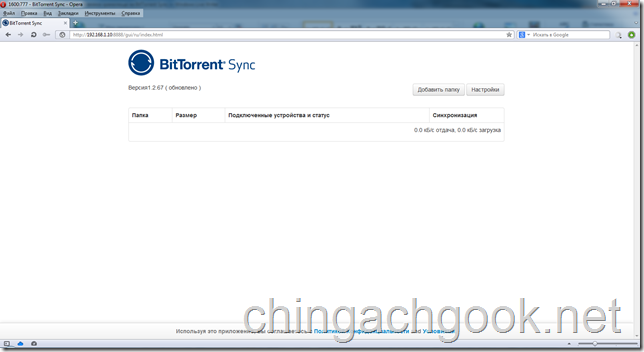
Создаем пустую папку на Raspberry Pi, в которую потом будут синхронизироваться наши данные командой:
Укажите свой путь при создании пустой папке, если он отличается от моего места монтирования USB жесткого диска.
На этом пока закончим работу с BitTorrent Sync на Raspberry Pi и перейдем к установке BitTorrent Sync на компьютеры под управлением Windows.
Установка и настройка BitTorrent Sync на компьютеры под управлением Windows
Заходим на официальный сайт BitTorrent Sync и скачиваем программу.
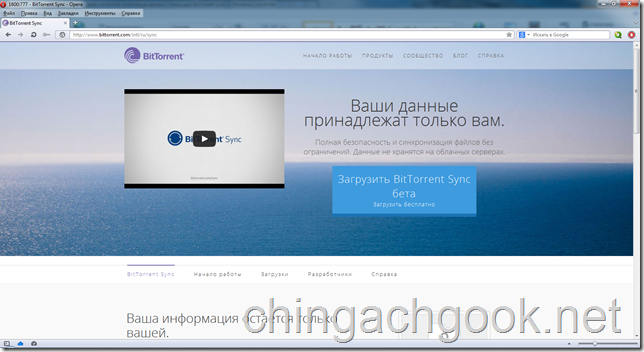
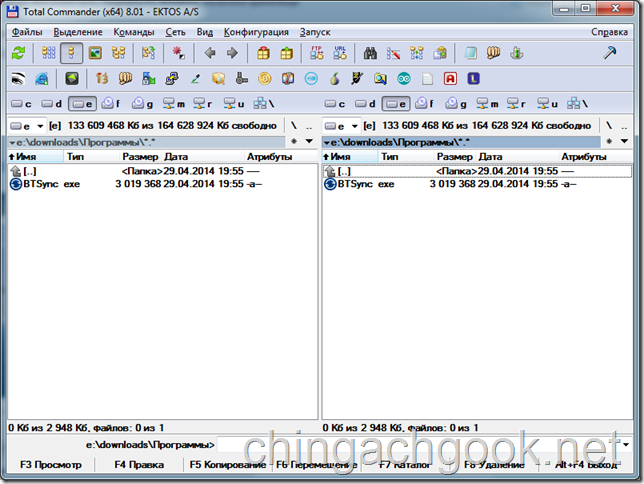
Запускаем файл установки.
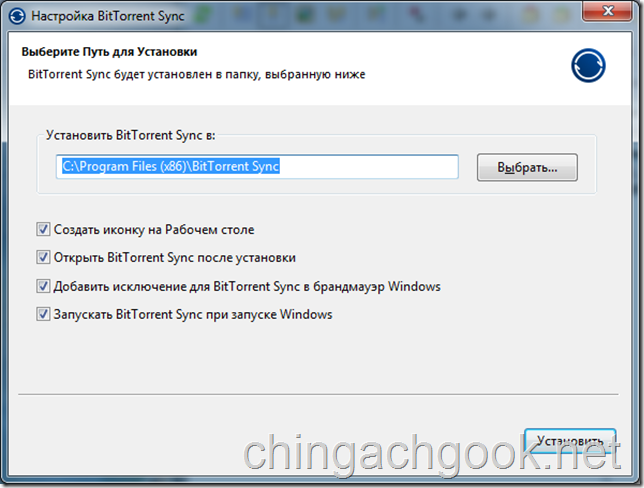
Жмем на кнопку Установить.
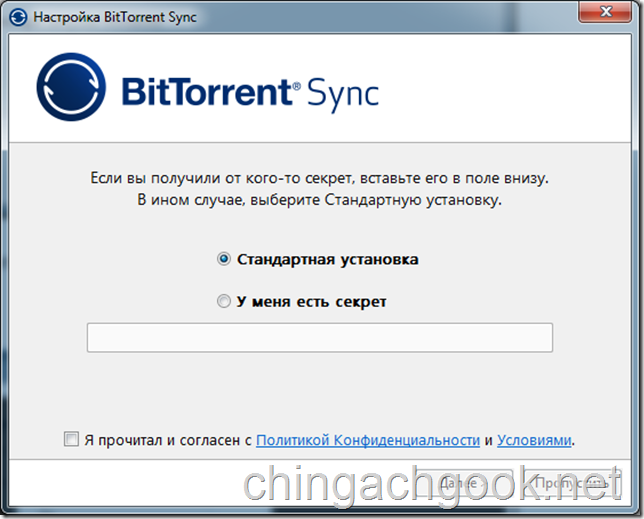
Ставим галочку "Я прочитал и согласен с Политикой Конфиденциальности и Условиями".
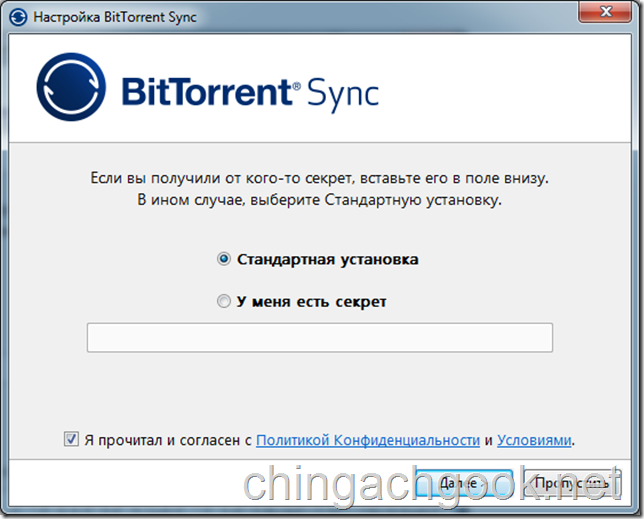
Жмем кнопку Далее.
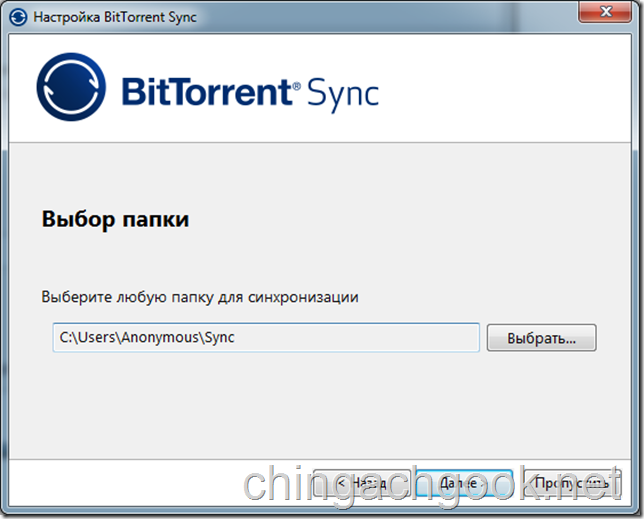
Выбираем папку с данными, которые будем синхронизировать с хранилищем на Raspberry Pi.
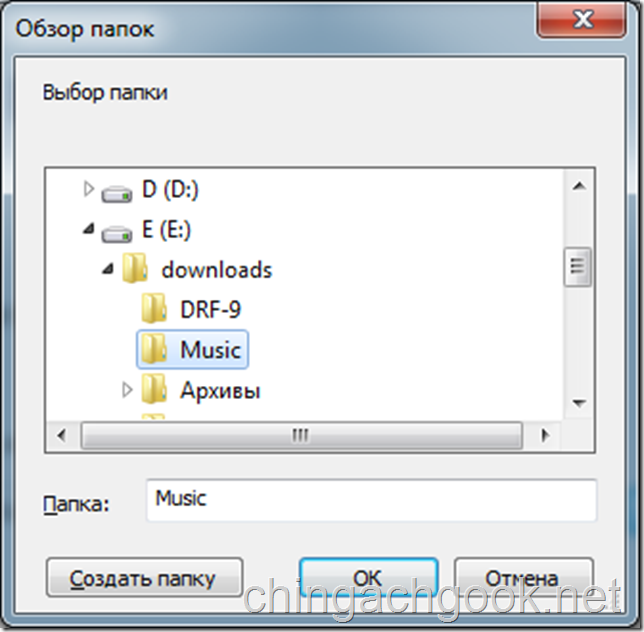
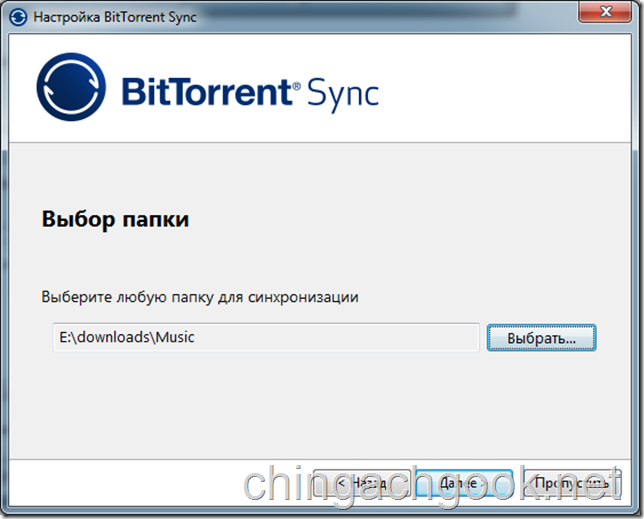
Жмем на кнопку Далее.
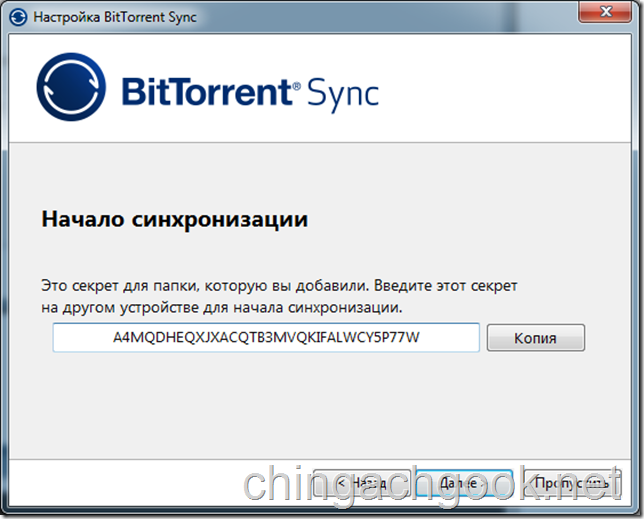
Сохраните этот "секрет". Он нам потом понадобится.
Жмем на кнопку Далее.
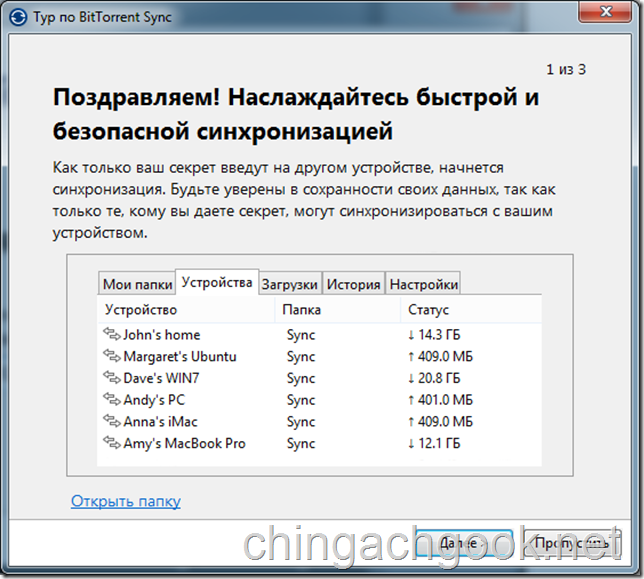
Жмем на кнопку Далее.
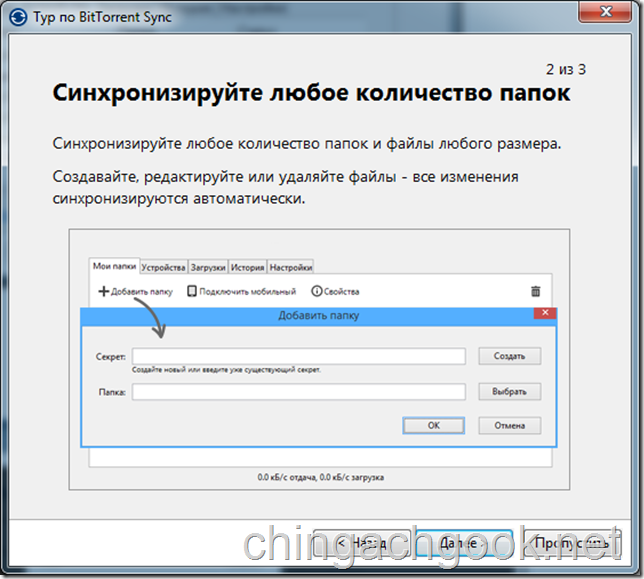
Жмем на кнопку Далее.

Жмем на кнопку Готово.
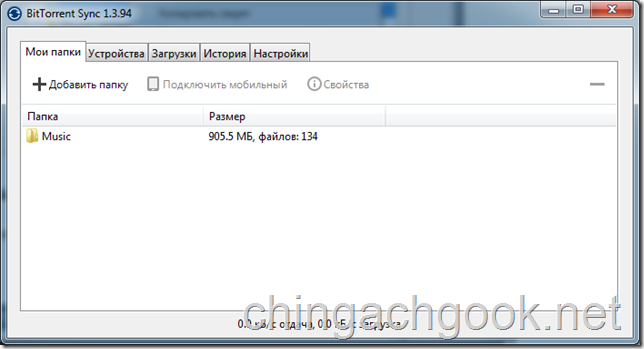
Если желаете добавить еще папки, то нажмите на кнопку +Добавить папку.
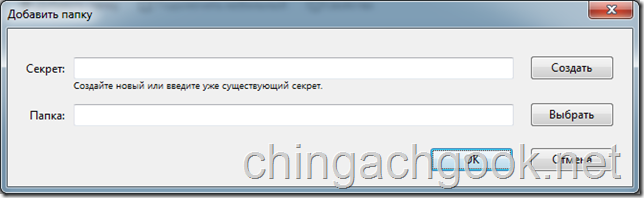
Напротив поля Секрет нажмите кнопку Создать для генерации ключа, а напротив поля Папка нажмите на кнопку выбор, для указания пути к новой папке с данными.
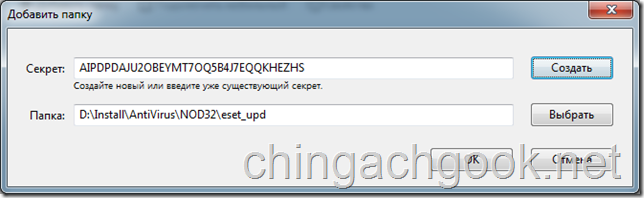
Затем жмем на кнопку Ок.
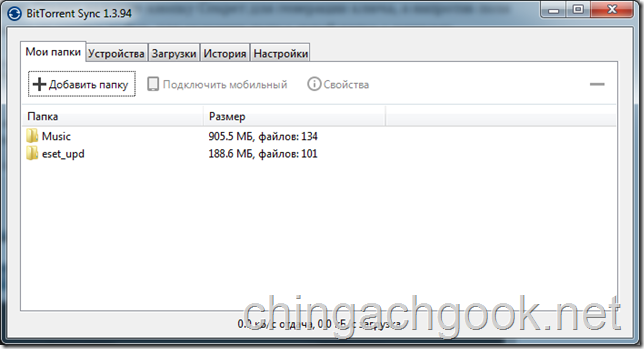
Если при добавлении папки вы забыли сохранить "секрет", то откройте свойства этой папки и скопируйте его оттуда.
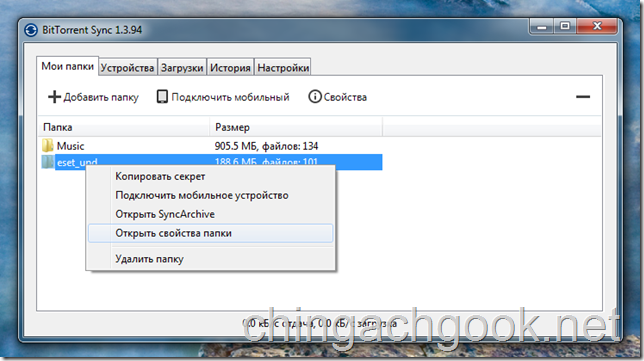
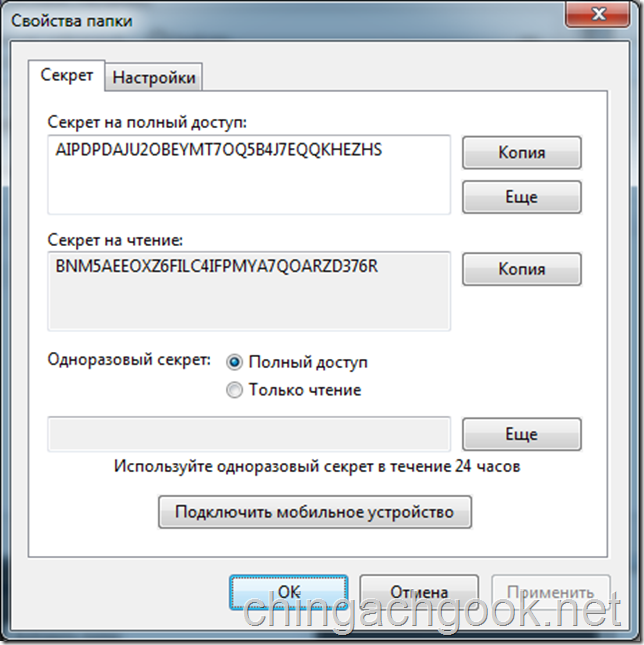
Как видно на скриншоте, секретные коды могут быть на полный доступ, на чтение и одноразовые (действует только 24 часа) на полный доступ или на чтение. Используйте эти разновидности в зависимости от ваших потребностей.
По клиенту BitTorrent Sync под Windows все, что планировал я описал, поэтому вернемся к Raspberry Pi и добавим в нее наши папки для синхронизации.
Добавление папок в BitTorrent Sync на Raspberry Pi
Заходим заново в веб-интерфейс BitTorrent Sync на Raspberry Pi .
Жмем на кнопку Добавить папку.
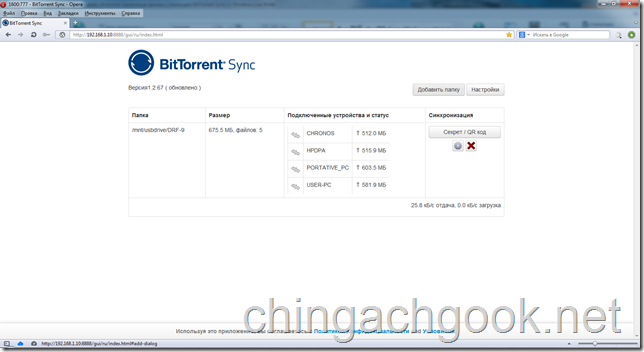
В появившемся окошке в поле Секрет вводим код, который был назначен папке в клиенте под Windows, а ниже выбираем папку, в которую будем синхронизировать наши данные.
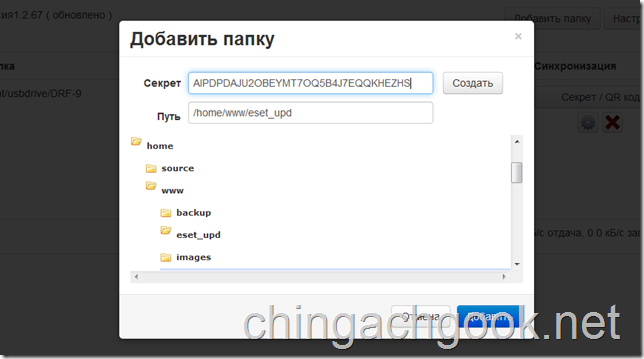
Жмем на кнопку Добавить. Если файлов в папке много, то придется немного подождать, пока это окошко закроется.
В результате увидим такую картину:
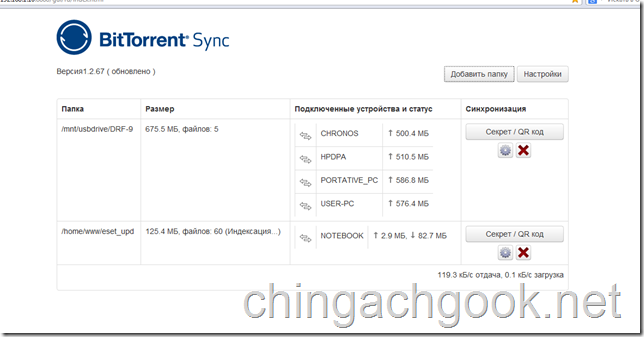
После завершения индексации, начнется синхронизация.
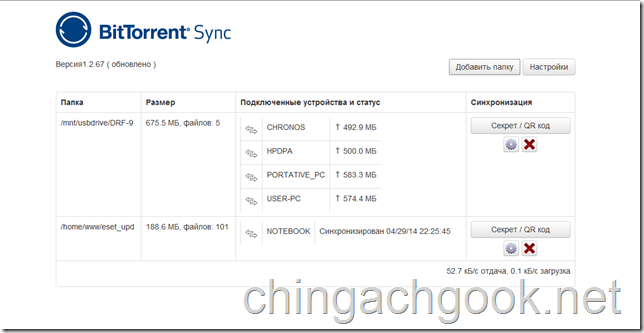
Все, с этого момента ваши данные будут автоматически синхронизироваться с копией на Raspberry Pi.
На этом можно было бы закончить статью, но в самом начале я упомянул о синхронизации музыки на смартфоне с папкой на компьютере, поэтому опишу еще работу с клиентом BitTorrent Sync под Android.
BitTorrent Sync на Android
Устанавливаем с маркета бесплатную программу BitTorrent Sync для Android.
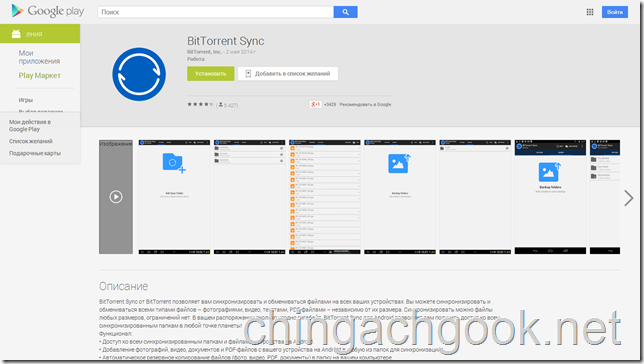
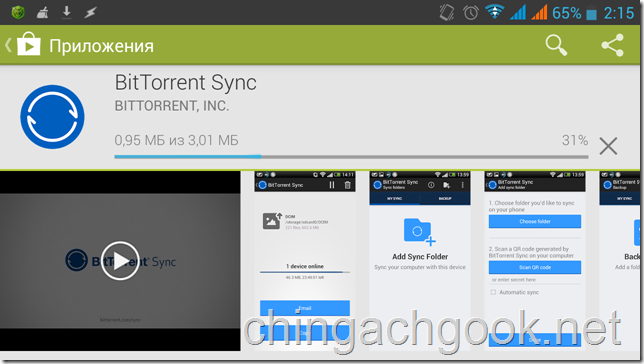
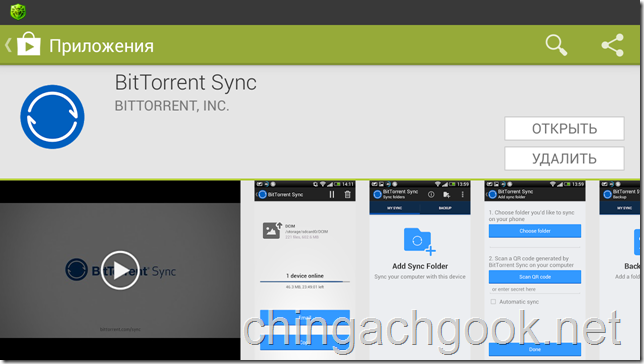
Запускаем BitTorrent Sync.
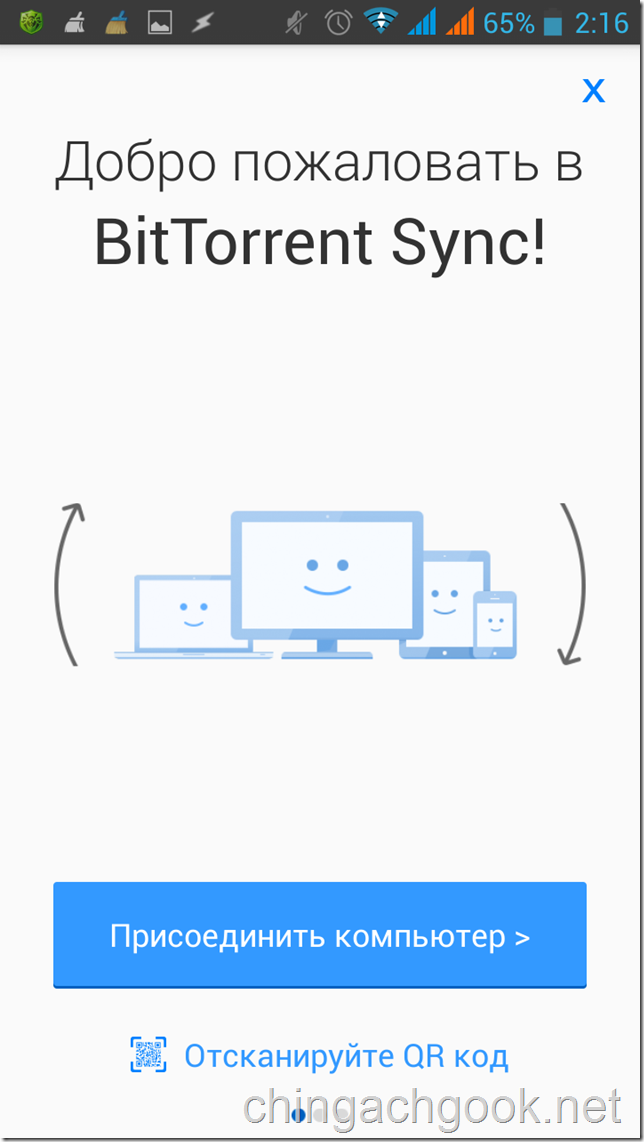
Жмем на кнопку Присоединить компьютер.
Появится окно добавления новой папки.
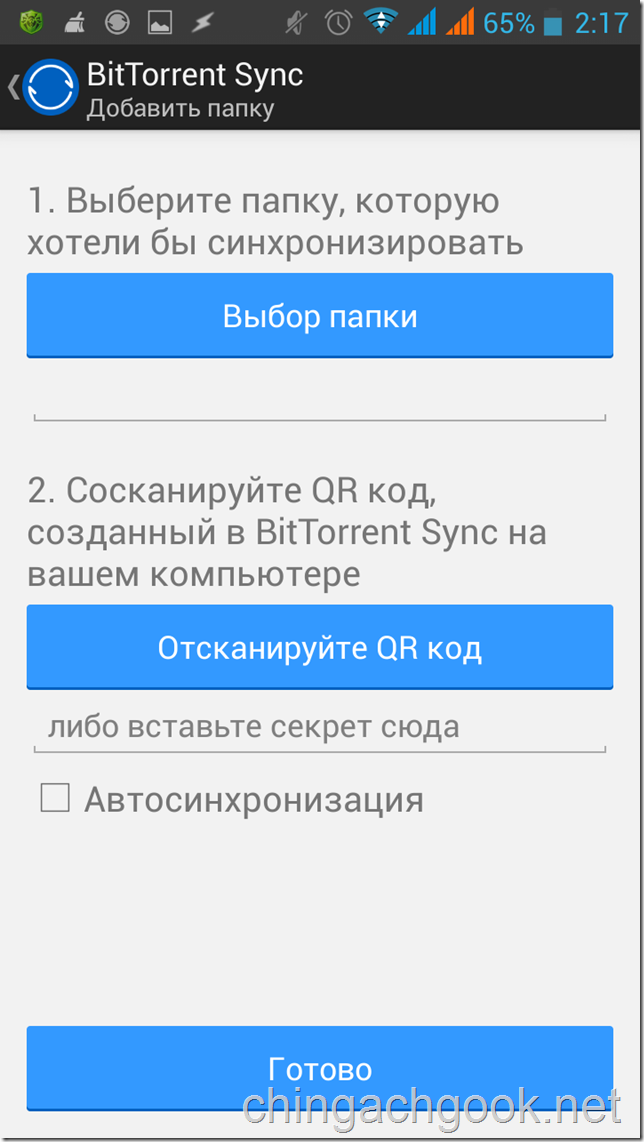
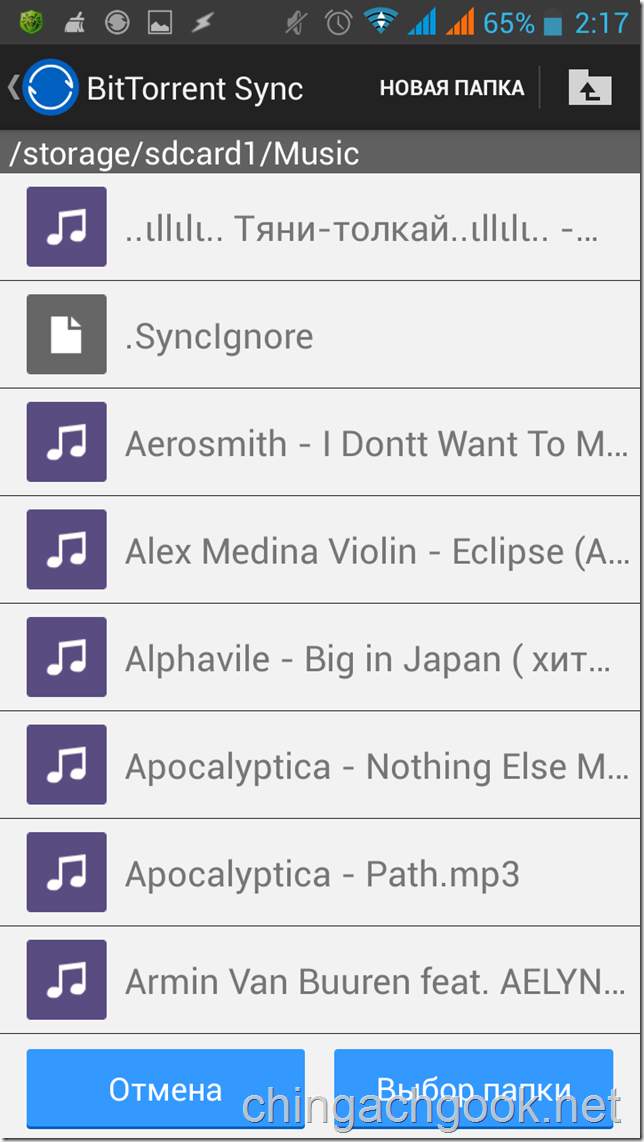
В клиенте под Windows выбираем нужный каталог.
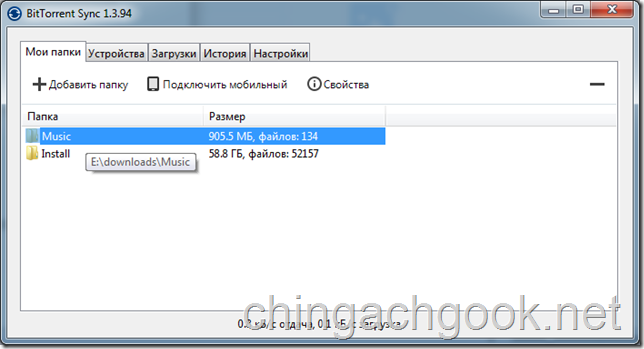
Жмем на кнопку Подключить мобильный.
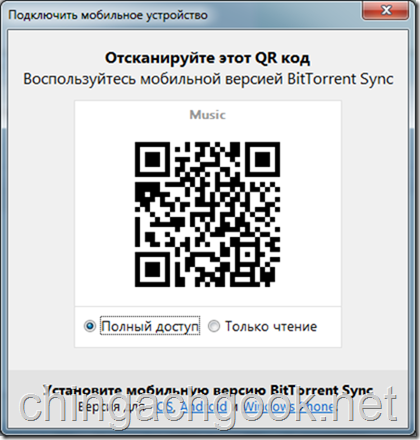
Подносим телефон к экрану и жмем в телефоне на кнопку Отсканируйте QR код.
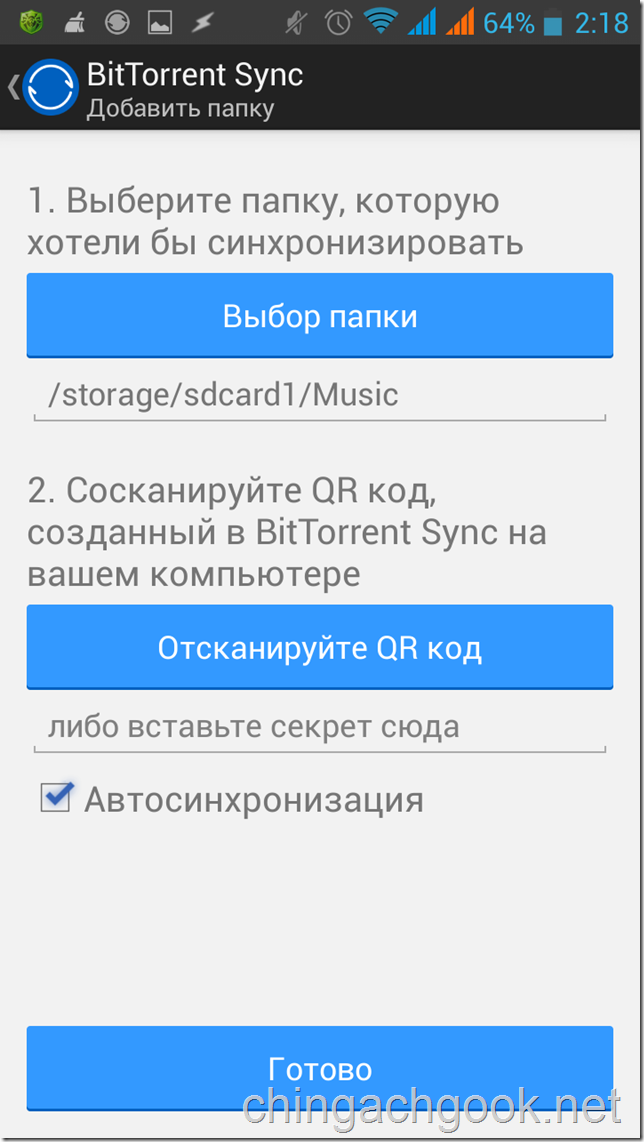
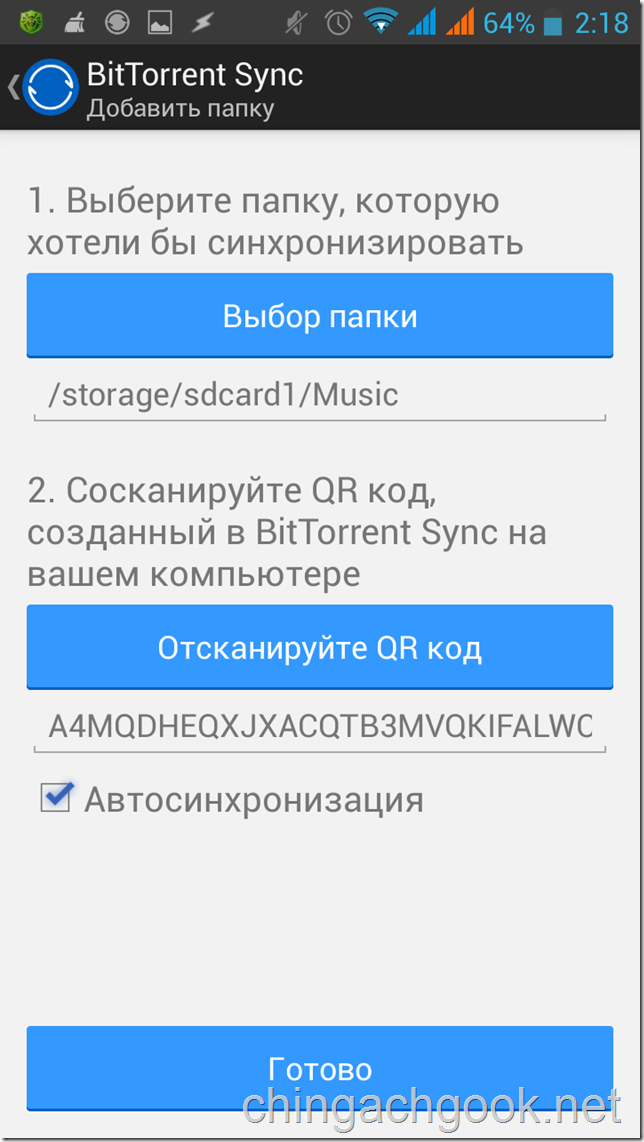
Новый каталог успешно добавлен.
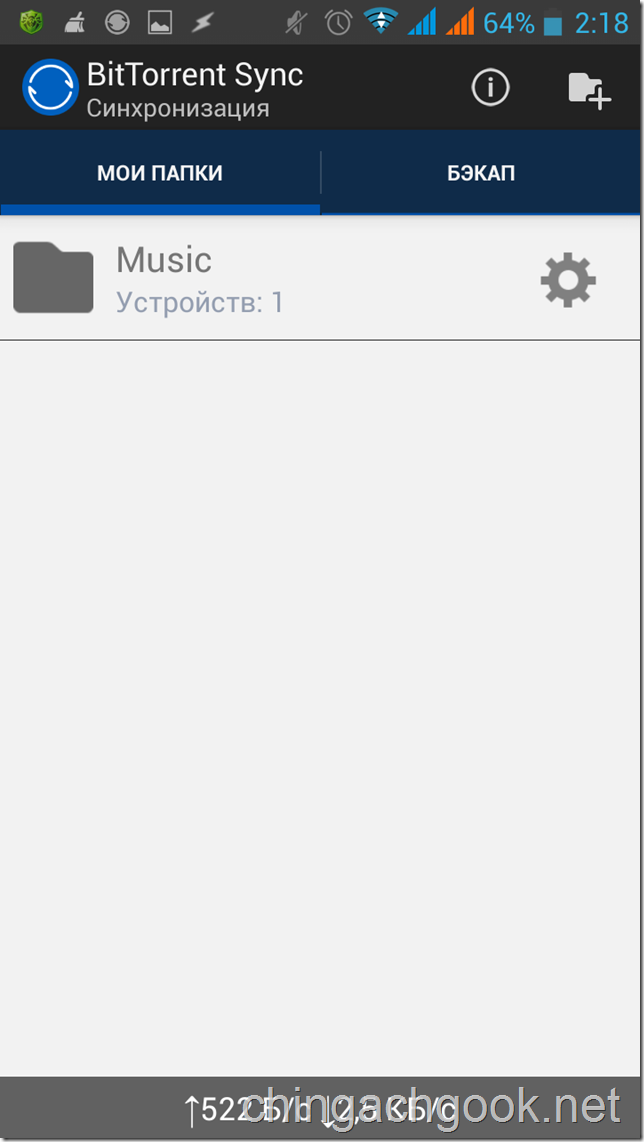
Идет синхронизация файлов.
На этом все. Берегите свои данные.
Если возникнут вопросы — задавайте их в комментариях.