- Проверьте обновления программного обеспечения
- Перезагрузите устройство
- Режим восстановления
- Что это за ошибка в iTunes?
- Как исправить ошибку 0xE800000A в iTunes?
- Стираем конфигурации iTunes через папку Lockdown
- Советы от пользователей
- Если ничего не помогает
- Заключение
- Признаки ошибки 0xE80000A
- Причины ошибки 0xE80000A
- Ошибки во время выполнения в базе знаний
- Как исправить ошибку iTunes 0xE80000A
- Шаг 1: Восстановить записи реестра, связанные с ошибкой 0xE80000A
- Шаг 2: Проведите полное сканирование вашего компьютера на вредоносное ПО
- Шаг 3: Очистить систему от мусора (временных файлов и папок) с помощью очистки диска (cleanmgr)
- Шаг 4: Обновите драйверы устройств на вашем компьютере
- Шаг 5: Используйте Восстановление системы Windows, чтобы "Отменить" последние изменения в системе
- Шаг 6: Удалите и установите заново программу iTunes, связанную с Ошибка 0xE80000A
- Шаг 7: Запустите проверку системных файлов Windows ("sfc /scannow")
- Шаг 8: Установите все доступные обновления Windows
- Шаг 9: Произведите чистую установку Windows
- Информация об операционной системе
- Проблема с 0xE80000A все еще не устранена?

Многие пользователи при попытке синхронизировать свой iPhone с iTunes получают сообщение «Не удалось активировать iPhone, произошла неизвестная ошибка 0xE800000C». Поначалу программа начинает синхронизироваться и обновляться, но после зависает и возникает сообщение о сбое. Также ошибка может возникать при попытке установить приложение на телефон. Сегодня мы расскажем, какие есть варианты по исправлению проблемы и что делать в первую очередь.

Неизвестная ошибка 0xE800000C при активации iPhone
Проверьте обновления программного обеспечения
- Apple уже выпустила обновления программного обеспечения для iOS 11, поэтому обязательно проверьте наличие доступного апдейта, которое может включать исправление ошибок для устранения проблем. Пройдите в меню iOS и проверьте их наличие: «Настройки»>«Основные»>«Обновление программного обеспечения».
- Также на компьютере должен стоять iTunes актуальной версии. В верхнем меню программы жмите по “Справке”, выбираем там “Проверить наличие обновлений”. Далее ориентируйтесь по подсказкам – все просто.

Проверка обновлений в Айтюнс
Перезагрузите устройство
Многим помогает банальная перезагрузка Айфона. Плюс следует помнить, что использовать нужно оригинальный кабель, входящий в комплект. Также, можно опробовать смену USB-выходов, например, переключится с передней панели на заднюю, где вход присоединен непосредственно к материнской плате.
Режим восстановления
Если все вышеуказанное не поможет, тогда следует поочередно выполнить восстановление вашего iPhone в режимах Recovery Mode (Нормальный режим) и DFU Mode. Эти опции являются вшитыми по умолчанию и часто помогают в исправлении ошибок, типа 0xE800000C.
-
Для начала следует испробовать режим Recovery Mode. Он является более “мягким”, но ваши личные данные с телефона будут стерты, поэтому заранее побеспокойтесь про создание резервной копии, которую можно будет вернуть через iCloud или iTunes. Мы ранее уже писали, как запустить этот режим на Айфоне. Следуйте описанным инструкциям.

Значок перехода в режим восстановления Recovery Mode
Вот наглядная видео-инструкция, с описанием всех режимов, а также указанием возможных проблем, вроде появлении петли восстановления – Recovery Mode Loop.
Несмотря на частое вознесение техники Apple в статус идеала, и она не лишена проблем. В последнее время их стало ещё больше, а некоторые связанные с попытками использовать оригинальное ПО для iPhone и iPad.
Данный материал расскажет об одном из популярных багов «iTunes не удалось подключиться к этому iPhone. Неизвестная ошибка 0xE800000A». Вы узнаете, почему возникает представленный сбой и как его исправить — с использованием официальных инструкций от производителя или стороннего программного обеспечения.
Что это за ошибка в iTunes?
Кодовый номер неизвестной ошибки 0xE800000A означает сбой общего подключения устройств от Apple к приложению iTunes. Выскакивать она может как в момент первого подключения устройства к Айтюнс, так и в момент передачи файлов или обновления прошивки. Данный сбой характерен для большинства устройство на базе iOS – iPhone, начиная с моделей 5 и 5S, и iPad годом выпуска 2014 и позднее.
Основными источниками неправильной синхронизации можно считать:
- Банальное отсутствие актуальных обновлений в программке iTunes;
- Сбои работы персонального компьютера или ноутбука (как на базе Windows, так и оригинальных Mac, MacBook);
- Проблемы с реестром Windows или вспомогательными службами от Apple: iPodService.exe , AppleMobileDeviceService.exe или iTunesHelper.exe;
- Некорректная загрузка iOS обновлений на смартфоне;
- Проблемы прошивки устройства, в том числе базовой (непосредственно после покупки устройства и первого запуска);

Наглядный пример ошибки 0xE800000A в iTunes на Windows 7
В подобных случаях следует использовать инструкции от официального разработчика, в единичных случаях помогают дополнительные утилиты. Важно – не стоит скачивать ПО для решения проблемы со сторонних ресурсов, это может привести к заражению вирусами и потерей доступа к личным данным.
Как исправить ошибку 0xE800000A в iTunes?
Техническая поддержка Apple рекомендует совершить следующий список действий – по порядку до достижения желаемого результата:
- Попытаться перезагрузить оба устройства, дабы исключить единичную ошибку в подключении. Попробуйте перед подключение выполнить перезапуск самого PC.
- Проверить объём свободной памяти на устройстве Эпл – нормальное значение начинается от 1 гигабайта (найти в меню основных настроек пункт «Доступно»).
- Пробуем подключиться к остальным портам USB, используем только оригинальное оборудование. Также проблема может скрываться в запрете коннекта нескольких устройств одновременно, поэтому отключаем флэшки и иные внешние накопители.
- Обновляем драйвер Apple – для этого стоит обратиться к Диспетчеру устройств, открыв меню «USB-контроллеры». Выбираем первую графу, кликаем правой кнопкой мыши, выбираем «Обновить драйвер».
- Обновляем операционную систему смартфона по пути: «Основные настройки» → «Загрузка обновлений».
Стираем конфигурации iTunes через папку Lockdown
Самым распространенным решением становится следующий совет:
- На PC открываем Диспетчер задач (CTRL+ALT+DELETE).
- Завершаем все процессы Apple и заранее вынимаем USB-провод.
- Открываем «Пуск», вводим в поиск «%ProgramData%» (без кавычек).
- Откроется скрытая папка, в списке которой будет находится «Apple». Открываем её, где находим подпапку Lockdown.
- Удаляем её и снова подключаем кабель, подтверждая открытие доступа к устройству.
- Такое удаление обновит системные конфигурации и, скорее всего, поможет решить баг.

Удалите папку Lockdown и перезапустите ПК
Советы от пользователей
- Пробуем перезапустить все связанные с Apple службы — это часто помогает решить неизвестный сбой 0хе800000а. Для этого в «Выполнить» вбиваем services.msc. В появившемся списке ищем службы типа AppleMobileDeviceService.exe и перезагружаем их через правую кнопку мыши. После пробуем подключиться.
- Убедитесь, что ваш PC располагает последней версией iTunes. Заходим в меню программки во вкладку «Справка» и сканируем там наличие последних пакетов обновления. Все новые апдейты нужно в обязательном порядке загрузить и после этого перезапустить сам компьютер.

При необходимости установите обновления для iTunes

Переустановите все компоненты от Apple Inc.
Если ничего не помогает
Если ничего из вышеуказанного не сработает — попробуйте принудительно восстановить ваше устройство через Recovery Mode. Данный способ подразумевает установку «чистой» прошивки, тем самым нейтрализуя возможную несовместимость.
Актуальную версию можно скачать на множестве сайтов, большинство пользователей на форумах рекомендуют делать это на сайте — ipsw.me. Будьте внимательны при выборе прошивки.
Просто выбираете свою модель и загружаете файл по появившейся снизу ссылке. После следуем инструкции:
- Первое, что делаем перед установкой – отключаем функцию «Найти Айфон» в настройках iCloud. Дополнительно создаём копию всех данных для возможности последующего восстановления.
- Отключаем устройство, отсоединяем кабель. Параллельно включаем Айтюнс.
- Зажимаем клавишу «Домой» и присоединяем USB (нужно сделать одновременно). На «десятке» прожимаем в следующей последовательности: «+ громкость» → «- громкость» → «клавиша блокировки».
- Дожидаемся отклика от iTunes на ПК, должен выдать предупреждение о проблемах и вариант «Обновить».
- На смартфоне выбираем пункт «Восстановить в RM», ждём окончания операций.
Заключение
Если ни один из методов не увенчался успехом, обратитесь в ближайший сервисный центр по ремонту и отладке гаджетов, возможно проблема кроется именно в вашем Айфоне. Если вам нужно срочное подключение iPhone к iTunes, но неизвестная ошибка 0xe800000a не уходит — попробуйте применить стороннее ПО. Например, многие рекомендуют утилиту 3uTools. Она помогает в решении большинства проблем, связанных с подключением iPhone и iPad. Это альтернативное ПО для проведения манипуляций с мобильными устройствами (управление, восстановление, работа со всеми видами мультимедиа). В сети достаточно гайдов по её работе.
| Номер ошибки: | Ошибка 0xE80000A | |
| Название ошибки: | Itunes Error 0Xe80000A | |
| Описание ошибки: | Ошибка 0xE80000A: Возникла ошибка в приложении iTunes. Приложение будет закрыто. Приносим извинения за неудобства. | |
| Разработчик: | Apple Inc. | |
| Программное обеспечение: | iTunes | |
| Относится к: | Windows XP, Vista, 7, 8 |
Совместима с Windows 2000, XP, Vista, 7, 8 и 10

Признаки ошибки 0xE80000A
- Появляется сообщение "Ошибка 0xE80000A" и окно активной программы вылетает.
- Ваш компьютер часто прекращает работу после отображения ошибки 0xE80000A при запуске определенной программы.
- Отображается “Itunes Error 0Xe80000A”.
- Windows медленно работает и медленно реагирует на ввод с мыши или клавиатуры.
- Компьютер периодически "зависает" на несколько секунд.
Такие сообщения об ошибках 0xE80000A могут появляться в процессе установки программы, когда запущена программа, связанная с Apple Inc. (например, iTunes), при запуске или завершении работы Windows, или даже при установке операционной системы Windows. Отслеживание момента появления ошибки 0xE80000A является важной информацией при устранении проблемы.
Причины ошибки 0xE80000A
- Поврежденная загрузка или неполная установка программного обеспечения iTunes.
- Повреждение реестра iTunes из-за недавнего изменения программного обеспечения (установка или удаление), связанного с iTunes.
- Вирус или вредоносное ПО, которые повредили файл Windows или связанные с iTunes программные файлы.
- Другая программа злонамеренно или по ошибке удалила файлы, связанные с iTunes.
Ошибки типа Ошибки во время выполнения, такие как "Ошибка 0xE80000A", могут быть вызваны целым рядом факторов, поэтому важно устранить каждую из возможных причин, чтобы предотвратить повторение ошибки в будущем.

Ошибки во время выполнения в базе знаний
star rating here
Как исправить ошибку iTunes 0xE80000A
Ниже описана последовательность действий по устранению ошибок, призванная решить проблемы Ошибка 0xE80000A. Данная последовательность приведена в порядке от простого к сложному и от менее затратного по времени к более затратному, поэтому мы настоятельно рекомендуем следовать данной инструкции по порядку, чтобы избежать ненужных затрат времени и усилий.
Пожалуйста, учтите: Нажмите на изображение [  ] , чтобы развернуть инструкции по устранению проблем по каждому из шагов ниже. Вы также можете использовать изображение [
] , чтобы развернуть инструкции по устранению проблем по каждому из шагов ниже. Вы также можете использовать изображение [  ], чтобы скрывать инструкции по мере их выполнения.
], чтобы скрывать инструкции по мере их выполнения.
 |
Шаг 1: Восстановить записи реестра, связанные с ошибкой 0xE80000A
Редактирование реестра Windows вручную с целью удаления содержащих ошибки ключей Ошибка 0xE80000A не рекомендуется, если вы не являетесь специалистом по обслуживанию ПК. Ошибки, допущенные при редактировании реестра, могут привести к неработоспособности вашего ПК и нанести непоправимый ущерб вашей операционной системе. На самом деле, даже одна запятая, поставленная не в том месте, может воспрепятствовать загрузке компьютера!
В связи с подобным риском мы настоятельно рекомендуем использовать надежные инструменты очистки реестра, такие как WinThruster [Загрузить] (разработанный Microsoft Gold Certified Partner), чтобы просканировать и исправить любые проблемы, связанные с Ошибка 0xE80000A. Используя очистку реестра [Загрузить], вы сможете автоматизировать процесс поиска поврежденных записей реестра, ссылок на отсутствующие файлы (например, вызывающих ошибку %%error_name%%) и нерабочих ссылок внутри реестра. Перед каждым сканированием автоматически создается резервная копия, позволяющая отменить любые изменения одним кликом и защищающая вас от возможного повреждения компьютера. Самое приятное, что устранение ошибок реестра [Загрузить] может резко повысить скорость и производительность системы.
Предупреждение: Если вы не являетесь опытным пользователем ПК, мы НЕ рекомендуем редактирование реестра Windows вручную. Некорректное использование Редактора реестра может привести к серьезным проблемам и потребовать переустановки Windows. Мы не гарантируем, что неполадки, являющиеся результатом неправильного использования Редактора реестра, могут быть устранены. Вы пользуетесь Редактором реестра на свой страх и риск.
Перед тем, как вручную восстанавливать реестр Windows, необходимо создать резервную копию, экспортировав часть реестра, связанную с Ошибка 0xE80000A (например, iTunes):
- Нажмите на кнопку Начать.
- Введите "command" в строке поиска. ПОКА НЕ НАЖИМАЙТЕENTER!
- Удерживая клавиши CTRL-Shift на клавиатуре, нажмите ENTER.
- Будет выведено диалоговое окно для доступа.
- Нажмите Да.
- Черный ящик открывается мигающим курсором.
- Введите "regedit" и нажмите ENTER.
- В Редакторе реестра выберите ключ, связанный с Ошибка 0xE80000A (например, iTunes), для которого требуется создать резервную копию.
- В меню Файл выберите Экспорт.
- В списке Сохранить в выберите папку, в которую вы хотите сохранить резервную копию ключа iTunes.
- В поле Имя файла введите название файла резервной копии, например "iTunes резервная копия".
- Убедитесь, что в поле Диапазон экспорта выбрано значение Выбранная ветвь.
- Нажмите Сохранить.
- Файл будет сохранен с расширением .reg.
- Теперь у вас есть резервная копия записи реестра, связанной с iTunes.
Следующие шаги при ручном редактировании реестра не будут описаны в данной статье, так как с большой вероятностью могут привести к повреждению вашей системы. Если вы хотите получить больше информации о редактировании реестра вручную, пожалуйста, ознакомьтесь со ссылками ниже.
Мы не несем никакой ответственности за результаты действий, совершенных по инструкции, приведенной ниже — вы выполняете эти задачи на свой страх и риск.

Шаг 2: Проведите полное сканирование вашего компьютера на вредоносное ПО
Есть вероятность, что ошибка 0xE80000A может быть связана с заражением вашего компьютера вредоносным ПО. Эти вредоносные злоумышленники могут повредить или даже удалить файлы, связанные с Ошибки во время выполнения. Кроме того, существует возможность, что ошибка 0xE80000A связана с компонентом самой вредоносной программы.
Совет: Если у вас еще не установлены средства для защиты от вредоносного ПО, мы настоятельно рекомендуем использовать Emsisoft Anti-Malware (скачать). В отличие от других защитных программ, данная программа предлагает гарантию удаления вредоносного ПО.

Шаг 3: Очистить систему от мусора (временных файлов и папок) с помощью очистки диска (cleanmgr)
Со временем ваш компьютер накапливает ненужные файлы в связи с обычным интернет-серфингом и повседневным использованием компьютера. Если такие ненужные файлы иногда не удалять, они могут привести к снижению быстродействия iTunes или к ошибке 0xE80000A, возможно вследствие конфликтов файлов или перегрузки жесткого диска. Удаление таких временных файлов при помощи утилиты Очистка диска может не только устранить ошибку 0xE80000A, но и существенно повысить быстродействие вашего компьютера.
Совет: Хотя утилита Очистки диска является прекрасным встроенным инструментом, она удаляет не все временные файлы с вашего компьютера. Другие часто используемые программы, такие как Microsoft Office, Firefox, Chrome, Live Messenger, а также сотни других программ не поддаются очистке при помощи программы Очистка диска (включая некоторые программы Apple Inc.).
Из-за недостатков утилиты Windows Очистка диска (cleanmgr) мы настоятельно рекомендуем использовать специализированное программное обеспечение очистки жесткого диска / защиты конфиденциальности, например WinSweeper [Загрузить] (разработано Microsoft Gold Partner), для очистки всего компьютера. Запуск WinSweeper [Загрузить] раз в день (при помощи автоматического сканирования) гарантирует, что ваш компьютер всегда будет чист, будет работает быстро и без ошибок %%error_name%%, связанных с временными файлами.
Как запустить Очистку диска (cleanmgr) (Windows XP, Vista, 7, 8 и 10):
- Нажмите на кнопку Начать.
- Введите "command" в строке поиска. ПОКА НЕ НАЖИМАЙТЕENTER!
- Удерживая клавиши CTRL-Shift на клавиатуре, нажмите ENTER.
- Будет выведено диалоговое окно для доступа.
- Нажмите Да.
- Черный ящик открывается мигающим курсором.
- Введите "cleanmgr" и нажмите ENTER.
- Программа Очистка диска приступит к подсчету занятого места на диске, которое вы можете освободить.
- Будет открыто диалоговое окно Очистка диска, содержащее флажки, которые вы можете выбрать. В большинстве случаев категория "Временные файлы" занимает большую часть дискового пространства.
- Установите флажки напротив категорий, которые вы хотите использовать для очистки диска, и нажмите OK.

Шаг 4: Обновите драйверы устройств на вашем компьютере
Ошибки 0xE80000A могут быть связаны с повреждением или устареванием драйверов устройств. Драйверы с легкостью могут работать сегодня и перестать работать завтра по целому ряду причин. Хорошая новость состоит в том, что чаще всего вы можете обновить драйверы устройства, чтобы устранить проблему с Ошибка 0xE80000A.
В связи с временными затратами и общей сложностью обновления драйверов мы настоятельно рекомендуем использовать утилиту обновления драйверов, например DriverDoc (разработана Microsoft Gold Partner), для автоматизации этого процесса.
Пожалуйста, учтите: Ваш файл Ошибка 0xE80000A может и не быть связан с проблемами в драйверах устройств, но всегда полезно убедиться, что на вашем компьютере установлены новейшие версии драйверов оборудования, чтобы максимизировать производительность вашего ПК.

Шаг 5: Используйте Восстановление системы Windows, чтобы "Отменить" последние изменения в системе
Восстановление системы Windows позволяет вашему компьютеру "отправиться в прошлое", чтобы исправить проблемы Ошибка 0xE80000A. Восстановление системы может вернуть системные файлы и программы на вашем компьютере к тому времени, когда все работало нормально. Это потенциально может помочь вам избежать головной боли от устранения ошибок, связанных с 0xE80000A.
Пожалуйста, учтите: использование восстановления системы не повлияет на ваши документы, изображения или другие данные.
Чтобы использовать Восстановление системы (Windows XP, Vista, 7, 8 и 10):
- Нажмите на кнопку Начать.
- В строке поиска введите "Восстановление системы" и нажмите ENTER.
- В окне результатов нажмите Восстановление системы.
- Введите пароль администратора (при появлении запроса).
- Следуйте инструкциям Мастера для выбора точки восстановления.
- Восстановить ваш компьютер.

Шаг 6: Удалите и установите заново программу iTunes, связанную с Ошибка 0xE80000A
Инструкции для Windows 7 и Windows Vista:
- Откройте «Программы и компоненты», нажав на кнопку Пуск.
- Нажмите Панель управления в меню справа.
- Нажмите Программы.
- Нажмите Программы и компоненты.
- Найдите iTunes в столбце Имя.
- Нажмите на запись iTunes.
- Нажмите на кнопку Удалить в верхней ленте меню.
- Следуйте инструкциям на экране для завершения удаления iTunes.
Инструкции для Windows XP:
- Откройте «Программы и компоненты», нажав на кнопку Пуск.
- Нажмите Панель управления.
- Нажмите Установка и удаление программ.
- Найдите iTunes в списке Установленные программы.
- Нажмите на запись iTunes.
- Нажмите на кнопку Удалить справа.
- Следуйте инструкциям на экране для завершения удаления iTunes.
Инструкции для Windows 8:
- Установите указатель мыши в левой нижней части экрана для показа изображения меню Пуск.
- Щелкните правой кнопкой мыши для вызова Контекстного меню Пуск.
- Нажмите Программы и компоненты.
- Найдите iTunes в столбце Имя.
- Нажмите на запись iTunes.
- Нажмите Удалить/изменить в верхней ленте меню.
- Следуйте инструкциям на экране для завершения удаления iTunes.
После того, как вы успешно удалили программу, связанную с Ошибка 0xE80000A (например, iTunes), заново установите данную программу, следуя инструкции Apple Inc..
Совет: Если вы абсолютно уверены, что ошибка 0xE80000A связана с определенной программой Apple Inc., удаление и повторная установка программы, связанной с Ошибка 0xE80000A с большой вероятностью решит вашу проблему.

Шаг 7: Запустите проверку системных файлов Windows ("sfc /scannow")
Проверка системных файлов представляет собой удобный инструмент, включаемый в состав Windows, который позволяет просканировать и восстановить поврежденные системные файлы Windows (включая те, которые имеют отношение к Ошибка 0xE80000A).
Чтобы запустить проверку системных файлов (Windows XP, Vista, 7, 8 и 10):
- Нажмите на кнопку Начать.
- Введите "command" в строке поиска. ПОКА НЕ НАЖИМАЙТЕENTER!
- Удерживая клавиши CTRL-Shift на клавиатуре, нажмите ENTER.
- Будет выведено диалоговое окно для доступа.
- Нажмите Да.
- Черный ящик открывается мигающим курсором.
- Введите "sfc /scannow" и нажмите ENTER.
- Проверка системных файлов начнет сканирование на наличие проблем Ошибка 0xE80000A и других системных файлов (проявите терпение — проверка может занять длительное время).
- Следуйте командам на экране.

Шаг 8: Установите все доступные обновления Windows
Microsoft постоянно обновляет и улучшает системные файлы Windows, связанные с Ошибка 0xE80000A. Иногда для решения проблемы Ошибки во время выполнения нужно просто напросто обновить Windows при помощи последнего пакета обновлений или другого патча, которые Microsoft выпускает на постоянной основе.
Чтобы проверить наличие обновлений Windows (Windows XP, Vista, 7, 8 и 10):
- Нажмите на кнопку Начать.
- Введите "update" в строке поиска и нажмите ENTER.
- Будет открыто диалоговое окно Обновление Windows.
- Если имеются доступные обновления, нажмите на кнопку Установить обновления.

Шаг 9: Произведите чистую установку Windows
Предупреждение: Мы должны подчеркнуть, что переустановка Windows займет очень много времени и является слишком сложной задачей, чтобы решить проблемы Ошибка 0xE80000A. Во избежание потери данных вы должны быть уверены, что вы создали резервные копии всех важных документов, изображений, программ установки программного обеспечения и других персональных данных перед началом процесса. Если вы сейчас е создаете резервные копии данных, вам стоит немедленно заняться этим (скачать рекомендованное решение для резервного копирования), чтобы защитить себя от безвозвратной потери данных.
Пожалуйста, учтите: Если проблема 0xE80000A не устранена после чистой установки Windows, это означает, что проблема Ошибки во время выполнения ОБЯЗАТЕЛЬНО связана с аппаратным обеспечением. В таком случае, вам, вероятно, придется заменить соответствующее оборудование, вызывающее ошибку 0xE80000A.
Информация об операционной системе
Сообщения об ошибках 0xE80000A могут появляться в любых из нижеперечисленных операционных систем Microsoft Windows:
- Windows 10
- Windows 8
- Windows 7
- Windows Vista
- Windows XP
- Windows ME
- Windows 2000
Проблема с 0xE80000A все еще не устранена?
Обращайтесь к нам в любое время в социальных сетях для получения дополнительной помощи:
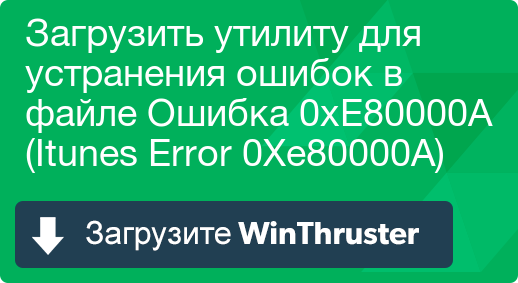

Об авторе: Джей Гитер (Jay Geater) является президентом и генеральным директором корпорации Solvusoft — глобальной компании, занимающейся программным обеспечением и уделяющей основное внимание новаторским сервисным программам. Он всю жизнь страстно увлекался компьютерами и любит все, связанное с компьютерами, программным обеспечением и новыми технологиями.