- Программа: полная, бесплатная
- Ограничения: нет
- Язык: русский, английский, украинский
- Разработчик: Audio-DVD Creator
- Система: Windows XP, 7, 8, 8.1, 10
- Разрядность: 32 bit, 64 bit, x32, x64
Описание программы

Audio DVD Creator представляет собой компактный программный инструмент для создания CD, DVD-дисков. Позволяет осуществить прожиг и выполнить риппинг диска. Полученные аудиофайлы можно сохранить на компьютер или использовать в новом проекте. Предоставляет широкие возможности по настройке качества звучания.
Приложение имеет простой и удобный в использовании интерфейс. Созданные оптические аудио носители воспроизводятся в любых проигрывателях. Есть возможность создания фоновой темы для главного меню проекта и отдельных его разделов.
Аудио ДВД Креатор – полезная программа для работы с компакт-дисками, которая заинтересует многих любителей музыки. Совместимость: ОС Windows XP – 10.
Предлагаем последнюю версию Audio DVD Creator скачать бесплатно без вирусов, рекламы, регистрации и смс с официального сайта.
© Copyright 2018 МоиПрограммы — каталог программного обеспечения.
Продолжаем тему записи дисков. Мы уже знаем, какие бывают компьютерные диски и что на них можно записывать. Однако читатели блога продолжают задавать более конкретные вопросы, например, спрашивают о том, можно ли записать на диск DVD аудио дорожки. Вот этот момент мы сейчас и рассмотрим.
На DVD диск можно записать не только видео, как считает большое число пользователей, но и музыку в аудио формате. Отличием DVD-Audio от обычного DVD является запись звука без сжатия в большом разрешении (т.е. хорошем качестве).

Немного подробностей о структуре диска DVD аудио.
Для аудиоданных в логической структуре диска зарезервирован каталог под названием AUDIO_TS. На дисках с видео он пуст, но в нем могут размещаться файлы, записанные с помощью схемы кодирования PCM (Pulse Coded Modulation).
Спецификация DVD-Audio позволяет выполнять запись на диск не только звука, но и сопровождать его видеофрагментами или неподвижными изображениями (фотографии или рисунки), демонстрируемыми во время прослушивания.
Большинство DVD-Audio дисков являются «гибридными», то есть, наряду с основным форматом DVD-Audio, на диске присутствует и DVD-Video. Это позволяет проигрывать такой диск и на обычных DVD-плеерах.
Программы для записи дисков.
Для записи дисков существует множество приложений. Возможности одной из наиболее популярных программ для записи Nero уже рассматривались здесь. Но создать и записать диск DVD-аудио из обычных WAV-файлов с помощью Nero у вас не получится.
Для записи DVD-аудио программ нашлось не так уж и много, причем практически все они — платные. Наиболее известными из основных программ для создания дисков и записи DVD-Audio являются DigiOnAudio2, Gear Pro, DiscJuggler и DVD Fab 5.
Подготовка исходных файлов
В идеале исходными файлами для создания диска DVD-Audio должны быть файлы, полученные с оригинального диска с максимальными параметрами, т.е. файлы с звуком 24-bit/192 kHz LPCM или многоканальным звуком PCM, полученный с помощью кодека MLP. Но если этого под рукой нет, то можно использовать WAV-файлы 16-bit/44 kHz LPCM.
На специализированных форумах утверждают, что можно создавать коллекции нескольких аудио-CD на одном DVD диске с поддержкой меню. Я не отношу себя ни к крутым меломанам и ни к специалистам, записывающим музыку, поэтому здесь я опишу обычный метод записи DVD-аудио.
Создание диска DVD-аудио
Рассмотрим процесс создания DVD-аудио на примере программы Padus DiscJuggler Professional v.6.0.0.1400. Когда вы будете искать это приложение в интернете, то обратите внимание на то, что программа существует в нескольких разновидностях: DiscJuggler Standard, DiscJuggler Professional и DiscJuggler.NET. Для наших целей нужен именно вариант Professional. В сети можно найти и русификатор, кейген для программы.
Программа предлагает несколько шаблонов работы:
- создание DVD-ROM (DVD с любыми данными),
- видео DVD,
- аудио DVD,
- запись из образа.
После выбора задачи рабочее пространство программы разворачивается в несколько окон, связанных между собой закладками. В первом из таких окон обычно отображаются проводники и раскладка создаваемого диска. Все остальные окошки, которые, в свою очередь также могут быть разбиты по категориям, открывают доступ к вспомогательным функциям и настройкам. Это могут быть установки по скорости записи, количеству копий, статусу, проверки только что записанного диска на ошибки и т. д.
Итак, начинаем запись DVD-аудио.
1. Вставляем чистый DVD-ROM в ваш пишущий привод DVD.
2. Создадим диск. Для этого в меню выбираем: File — New — Create new DVDs

3. Перетяните папку AUDIO_TS (первой – это важно!) из правого верхнего окна в строчку Blank DVD среднего окна.
4. Перетяните папку VIDEO_TS во вторую строчку проекта (там где было написано Blank DVD, но после добавления AUDIO_TS название сменилось на дату проекта 061111).

5. Желательно выбрать скорость на закладке DVD Recording. Особенно важно выставить скорость вдвое меньше для записи двуслойных DVD (DVD9), перемещая движок по шкале. Для обычных DVD (DVD5) скорость возможно не ограничивать.

6. Задайте название вашего проекта.
7. После этого нажимаем Start! И ждем окончание прожига.
На чем можно слушать DVD-аудио?
Без проблем проигрывают «народные» DVD-Audio следующие плееры: BBK, LG, Pioneer, Samsung, Yamaha, Toshiba.
Для проигрывания DVD-Audio или их образов на компьютере можно использовать приложения InterVideo WinDVD и CyberLink PowerDVD
Это может быть интересно не только мне
Как известно, до последнего времени самым распространенным форматом распространения музыки в сети был MP3. При всех его достоинствах у него есть один существенный недостаток – потеря качества при сжатии. И если для одних это не критично, то для других является серьезной проблемой. К счастью для последних, сейчас в сети появилось много аудиофайлов в формате lossless – т.е. «сжатых» без потери качества. Что можно сделать с этими файлами? Можно прослушать на компе с помощью бесплатного проигрывателя Foobar2000, можно записать CD-audio в оригинальном качестве, а можно создать DVD-audio, поместив на него сразу несколько альбомов. О том, как создать DVD-audio из lossless и посвящена данная статья.
Что потребуется для этого? Во-первых, уже упомянутый выше проигрыватель Foobar2000. Во-вторых, программа для создания DVD-audio Minnetonka Discwelder Chrome II. И в-третьих, DVD-плеер, поддерживающий формат DVD-audio.
Сначала надо перекодировать материал для записи в формат wav. Для этого запускаем Foobar2000 и загружаем файл с расширением .flac.cue. Затем выделяем нужные треки, кликаем левой кнопкой мышки и в появившемся контекстном меню выбираем "Convert" -> "…".

В появившемся окне выбираем "Outpot format – WAV" и жмем OK. Программа предложит вам выбрать папку, в которую будут сохранены извлеченные файлы. В качестве примера раскодируем альбомы группы "Rainbow".
Теперь запускаем программу Minnetonka Discwelder Chrome II.
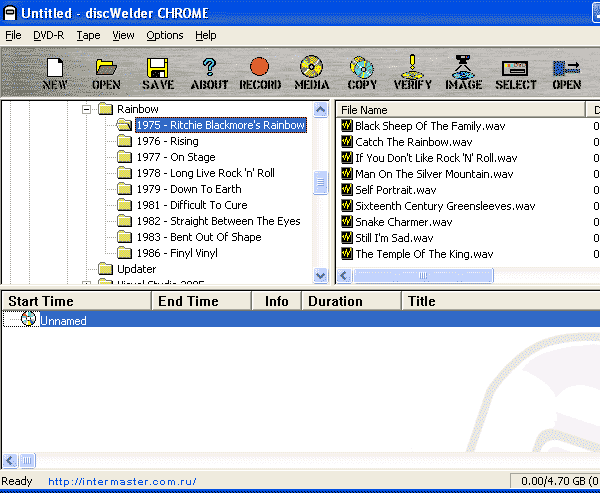
Теперь начинаем по одному (в нужной последовательности) перетаскивать треки в нижнее окно. При переносе первого трека автоматически создастся раздел "Group #1". Это раздел для первого альбома. Второй и последующий треки первого альбома перетаскивайте именно в эту строку — "Group #1". Если вы попробуете перетащить трек в строку "Unnamed", то автоматически будет создана папка для второго альбома. А если «потащите» новый трек на уже существующий, то программа предложит вам заменить существующий. Итак, первый трек альбома тащим на строку "Unnamed", все последующие треки – на строку "Group #. ".

Таким образом вы должны перетащить все треки из всех альбомов. В итоге треки первого альбома должны оказаться в группе "Group #1", второго – "Group #2" и так далее.
Теперь укажем общие настройки для диска. Для этого выбираем пункты меню "File" -> "Album Properties":

В поле "Album Title" пишем общий заголовок диска, в разделе "Track Defaults" выбираем "Stereo (L, R)". После этого жмем кнопку "CPPM":
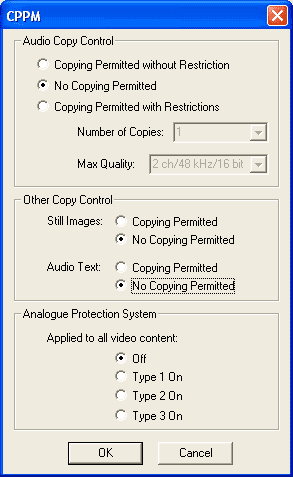
В этом разделе настраиваются виды защит диска от копирования, их лучше все выключить. Жмем дважды «ОК» и закрываем вкладки.
Мы оказались в главном окне программы. Теперь наш проект называется не "Unnamed", а "Rainbow". Далее нам надо переименовать "Group #. " на названия альбомов. Делается это просто – кликаем левой кнопкой мышки на нужный нам "Group #", выбираем "Rename Group" и вводим нужное нам название.
После того, как все группы переименованы, начинаем работать с треками. Кликаем на надписи "Track #. " левой кнопкой мыши, в появившемся контекстном меню выбираем пункт "Track Properties".

Здесь в поле "Track Title" указываете название композиции, в "Channel Format" уже должно стоять "Stereo (L, R)". Убираете галочку в поле "Gapless" и ставите значение «2000» в графу "Pause".
Gapless означает, что треки будут воспроизводится без пауз (например, это необходимо при записи миксов или концертных альбомов). Если же вы пишите обычный студийный альбом, то этот режим лучше выключить и поставить стандартную задержку в 2 секунды (2000 ms).
Итак, с альбомами и треками мы разобрались. В итоге получили что-то вроде этого:
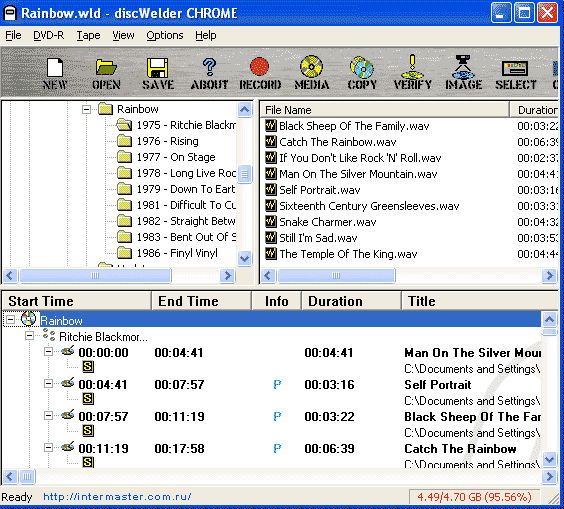
Теперь приступим к созданию меню. Для этого опять выбираем пункты меню "File" -> "Album Properties" и видим знакомую картинку:

Сначала нажмите "Still Image Properties".
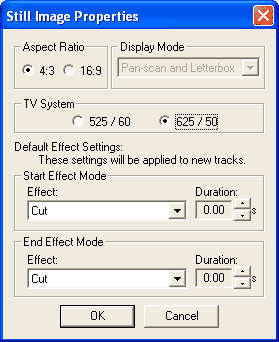
В открывшемся окошке выберите "Aspect Ratio" 4:3 или 16:9 (в зависимости от того, какой у вас телевизор – обычный или широкоформатный). Поставить точку в 625/50 (это соответствует стандарту PAL). Нажимаем «ОК» и попадаем в предыдущее меню. Тут жмем "Edit Generated Menu".

В появившемся окне в разделе "Background Image" жмем кнопку "Browse" и выбираем файл "ChromePAL.jpg". Это мы задали фон для экранного меню. Теперь начитаем настраивать по своему вкусу:
"Menu Layout" (тип меню):
Можно выбирать из Continuous (последовательное) или Heirarchical (иерархическое). Другими словами, если вы хотите, чтобы все треки выводились в меню друг за другом, то выбирайте Continuous. Если предпочитаете, тобы сначала были выведены названия альбомов, а после выбора одного из них на экран вывелся список треков из этого альбома – то выберите Heirarchical.
"Menu Columns" (количество столбцов в меню)
Укажите, из скольки столбцов должно состоять меню.
"Text Properties" (свойства текста)
Здесь можно настроить шрифт, его размер и цвет для всех элементов меню. Все интуитивно понятно, можно только сказать, что сначала надо выбрать тип элемента, который вы хотите настроить (в разделе Apply To: All (сразу все), Album Title (заголовок всего диска), Group Names (названия альбомов) или Track Names (названия песен)), а уже потом задавать ему нужные характеристики.
Normal – в обычном состоянии, Hilite – выделенный пункт меню, Active – воспроизводимый в данный момент.
Вот собственно и все. Теперь осталось только записать диск с помощью кнопки "Record".
Часто задают вопрос, что не получается записать готовый диск — невозможно выбрать рекордер. Решить проблему можно попробовать двумя путями:
- Создайте и сохраните образ диска. В итоге должен получиться файл с расширением .DIM. Поменяйте это расширение на .ISO и выполните запись диска с помощью любой программы, поддерживающей запись образов дисков (например, Nero).
- Скачайте и установите драйвера Gear. Перегрузите компьютер — программа должна увидеть Ваш рекордер.



