- Представляем программы для надёжного форматирования флешки
- Введение
- Форматирование флешки
- Перейдём к скачиванию программ для форматирования флешки — мы представляем ниже 2 самые эффективные и популярные
- Не забываем, что форматирование удаляет всю информацию с флешки, так, что копируем если есть что-нибудь важное
- Следующая программа это hdd low level format tool
- Устанавливаем hdd low level format tool
- Как работает hdd low level format tool
- Для любителей командной строки
Хорошая программа, позволяющая форматировать microSD. Работает с большинством моделей оборудования, а также поддерживает различные типы карт памяти: SD, MMC, MemoryStick, CompactFlash, SDHC.
После запуска отображается список подключенных устройств. Дано время на ознакомление с основной информацией: версия прошивки, серийный номер, емкость, LBA. Затем начинается процесс глубокой очистки, затирания.
Удобная программа для форматирования microSD 16,32 Gb. Отличается стабильностью и эффективностью. Перед началом работы можно выполнить проверку на наличие битых секторов.
Служит для качественной и быстрой очистки всех имеющихся данных на мини флэш. Крайне востребовано на разных видах современных фотоаппаратов, видеокамер, аудиоплееров. Извлекать накопитель необязательно, достаточно установить прямое соединение с пк посредством USB кабеля.
Прежде чем отформатировать microSD, нужно убедиться, что важные документы сохранены в надежном месте. Удаление производится без возможности восстановления. Выбор формата файловой системы NTFS, FAT32 зависит от объема корневых файлов.
Новое приложение способно оказать помощь в том, чтобы очистить, восстановить микро сд флешку. Случаев возникновения ошибок при стирании не зафиксировано.
Помимо прочих функций, можно произвести низкоуровневое форматирование microSD защищенных от записи. Максимальная скорость обработки 180 ГБ в час, что соответствует 50 MB в секунду.
До выполнения главной задачи, эта утилита поможет выбрать пользователю соответствующий способ нахождения материала о microSD. Опция определения параметров: ID, название, количество цилиндров, головок, размер в МБ.
Скачать программы для форматирования microsd бесплатно на русском языке. Совместимы с Windows 7, 8, 8.1, 10, XP (64 bit, 32 bit) и доступны без регистрации, смс и вирусов.

Представляем программы для надёжного форматирования флешки
В этой статье мы разберём такой вопрос, какую выбрать программу для форматирования флешек . В наше время флешки разных видов используются повсеместно.
ВНИМАНИЕ! Очень рекомендуем прочитать заметку про чистку ноутбуков. Это одна из основные проблем поломок буков, в результате перегрева! Если весь нагретый воздух не выходит из бука, как Вы думаете могут ли ли внутренние детали сгореть от повышенной температуры? Конечно да, именно поэтому этот вопрос нужно знать очень хорошо.
Перейдём к делу…
Введение
По удобству и скорости работы (в перемещении информации) — лучше флешки не найти устройства. Но как и любое устройство флешка способна выйти из строя, то есть сломаться. Поломки их бывают разные.
Например, если это механическая неисправность, такая как флешка упала на пол и перестала читаться, или флешка побывала в воде и так далее. Такие поломки обычно даже почти не ремонтируются, только если в специализированном ремонте.

Но поскольку цены на них сейчас очень не высокие, то и ремонт их в специализированном сервисе не выгоден, если только на флешке не было очень важных данных, которые зачастую можно восстановить.
Из этого можно сделать вывод, что флешка достаточно хрупкое устройство и неосторожное пользование ею может привести к её поломке и потери всех данных на ней.
Форматирование флешки
Но также бывает, что флешку нужно просто отформатировать, для того, чтобы улучшить её работу или изменить файловую систему, поставить ntfs или fat32. Это конечно можно сделать и стандартным способом в операционной системе ( зайти в мой компьютер — правой кнопкой на флешке "свойства" — форматировать ), но это не всегда помогает.
Но на этот случай есть много различных программ, которые помогают не только сменить файловую систему но и вернуть к «жизни» флешку или улучшить скорость её работы. Вот эти программы мы и разберём в этой статье.
Такой совет, если Вы решили найти программу для форматирования флешки, то желательно воспользоваться такой же, что и производитель флешки. Например если у Вас фирма Kingston, то желательно и подбирать утилиту для флешек Kingston, но это только есть есть такая возможность, если нет или не хотите заморачиваться поиском, то просто используйте представленные ниже.
Но это не всегда удаётся сделать, так, что можно вполне воспользоваться и универсальными для всех типов накопителей.
Перейдём к скачиванию программ для форматирования флешки — мы представляем ниже 2 самые эффективные и популярные
Первая программа, которую мы разберём будет HP USB Disk Storage Format Tool . Очень хороший инструмент для выполнения нашей цели.

Также, можете загрузить её и с официального сайта. Программу можно скачать по этой ссылке http://www.teryra.com/articl_comp/kak_otformatirovat_fleshky/HPUSBFW.ZIP (скопируйте, вставьте в браузер и нажмите ввод). Программу не нужно устанавливать просто запустите её.
Она запакована в архив, для того, чтобы её запустить может потребоваться архиватор, в общем-то это стандартная программа, как и где её можно скачать смотрим в статье как открыть файл rar.
И так, HP USB Disk Storage Format Tool программа очень простая в использовании. Всё, что нужно это:
- Запустить её
- Указать в первой строке Вашу флешку
- Далее указать файловую систему, желательно NTFS, хотя можно и FAT32
- И в строке Quick Format поставить галочку. Здесь есть небольшой нюанс. Если Вам нужно просто поменять файловую систему, например из FAT32 в NTFS, то галочку ставим. Поставленная галочка говорит о том, что форматирование будет быстрым. Если же нам нужно исправить неправильную работу флешки или на неё вообще нельзя записать файлы, то тогда галочку не ставим. Это значит, что форматирование будет полным. При полном форматировании говоря простым языком, исправляются некоторые ошибки накопившиеся на флешке и возможно после этого процесса она станет работать лучше.
Не забываем, что форматирование удаляет всю информацию с флешки, так, что копируем если есть что-нибудь важное
Если всё указали, то нажимаем «Start»:
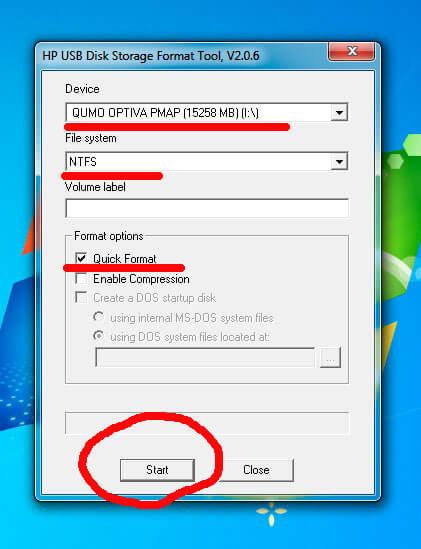
Следующая программа это hdd low level format tool
Для того, чтобы её скачать вот жмём:
или переходим по этой ссылке http://www.softportal.com/get-4831-hdd-low-level-format-tool.html (скопировать, вставить в браузер и нажать ввод ) и нажимаем скачать, как на картинке ниже:
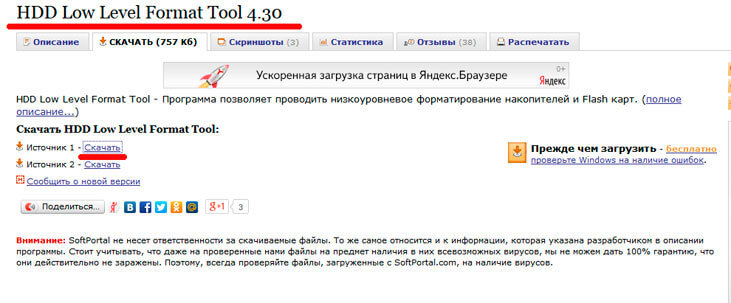
Устанавливаем hdd low level format tool
Процесс установки стандартный, везде нажимаем далее-далее, только в окне лицензионного соглашения нажимаем «Accept».
Всё программа установлена, единственное только, то, что она платная и при запуске будет появляться окно с просьбой оплатить или пользоваться ограниченное время. Но нам для выполнения нескольких операций хватит сполна.
Если не хотите платить то выбирайте пробную версию, то есть нажимайте нижнюю строку «Continue for free»:
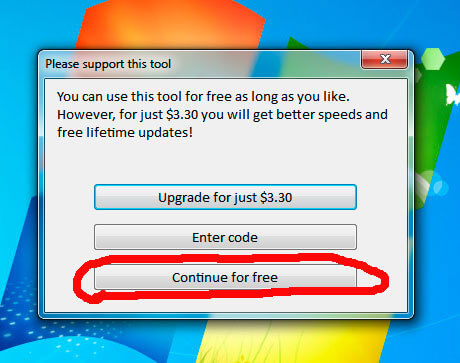
Программа выглядит вот так, как на рисунке ниже. В нашем случае, как мы видим программа определила два устройства, это жёсткий диск на 1.5 Тр. и флешку на 16 Гб:

Как работает hdd low level format tool
Данная программа подходит к процессу форматирования более основательно. Она проводит низкоуровневое форматирование (так заявлено, хотя есть мнение, что данный процесс можно запустить только в заводских условиях, но всё равно пробуем).
В процессе этого форматирования происходит редактирование секторов, исключение битых зон. Может показать техническое состояние жёсткого диска (только у жёстких дисков), для этого в начальном окне выбора устройств выбираем Ваш винчестер и нажимаем «Continue», а за тем переходим на вкладку S.M.A.R.T. и нажимаем на кнопку «Get Smart Data»:
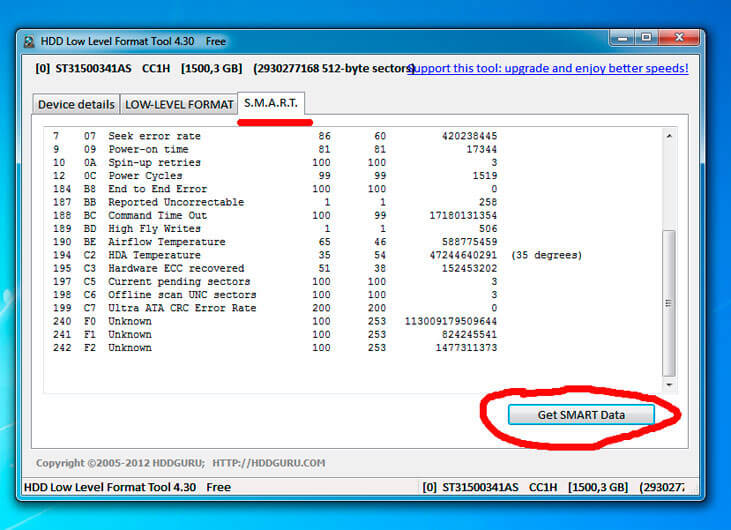
Для того, чтобы отформатировать флешку в начальном окне выбираем её (ВНИМАНИЕ! ЗДЕСЬ ОЧЕНЬ ВНИМАТЕЛЬНО, ВЫБИРАЕМ НЕ СПЕША, не то форматируете свой винчестер и потеряете все данные накопленные за долгое время), нажимаем «Continue»:

В следующем окне переходим на вкладку LOW-LEVEL FORMAT и внизу нажимаем на «Format This Device». Начнётся процесс низкоуровневого форматирования, по времени займёт минут от 40 до нескольких часов:
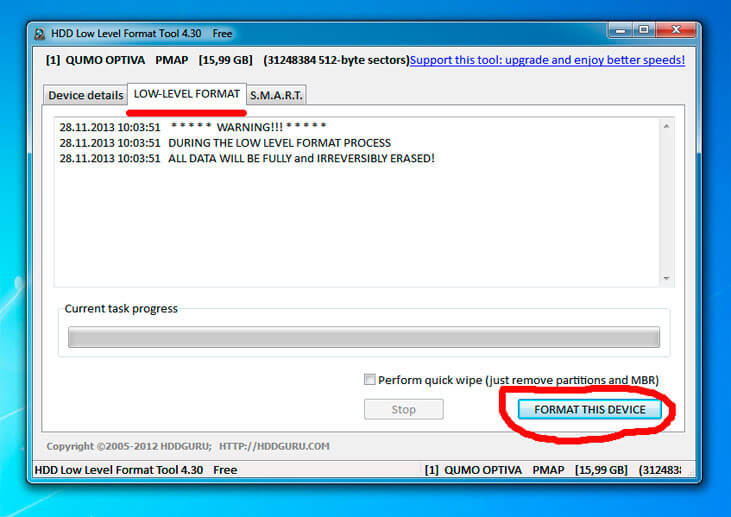
После полной очистки это программой, флешку нужно отформатировать стандартными средствами операционной системы, как это сделать можно посмотреть в статье форматируем флешку.
Эта программа часто помогает справиться с такой проблемой, как например перестала читаться флешка или стала медленно работать. Очень важно всё делать не спеша и обдуманно. Если в чём-то сомневаетесь, то лучше переспросить у кого-либо, чем потом сожалеть о поспешных действиях.
Вот мы рассмотрели такой интересный и популярный вопрос, как программа для форматирования флешек. Это очень полезная информация. Благодаря ей Вы во многих случаях можете избавить флешку от появившихся проблем.

Большинство смартфонов и планшетов позволяют подключать к ним флешки и даже внешние SSD диски объемом более 64 Гбайт. Но эти носители должны иметь формат Fat32. В Windows 10 такой возможности нет, но CHIP расскажет, как это это сделать без хлопот с помощью бесплатной утилиты.

Современные флешки и внешние SSD диски объемом более 64 Гбайт можно подключать к смартфону и планшету. Это дает возможность выполнять на них резервное копирование отснятых фото в дороге или смотреть с них фильмы. Но отформатированы он должны быть в Fat32.
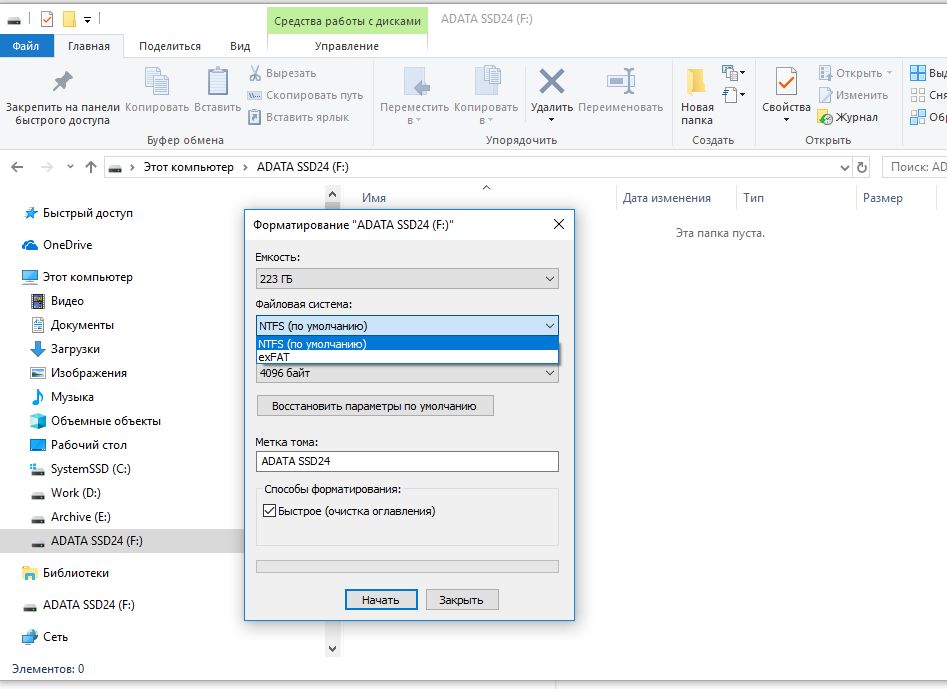 Т.к. Windows 10 не позволяет сделать это стандартными средствами (на скриншоте видно, что диск можно отформатировать лишь в NTFS или exFat), CHIP подскажет, как решить эту задачу с помощью небольшой бесплатной утилиты.
Т.к. Windows 10 не позволяет сделать это стандартными средствами (на скриншоте видно, что диск можно отформатировать лишь в NTFS или exFat), CHIP подскажет, как решить эту задачу с помощью небольшой бесплатной утилиты.
Вставьте флешку или внешний диск в USB порт компьютера, откройте Проводник (обычно от открывается сразу после подключения диска) и посмотрите, какую букву имеет подключенный носитель.
Внимание! Операция форматирования в Fat32 удалит все записанные на флешке (внешнем диске) файлы. Убедитесь, что на ней нет нужных вам файлов, а если есть — выполните их копирование на внутренний диск компьютера или другой носитель.
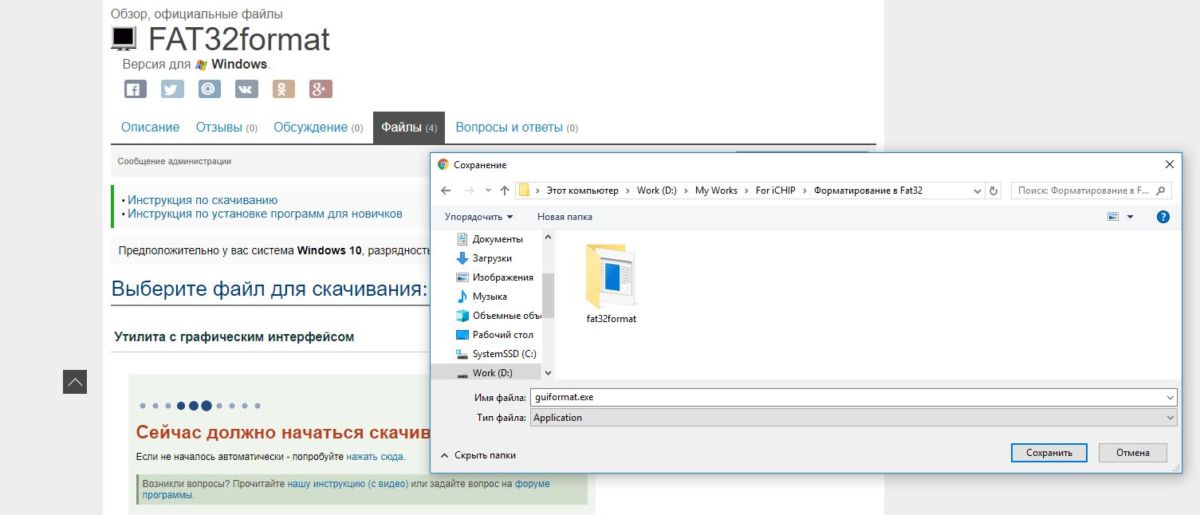 Скачайте небольшую утилиту guiformat.exe с данного сайта (есть ссылка на официальный сайт). Откройте папку с загруженной программой и запустите ее двойным кликом мыши. В окне программы выберите носитель, который вы планируете отформатировать в Fat32, дайте ему имя в поле Volume Label и нажмите Start, после чего подтвердите намерение удалить все данные с этого диска, нажав «Ок».
Скачайте небольшую утилиту guiformat.exe с данного сайта (есть ссылка на официальный сайт). Откройте папку с загруженной программой и запустите ее двойным кликом мыши. В окне программы выберите носитель, который вы планируете отформатировать в Fat32, дайте ему имя в поле Volume Label и нажмите Start, после чего подтвердите намерение удалить все данные с этого диска, нажав «Ок».
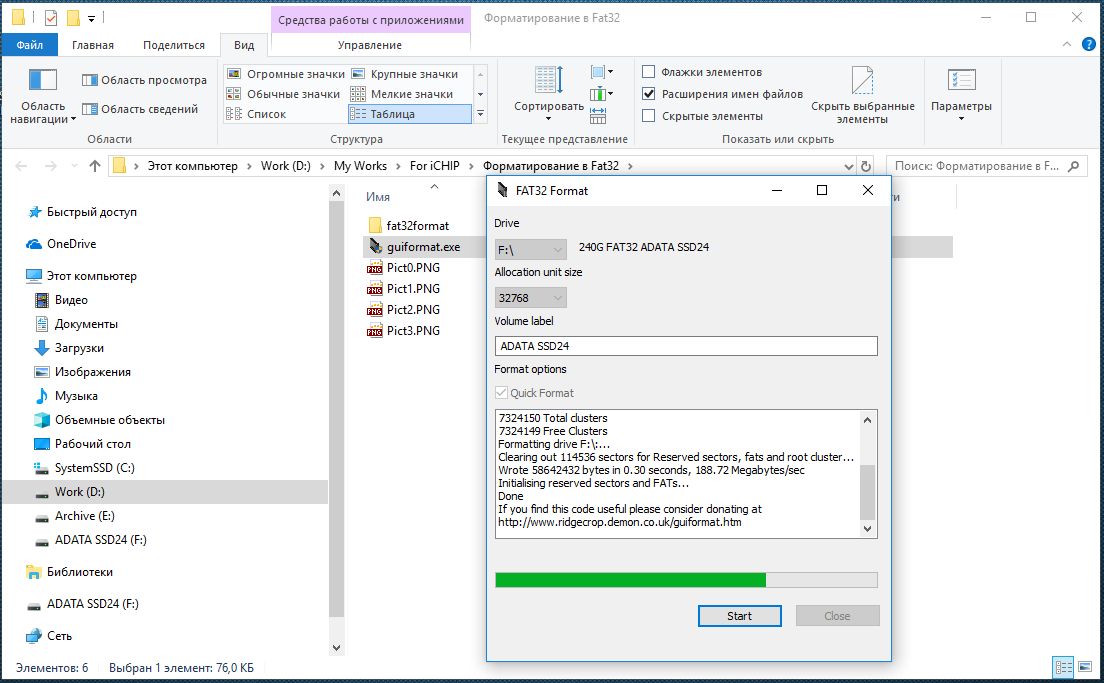 Если вы выбрали режим быстрого форматирования, то через пару секунд ваш накопитель получит файловую систему Fat32. Теперь вы можете его смело подключать к смартфону или планшету через переходник OTG. Если его у вас еще нет, то можете присмотреться, например, к этому по цене около 100 рублей.
Если вы выбрали режим быстрого форматирования, то через пару секунд ваш накопитель получит файловую систему Fat32. Теперь вы можете его смело подключать к смартфону или планшету через переходник OTG. Если его у вас еще нет, то можете присмотреться, например, к этому по цене около 100 рублей.
Кроме того, уже появились в продаже универсальные флешки с интерфейсами USB 3.0, microUSB и USB Type-C, например, Silicon Power Mobile C50 32GB.
Для любителей командной строки
По указанной выше ссылке вы можете также скачать с сайта производителя исходную утилиту fat32format.exe для быстрого форматирования дисков, но без графической оболочки. Для ее запуска потребуется активировать командную строку Windows, нажав Win+R и введя в поле команды CMD, а затем подтвердив клавишей Enter.
В окне командной строки перейдите в папку, куда была загружена утилита, введя команду перехода на диск и далее путь на диске, где лежит программа. Например,
D:
CD My WorksFor iCHIPФорматирование в Fat32fat32format
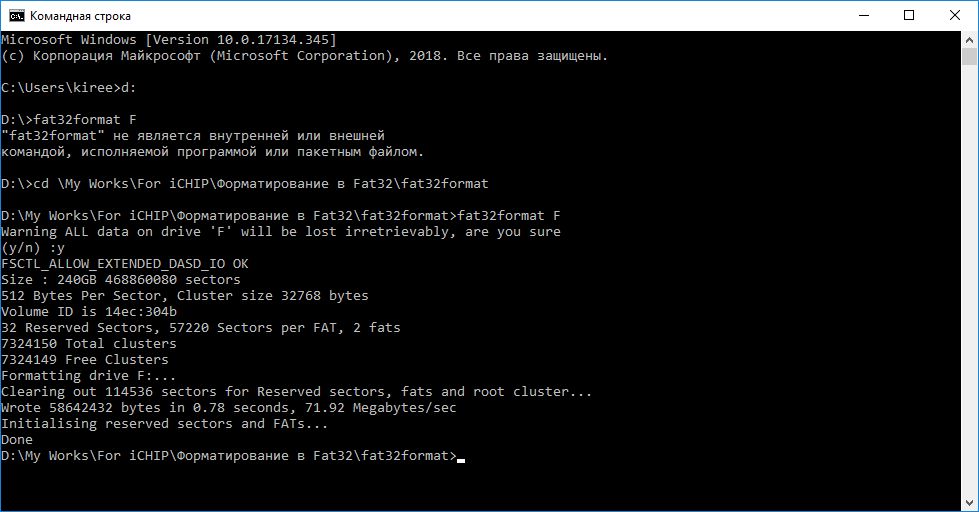 Здесь указан путь для примера. Свой путь к файлу скопируйте из адресной строки Проводника. Затем введите команду форматирования вашего внешнего накопителя, набрав в командной строке:
Здесь указан путь для примера. Свой путь к файлу скопируйте из адресной строки Проводника. Затем введите команду форматирования вашего внешнего накопителя, набрав в командной строке:
fat32format F
где F — буква носителя, которые следует отформатировать. Максимальный поддерживаемый программой объем носителя составляет 2 Тбайта.
Читайте также:
Фото: компании-производители, Андрей Киреев