- Включение переводчика
- Перевод страниц
- Перевод слов и предложений
- Встроенный переводчик в Яндекс Браузере
- Как отключить встроенный переводчик
- Меняем язык интерфейса
- Перевод слов в браузере
- Перевод страниц в Яндекс браузере
- Как посмотреть оригинал после переводчика страниц
- Как включить автоматический перевод в Яндекс браузере
- Как убрать автоматический перевод в Яндекс браузере
- Есть два способа отключить автоматический перевод.
- Переводчик в Яндекс браузере на Android
- Использование расширения для перевода
- Алгоритмы Яндекса
- Интерфейс
- Фрагмент
- Страница
- Возможные проблемы
- Сторонние расширения

Все больше браузеров стали встраивать переводчики, которые могут переводить целые страницы с большинства языков. Яндекс браузер не исключение и имеет встроенный переводчик.
Включение переводчика
Если у вас не переводятся страницы, то нужно включить его в Яндекс браузере.
1. Нажимаем на решетку в правом верхнем углу и в меню выбираем «Настройки».

2. В настройках браузера, переходим в самый низ и нажимаем «Показать дополнительные настройки».
3. Далее ищем раздел «Языки» и в нем ставим две галочки: «Предлагать перевод страниц на иностранном языке», «Предлагать перевод слов и фраз при выделении текста» и «Переводить слова по наведению курсора и нажатию кнопки Shift».
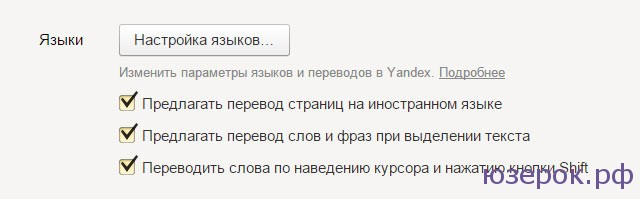
Теперь англо-русский переводчик включен и можно переводить иностранные страницы.
Перевод страниц
Когда вы откроете сайт на иностранном языке, то Яндекс браузер сам определит язык и вверху откроются дополнительные параметры на панели Яндекс переводчика. Для перевода нужно просто нажать «Перевести на русский».
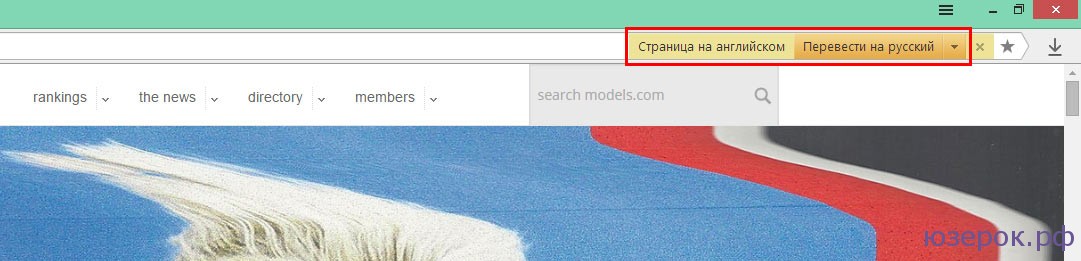
Перевод слов и предложений
Если вы хотите перевести отдельное слово, то наведите на него курсор и нажмите Shift.

Если нужно перевести предложение, отдельную фразу, то выделите ее, нажмите правой кнопкой мыши и выберите «Перевести».
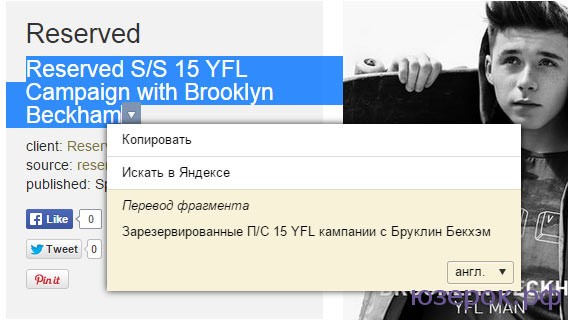
Разработчики позаботились об удобстве пользователей и теперь можно легко и просто переводить целые страницы с любого языка в Яндекс браузере.
С переводчиком в Яндекс браузере очень комфортно посещать иностранные ресурсы. Если включить его в браузере, то он может переводить как страницу целиком, так и отдельно фразы. Что позволяет с комфортом читать статьи не только на русскоязычных сайтах, но и на ресурсах на другом языке. Мы расскажем как включить переводчик в Яндекс браузере и как им пользоваться. А также как установить и настроить переводчик на телефоне с андроидом.
Встроенный переводчик в Яндекс Браузере
Есть несколько способов перевода встроенным переводчиком от Яндекс. Все зависит от Ваших потребностей. Хотите ли вы перевести страницу целиком или всего несколько слов. Как работает переводчик в Яндекс браузере?
Все довольно просто, когда вы заходите на иностранный сайт. Yandex browser автоматически предлагает перевести эту страницу на язык, который установлен у вас в интерфейсе. По умолчанию — русский. Когда вы соглашаетесь и нажимаете на кнопку «перевести», то он оправляет вкладку с содержимым текстом страницы в сервис перевода, затем выдает её на понятном для вас языке.
При этом все делается за считанные секунды.
Помните что переводчик не может переводить PDF страницы
Как отключить встроенный переводчик
Чтобы отключить встроенный переводчик от Яндекс. Необходимо зайти в настройки и пройти в раздел инструменты. В этом разделе находим заголовок «Переводчик»
Убираем все четыре галочки — как это показано ниже на картинке. После перезагрузите переведенную вкладку. Все вернется в первоначальный вид, таким образом вы полностью его отключите.

Отключение переводчика в Яндекс браузере
Если вы не знаете как зайти в настройки, то можете почитать нашу статью Настройки Яндекс браузера. Там подробно рассказывается где находятся настройки и как правильно настроить.
Меняем язык интерфейса
Если Вам по каким то причинам нужно сменить язык интерфейса в браузере — пройдите по адресу «browser://settings/regionalSettings» без кавычек.
И поменяйте на тот, который хотите. Если не совсем понятно смотрите картинку, там ничего сложного нет.

Поменять интерфейс
Перевод слов в браузере
Для перевода отдельных слов на иностранном. Вам необходимо убедиться, что переводчик включен.
Для этого зайдите в настройки, там перейдите в раздел инструменты. Далее найдите строку «переводчик» и убедитесь что все четыре галочки стоят. Как это было показано в заголовке отключения.
После этого заходите на интересующий зарубежный сайт. Выделяете слово или фразу которую хотите перевести, нажимаете на треугольничик рядом. Как это показано на картине.

Перевод фразы
Появится следующее меню. В котором и будет находиться перевод данной фразы.

Перевод выбранной фразы
Перевод страниц в Яндекс браузере
Откройте любой зарубежный сайт. Далее нажимаем на значок в правом верхнем углу. Как показан на картинке.

Значок переводчика страницы
Далее появится следующее окно. На котором нужно нажать перевести. И вкладка автоматом переведется на язык интерфейса установленный в браузере.

Жмем кнопку перевести
Если же нужно перевести всю страницу на язык отличающийся от интерфейса.
Для этого нужно нажать на строку «перевести на другой язык». Появится окно с выбором.
Выбираете нужный язык и жмете перевести. Как показано на картинке ниже.

Перевод страницы
В данном случае, как вы видите на картинке, будет произведена интерпретации смысла текста с английского на японский.
Как посмотреть оригинал после переводчика страниц
Бывают случаи когда нужно отменить изменения страницы. Для этого случая предусмотрена кнопка «показать оригинал».
При нажатии на которую вкладка вернет прежний вид с первоначальным языком.
Она обычна бывает нужна в случае, когда после изменения поломалась вся структура страницы, строки и таблицы сместились.

Показать оригинал
Как включить автоматический перевод в Яндекс браузере
Если есть необходимость при переходе на сайт с определенным языком, чтобы он автоматически переводился на русский. Нужно в окне выбора перевода языка, если не совсем понятно что это за окно, то читайте предыдущий заголовок. Так вот, в этом окне ставим галочку в пункте всегда переводить с…., а дальше уже будут стоять выбранные вами языки.

Автоперевод
В моем случае это изменение с Английского на Русский.
Как убрать автоматический перевод в Яндекс браузере
Когда приходит время выключить автоперевод из-за того, что он становится не актуальным. Или просто для данного сайта он не подходит, потому-что ломается структура страницы сайта.
Есть два способа отключить автоматический перевод.
Первый способ. Это копируем в адресную строку «browser://translate-internals/#prefs» без кавычек.
Откроется окно, где вам нужно будет в пункте Languages always translated.
Убрать строку с той связкой которая больше не нужна.
Пример смотрите на картинке.

Убрать автоперевод
В моем случаем мне не нужно автоматическое изменение с английского на русский. Я жму на крестик что бы его убрать.
Второй способ. Заходите на сайт, где происходит автоматический перевод, жмете на значок переводчика.
И в открывшимся окне снимаете флажок с пункта всегда переводить с… и далее будут указаны ваши языки.

Убрать автоперевод 2 способ
В моем случае это также с английского на русский
Переводчик в Яндекс браузере на Android
Еще не так давно, в далеком 2016 эта функция только тестировалась в бета тестах browser. Но в наше время это вполне стабильная и хорошо отлаженная интегрированная программа. Которая позволяет интерпретировать смысл текста на лету, прямо в браузере.
Для начала скачиваем мобильную версия браузера c
Google Play Market. Затем заходим на любой сайт в скаченном Yandex browser, где хотели бы перевести страницу.
Мобильная версия браузера не привязана к интерфейсу. Нужно выбирать на какой язык переводить.
Далее нажимает на 3 точки внизу как показано на картинке.

Вход в меню
У вас появится меню в котором нужно выбрать и нажать на пункт «Перевести страницу»

Выбираем перевести страницу
Теперь если все правильно сделали в верхней части экрана у вас появится строка. Выбираете язык на который хотите выполнить перевод. По умолчанию будет переводить на русский.

Строка выбора языка
Использование расширения для перевода
Если по каким-то причинам не устраивает Yandex translator. Хотя он считается одной из лучших программ на рынке, обеспечивающий более верную интерпретацию слов. Вы можете установить расширение с google переводом.
Скачать плагин можно в официальном магазине написав в поисковике Google Translate.
Или просто перейти по ссылке, попадая на страницу, где нужно будет нажать на кнопку «Добавить в Яндекс.Браузер».
После чего у вас появится соответствующая кнопка в правом верхнем углу.

Установка Google Translate на Яндекс.Браузер
Единственное неудобство постоянно придется копировать текст и вставлять его в окно Google Translate.

Google Translate окно
Но для проверки правильности перевода от Яндекса более чем достаточно.
В случае возникновения каких-то проблем с переводом. Можете всегда воспользоваться бесплатными онлайн переводчиками.
Либо включить и выключить встроенный Yandex translator, перезагрузить браузер. Иногда помогает.
Также Вы можете почитать полный перечень настроек Ябраузера на нашем сайте по ссылке.
Спасибо,что дочитали данную статью до конца. Желаем Вам приятного серфинга на просторах интернета.
Если данная статья устарела и стала неточной. Просьба сообщить об этом в комментариях.

Пользователям интернета нередко приходится черпать информацию с иностранных ресурсов, в частности, на английском и китайском языках. Переводить каждое слово или предложение при помощи копирования-вставки текста в Google Translate неудобно. Поэтому многие веб-обозреватели, в частности все программы на движке Chromium, в число которых входит и Яндекс-Браузер, обзавелись встроенным переводчиком.
С последними релизами веб-обозревателя от отечественной поисковой компании в его коде появился искусственный интеллект, который положительным образом отразился как на быстродействии приложения, так и на качестве перевода текста в нескольких направлениях (на русский с английского и немецкого языков). Теперь алгоритмы анализируют структуру страницы, определяя элемент с надписью, что учитывается при преобразовании текста. Вместо «Back» больше не отображается «Спина» или «Зад», если текст нанесён на навигационный элемент, вместо этого на кнопке красуется надпись: «Назад».
Яндекс.Браузер «умеет» определять и сравнивать лексику и речевые обороты, автоматически формируя правила для перевода одних и тех же выражений в различных тегах: в заголовках, теле статью. Для ускорения работы модуля в первую очередь он преобразует ту часть страницы, которая помещается на дисплее устройства, доступна взору пользователя.
Алгоритмы Яндекса
Веб-обозреватель поддерживает два способа преобразования информации:

- Перевод выделенного фрагмента (слова, предложения) на используемый в операционной системе язык.
- Перевод страниц, где встречается много иностранных слов, целиком. При загрузке таких программа автоматически предложит изменить язык текста на используемый в Windows (обычно русский).
- Преобразование языка интерфейса на любой из поддерживаемых.

Интерфейс
Если хотите, чтобы интерфейс интернет-обозревателя отображался на ином, отличном от текущего, языке, переходим в программе по адресу: browser://settings/languages. В первом же блоке выбираем язык интерфейса и проверки правописания при наборе текста в поисковых запросах, на форумах и иных формах для ввода текста.

- Для мультиязычных ресурсов указываем нужный язык в левой части окна, а при отсутствии требуемого кликаем «Добавить».
- Выбираем нужный, после чего щелкаем по нему для добавления.
- В правой части изменяем настройки, если требуется, и жмём «Готово».
Язык интерфейса переключится на лету.
Фрагмент
Первый инструмент, который рассмотрим, это перевод выделенного текста. Неважно, слово это или целый подраздел статьи.
- Выделяем требуемый фрагмент при помощи мыши.
- Кликаем по прямоугольной кнопке, которая отображается за последним выделенным символом.

Вместо англоязычных слов появятся их отечественные аналоги.
Альтернативный путь для перевода отдельных слов: зажимаем Shift и кликаем по нему левой клавишей мыши.

Страница
Интегрированный в Яндекс.Браузер инструмент поддерживает преобразование сайтов на иностранных языках (точнее отличных от того, на котором работает само приложение) на русский (или на любой иной, указанный в настройках программы). Делается это как автоматически, так и после подтверждения со стороны пользователя.
Во время загрузки содержимого ресурса под адресной строкой появляется всплывающий блок с информацией о языке страницы и выпадающим меню, где можно выбрать целевой. Если такая панель не появилась или случайно закрыли её, проделываем следующие операции.

- Вызываем контекстное меню, кликнув правой клавишей мыши на свободной от элементов части странички.
- В выпавшем списке выбираем «Перевести на русский».
Эти манипуляции приведут к тому, что текст отобразится на языке, на который переведён интерфейс самого интернет-обозревателя.

Возможные проблемы
С преобразованием текста могут возникать неполадки, самой распространённой из которых является отключение функции автоперевода. Чтобы вернуть всё обратно:
- вызываем главное меню программы и заходим в «Настройки» программы;
- отображаем дополнительные параметры, кликнув по одноимённой кнопке внизу странички;
- в подразделе «Языки» отмечаем флажками нужные (лучше все) опции и закрываем вкладку с настройками.

Второй случай – веб-браузер и сайт работают на одном языке (к примеру, английском), поэтому модуль и не срабатывает, когда пользователь посещает англоязычные веб-ресурсы. Как изменить язык интерфейса браузера, описано в первом подразделе статьи.
Сторонние расширения
Так как Яндекс.Браузер работает на движке Chromium, все расширения с магазина Chrome совместимы с ним. Среди таких есть немало дополнений для перевода текста.
- Для установки расширения переходим по ссылке для открытия каталога дополнения для Chrome.
- Вводим название плагина в поисковую строку (передовым в области является Переводчик Google) и отправляем запрос.
- Подтверждаем загрузку и установку расширения.
После завершения возле адресной строки появится иконка для перевода текста с разным функционалом для различных дополнений.

Google Translate поддерживает перевод страницы на более чем сотню языков. Кликом по слову или предложению в русскоязычной версии сайта отображается оригинальный (исходный) текст. Instant Translate обладает тем же функционалом, что и первый плагин, но обладает значимым преимуществом. Он позволяет переводить введённый во всплывающее окошко текст или надиктованную фразу. В настройках дополнения числятся: автоматическое исправление опечаток, настройка выплывающего окошка, просмотр истории, горячие клавиши для управления.
Помимо этих двух плагинов для браузера разработан не один десяток их аналогов со своими преимуществами и недостатками. Ещё один вариант перевести сайт на русский язык – использование онлайн-переводчиков от Яндекс, Google, Promt и им подобных.