Добрый день! Недавно мне на почту написал читатель с просьбой о помощи. У него была странная проблема с отображением фотографии в вкладке “Коррекции” (Develop). И проблема действительно серьезная, ведь фото просто ужасно искажается.
Выглядело это примерно вот так:

Увы, я не знал как помочь моему читателю, так как с таким я никогда не сталкивался, но попросил отписаться если он разберется. Что Сергей и сделал, спасибо ему за это, ведь его информация может кому-то помочь.
Итак, оказалось исправляется данная проблема просто.
Переходим в модуль “Коррекция” (Develop) и нажимаем пункт “Правка”(Edit) в верхнем меню программы, нажимаем на подпункт “Предпочтения”(Preferences) и далее переходим во вкладку “Производительность” (Performance), и там снимаем галочку с “Использовать графический процессор” (Use Graphics Processor). У меня такой вкладки не оказалось, непонятно почему, хотя у меня ноутбук имеет данный графический процессор вместе со встроенной nVidia. Вот и все! По идеи, должно все стать на свои места как случилось у Сергея.

Надеюсь, данный гайд Вам помог. Подписывайтесь на новые уроки ниже и до скорых встреч!

92 профессиональных пресета для Lightroom от Евгения Карташова
Коллекция предназначена для максимально быстрой обработки фотографий и включает в себя 92 пресета, разбитых по категориям для удобства работы.
Расскажем что делать если Лайтрум не видит фото…
Вопрос как импортировать фотографии в Лайтрум интересует многих начинающих фотографов. После импорта фотографий в Лайтрум их можно редактировать и обрабатывать.
Если фотографии не добавлены в базу Лайтрум их невозможно отредактировать. Именно поэтому если Лайтрум не импортирует фото следует проверить корректность операции импорта
Понять о том, что произошла ошибка импорта можно по значку «Х», который появляется перед названием файла. В тех случаях когда Лайтрум не видит фото нужно проверить корректность выполняемых действий.
Первым делом нужно накрыть Лайтрум и Фотошоп если они запущены. Далее — загружаем патч, подходящий для установленной операционной системы:
- Для ОС Microsoft Windows — пройдите по ссылке http://download.adobe.com/pub/adobe/cc/CCXProcess.zip
- Для ОС семейства MAC — пройдите по ссылке http://download.adobe.com/pub/adobe/cc/CCXProcess.dmg
Далее алгоритм действий следующий:
- Распаковать скачанный файл.
- Запустить установку патча — для ОС Windows это файл с расширением «.ехе», для МАС — с расширением «.app».
- Необходимо дождаться завершения установки.
- Запустить Лайтрум — проблема Лайтрум не импортирует фото скорее всего будет решена.
Таким образом, проблема импорта Лайтрум будет решена.
Как импортировать файлы в Лайтрум
Если Лайтрум не импортирует фото нужно выбрать пункт «File», затем — кликнуть по пункту «Import Photos and Videos».
Далее — в окне Проводника выбираем нужную папку и отмечаем те фотографии, которые нужно импортировать в программу. В этом же диалоговом окне нужно указать метод импорта файлов.
Наиболее удобен способ Добавления файлов («Add») — он не удаляет файлы из материнской папки, кроме того данный способ импорта отличается высокой скоростью передачи файлов
Если проблема Лайтрум не видит фото остаётся актуальной, то, скорее всего, установлена пиратская сборка. Для работы предпочтительнее использовать только лицензионную версию программы.
В окне импорта фотографий также настраивается генерация превью для фотографии или видео. Превью или thumbnail — это уменьшенная копия фотографии, которая позволяет быстро найти нужное изображение. Один из самых удобных вариантов превью — Embedded. Данный тип thumbnail подходит для большинства задач
После нажатия кнопки импорта появится индикатор процесса — он информирует пользователя о прогрессе импорта. Необходимо дождаться окончания импорта, не прерывая работу программы.
Таким образом, ответ почему Лайтрум не импортирует фото найти не так сложно, как может показаться на первый взгляд…
Для начала работы с фотографами в Lightroom их нужно в него импортировать. Импорт — это добавление снимков в каталог Lightroom, часто совмещенный с переносом снимков на компьютер, в ваш фото-архив.
Импорт фотографий с карты памяти
При подключении карты памяти, Lightroom будет запускаться, и открывать окно импорта. Это не очень удобно, но легко лечится. Выберите в меню Edit пункт Preferences, на вкладке General снимите галочку Show import dialog when a memory card is detected.
Для начала нужно щелкнуть по кнопке Import… в левой панели в модуле Library. Или нажать комбинацию клавиш Ctrl+Shift+I или выбрать соответствующий пункт в меню File. После чего откроется окно импорта.

В левой панели нужно выбрать, откуда вы хотите импортировать фото, обычно это съемный диск, что-нибудь типа E: (EOS_ DIGITAL).
В центральной части можно указать галочками, какие именно фотографии будут импортированы. Кнопки Chek ALL (Выбрать Все) Uncheck ALL (Сбросить Все) облегчают задачу.
Вверху есть четыре кнопки, которые определяют, как будут добавлены фото:

- Copy as DNG — файлы будут скопированы и конвертированы в формат Digital Negative. DNG – это RAW формат разработанный Adobe, который имеет ряд преимуществ, но к сожалению так и не получил широкого распространения. Поскольку конвертация в DNG занимает время, то я этот способ не использую.
- Copy — копирование файлов с карты памяти в указанную папку и добавление фотографий в каталог. Мой выбор.
- Move — перемещение файлов в указанную папку и добавление в каталог.
- Add — файлы будут просто добавлены в каталог. Их расположение не изменится.
Последние два пункта Move и Add при импорте с карты памяти недоступны. Ими можно воспользоваться, если фотографии уже находятся на компьютере (импорт с жесткого диска).
В правой панели есть четыре секции: File Handling (обработка файлов), File Renaming (переименование), Apply During Import (применить во время импорта), Destination (размещение) в которых можно настроить Импорт.
Destination (размещение)

Самое важное находится в секции Destination (размещение), где нужно указать, куда будут скопированы фото. Вам нужно придумать систему для вашего фото-архива, так чтобы впоследствии вы могли легко найти любую съемку.
Я организую свой архив по датам. На диске D лежит папка «Фото Vendigo» в ней создаются папки год/месяц-число. После Импорта я переименовываю папку, добавляя к дате имя модели.

Такая организация проста, логична, и полностью автоматизирована. В секции Destination выберите Organize – By date, а затем в поле Date Format нужную вам структуру папок создаваемую по дате съемки. Единственное, что вам после этого потребуется, это выставить на вашей камере правильную дату и время. Все остальное сделает Лайтрум 🙂
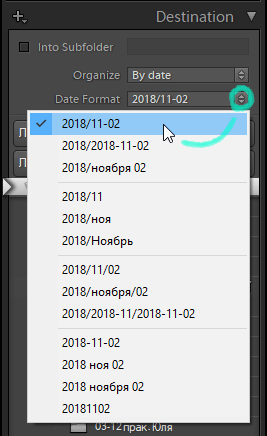
После выбора структуры папок, вам нужно будет указать программе родительскую папку вашего фото-архива. В моем случае это D:Фото Vendigo.
Секция File Handling (обработка файлов)
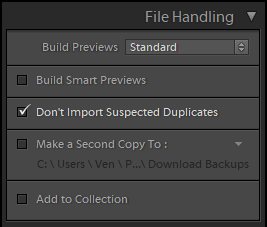
В поле Build Previews можно выбрать размер привью, которые будут созданы после Импорта. Чем больше размер привью тем больше оно занимает место на диске, и тем дольше просчитывается.
Minimal – будут просчитаны только миниатюры, после чего сразу можно будет начать работать. Но при отображении фотографии во весь экран или увеличении будет задержка на генерацию изображения из RAW-а.
Embedded & Sidecar – будут использоваться встроенные в RAW файлы JPEG привью, которые создала камера. Довольно быстрый метод.
Standard – будут просчитаны, привью фотографий размером во весь экран. При просмотре снимков во весь экран, Lightroom будет работать быстро.
1:1 – Превью 100% масштаба. Самый долгий метод, зато при работе с фотографиями вы оперативно сможете просматривать снимки в 100% увеличении, что удобно для оценки резкости.
Галочка Don`t Import Suspected Duplicated – не импортировать дубликаты. Оставьте ее включенной. Эта опция не позволит вам импортировать файлы, если они уже были добавлены в этот каталог. Эти файлы будут отображаться полупрозрачными и их нельзя будет выбрать для Импорта.
Галочка Build Smart Previews создает так называемые «Смарт Привью» которые могут быть использованы при обработке фотографий в отсутствии оригинальных RAW файлов.
Галочка Make a Second Copy To позволяет указать путь для резервной копии снимков.
Галочка Add to Collection позволяет все импортируемые фото добавить в какую-либо коллекцию.
Секция Renaming (переименование)
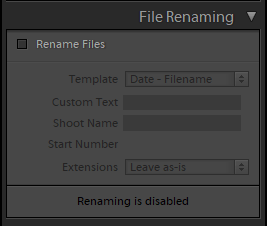
Позволяет задать шаблон переименования для импортированных файлов. Я эту секцию не использую, оставляя исходные названия файлов.
Секция Apply During Import (применить во время импорта)
Тут можно подключить шаблон обработки (поле Develop Settings). Я не использую, так как мне кажется логичней переопределить настройки конвертации по умолчанию.
Поле Metadata позволяет добавить к снимкам метаданные. Здесь я подключаю шаблон в котором прописал свои контактные данные. Все это затем попадает в файлы при Экспорте.

В после Keywords можно прописать ключевые слова к импортируемым фото. Ключевые слова в Lightroom прописываются через запятую.
После того как вы определите все настройки, нажмите кнопку Import в правом нижнем углу для запуска процесса. При этом отобразится модуль Library в котором начнут появляться миниатюры.
Импорт фотографий с жесткого диска
Если фотографии уже находятся на вашем компьютере в нужном месте и вы просто хотите добавить их в Lightroom то в окне Импорта выберете пункт Add, который добавляет фотографии в каталог Lightroom без перемещения.
Но самый простой способ сделать это — просто перетащить нужные папки в модуль Library. Как только вы бросите папки внутри окна, откроется окно Импорта. Если вы хотите добавить фотографии из подпапок, то поставьте галочку Include Subfolders (включая подпапки) на левой панели.
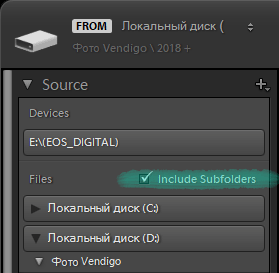
После того как вы настроили Импорт, вы можете сохранить пресет, чтобы еще больше упростить процесс. В нижней строчке щелкните по надписи Import Preset: None и выберете пункт Save Current Settings as New Presets… (сохранить текущие настройки как новый шаблон).

Я сохранил два пресета: с расчетом привью стандартного размера и полноразмерных привью (1:1).
Как видите, импорт файлов в Lightroom прост и одновременно гибок. Достаточно один раз настроить этот процесс, а в дальнейшем просто вставлять карточку в картридер и нажимать кнопку Import.