- Кнопка "создать шифрование" и обновление шифрования электронной почты
- Шифрование с помощью S/MIME
- Шифрование с помощью Office 365 шифрования сообщений
- Шифрование отдельного сообщения
- Шифрование всех исходящих сообщений
- Шифрование отдельного сообщения
- Шифрование всех исходящих сообщений
- Шифрование отдельного сообщения
- Шифрование всех исходящих сообщений
ПХГМЮБЮИРЕЯЭ ЙРН Б лЯЙ, ОНДЛНЯЙНБЭЕ Х оХРЕПЕ НАХРЮЕР?
сам ты нахрюер
Наверняка каждому из вас хоть раз в жизни доводилось получать письмо, которое невозможно прочесть – не то клинопись шумерская, не то эльфийский язык. Происходит такое из-за того, что письмо написано в какой-нибудь экзотической или устаревшей кодировке.
Помочь делу можно, и это довольно просто! Для начала, нужно добавить на панель быстрого доступа кнопку «Кодировка». Нажмите кнопку со стрелкой в панели быстрого доступа и далее «Другие команды» (рис. 1).
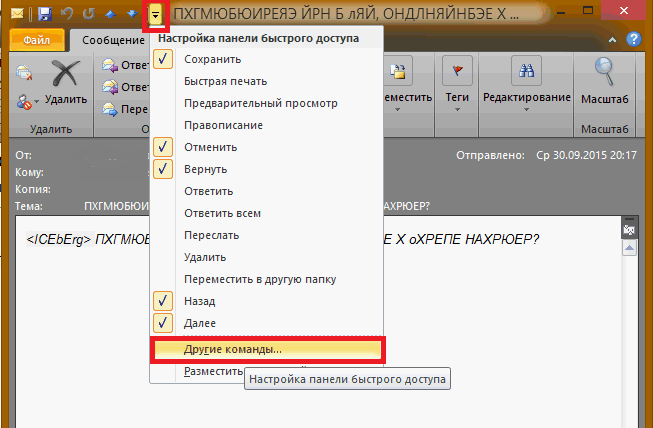
Рис. 1. Добавление кнопки «Кодировка»
Далее находим в списке команду «Кодировка» и добавляем ее на панель быстрого доступа
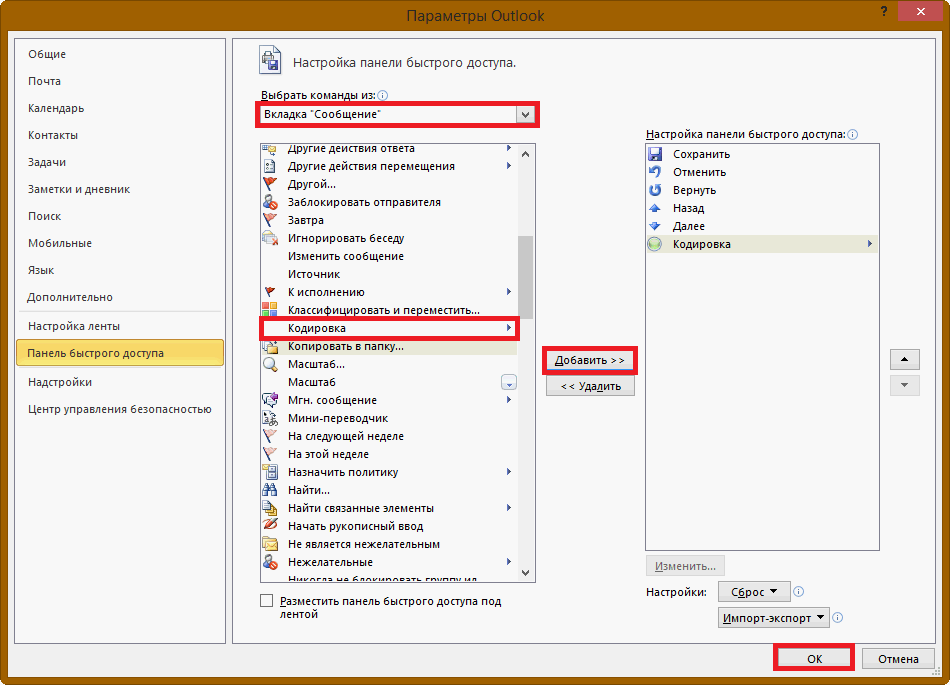
Рис. 2. Добавление кнопки «Кодировка»
Теперь возвращаемся к нашему письму и пробуем подобрать правильную кодировку. Как правило, сначала следует попробовать что-то из популярного: unicode UTF-8, кириллица (Windows), Windows-1251.
В нашем случае удалось угадать сразу и письмо расшифровалось при использовании кодировки «кириллица (Windows)» (рис. 3).

Рис. 3. Расшифрованное письмо
Ну а если по каким-то причинам не получается, или нет времени разбираться, всегда можно попробовать перевести текст одним из онлайн-сервисов, например, «Декодером» (https://www.artlebedev.ru/tools/decoder/).
Прочтите также:
Добрый день!
а вы не в курсе?
может есть возможность создать правило для определенного почтового ящика, чтобы письма с него автоматически приходили в определенной кодировке? вопрос правда касается OUTLOOK 2016
но и на более ранних версиях не находил такой настройки
Если вам нужно защитить конфиденциальность сообщения электронной почты, зашифруйте его. Шифрование сообщения электронной почты в Outlook означает, что оно преобразуется из читаемого обычного текста в зашифрованный текст. Только получатель, у которого есть закрытый ключ, совпадающий с открытый ключ, используемым для шифрования сообщения, может расшифровать сообщение для чтения. Однако любой получатель без соответствующего закрытого ключа видит нечитаемый текст. Outlook поддерживает два варианта шифрования:
Шифрование s/MIME — для использования шифрования s/MIME необходимо, чтобы у отправителя и получателя было почтовое приложение, поддерживающее стандарт s/MIME. Outlook поддерживает стандарт S/MIME
Office 365 шифрование сообщений (Управление правами на данные) — чтобы использовать Office 365 шифрование сообщений, отправителю должен быть Office 365 шифрование сообщений, которое входит в лицензию Office 365 корпоративный E3.
Кнопка "создать шифрование" и обновление шифрования электронной почты
Благодаря новому обновлению Office шифрование электронной почты в Outlook стало еще лучше.
 Эта возможность доступна только для подписчиков Office 365.
Эта возможность доступна только для подписчиков Office 365.
Кнопка " разрешения "  заменяется кнопкой " зашифровать "
заменяется кнопкой " зашифровать "  .
.
Новая кнопка шифрования имеет оба варианта шифрования (S/MIME и IRM). Параметр S/MIME отображается только в том случае, если у вас есть сертификат S/MIME, настроенный в Outlook.
Подробные инструкции по добавлению шифрования с помощью S/MIME и шифрования сообщений в Office 365 зашифровать с помощьюэтого флажка.
Шифрование с помощью S/MIME
Прежде чем приступать к этой процедуре, необходимо добавить сертификат в цепочку ключей на компьютере. После настройки сертификата для подписи на вашем компьютере необходимо настроить его в Outlook.
В меню файл выберите пункт Параметры > центр управления безопасностью > Параметры центра управления безопасностью.
На левой панели выберите пункт Безопасность электронной почты.
В разделе зашифрованный адрес электронной почтывыберите пункт Параметры.
В разделе Сертификаты и алгоритмыщелкните выбратьи выберите сертификат S/MIME.
Нажмите кнопку "ОК".
Если вы являетесь участником программы предварительной оценки Office с Office 365 ной подпиской, вот что нового в этом разделе:
В сообщении электронной почты выберите Параметры, а затем в раскрывающемся списке выберите пункт зашифровать и выбрать Шифрование с помощью S/MIME .
Если на вашем компьютере установлен сертификат S/MIME, вы увидите Шифрование с помощью s/MIME .
Для outlook 2019 и outlook 2016
В сообщении электронной почты выберите Параметры, а затем — разрешения.
Завершите создание сообщения электронной почты и нажмите кнопку Отправить.
Шифрование с помощью Office 365 шифрования сообщений
Если вы являетесь подписчиком Office 365, вот что нового в этом разделе:
В сообщении электронной почты выберите Параметры, нажмите кнопку зашифровать и выберите шифрование с ограничениями, которые вы хотите использовать, например только для шифрования или не переадресовывать.
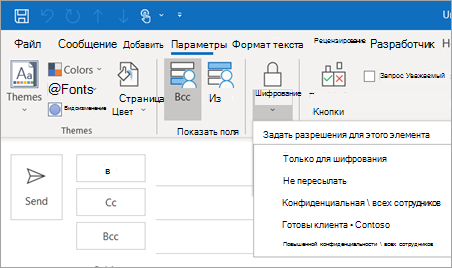
Примечание: Office 365 Шифрование сообщений входит в лицензию на Office 365 корпоративный E3. Кроме того, функция "только шифрование" (параметр под кнопкой "зашифровать") включена только для подписчиков (пользователей Office профессиональный плюс), которые также используют Exchange Online.
Для Outlook 2019 и 2016
В сообщении электронной почты выберите параметры > разрешения и выберите параметр шифрования с ограничениями, которые вы хотите использовать, например "не пересылать".
Шифрование отдельного сообщения
В окне создания сообщения на вкладке Файл нажмите кнопку Свойства.
Нажмите кнопку Параметры безопасности и установите флажок Шифровать содержимое и вложения сообщений.
Составьте сообщение, а затем нажмите кнопку Отправить.
Шифрование всех исходящих сообщений
Если шифрование всех исходящих сообщений выбрано по умолчанию, процесс составления и отправки сообщений будет таким же, как и для других сообщений, но все потенциальные получатели должны иметь соответствующее цифровое удостоверение, чтобы расшифровывать и просматривать полученные сообщения.
Откройте вкладку Файл. Выберите параметры > центр управления безопасностью > Параметры центра управления безопасностью.
На вкладке Защита электронной почты в группе Шифрованная электронная почта установите флажок Шифровать содержимое и вложения исходящих сообщений.
Чтобы изменить дополнительные параметры настройки, такие как выбор особого сертификата, нажмите кнопку Параметры.
Шифрование отдельного сообщения
В создаваемом сообщении на вкладке Параметры в группе Дополнительные параметры нажмите кнопку вызова диалогового окна  в правом нижнем углу.
в правом нижнем углу.
Нажмите кнопку Параметры безопасности и установите флажок Шифровать содержимое и вложения сообщений.
Составьте сообщение, а затем нажмите кнопку Отправить.
Шифрование всех исходящих сообщений
Если шифрование всех исходящих сообщений выбрано по умолчанию, процесс составления и отправки сообщений будет таким же, как и для других сообщений. Однако все потенциальные получатели должны иметь соответствующее цифровое удостоверение, чтобы расшифровывать и просматривать полученные сообщения.
На вкладке Файл последовательно выберите Параметры > Центр управления безопасностью > Параметры центра управления безопасностью.
На вкладке Защита электронной почты в группе Шифрованная электронная почта установите флажок Шифрование текста сообщения и вложений.
Чтобы изменить дополнительные параметры, такие как использование особого сертификата, нажмите кнопку Параметры.
Шифрование отдельного сообщения
В окне сообщения на вкладке сообщение в группе Параметры на ленте нажмите кнопку зашифровать сообщение и вложения  .
.
Примечание: Если эта кнопка не отображается, нажмите кнопку вызова диалогового окна "Параметры" в правом нижнем углу группы, чтобы открыть диалоговое окно Параметры сообщения. Нажмите кнопку Параметры безопасности и в диалоговом окне Свойства безопасности выберите Шифровать содержимое сообщения и вложения. Нажмите кнопку ОК и закройте диалоговое окно Параметры сообщения.
Составьте сообщение и отправьте его.
Шифрование всех исходящих сообщений
Если выбрано шифрование всех исходящих сообщений, электронная почта шифруется по умолчанию. Процесс составления и отправки сообщений будет таким же, как и для других электронных сообщений, но все потенциальные получатели должны иметь соответствующее цифровое удостоверение, чтобы расшифровывать полученные сообщения.
В меню Сервис выберите команду Центр управления безопасностью, а затем перейдите на страницу Защита электронной почты.
В группе Шифрованная электронная почта, установите флажок Шифровать содержимое и вложения исходящих сообщений.
Чтобы изменить дополнительные параметры настройки, такие как выбор особого сертификата, нажмите кнопку Параметры.
Два раза нажмите кнопку ОК.
Примечание: Алгоритм шифрования 3DES применяется в Outlook 2007 по умолчанию. Дополнительные сведения см. в разделе Общие сведения о сертификатах и шифровании сообщений электронной почты в Outlook.
Здравствуйте! Проблема с кодировкой в outlook 2016. На почту в gmai, mail, yandex приходит нормально. А вот в outlook с крякозябрами. В outlook меняла кодировку в настройках, все равно не работаэт.
Вот код:
array(
‘statusSuccess’ => ‘Спасибо за Ваш заказ, он успешно принят!’,
‘statusErrorServer’ => ‘Произошла ошибка Сервера’,
),
‘uk_UA’ => array(
‘statusSuccess’ => ‘Дякую за Ваше замовлення, воно успішно прийнято!’,
‘statusErrorServer’ => ‘Сталася помилка Сервера’,
)
);
if(!empty($data)) <
$headers = "MIME-Version: 1.0
";
$headers .= "Content-Type: $content" . "; charset=$charset
";
$headers .= "Date: ".date("Y-m-d (H:i:s)",time())."
";
$headers .= "From: MagentoShop ". $from ."
";