- Причины ошибки файловой системы 1073741819
- Как исправить ошибку файловой системы 1073741819
- Способ 1. Измените звуковую схему на «по умолчанию»
- Способ 2. Измените рабочую тему ОС Windows
- Способ 3. Отключите UAC
- Способ 4. Создайте другой пользовательский аккаунт
- Способ 5. Измените параметры питания
- Способ 6. Удалите AVAST
- Заключение
- How to fix this
- Reinstalling Java

Ошибка может возникать из-за обновления драйверов видеокарты NVIDIA до версии 378.49 . Симптомами являются: ошибка при запуске Майнкрафта с кодом -1073740791 или даже лаунчера.
1) Скачайте последнюю версию лаунчера с главной страницы TLauncher
2) Нужно проверить, действительно ли у вас данная версия драйверов видеокарты. Нажимаем "Пуск" пишем в поиск "dxdiag.exe" и запускаем данную программу. В ней выбираем вкладку "Экран" (Монитор) и если находим такую надпись возле "Версии:" . 3.7849 (что и означает версию 378.49), то у вас проблема в драйверах! Переходите к следующему пункту.
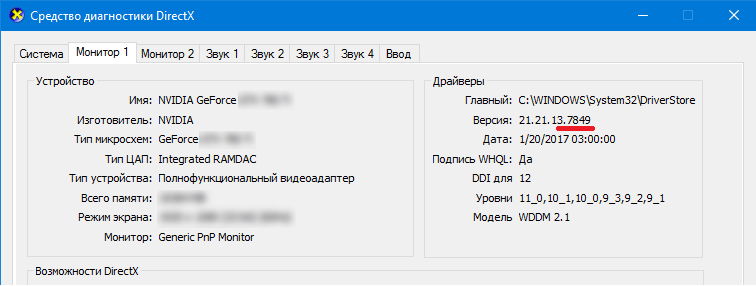
3.1) Установите более новую версию драйвера, например 378.66, через их программу Geforce Experience.
Или второй вариант:
3.2) Так же, можно установить чуть более старую версию драйверов видеокарты, например 376.33. Ссылка для скачивания: http://www.nv >
На данной странице, вам придётся выбрать вашу модель видеокарты и версию операционной системы, нажать "Поиск" и скачать драйвера.
Если Ваша проблема остаётся актуальной, запросите поддержку у TLauncher:
Некоторые пользователи операционной системы Windows при запуске какого-либо приложения с правами администратора могут столкнуться с ошибкой «Ошибка файловой системы 1073741819». Довольно часто это происходит при переходе и соответствующем обновлении с Windows 7 на Windows 10, но бывают случаи, что с данной проблемой встречаются пользователями Windows 7 и Windows 8. В этой статье я расскажу, в чём суть ошибки 1073741819, каковы её причины, и как исправить ошибку файловой системы на ваших ПК.
 Скриншот — Error code: — 1073741819
Скриншот — Error code: — 1073741819
Причины ошибки файловой системы 1073741819
Наиболее часто с данной ошибкой встречаются пользователи ОС Виндовс 10, после перехода на неё с Виндовс 7. Возникновение данной ошибки не только мешает запуску программ с административными правами, но и просто не даёт установить в системе какой-либо новый софт. Каждый раз, когда пользователь пытается выполнить подобное, UAC (система контроля учётных записей пользователя) выдаёт ошибку 1073741819, по сути блокируя административную активность в операционной системе.
Основной причиной, как не странно, обычно является звуковая схема, которая перешла с вашей Windows 7 на Windows 10 при обновлении из одной ОС в другую. По определённым причина Виндовс 10 не способна проигрывать некоторые системные звуки звуковой схемы Виндовс 7, и, как результат, UAC блокирует административный доступ к системному функционалу.
 Доступ заблокирован
Доступ заблокирован
Как исправить ошибку файловой системы 1073741819
В соответствии с вышеописанным, пресловутая ошибка файловой системы 1073741819 исправляется следующими способами:
Способ 1. Измените звуковую схему на «по умолчанию»
Для этого перейдите в «Панель Управления» – «Звуки», найдите там параметр «Звуковую схема» и установите на «По умолчанию» (или «Windows по умолчанию»). Рассматриваемая мной ошибка после этого должна пропасть.
 Выбираем звуковую схему «По умолчанию»
Выбираем звуковую схему «По умолчанию»
Рекомендую также отключить уведомления UAC, для чего откройте стартовое меню, найдите и кликните на «Контроль учётных записей пользователя» (User Access Control), нажмите на «Изменение параметров контроля учётной записи» (Change User Access Control»), и установите ползунок в самое нижнее значение.
Способ 2. Измените рабочую тему ОС Windows
- Также в решении ошибки 1073741819 может помочь изменение темы рабочего стола.
- Наведите курсор на свободное место рабочего стола, кликните правой клавишей мыши и выберите «Персонализация».
- В настройках персонализации кликаем на «Темы», и там выбираем тему «Виндовс 10».
Способ 3. Отключите UAC
- Перейдите в стартовое меню, выберите там Панель управления, поищите UAC, кликните на «Изменение параметров контроля учётной записи» (Change User Access Control).
- Установите ползунок в самое нижнее значение (никогда не уведомлять).
- После выполнения этого нажмите на кнопку «Spacebar» (пробел), и прощёлкайте системные сообщения, которые могут после этого появиться.
- Это может помочь решить ошибку 1073741819 в Виндовс 7 и 10.
 Выбираем «Никогда не уведомлять»
Выбираем «Никогда не уведомлять»
Способ 4. Создайте другой пользовательский аккаунт
Ещё одним, и довольно эффективным способом решения проблемы 1073741819, будет создание новой учётной записи и работа с ней. Обычно в новой «учётке» рассматриваемая мной проблема пропадает.
Способ 5. Измените параметры питания
- Переходим в «Панель Управления» — «Система и безопасность» — «Электропитание», выбираем настройки текущей схемы управления питания (обычно это «Сбалансированная»).
- Жмём там на «Изменить дополнительные параметры питания», устанавливаем параметр от сети и батареи в «Оптимальное энергосбережение».
Способ 6. Удалите AVAST
В довольно редких случаях причиной рассматриваемой проблемы выступал функционал антивируса AVAST, установленного на компьютере пользователя. Для избавления от ошибки 1073741819 рекомендуется полностью удалить данный антивирус с вашего компьютера, заменив его более стабильной альтернативой.
Заключение
Основным решением проблемы «Ошибка файловой системы 1073741819» является схема звуковой схемы, использующейся по умолчанию в ОС Windows. Если данный вариант не помог, попробуйте другие, перечисленные мной, советы, они помогут устранить ошибку 1073741819 на ваших ПК.
We are currently investigating the root cause of this issue. In order to solve this issue, some known workarounds include reinstalling the JVM or updating your graphics drivers, this error may also be caused by having "D3Dgear" installed.
How to fix this
Due to the quite vagueness of the error, we are unsure of the exact cause. Please try the following and attempt to see it they solve your case:
- This may possibly be caused by having D3Dgear installed. (If that is the case, please let us know!)
- Try reinstalling Java
- Try updating your graphics drivers.
Reinstalling Java
Minecraft, runs on a platform called Java. Java comes in many shapes, and forms, which may make it confusing exactly which version of it you should have installed, which is what this should hopefully explain.
First, we want to find out our OS’s processor architecture.
If you are on Windows — Press your Windows + R keys, to bring up a run dialogue, in it, type in: "cmd", and hit enter. This will bring up a command prompt window. In the window, type in: echo %processor_architecture% then hit enter.
If the output was amd64, you have a 64-bit OS. If the output was x86, you have a 32-bit OS.
If you are on Mac OSX — You have a 64-bit OS, all good!
If you are on Linux — Type this command in a terminal window: less /proc/cpuinfo .
Now that we have that, look at the diagram below, and download the proper Java version for your OS and processor architecture. If you are prompted that said version of Java is already installed, please uninstall your current version of Java and redo this step.
| # | 32 bit OS | 64 bit OS |
|---|---|---|
| Windows | jre-7u25-windows-i586.exe | jre-7u25-windows-x64.exe |
| Mac OSX | jre-7u25-macosx-x64.dmg | |
| Linux | jre-7u25-linux-i586.rpm | jre-7u25-linux-x64.rpm |
Once you have installed the proper Java version, you should give the game a go!
Need more help? Click here to ask our volunteers!