Вы можете автоматически добавлять содержимое диаграммы, включая фигуры и метаданные, в документ Word с помощью возможности Экспорт в Word. Затем используйте документ в качестве основы для технологических рекомендаций и инструкций по эксплуатации. Например:
Специалист службы поддержки имеет технологическую схему запроса на обслуживание с подробной информацией об отделах, владельцах и графиках задач. Она создает инструкцию по эксплуатации в документе Word.
У специалиста по подбору кадров есть организационная диаграмма с метаданными фигур, например текущее количество сотрудников, вакансии и бюджеты команды. Он отправляет оперативный отчет, используя документ Word.
Бизнес-аналитик обновляет технологическую схему, основанную на импортированных данных, которые имеют КПЭ, такие как стоимость, продолжительность и статус, отображаемые в виде графических данных. Каждый месяц она отправляет документ Word в облачное хранилище OneDrive, чтобы обеспечить доступ для заинтересованных лиц.
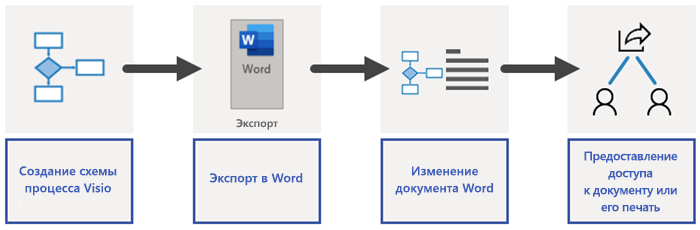
Примечание: Эта возможность доступна только для пользователей с Visio Online (план 2). Если вы не знаете свою версию Visio, на вкладке Файл выберите Учетная запись > О программе Visio. ИТ-специалисты, управляющие процессом обновления Office 365, могут узнать о том, какие обновления доступны в каждом канале, на странице выпусков обновлений канала.
Экспорт диаграммы Visio в документ Word
Убедитесь, что в вашей диаграмме есть фигуры с текстом и в некоторых фигурах есть данные фигуры.
Если у вас диаграмма на несколько страниц, то выберите необходимую страницу. Данная функция позволяет экспортировать только одну страницу сразу.
На вкладке Процесс в группе Экспорт выберите Word.
Кроме того, вы можете экспортировать диаграмму в Word, выбрав Файл > Экспорт > Создать документ Word > Создать документ.
При необходимости вы можете настроить параметры документа Word в области Экспорт в Word.
Чтобы исключить фигуру и ее метаданные из документа Word, щелкните правой кнопкой мыши и выберите пункт Исключить при выводе.
Для изменения порядка фрагмента выберите его, а затем выберите стрелки вверх и вниз. Фрагментом называется часть диаграммы, которая будет экспортирована в документ.
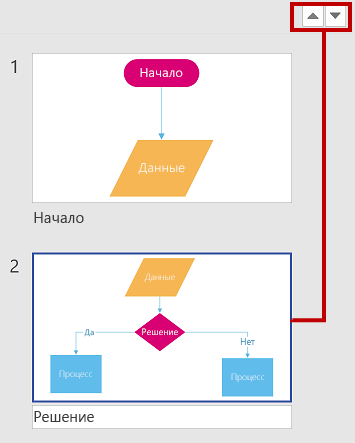
Примечание . При выборе фрагмента на вкладке Просмотр фигура будет выделена на диаграмме. При выборе фрагмента на диаграмме он будет выделен на вкладке Просмотр.
Для изменения порядка отображения свойств в документе Word выберите свойство, а затем щелкните стрелку вверх или вниз.

Для добавления пустой строки таблицы в документе Word для каждого пустого свойства выберите Включить пустые свойства.
Для экспорта гиперссылок в свойствах фигуры в документ Word выберите Гиперссылки
Дополнительные сведения см. в статье Добавление данных в фигуры.
Для добавления соединительных линий фигур в документ Word снимите флажок Исключить соединительные линии.
Для получения фигур без текста снимите флажок Исключать фигуры без текста фигуры.
Для включения рисунков, связанных с данными, с фрагментами, снимите флажок Исключить рисунок, связанный с данными.
Для выделения фигуры на фрагменте установите более высокий уровень прозрачности для соединительных линий и связанных фигур.
В верхней части панели Экспорт в Word выберите Экспорт.
Результаты : документ Word был создан. Вы можете вносить в него изменения в соответствии с пожеланиями. В качестве минимального объема мы рекомендуем сделать следующее:
Для автоматического обновления названия компании, заголовка и данных автора выберите Файл > Сведения > Свойства, выберите стрелку вниз возле пункта Свойства, выберите Дополнительные свойства, а затем отредактируйте соответствующую информацию.
Для обновления оглавления поместите фокус в раздел Содержание, а затем нажмите кнопку Обновить таблицу.
Желаете оставить отзыв или сообщить об ошибке?
Скажите нам, как улучшить данную функцию! Отправьте нам свой отзыв о том, как Visio конвертирует документы в Word.
Друзья, многие из вас спрашивают, можно ли привязывать фигуры Visio к конкретному месту (абзацу, странице, листу) в Word и если да, то как это сделать. Чтобы ответить на этот вопрос, мы решили опубликовать пошаговую инструкцию по привязке фигуры к конкретному местоположению в документе Word.
1. Выделяем нужное нам место в документе Word, в меню ленты Вставка выбираем команду Закладка.
2. Вводим имя закладки и нажимаем кнопку Добавить.
3. Выбираем фигуру на схеме Visio. В меню ленты Вставка нажимаем команду Гиперссылка.
4. В списке источников выбираем Локальный файл, в списке форматов файлов выбираем Все файлы и указываем путь к документу Word.
5. В поле Субадрес вводим имя нашей закладки и нажимаем Ок.
Готово! Проверяем — нажимаем на фигуру с добавленной гиперссылкой.
И вот оно, открывается нужный нам абзац документа Word.
В то время как Microsoft Visio служит приложением для бизнес-рисования, которое позволяет пользователям легко иллюстрировать, как работает бизнес, оно также может включать Microsoft Word в свои файлы. Вы можете импортировать документы Word в Visio как объекты, которые могут быть связаны и изменены в приложении. Ссылка на документ Word позволяет отображать обновления из исходного файла в Visio. Вы также можете использовать функции копирования и вставки в Word и Visio.

Импортировать файл Word как объект Visio
Шаг 1
Откройте новый или существующий чертеж в Microsoft Visio.
Шаг 2
Нажмите «Вставить» и «Объект» в меню Visio. Откроется диалоговое окно «Вставка объекта».
Шаг 3
Нажмите «Создать из файла». Для ссылки на файл Word из Visio установите флажок «Ссылка на файл». В противном случае, оставьте это без проверки.
Шаг 4
Нажмите кнопку «Обзор» в диалоговом окне Visio. Откроется диалоговое окно «Обзор».
Шаг 5
Выберите и откройте документ Word, который вы хотите вставить. Вы будете перенаправлены в диалоговое окно «Вставка объекта». Нажмите «ОК», чтобы добавить документ Word на свою страницу.
Шаг 6
Нажмите на угол зеленой ручки и потяните его наружу, чтобы увеличить документ, или нажмите его внутрь, чтобы уменьшить его на своей странице. Наведите указатель мыши на документ Word и перетащите его туда, где вы хотите, чтобы он отображался на вашей странице.
Скопируйте и вставьте файл Word в Visio
Шаг 1
Откройте документ Word, который вы хотите переместить в Visio. Выделите информацию, которую хотите скопировать, и нажмите «Ctrl + C» на клавиатуре.
Шаг 2
Сверните Word и откройте файл Visio, в котором вы хотите отобразить документ Word.
Шаг 3
Выберите «Редактировать» и «Специальная вставка» на панели инструментов Visio.
Шаг 4
Выберите «Документ Microsoft Office Word» в диалоговом окне «Специальная вставка». Чтобы вставить документ Word в текстовый блок фигуры, вставьте его вместо текста ANSI. (Согласно Microsoft, «текст отформатирован в соответствии со стилями, установленными для текстового блока фигуры».) Нажмите «OK», чтобы завершить процесс вставки.





