- Как изменить название песни, альбома или имя исполнителя
- Изменение информации о песне или CD
- Как изменить информацию без изменения файлов на жестком диске
- Советы по использованию информации о песне или CD для организации музыки
- Часть 1. Редактирование библиотеки iTunes вручную с помощью iTunes
- Редактировать iTunes песни
- Редактировать iTunes плейлист
- Часть 2. Изменение iTunes Библиотека легко и автоматический с TunesGo
- Wondershare TunesGo — Музыка Качалка, передачи и менеджер для iOS/Andro >
- Копирование файлов на другое устройство с TunesGo
- Установка:
- Использование скрипта:
Если Вы подключены к Интернету, когда вставляете CD в дисковод, iTunes автоматически получает информацию о CD и песнях на нем. При импорте CD в медиатеку загруженная информация импортируется вместе с диском.
Вы также можете самостоятельно ввести информацию о CD и песнях в iTunes, а также изменить полученную информацию.
Информация о каждом объекте в медиатеке хранится в окне «Информация» этого объекта.
Как изменить название песни, альбома или имя исполнителя
В программе iTunes  на компьютере Mac выберите «Музыка» во всплывающем меню в левом верхнем углу, затем нажмите «Медиатека».
на компьютере Mac выберите «Музыка» во всплывающем меню в левом верхнем углу, затем нажмите «Медиатека».

Выберите «Песни» в боковом меню слева.
Выберите объект, затем выберите пункт меню «Правка» > «Сведения о песне».
Если в окне «Информация» нет данных, см. Песни не отображаются.
Введите новую информацию.
Нажмите клавишу «Ввод» или Return.
Изменение информации о песне или CD
В программе iTunes  на компьютере Mac выберите «Музыка» во всплывающем меню в левом верхнем углу, затем нажмите «Медиатека».
на компьютере Mac выберите «Музыка» во всплывающем меню в левом верхнем углу, затем нажмите «Медиатека».

Выберите песню или CD, информацию о которых Вы хотите отредактировать, а затем выберите пункт меню «Правка» > «Сведения об [объекте]» (или нажмите сочетание клавиш Command-I).
Нажмите «Детали», внесите необходимые изменения, затем нажмите клавишу «Ввод» или Return.
Совет. Если Вы изменяете одну и ту же информацию (например, жанр) для нескольких объектов, Вы можете выбрать несколько объектов и отредактировать их одновременно.
Как изменить информацию без изменения файлов на жестком диске
По умолчанию, при изменении информации об объекте в iTunes изменяется и имя файла на жестком диске. Иногда это нежелательно — например, когда файлы используются также и другими программами.
В программе iTunes  на компьютере Mac выберите пункт меню «iTunes» > «Настройки», затем нажмите «Дополнения».
на компьютере Mac выберите пункт меню «iTunes» > «Настройки», затем нажмите «Дополнения».
Снимите флажок «Сохранять информацию о песнях в папке iTunes Media».
Советы по использованию информации о песне или CD для организации музыки
Вы можете отредактировать информацию в окне «Информация», чтобы легче находить и сортировать объекты в медиатеке. Например, Вы можете сделать следующее.
Сгруппировать отдельные части произведения на CD с классической музыкой в единое произведение, указав название произведения (например, «Концерт для фортепиано с оркестром ля минор, ор. 54») в поле «Коллекция».
Сгруппировать песни медиатеки, входящие в сборник, нажав кнопку «Детали» и затем установив флажок «Альбом является сборником песен различных артистов».
Найти отдельных исполнителей в альбоме, посвященном какому-либо исполнителю, в поле «Артист», а затем ввести «разные» в поле «Исполнитель альбома».
Создать собственную жанровую категорию, нажав кнопку «Детали» и введя название категории в поле «Жанр».
Изменять порядок воспроизведения дорожек на CD, изменяя номера в полях дорожек.
Создавать смарт-плейлисты с песнями, темп которых подходит для Ваших тренировок. Для этого Вам необходимо указать количество ударов в минуту в поле «Темп». Инструкции см. в разделе Создание смарт-плейлиста.
Пометить фильм как музыкальный клип (нажмите «Параметры», затем выберите «Видеоклип» во всплывающем меню «Тип медиафайла»).
Пометить объект, импортированный с CD, как аудиокнигу, чтобы он отображался в разделе «Аудиокниги», а не «Музыка» (нажмите «Параметры», затем выберите вариант «Аудиокнига» во всплывающем меню «Тип медиафайла»). В этом случае iTunes также будет запоминать фрагмент аудиокниги, на котором Вы остановились.
Ввести пользовательский критерий сортировки объекта. Выберите объект, выберите пункт меню «Правка» > «Сведения об [объекте]», нажмите «Сортировка», затем введите свой текст.
Редактирование включает в себя различные задачи, которые могут быть выполнены, которая называется как переименование, но оно также включает вопросы как копирование, компиляции и удаления.
Есть много способов, что одно может предпочитают редактировать свои библиотеки iTunes. Есть автоматические и ручные методы. В ручной метод пользователь лично ищет файлы для редактирования, а затем применяет формат, который он желает. Для автоматического пользователь использует программное обеспечение, которое позволяет ему изменить его плейлист.
Часть 1. Редактирование библиотеки iTunes вручную с помощью iTunes
Редактировать iTunes песни
Шаг 1. Загрузите и установите последнюю версию iTunes на компьютер. iTunes поддерживает различные компьютерные версии, это будет зависеть от спецификации, необходимые во время установки. Затем откройте окно iTunes.
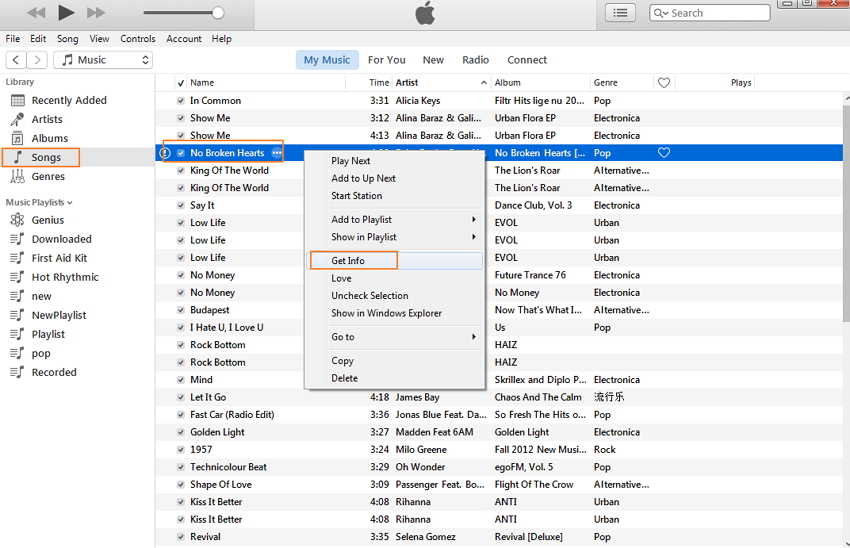
Шаг 2. Выберите название песни, которую вы хотите изменить. Правой кнопкой мыши на песню и затем выберите пункт «Get Info» это покажет детали песни, которые вы хотите изменить, можно изменить или оставить его. Нажмите кнопку «OK» в нижней части окна.
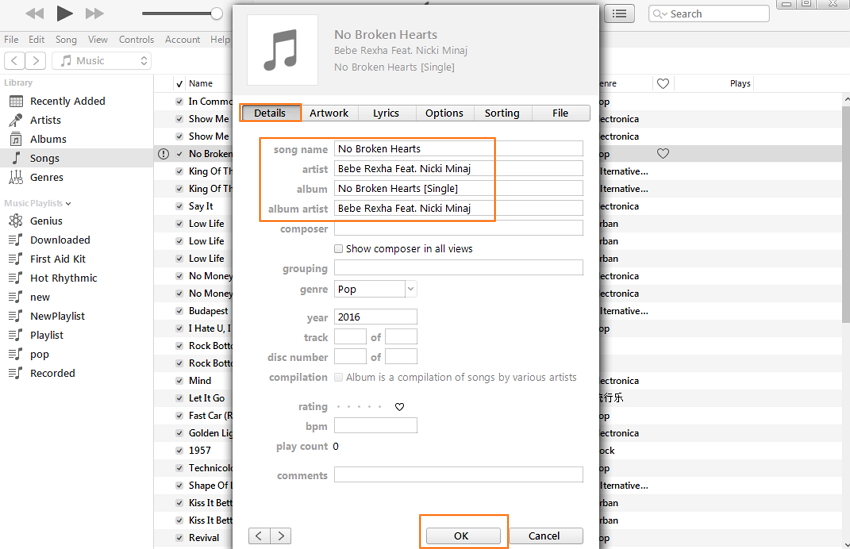
Редактировать iTunes плейлист
Шаг 1. Выберите плейлист, который нужно изменить. Вы можете правой кнопкой мыши список воспроизведения и выберите «Редактировать плейлист». Или когда вы выберите список воспроизведения и вы увидите «Редактировать плейлист» на правом верхнем углу.
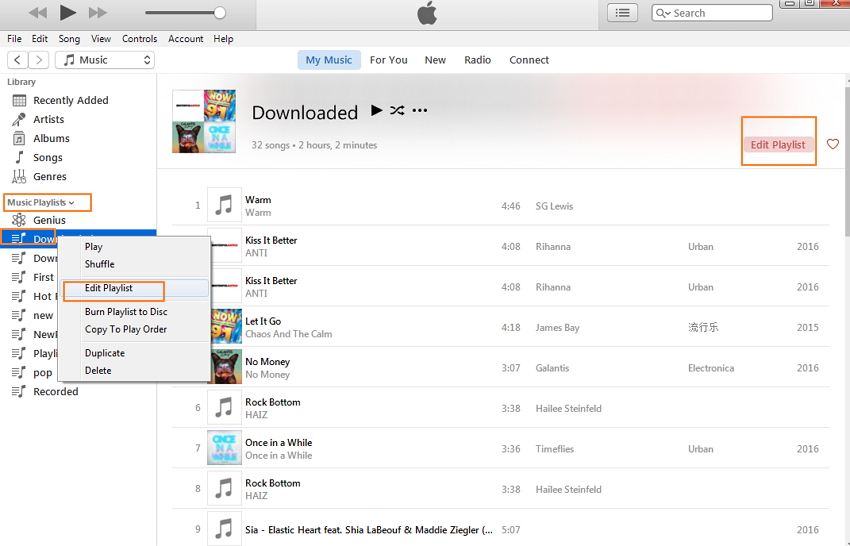
Шаг 2. Затем новое окно появится на правой стороне. Можно добавить описание и выбрать другой порядок, например имя, время, исполнитель, жанр, и др. Можно также изменить имя это изменение плейлиста «Загруженные» в «Мой любимый». После редактирования, нажмите кнопку «ОК», чтобы сохранить изменения.
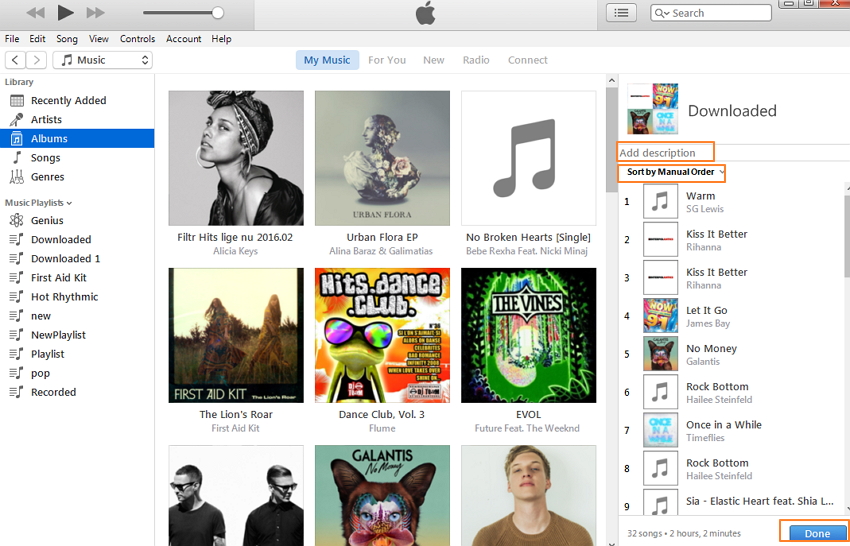
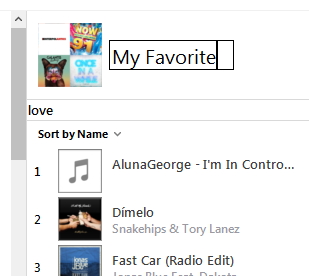
Шаг 3. После нажатия кнопки ОК, вы увидите этот плейлист, как скриншот, который является описание «любовь», название изменено на «Мой фаворит» и отсортированные по имени. Если вам не нравятся некоторые песни в этом плейлисте, вы можете удалить его.
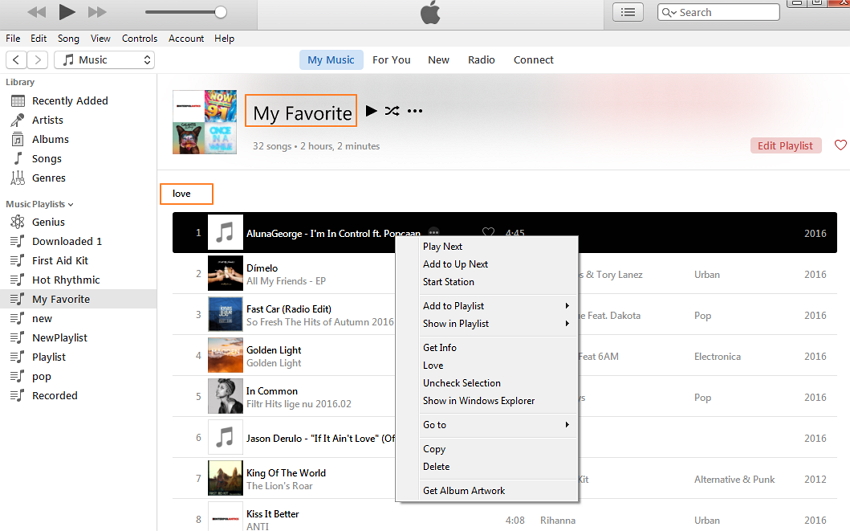
Часть 2. Изменение iTunes Библиотека легко и автоматический с TunesGo
Wondershare TunesGo это приложение, которое используется с устройствами, чтобы иметь возможность редактировать или легко перемещаться iTunes автоматически. Это не бесплатное приложение, которое требуется приобрести у разработчиков. Они предлагают пробную версию, которая может использоваться для определенного периода времени. Основное применение TunesGo-предложить комплексные решения, которые помогут управлять цифровой музыкой в удобной манере.
Редактирование с TunesGo является легким и приятным методом, поскольку не нужно выполнять много задач. Есть много функций, которые поставляются с приложением в отношении редактирования; можно легко переименовать, копировать на другие устройства путем перетаскивания и drop метод компиляции или удалить дубликаты или уничтожены файлы. В случае уничтоженных файлов можно сначала попытаться восстановить файлы.
Wondershare TunesGo — Музыка Качалка, передачи и менеджер для iOS/Andro >

- Скачать музыку и видео с 10000 + сайтов
- Организовать всю музыкальную библиотеку
- Управляйте музыкой без iTunes ограничений
- Используйте iTunes с Andro >
Копирование файлов на другое устройство с TunesGo
Шаги, которые следует соблюдать во время редактирования при использовании TunesGo немного проще, поскольку почти вся задача выполняется приложением.
Шаг 1. Найти музыку в БИБЛИОТЕКУ ITUNES , которую вы хотите скопировать на устройство.
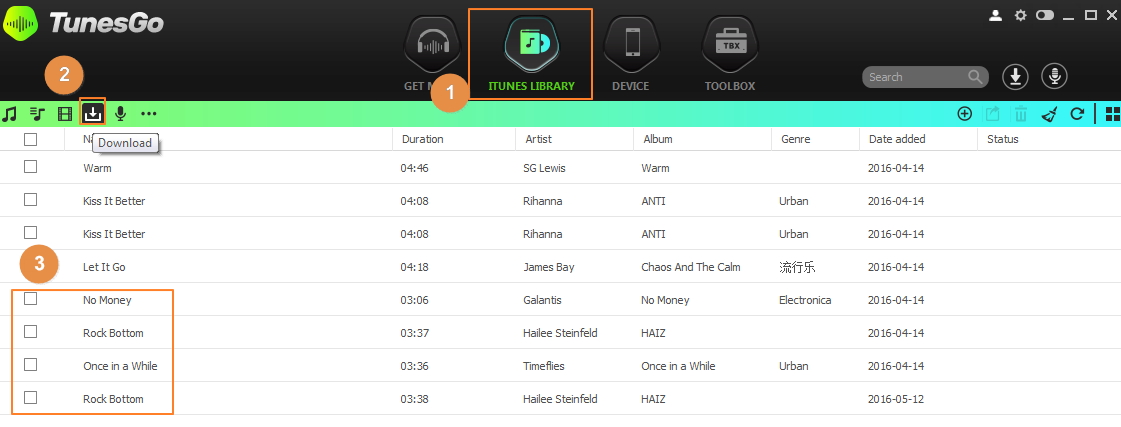
Шаг 2 Передача Muisc на iPhone или iPad. Сначала подключите устройство к компьютеру. Выберите песни, а затем экспортировать устройство как скриншот ниже.
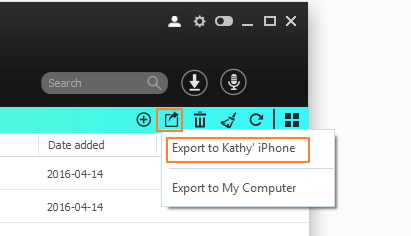
Конечно, вы можете правой кнопкой мыши песни которые вы хотите перенести на устройство. И выберите «Добавить» для завершения передачи.
Копирование файлов из iTunes на устройство, просто с помощью TunesGo. Выберите передача музыки из передачи музыки страницы, затем выберите музыку из iTunes затем перетащить на устройство. Для людей, которые предпочитают, чтобы редактировать вручную они по-прежнему имеют возможность так как TunesGo не ограничивает их редактирования метод, поэтому он работает как гибридные приложения.
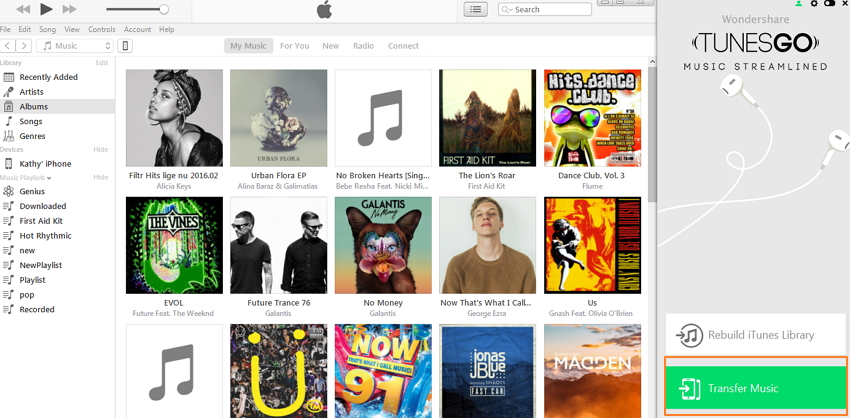
В Вашей медиатеке iTunes наверняка скопилось большое количество композиций из разных источников, помимо iTunes Store. Поэтому, не удивительно, что названия некоторых из них не соответствуют правилам написания английского языка, а именно: в английском языке в названии песен все слова пишутся с Заглавной буквы, кроме союзов и предлогов.
Переименование всех композиций вручную займет довольно много времени, но к счастью можно использовать специальный скрипт ITunes для этой цели.
Скачать этот скрипт можно отсюда (зеркало).
Установка:
-
Откройте папку
Library iTunes. Используйте сочетание клавиш Command+G в Finder для перехода к данной папке.

- В папку Scripts переместите файл Proper English Title Capitalization.scptd из скачанного .dmg-образа.
- Перезапустите iTunes.
Использование скрипта:
- Откройте iTunes и выберите треки, названия которых Вы хотите изменить.
- Нажмите на значок скрипта в панели меню и выберите Proper English Title Capitalization.

- После этого появится окошко подтверждения. Для переименования нажмите Modify. Также можно настроить параметры скрипта, нажав клавишу Configure.