Во время установки драйвера звуковой карты при условии что она построена на чипе Realtek в панели управления, а также в системном трее возле часов появляется значок «Диспетчер Realtek HD».

Значок Realtek HD в системном трее
Через него можно провести тонкую настройку звука своего компьютера установкой таких параметров как конфигурация динамиков, эквалайзер, звуковые эффекты и так далее.

Главное окно диспетчера Realtek HD
Но далеко не все пользователи могут обнаружить значок «Диспетчер Realtek HD» на своем компьютере или ноутбуке и сейчас мы разберемся почему так происходит.
Причины отсутствия диспетчера Realtek HD
Ниже приведен список наиболее вероятных и возможных причин, по которым на компьютере в панели управления, а также в системном трее отсутствует диспетчер Realtek HD:
- После установки Windows диспетчер Realtek HD попросту не был установлен;
- На компьютере или ноутбуке установлена звуковая карта производителя, отличного от Realtek;
- Диспетчер Realtek HD был удален.
Для начала нужно убедиться, что к вас установлена звуковая карта Realtek. Чтобы это сделать нужно зайти в диспетчер устройств и раскрыть пункт «Звуковые, игровые и видеоустройства».

Карта Realtek в диспетчере устройств
Здесь должно быть устройство, в имя которого входит слово «Realtek».
Если такого устройства там нет, то это значит, что у вас звуковая карта другого производителя, например VIA и диспетчера Realtek HD попросту не должно быть ни в панели управления, ни в системном трее.

Звуковая карта производителя VIA
Если же устройство с именем Realtek присутствует в диспетчере устройств, то вам нужно определить модель своей материнской платы или ноутбука, зайти на официальный сайт производителя и в разделе поддержки скачать драйвер звуковой карты, который будет называться Realtek Audio Driver.

Драйвера Realtek Audio Driver га официальном сайте Asus
После его установки и перезагрузки компьютера диспетчер realtek HD появится в панели управления, а также в системном трее возле часов.
Данный метод установки диспетчера realtek HD актуален для всех версий операционной системы Windows.
 Доброго времени суток!
Доброго времени суток!
Realtek HD — это, наверное, один из самых популярных аудио-драйверов, позволяющий тонко настраивать уровень и качество звука в Windows. Чтобы открыть его параметры — необходимо запустить диспетчер Realtek, ссылка на который должна быть либо в трее (рядом с часами), либо в панели управления* ОС Windows.
* К слову сказать, ссылка на диспетчер управления аудио-драйвером (в панели управления, либо в трее) — должна быть для любого звукового драйвера, если, конечно, у вас установлена его полная версия!
Но, в последнее время (из-за того, что Windows 10 "ставит" драйвера самостоятельно) — ссылки на диспетчер управления звуком Realtek нет! А впрочем, могут быть "виноваты" и сбойные версии ПО.
Собственно, ниже разберу последовательно, что и как сделать, чтобы заветная ссылка (ярлык, иконка) появилась.

Значок громкости не реагирует или вообще пропал. Что делать — https://ocomp.info/propal-znachok-gromkosti.html
Что делать, если нет значка Realtek HD
"Ручная" проверка
И так, если в панели управления и в трее нет диспетчера Realtek (а вы помните, что вы его устанавливали) — попробуйте зайти на диск "C:", и в папке "Program Files" найти каталог "Realtek" . Если такой каталог есть: скорее всего в нем должен быть файл "RtkNGUI64.exe" — попробуйте запустить его, кликнув на нем ЛКМ (прим.: это и есть диспетчер) .

Пробуем вручную запустить диспетчер
Если диспетчер запустится, и вы сможете приступить к настройке звука — просто создайте ярлык для этой программы (кликнув на ней ПКМ), чтобы не искать ее каждый раз.
Удаление "старой" версии драйвера
Далее, какая бы не была у вас версия драйвера, рекомендую ее полностью удалить. Это можно сделать из панели управления Windows. См. скриншот ниже.
Примечание : кстати, последняя версия драйвера Realtek 2.82 — сбойная. У меня на ПК при ее установке не появляется значок на диспетчер управления звуком!

Удаляем старый драйвер
Если драйвер попросит перезагрузить ПК — соглашайтесь!

Загрузка новой версии драйвера
Протестировав несколько версий драйвера от Realtek — оказалось, что "сбойная" из них только одна, последняя 2.82 (и то, только на некоторых машинах!). Проверив несколько более старых версий аудио-драйверов, удалось определить, что 2.81 — вполне корректно-работающий выпуск. Ссылки на них привел ниже.
- Realtek HD 2.82 (ссылка на офиц. сайт). Сначала можно попробовать ее, если не заработает — удалите драйвер (см. шаг 1, 2 выше), и установите 2.81 версию.
- ⭐Realtek HD 2.81 ✔ (ссылка на techspot.com). Корректно-работающая версия аудио-драйвера. Рекомендую!
Если у вас ноутбук
В этом случае рекомендую определить его точную модель, а затем на официальном сайте производителя найти для него аудио-драйвера. Загружать посоветовал бы сразу несколько версий (особенно тот пакет, который весит* больше остальных).
- *В моем случае их несколько: что интересно, если установить просто последнюю версию от 22 мая — то ссылка на диспетчер управления звуком не появится!
- Если же установить сначала самый первый выпуск (весит больше остальных), а затем до-обновить его самой последней версией — то все будет корректно работать!

Драйвер аудио для ноутбука HP
Установка новой версии аудио-драйвера
Непосредственно сама установка аудио-драйвера не представляет ничего сложного — достаточно запустить исполняемый файл и дождаться завершения работы мастера. После, перезагрузить ПК/ноутбук.

Установка другой версии Realtek HD 2.81
После перезагрузки, рекомендую сразу открыть панель управления, перевести режим отображения в "Крупные значки" и посмотреть, появилась ли ссылка на диспетчер Realtek (в моем случае, после установки версии 2.81 — все заработало!).

Диспетчер Realtek HD появился!
Собственно, далее можно приступить к точечной настройке звука (задача решена?!).
Иногда в Windows 10 диспетчер Реалтек может отсутствовать в системном трее. Чтобы открыть программу:
- В проводнике пройдите по пути C:Program FilesRealtekAudioHDA
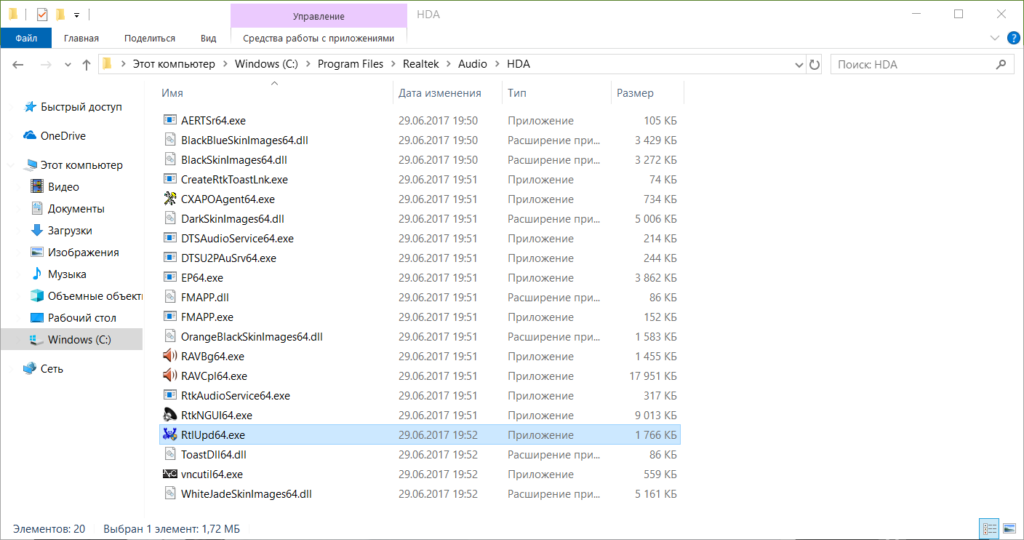
- Запустите файл RtlUpd64.exe.
Данный способ является универсальным, однако он работает не во всех случаях. Если после открытия файла в трее у вас не появился значок диспетчера, попробуйте выяснить модель вашей материнской платы и загрузить драйвера с сайта-производителя «материнки».
Если и это не помогло, то пробуйте установить более «старую» версию драйверов. На странице старые драйвера Реалтек можно скачать одну из самых стабильных старых версий драйвера Realtek.
Решение данной проблемы возможно в случае, если у вас установлено оборудование Realtek.