Сегодня все большее количество современных компьютерных систем обращают свое внимание на технологии виртуализации. Правда, не все достаточно четко себе представляют, что это такое, зачем это нужно и как решать вопросы ее включения или практического использования. Сейчас будет рассмотрено, как в БИОСе включить виртуализацию простейшим методом. Сразу отметим, что эта методика применима абсолютно ко всем существующим системам, в частности, к BIOS и сменившей его системе UEFI.
Что такое виртуализация и зачем она нужна?
Прежде чем приступить к непосредственному решению проблемы, как в БИОСе включить виртуализацию, посмотрим, что собой представляет эта технология и зачем она нужна.

Сама технология предназначена для использования в любой операционной системе так называемых виртуальных машин, которые могут эмулировать настоящие компьютеры со всеми их «железными» и программными компонентами. Иными словами, в основной системе можно создать некий виртуальный компьютер с подбором процессора, оперативной памяти, видео- и саундкартой, сетевым адаптером, жестким диском, оптическим носителем и еще бог знает с чем, включая установку гостевой (дочерней) «операционки», который ничем не будет отличаться от реального компьютерного терминала.
Разновидности технологий
Если кто не знает, технологии виртуализации были созданы ведущими производителями процессоров — корпорациями Intel и AMD, которые и сегодня не могут поделить пальму первенства в этой области. На заре эпохи созданный гипервизор (программное обеспечение для управления виртуальными машинами) от Intel не отвечал всем требованиям по уровню производительности, поэтому-то и начались разработки поддержки виртуальных систем, которые должны были быть «зашиты» в самих процессорных чипах.
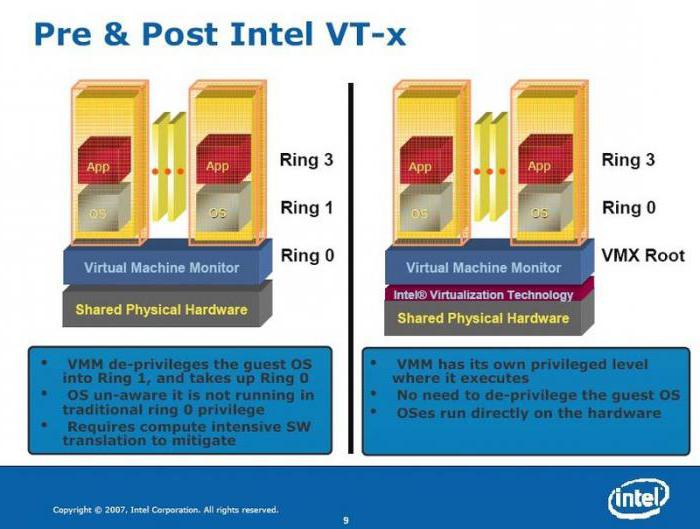
У Intel данная технология получила название Intel-VT-x, а у AMD – AMD-V. Таким образом, поддержка оптимизировала работу центрального процессора, не влияя на основную систему.
Само собой разумеется, что включать данную опцию в предварительных настройках BIOS следует только в том случае, если на физической машине предполагается использование машины виртуальной, например, для тестирования программ или прогнозирования поведения компьютерной системы с различными «железными» компонентами после установки той или иной операционной системы. В противном случае такую поддержку можно и не задействовать. К тому же по умолчанию она вообще выключена и, как уже говорилось, на производительность работы основной системы не оказывает абсолютно никакого влияния.
Вход в БИОС
Что же касается систем BIOS или UEFI, в любом компьютере или ноутбуке они есть, причем независимо от сложности установленного оборудования. Сам БИОС на компьютере представляет собой небольшой чип на материнской плате, который отвечает за тестирование «железа» в момент включения терминала. В нем же, несмотря на память всего около 1 Мб, сохраняются основные настройки и характеристики оборудования.
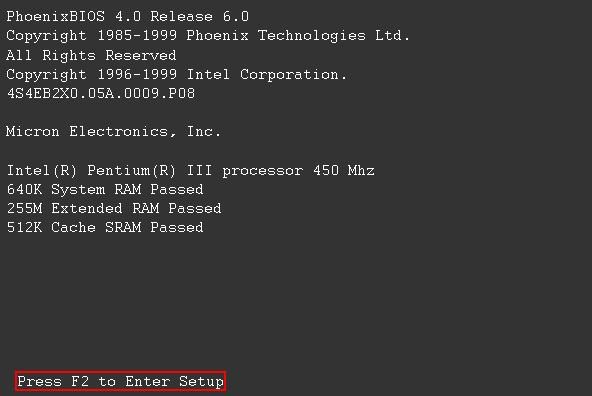
В зависимости от версии BIOS или производителя, вход может осуществляться несколькими различными методами. Самым распространенным является использование клавиши Del сразу же после включения компьютера или ноутбука. Однако встречаются и другие методы, например, клавиши F2, F12 и т. д.
Как в БИОСе включить виртуализацию простейшим способом?
Теперь определимся с некоторыми основными параметрами и меню. Отталкиваемся от того, что вход в БИОС на компьютере уже произведен. Здесь имеется несколько основных разделов, но в данном случае нас интересует все, что относится к процессорному чипу.
Обычно такие опции содержатся в меню расширенных настроек (Advanced) или в разделе безопасности (Security). Называться они тоже могут по-разному, но, как правило, это что-то вроде Processor или BIOS Chipset (хотя могут встречаться и другие названия).

Итак, теперь вопрос, как в БИОСе включить виртуализацию, можно рассматривать вплотную. В вышеуказанных разделах имеется специальная строка Virtualization Technology (в случае Intel к основному названию добавляется название корпорации). При входе в соответствующее меню будут показаны два доступных параметра: Enabled и Disabled. Как уже понятно, первый – это включенный режим виртуализации, второй – полное отключение.
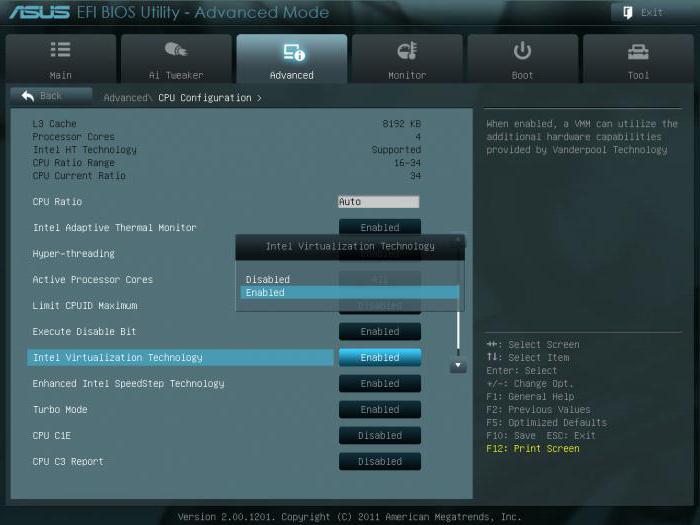
То же самое касается и системы UEFI, в которой влючение данной опции выполняется полностью аналогичным способом.
Теперь, когда применена установка БИОС на параметр включенного режима, остается только сохранить изменения (F10 или команда Save & Exit Setup), нажать клавишу подтверждения Y, соответствующую английскому слову Yes. Перезагрузка системы с вновь сохраненными параметрами стартует автоматически.
Что следует знать, кроме этого?
Как видим, процедура включения виртуализации в BIOS достаточно проста. Однако здесь следует учитывать некоторые тонкости, связанные с возможным отключением этой функции. Дело в том, что при использовании виртуальных машин вроде WMware Virtual Machine, Virtual PC, VirtualBox или даже «родного» модуля Microsoft под названием Hyper-V эта опция должна быть задействована в обязательном порядке даже при включенной поддержке компонентов Windows непосредственно в настройках системы.
Большей частью это касается более новых модификаций Windows, начиная с «семерки». В «экспишке» или «Висте» это обязательным условием не является. Хотя если такие «операционки» установлены на новейшем «железе», включение поддержки тоже может потребоваться. Впрочем, маловероятно, что пользователь на такую машину будет устанавливать морально устаревшую «операционку», которая не позволит «выжать» из компьютерного «железа» максимум того, на что оно способно. Так что лучше использовать новейшие «железные» компоненты в сочетании не только с самыми последними версиями операционных систем, но и даже с системами диагностики и управлениями UEFI, пришедшими на смену так долго служившему БИОСу.
ВАЖНО: Эта статья очерчивает все шаги необходимые для того, чтобы включить поддержку
виртуализации на своем компьютере в BIOS и улучшить производительность
Технология виртуализации позволяет BlueStacks 3 работать плавнее и гораздо быстрее.
1. Как я могу узнать, поддерживает ли мой ПК виртуализацию?
Скачайте и запустите бесплатную утилиту с сайта производителя процессора CPU.
a) Если ваш процессор от Intel, вам поможет программа Intel Processor Identification Utility,
которая определит, поддерживает ли ваш ПК виртуализацию (VT-x технологию). Посмотрите b)
для процессоров AMD (AMD-V технология).
Скачайте утилиту для обнаружения поддержки виртуализации по этой ссылке.
Выберите msi файл, соответствующий вашему языку и скачайте его.
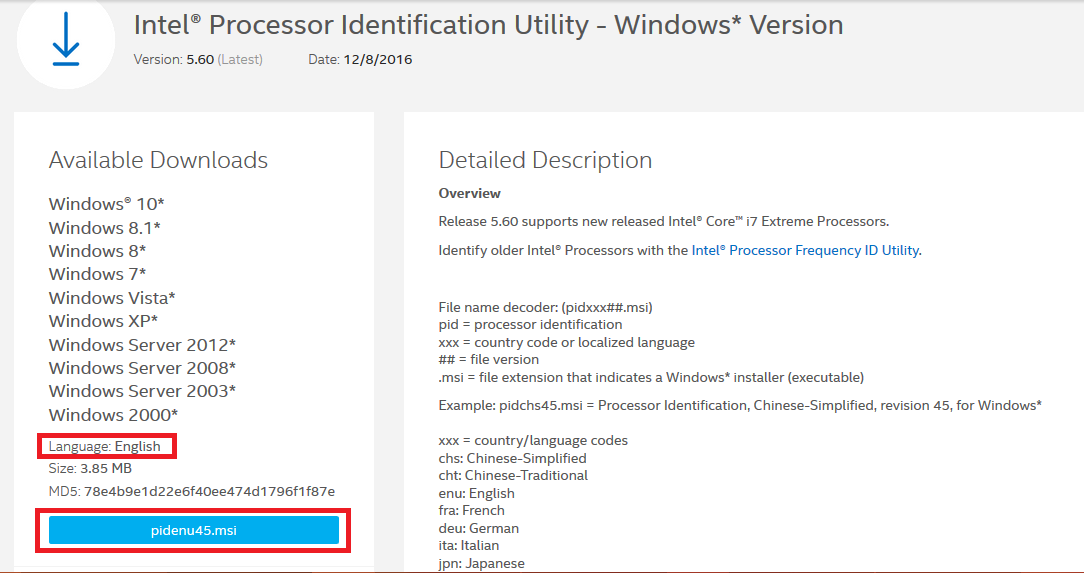
Как только утилита будет установлена, вы сможете запустить ее, чтобы опередилить статус
процессора как показано ниже.
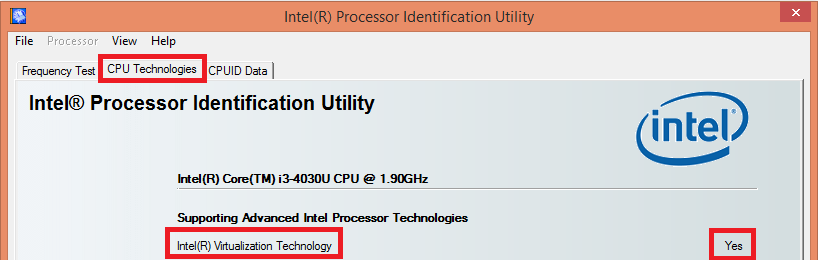
Если в отчете вы увидите Intel(R) virtualization technology, значит это доступно для вашего ПК.
b) Чтобы проверить статус AMD-V, пользователи AMD могут скачать AMD V detection Utility утилиту
2. Как я могу включить виртуализацию, если она доступна у меня на ПК?
2.1) Зайдите в BIOS для Windows 10, 8.1, 8 (UEFI BIOS)
1.) Кликните на кнопку Старт и выберите Настройки.
2.) Выберите Update and Security.
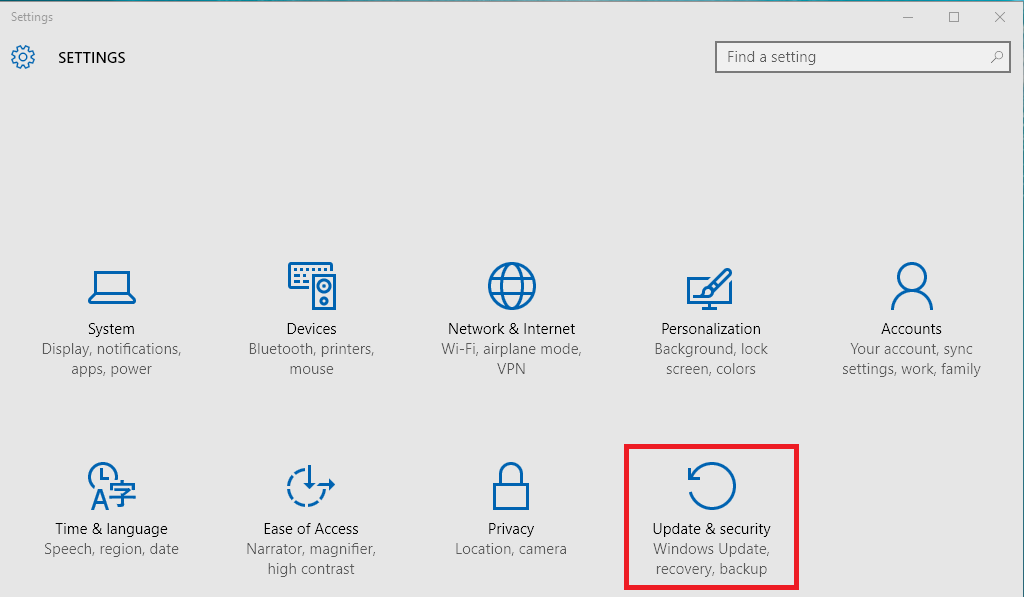
3.) Щелкните на Recovery в левой части меню
4.) под Advanced start-up, щелкните Restart Now.
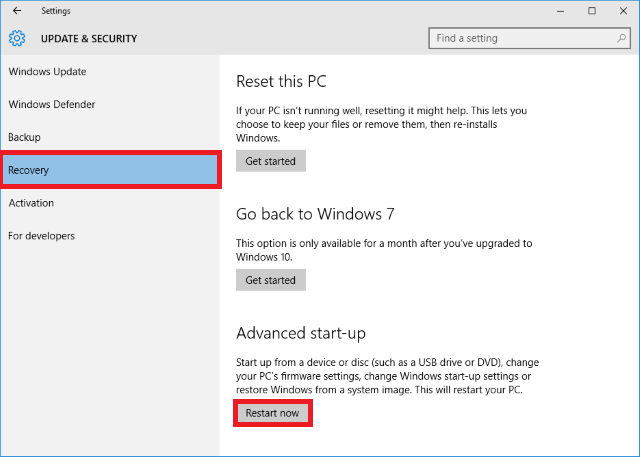
5) Выберите Troubleshoot
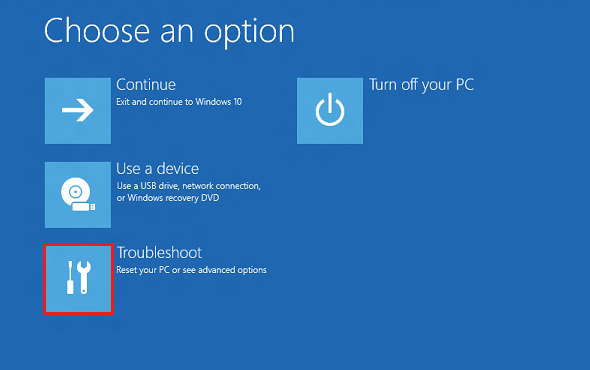
6) Выберите Advanced Options
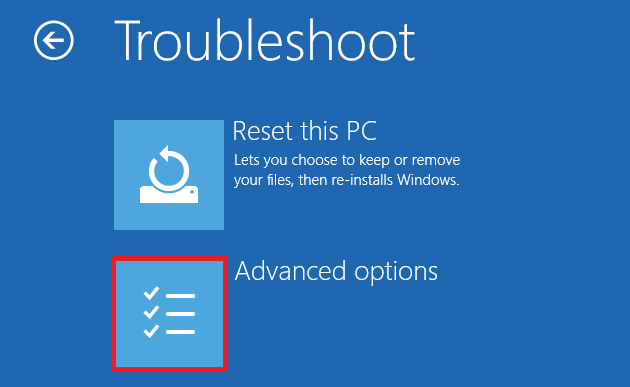
7) Выберите UEFI Firmware Settings.
8) Кликните Restart чтобы перезагрузить систему и зайти в UEFI (BIOS).
2.1.2) Windows 8.1, 8 (UEFI-совместимый BIOS)
1) Вам нужен центр оповещений. Короткий путь: Wmd+"C". Тачскрин: Проведите пальцем и
верхнего правого угла в центр. Мышь: Проведите зажатой мышью с правого верхнего угла
вниз. Кликните на "Настройки"
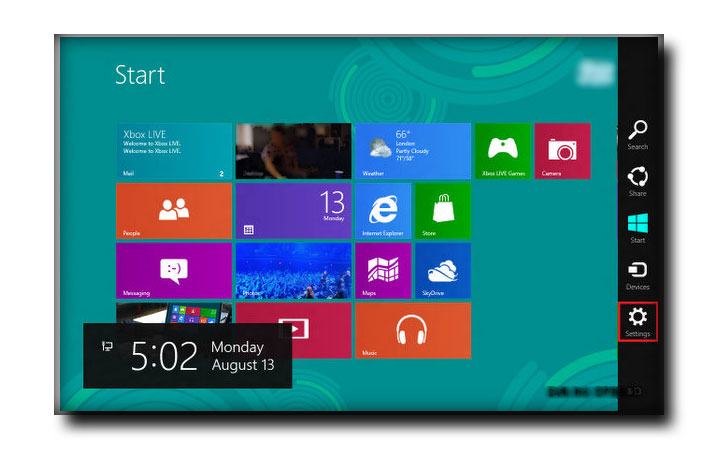
2. Нажмите на "Изменить настройки ПК"
Короткий путь: Windows Key  + "I"
+ "I"
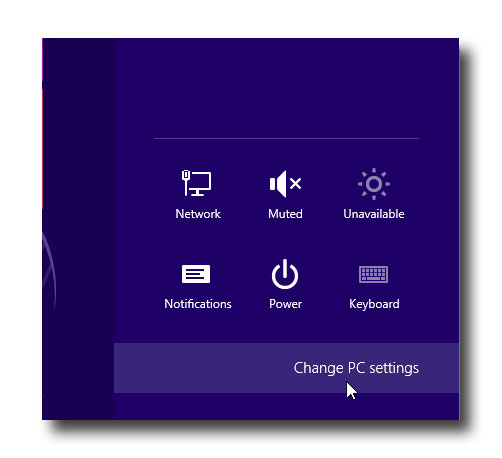
3) Выберите "Основные" в левой части панели. Выберите "Перезагрузить сейчас" под
"Продвинутый запуск" секцией в правой части панели. Система перезагрузится и запустит
меню продвинутого запуска.
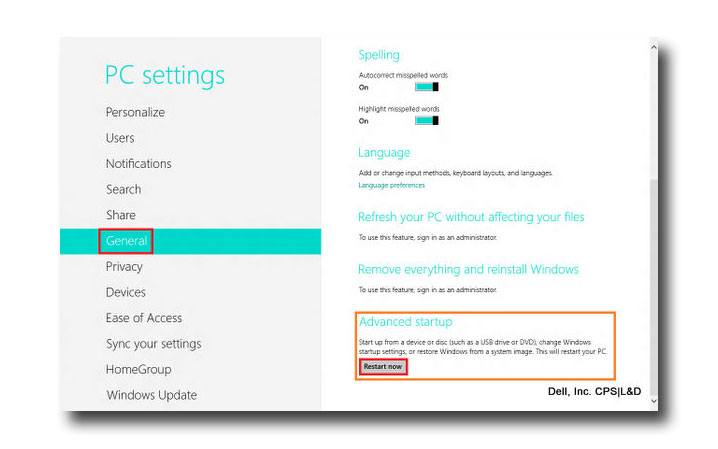
4) Выберите "Устранение проблем"
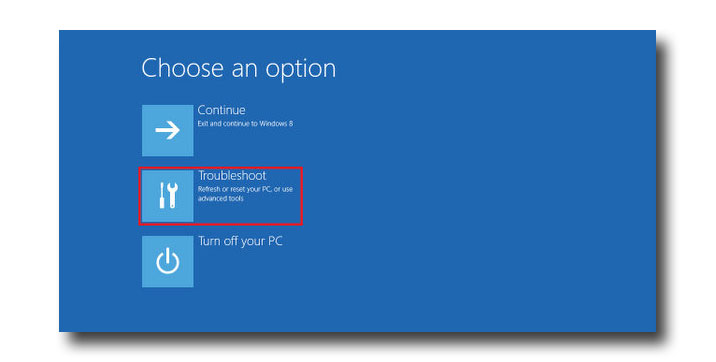
5) Выберите "Продвинутые настройки"
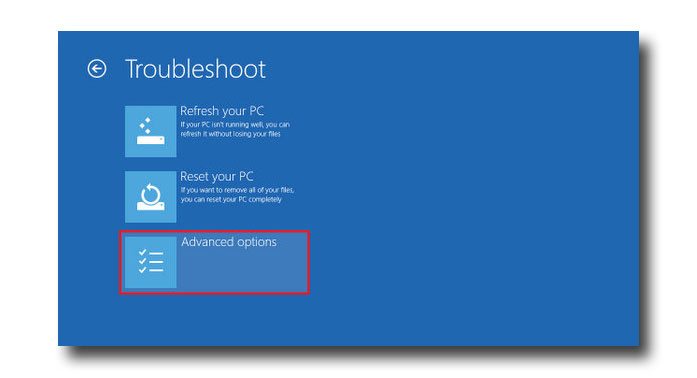
6) Выберите "UEFI настройки" и выберите "Перезагрузить" в следующем окне. Windows
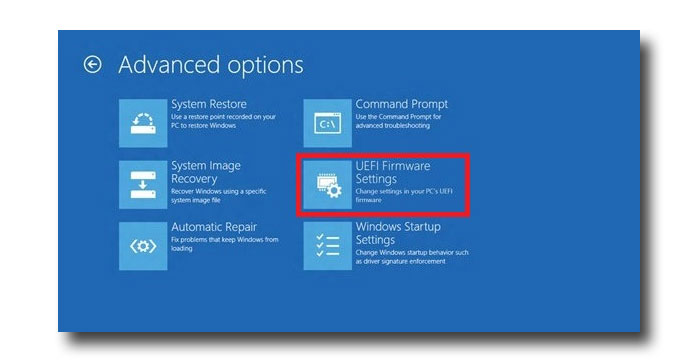
2.2) Войдите в BIOS
Включите или перезагрузите ваш компьютер
ВАЖНО: Некоторые из шагов в инструкции могут различаться, в зависимости от вашей
материнской платы, типа процессора, чипсета и бренда. Для того, чтобы вы точно не ошиблись
в правильной навигации по BIOS, обратитесь к документации комплектуюших вашего
В то время, пока ваш ПК перезагружается, переодически нажимайте на Esc, чтобы войти в BIOS
Нажмите F10 для перехода в BIOS (следуйте инструкциям на экране)
Нажмите правую стрелку для выбора вкладки System Configuration. Выберите Virtualization
Technology, и нажмите Enter.
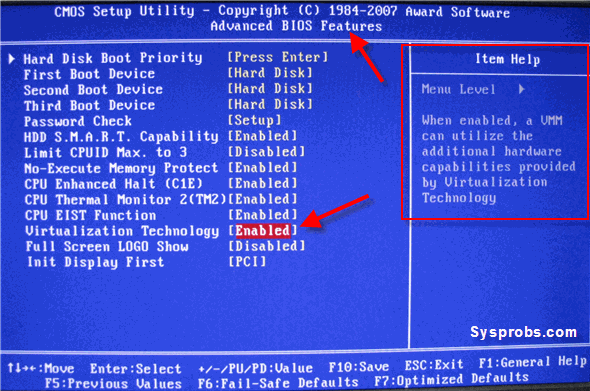
Выберите Enabled и нажмите Enter.
Нажмите F10 и выберите Yes, и нажмите Enter, чтобы сохранить изменения и перезагрузиться.
Пожалуйста проследуйте по подходящей ссылке, чтобы включить "Virtualization Technology" на
Dell
Нажмите F2 при запуске компьютера для перехода в BIOS
Нажмите правую стрелку для перехода в Advanced настройки. Выберите Virtualization и
Выберите Enabled и нажмите Enter.
Нажмите F10 и выберите Yes, и нажмите Enter чтобы сохранить настройки и запустить
Asus
Нажмите F2 при запуске компьютера для перехода в BIOS
Нажмите правую стрелку для перехода в Advanced настройки. Выберите Virtualization и
Выберите Enabled и нажмите Enter.
Нажмите F10 и выберите Yes, и нажмите Enter чтобы сохранить настройки и запустить
Acer
Нажмите F2 при запуске компьютера для перехода в BIOS
Нажмите правую стрелку, выберите System Configuration вкладку, нажмите Virtualization
Technology, и нажмите Enter.
Выберите Enabled и нажмите Enter.
Нажмите F10 и выберите Yes, затем нажмите Enter, чтобы сохранить настройки и перейти в
Если у вас есть вопросы, пожалуйста присылайте письмо на support (собака) bluestacks (точка)
При работе с программным продуктом виртуализации VirtualBox, нередко возникают проблемы и неполадок, связанные с установкой на виртуальную машину той или иной операционной системы. Причины возникновения ошибок в работе могут быть разные и с одной из них, где говорится о том, что "аппаратное ускорение (VT-x AMD-V) недоступно в вашей системе", мы будем разбираться в данной статье.
В данном случае, такая проблема возникла при установке операционной системы windows 8, хотя когда производилась установка ОС windows 7, такой ошибки не возникало. Как же нам решить данную проблему? Узнаем ниже.
Итак, в первую очередь мы должны убедиться в том, что процессор поддерживает функцию VT-x/AMD-V, для это прочитайте статью Как проверить поддерживает ли ваш процессор аппаратную виртуализацию Intel VT-x/VT-d и AMD-V. А для её включения, необходимо перейти в BIOS материнской платы. Для это перезагружаем компьютер и переходим в BIOS нашей системы.

Для того, что бы перейти в BIOS, нам нужно при включение компьютера нажимать клавишу Delete на клавиатуре. (Если не заходит с помощью клавиши delete попробуйте F1, F2) При включении компьютера на начальном экране обычно видно какая клавиша ведет в BIOS.
В результате мы попадаем в BIOS нашего компьютера. Далее выбираем вкладку "Advanced". Там мы видим вкладку "CPU Configuration" выбираем её и нажимаем "Enter"
Попадаем в меню конфигураций, где видим вкладку "Secure Virtual Machine Mode", напротив стоит значение "Disabled", что означает отключено, нам просто надо её включить, для этого нажимаем на вкладку и выбираем значение "Enabled".
Как мы видим на рисунке значение поменялось, теперь нам надо сохранить внесённые изменения.
Для сохранения внесённых изменений переходим на вкладку "Exit", далее выбираем вкладку "Exit & Save Changes". В открывшемся окошке где нам предлагают сохранить внесенные изменения, нажимаем "OK" и ждем пока компьютер перезагрузится.
Далее открываем программу VirtualBox, заходим в "настройки" той системы которую хотели установить, в моём случае это Windows 8.1.Нажимаем на вкладку "система", далее "ускорение", ставим галочки напротив указанных на картинке пунктов и нажимаем "OK".

Всё! Ошибка больше не выскакивает, можно начинать установку.

О ставляйте своё мнение о данной статье, ну и конечно же задавайте свои вопросы если у вас что то вдруг пошло не так.




