- Настройка NVIDIA для игр в несколько кликов
- Настройка параметров 3D для всех игр
- Настройка NVIDIA для отдельных игр
- Как настроить варфейс для видеокарты
- Nvidea
- Radeon
- Для слабых ПК
- Особенности настройки
- Звука
- Мыши для геймеров
- Минимальные и максимальные настройки Варфейс
- Избавляемся от «кубиков» на оружии
- Делаем более насыщенные и яркие цвета

Современный игровой ПК с актуальной видеокартой NVIDIA (GTX 1050 и лучше) в дополнительной настройке не нуждается. Большинство игр само устанавливает оптимальное качество графики для нормальной производительности, а если нет – это можно сделать самому. Но старые и слабые десктопы, а также недорогие ноутбуки, могут даже в таком случае выдавать очень низкий FPS, и включение низкого качества не спасает. Что делать в таких случаях, как настроить NVIDIA для игр – сейчас разберемся.
Настройка NVIDIA для игр в несколько кликов
Для быстрой настройки NVIDIA для игр кликните по свободной области рабочего стола правой кнопкой мыши. Во всплывающем контекстном меню найдите пункт «Панель управления NVIDIA» и запустите программу.

В открывшемся окне, в левом списке опций, найдите пункт «Параметры 3D». Он отвечает за настройку картинки в трехмерных приложениях (коими и являются игры). Пункт «Регулировка настроек изображения с просмотром» позволяет настроить баланс между качеством картинки и производительностью.

Если игры тормозят – установите переключатель напротив «Пользовательские настройки с упором на:» и переходите к ползунку. Двигая его, можно увидеть, как меняется качество отрисовки объекта, поэтому нужно установить его на минимум, выбрав «Производительность».
Сохраните настройки, нажав «Применить» внизу. Запустите игру, которая до этого плохо шла. Если FPS поднялся, игра идет более плавно и четко – настройка NVIDIA для игр закончена. Если нет – переходим к следующей инструкции.
Настройка параметров 3D для всех игр
Следующий подпункт, «Управление параметрами 3D», позволяет вручную задать настройки для обработки трехмерной картинки видеокартой. Вкладка «Глобальные параметры» отвечает за работу графического процессора с любой игрой или программой. С нее и начнем.

Пункт «DSR – Плавность» отвечает за повышение качества картинки путем рендеринга в более высоком разрешении. Его надо отключить, так как более высокое разрешение – выше нагрузка на ГП, а расход памяти больше. Также нужно убрать и «DSR – Степень», так как нет улучшенного рендеринга – степени тоже не нужны. Пункт «Анизотропная фильтрация» отвечает за улучшенную проработку текстур. Детализованные текстуры занимают больше памяти, а потому отключаем этот параметр.

« Вертикальный синхроимпульс» тоже не нужен, так как при вертикальной синхронизации частота кадров подгоняется под частоту монитора. К примеру, если монитор имеет частоту 60 Гц, а игра выдает 37 FPS – видеокарта урежет частоту кадров до ближайшего делителя развертки монитора, в данном случае 30 FPS, картинка станет менее плавной.
Следующий пункт («Заранее подготовленные кадры…») можно не трогать, так как виртуальная реальность в нашем случае не интересна. А вот «Затенение фонового освещения» стоит выключить, так как чем лучше проработка теней – тем выше нагрузка на графический процессор, а качество изображения при этом растет не сильно.
« Кэширование шейдеров» – штука полезная, так как с ней самые часто используемые шейдеры хранятся в кэше, и при надобности просто считываются из памяти, а не кодируются процессором заново. То же самое касается параметра «Максимальное количество заранее…». В нем нужно выбрать наибольшее значение, чтобы центральный процессор готовил побольше кадров для графического.
Сглаживание – это повышение детализации картинки, уменьшение ступенчатости контуров. Оно делает объекты более гладкими, но нагружает видеокарту. Чтобы повысить детализацию вдвое – придется увеличивать и нагрузку на нее, поэтому параметры «Многокадровое сглаживание MFAA», «Сглаживание FXAA», «Сглаживание – гамма-коррекция» и другие с этим словом нужно убрать.
Настройку «Потоковая оптимизация» можно не трогать, так как она отвечает за задействование многоядерности. Если игра не умеет использовать все ядра процессора сразу – установка параметра не поможет, а если умеет – смысла трогать пункт нет.
« Режим управления электропитанием», установленный на значение «максимальная производительность», позволяет заставить видеокарту поддерживать более высокие частоты, пусть и с большим расходом энергии. Но если у вас ноутбук – убедитесь, что он не подвержен перегреву, перед включением этого параметра. Ведь с ним видеокарта может греться еще сильнее.
Тройную буферизацию можно не трогать, так как при выключенной синхронизации она не работает. Пункты, ответственные за работу фильтрации, стоит включить, в параметре «качество» задав значение «Высокая производительность». Это позволит оптимизировать обработку картинки.
Примените настройки и проверьте, выросла ли производительность в интересующей игре. Если не помогает – стоит попробовать индивидуальную настройку конкретного приложения. Также настраивать только одну (или несколько) игру можно, если везде производительности хватает, и лишь в отдельных случаях FPS не достаточно. Об этом – следующий пункт.
Настройка NVIDIA для отдельных игр
Вкладка «Программные настройки» позволяет установить параметры видеокарты для конкретных приложений. Перейдите в нее и во всплывающем списке выберите нужную игру. Кликните на нее и перейдите к настройке.

Все параметры, которые откроются в меню, идентичны предыдущему подразделу. За что отвечает какой из них – написано выше. Соответственно, установите значения настроек аналогичным образом и нажмите «Применить» для сохранения установок. После этого снова запустите игру и попробуйте, стала ли она идти быстрее.

Если ни одна из инструкций выше не помогла – для начала обновите драйверы видеокарты до последней версии. После этого снова попытайтесь провести настройку и проверить изменения.
Если ничего не помогает – увы, программными средствами сделать что-то не получится. Это свидетельствует о том, что вашей видеокарте NVIDIA никакая настройка для игр не поможет. Если у вас настольный ПК – стоит задуматься о смене графического процессора на более современный. Если ноутбук – придется или смириться, или покупать модель с видеокартой помощнее.
LFG » Онлайн ПК » Статьи » Warface » Как настроить Варфейс: видеокарта, мышь, звук, слабый ПК
Как настроить варфейс для видеокарты
Nvidea
Один из путей настройки этой видеокарты – выставление настроек на максимум, отключение вертикальной синхронизации, привязки текстур. Выставляем все, как показано ниже.
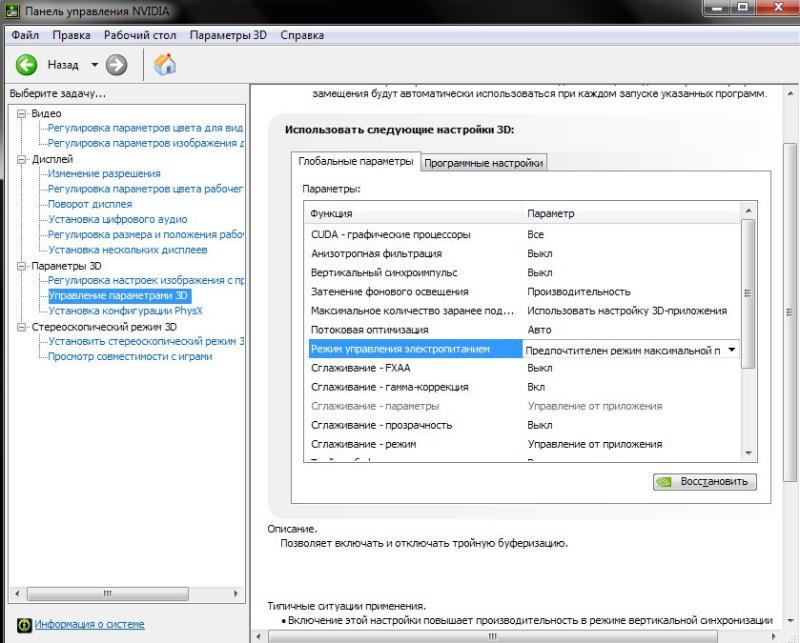
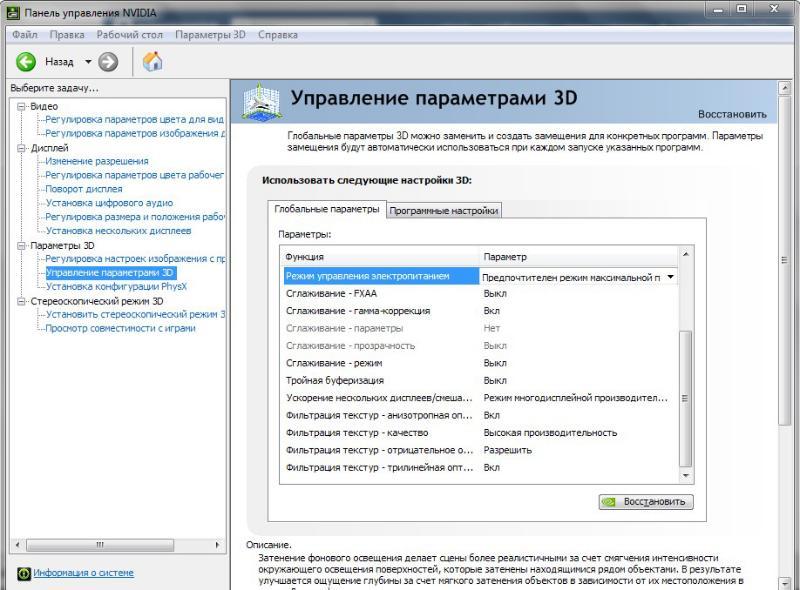
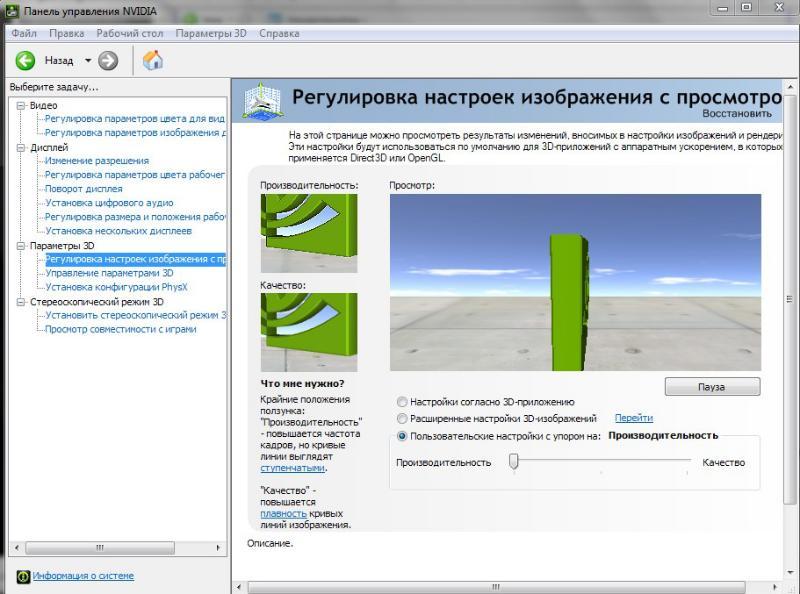
Radeon
Пробуем повысить ФПС в игре и произвести настройку путем обновления всех драйверов. Скачать все необходимые драйверы можно на официальном сайте. После установки и распаковки, кликаем на рабочем столе и жмем AMD Catalyst Control Center. Нас должны интересовать настройки производительности во вкладке «Игры». Действуем, как показано ниже.
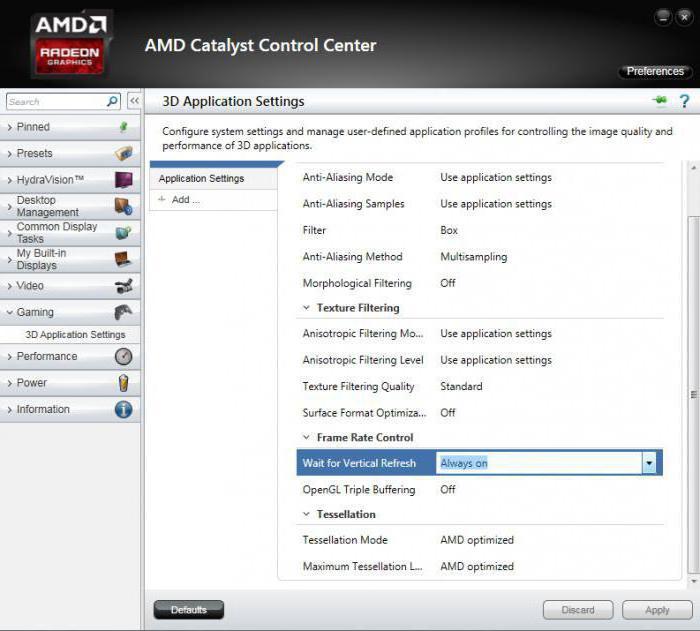
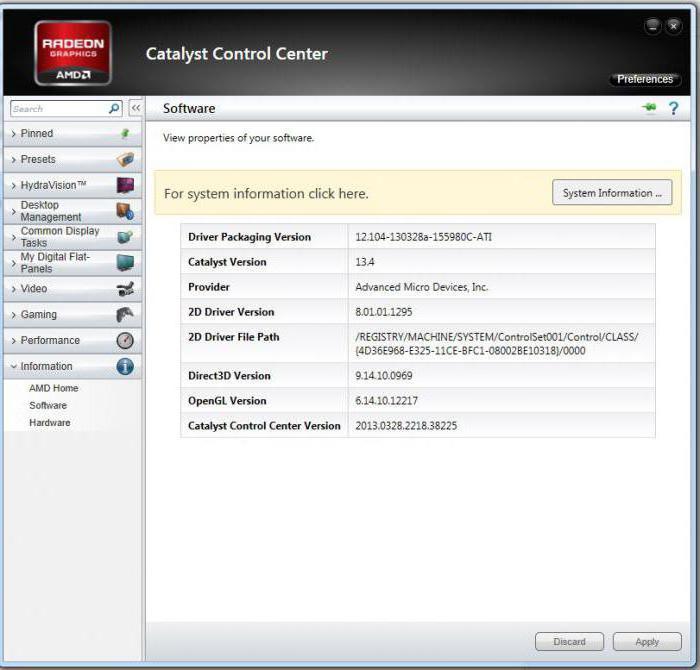
Также, есть детальная настройка.
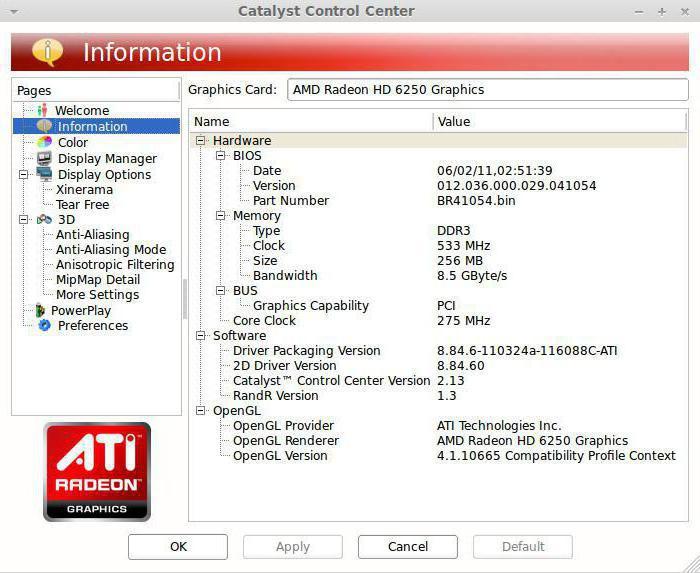
Для слабых ПК
Несколько простых советов по оптимизации слабого ПК.
- Выставите все настройки видеокарты и игры на минимум, это позволит увеличить производительность ПК.
- Отключите вертикальную синхронизацию в настройках видеокарты.
- Неплохая программа для настройки ПК — Riva Tuner Statistics.
- Выбирайте для игры сервер, расположенный ближе к вам.
Вот полезное видео по настройке слабого ПК в игре Варфейс.
Особенности настройки
Звука
Звук – очень важный параметр. Необходимо его правильно настроить, чтобы слышать то что нужно. Например, для игры в любой шутер важно слышать шаги соперника и прочие важные звуки. Настройкой звука очень плотно занимаются профессиональные игроки, ведь от этого зависит их победа. Итак, как настроить звук в Варфейс оптимально и правильно смотрим ниже.
Мыши для геймеров
Мышь является, несомненно, важным девайсом в любой игре. Для Варфейса хорошо подойдут такие мыши, как X7, Bloody V8m и другие. Полный обзор по настройке и выборе хорошей мыши для игры Варфейс читайте у нас на сайте.
Минимальные и максимальные настройки Варфейс
Для лучшей оптимизации можно выставить на ПК минимальные настройки, это позволит увеличить производительность вашего ПК. Максимальные настройки графики, текстур и прочего, могут позволить себе обладатели мощных ПК. Рассмотрим минимальные системные требования для Варфейс.
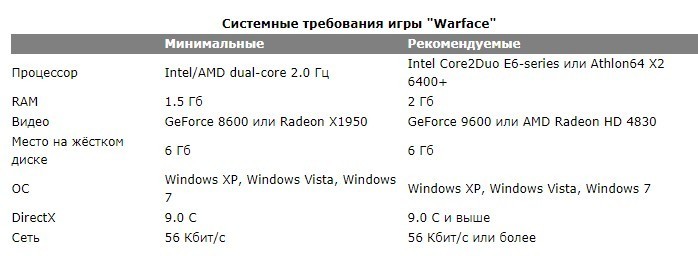
Напоследок еще одно полезное видео по настройке графики в игре.
Для большинства многопользовательских игр визуальная составляющая не так важна, как геймплей. Тем не менее, всегда есть желание выжать из своего железа максимум — чтобы игра выглядела как можно лучше. На примере Warface мы решили рассказать, как можно улучшить графику на разных системах.

К сожалению, как не старайся, каких-то критических изменений визуальной составляющей добиться не получится. Однако картинка станет немного насыщеннее и контрастнее — после следующих манипуляций. Не забывайте, что вы всегда можете поиграться с настройками вашего монитора и настроить контрастность, яркость, гамму и цветовой баланс так, чтобы играть было приятнее.
Избавляемся от «кубиков» на оружии
Только для обладателей карточек от NVIDIA:
Даже при максимальных настройках графики самые наблюдательные и внимательные могут заметить так называемые «кубики» — нечеткие текстуры на оружии. Это особенно заметно на оружии со скинами. Чтобы оружие стало выглядеть более четким, объемным и естественным, необходимо в панели управления NVIDIA изменить лишь один параметр.
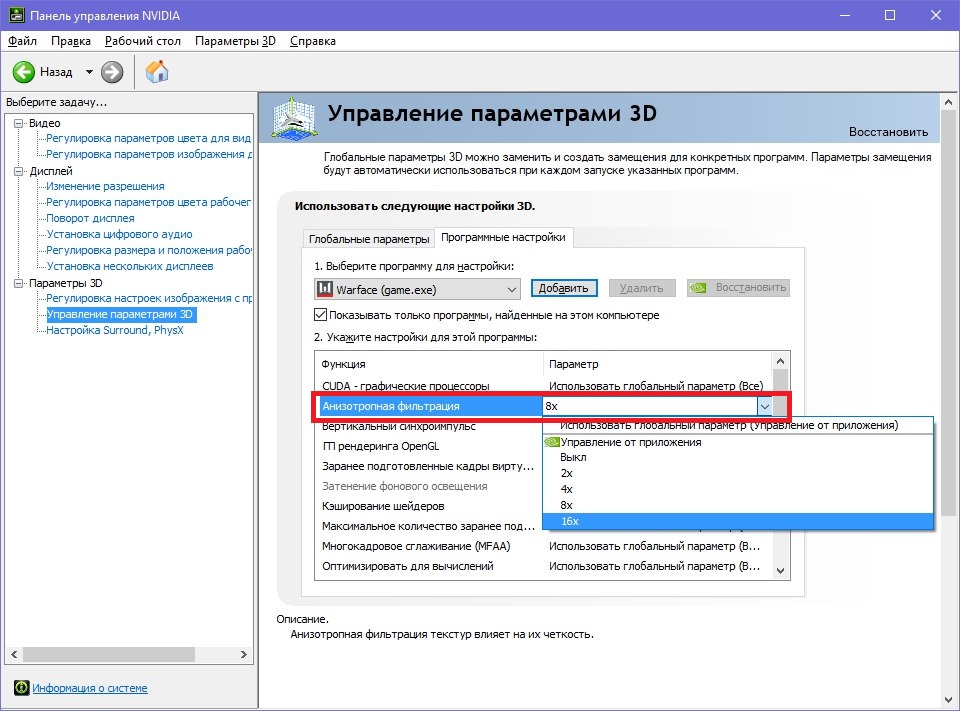
А именно: выкрутить анизотропную фильтрацию до максимальных значений. Для этого зайдите в управление параметрами 3D. В раздел программные настройки. Нажмите добавить Warface (game.exe) и активируйте пункт (по умолчанию он будет выключен) анизотропная фильтрация 16х. После этого вы заметите как текстуры (не только оружия) стали более четкими. На скринах это не так заметно.
Делаем более насыщенные и яркие цвета

Для обладателей видеокарт от NVIDIA:
Ищем раздел в панели управления регулировка параметров цвета рабочего стола. Ползунок цифровой интенсивности передвигаем с 50% до 60-70%. Профит: картинка должна стать более насыщенной.
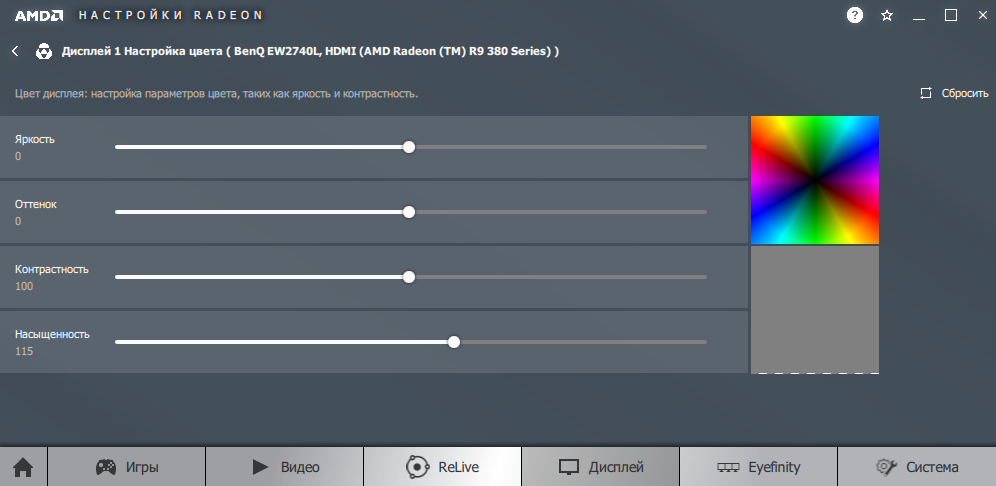
Для обладателей видеокарт от AMD:
Эффекта сочной и насыщенной картинки могут добиться и обладатели карточек от AMD. В настройках Radeon достаточно перейти в раздел дисплейи определить для себя идеальные настройки оттенка, насыщенности и контрастности. В этом видео подробно рассказывается о том, как правильно настраивать цвета.