- Регистрация
- Оформление странички
- Авторизация
- Регистрация почтового ящика на Mail.ru
- Как выбрать имя почтового ящика (почтовый адрес)
- Как подобрать надежный пароль для почтового ящика
- Вводим номер своего мобильного телефона
- Как зарегистрировать почтовый ящик без мобильного телефона?
- Настройка своего нового почтового ящика на майл ру в 3 шага
- Регистрация почты майл — видеоурок по регистрации и настройке почтового ящика
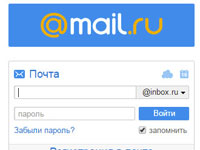
Inbox.ru — доменнное имя почтового сервиса компании Mail.ru. Данное пространство адресов email предоставляется всем желающим пользователям сети бесплатно. Почта @inbox, также, как и @mail, поддерживает протоколы POP/SMPT, имеет спам-фильтр и автономную защиту от вирусов.
Вход и регистрация в inbox.ru осуществляется на официальном сайте компании — mail.ru. При попытке перейти по данному url в браузере автоматически выполняется переадресация на мэйл.ру.
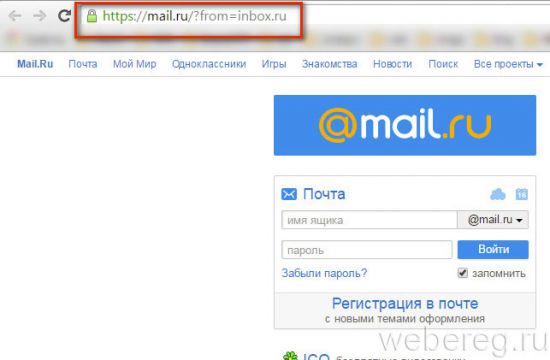
Регистрация
Чтобы создать электронную почту с адресом inbox, выполните следующие действия:
1. На главной странице mail.ru, под полями для входа, клацните по ссылке «Регистрация в почте».
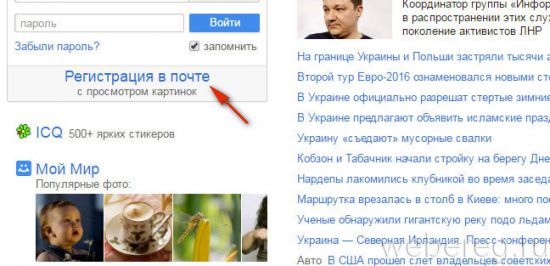
2. В открывшейся форме укажите имя и фамилия, дату рождения (используйте значения в ниспадающих списках), город и страну, пол.
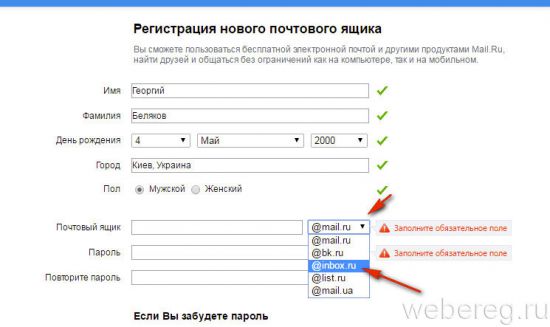
3. В строке «Почтовый ящик» кликните второе поле «@. ». В выпавшем списке нажмите «@inbox.ru».
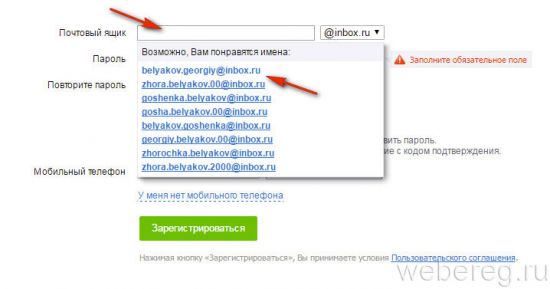
4. Щёлкните первое поле (в этой же строке) и выберите один из адресов, сгенерированных сервисом. Если они вас не устраивают, наберите свой уникальный вариант.
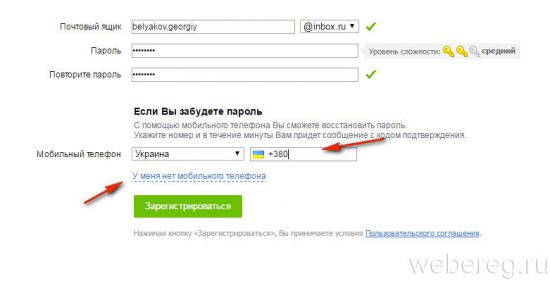
5. Составьте сложный ключ длиной в 10-14 символов. Введите его 2 раза в соответствующие поля формы.
6. Укажите одно из предложенных средств верификации профиля:
- Мобильный: установите код своей страны (выберите в перечне государственный флаг), введите номер, а затем полученный код из СМС;
- Дополнительный email: клацните опцию «У меня нет мобильного… », напечатайте адрес резервного почтового ящика.
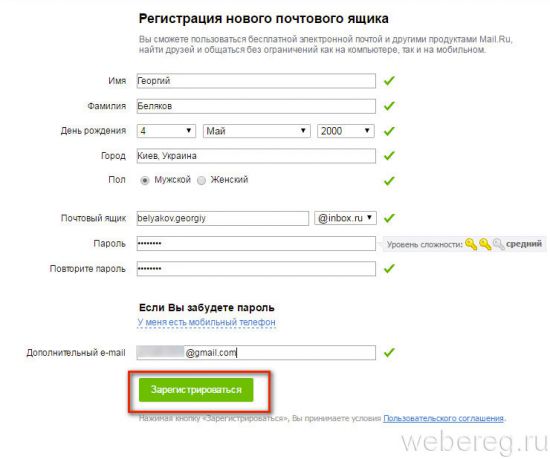
7. Нажмите «Зарегистрироваться».
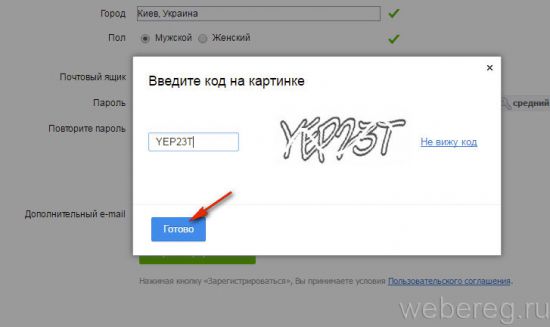
8. Введите капчу (последовательность символов с картинки). Щёлкните «Готово».
Оформление странички
После создания учётной записи сервис предложит вам выполнить быстрые настройки профиля:
1. Нажмите «Загрузить фото», чтобы закачать со своего компьютера аватарку. Кликните «Сохранить».
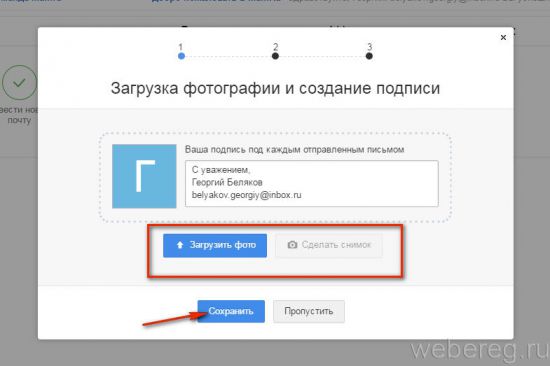
2. Щелчком мыши выберите тему для профиля, а затем сохраните настройку.
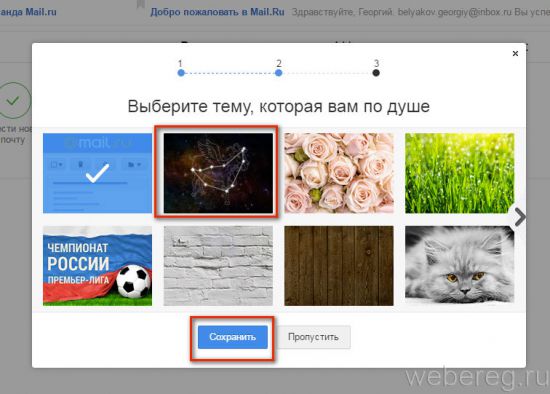
3. Если вы не хотите устанавливать мобильное приложение, выберите «Завершить». Чтобы перейти в App Store или Google Play, пройдите по соответствующей ссылке.
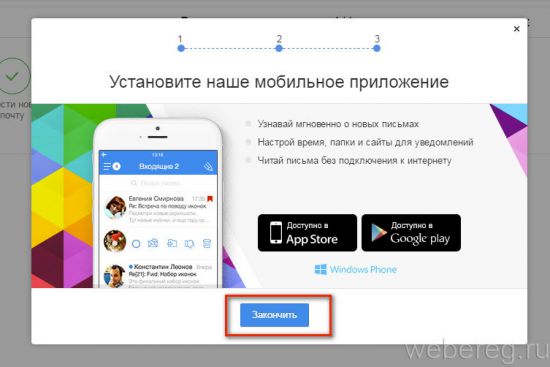
Доступ к настройкам и данным аккаунта в inbox.ru осуществляется через панель управления: кликните в правом верхнем углу адрес своего email и выберите необходимую опцию.
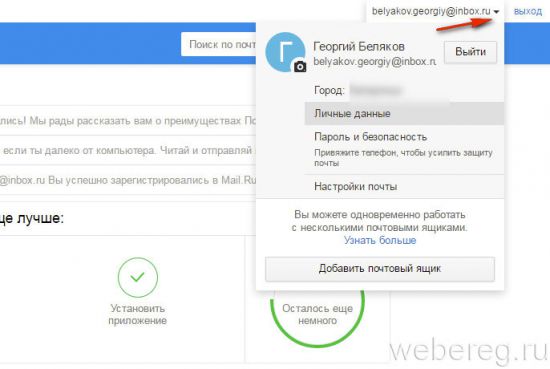
Авторизация
1. На mail.ru, в блоке, расположенном в левом верхнем углу, установите в поле логина домен «@inbox.ru».
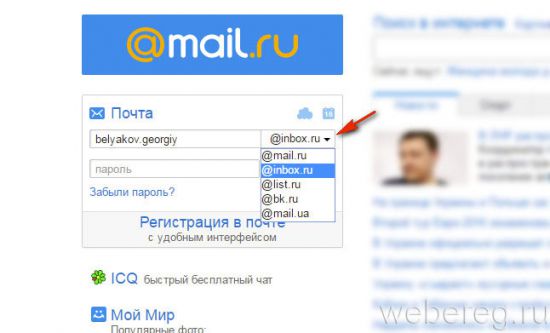
2. Введите адрес своего ящика.
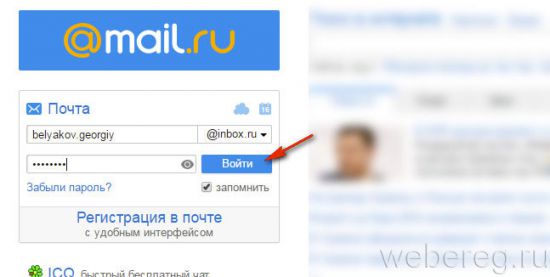
3. В нижнем поле наберите пароль и щёлкните «Войти».
Удобной вам работы в сервисе!
Необходимо исправить следующие ошибки:
Необходимо исправить следующие ошибки:
Один раз зарегистрировавшись, вы получаете возможность отправлять открытые письма от своего имени.
E-mail.ru сделает все возможное, чтобы сохранить конфиденциальность информации, которую Вы предоставляете в анкете.
Внимание! Администрация сайта оставляет за собой право блокировать учетную запись пользователей, оставивших о себе заведомо ложную информацию.
Электронная почта, в наше время, нужна везде: записаться к врачу, купить билеты через интернет, зарегистрироваться в соцсетях. Поэтому я расскажу, как быстро и бесплатно создать новый почтовый ящик на Mail.ru
Регистрация почтового ящика на Mail.ru
Для регистрации заходите на сайт mail.ru (введите в адресную строку браузера). Откроется страница, на которой в левом верхнем углу будет специальная форма.
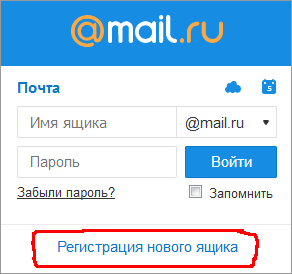 Начало регистрации в почте майл ру
Начало регистрации в почте майл ру
Нажимаете ссылку "Регистрация нового ящика".
 Регистрация нового почтового ящика на mail.ru
Регистрация нового почтового ящика на mail.ru
Открывается страница Регистрация. Ничего сложного в заполнении регистрационной анкеты нет. Имя 1 , фамилия 2 , дата рождения 3 , обязательны к заполнению, но никто проверять не будет, честно вы написали, или нет. Ваш пол выбираете путем переключения кнопки 4 .
Как выбрать имя почтового ящика (почтовый адрес)
В строке Желаемый почтовый адрес 5 , появятся варианты названий электронной почты, составленные автоматически, с учетом вашего имени, фамилии, даты рождения. Вы можете выбрать из предложенного списка, а, можете сами подобрать хорошее название.
Имя должно быть из 4-31 символов. Кроме латинских (английских) букв можно использовать цифры, знаки подчеркивания (_), точку, или дефис (-), но начинаться название почтового ящика с этих знаков не может. Приготовьтесь к тому, что простое имя, которое вы хотите использовать, уже занято и Вы получите ответ, что "Ящик с таким именем уже существует".
Имя почтового ящика вы можете выбирать в четырех доменах: mail.ru , inbox.ru , list.ru , bk.ru. Ваша электронная почта, в зависимости от этого, может выглядеть так: avdevnin@mail.ru , avdevnin@bk.ru, avdevnin@inbox.ru, avdevnin@list.ru .
Если в одном домене красивое имя занято, то, проверьте в других доменах. Для этого, нажмите на домен, который виден в окошке 6 , (в моём примере — bk.ru), откроется список из четырех доменов, и, вы из списка выбираете тот, который вам нравится. Когда завершите выбор названия почтового ящика — переходите к вводу пароля.
Как подобрать надежный пароль для почтового ящика
Если Вы собираетесь использовать e-mail долго и для серьезных целей, то и пароль 7 должен быть надежный. Русские буквы не допускаются. И, хотя мы любим использовать осмысленные слова, лучше этого не делать. Если Ваш пароль взломают, Вы не только потеряете письма, но Вам еще будет проблематично вернуть свой почтовый ящик.
Пароль должен состоять, минимум, из 6 знаков, но, он не должен состоять из одних чисел. В нём должны присутствовать английские буквы, цифры, а также символы (например: $, %, #). Буквы нужно использовать, как строчные, так и заглавные. По мере набора, справа от пароля будут меняться подсказки: ненадежный пароль , средний пароль , надежный пароль . Сделайте, чтобы пароль был надежным — тогда можно спать спокойно!
Чтобы убедиться, что пароль вы ввели правильно, в следующее поле 8 вводите тот же пароль, еще раз. После этого сразу же запишите имя электронного почтового ящика и пароль в записную книжку, пока не забыли!
Вводим номер своего мобильного телефона
Поле Телефон 9 нужно заполнить на случай, если Вы забудете пароль и не сможете попасть в свой почтовый ящик. Предусмотрите такую неприятность!
Для этого, выберите из выпадающего списка свою страну, и введите номер мобильного телефона. В течение минуты Вам придет сообщение с кодом подтверждения.
 Ввводим код подтверждения
Ввводим код подтверждения
Введите Код, пришедший по SMS в соответствующее поле и нажмите кнопку Продолжить.
Как зарегистрировать почтовый ящик без мобильного телефона?
Если же вы не хотите указывать номер мобильного телефона — тогда нажимаете ссылку У меня нет мобильного телефона 10 . Откроется дополнительное поле. В это поле вписываете дополнительный e-mail, если он у Вас есть, и нажимаете кнопку Продолжить. . В принципе, вы можете ничего не указывать, но имейте ввиду, что в случае взлома пароля, или его утери, вам будет сложно вернуть свой почтовый ящик.
Когда, вы регистрируете почту без номера телефона, то появится окно, в которое нужно ввести код с картинки. Я, для таких случаев, держу лупу под рукой. И, всё равно, приходится 2-3 раза нажимать ссылку Не вижу код, чтобы обновилась картинка на более разборчивую!
 Регистрация без мобильного телефона
Регистрация без мобильного телефона
Ввели код? Теперь нажимаете кнопку Продолжить, и Вы окажетесь в своем новом почтовом ящике. Там Вас будет ждать 3 письма от Команды Mail.ru с поздравлением и рекомендациями по работе с электронной почтой.
Хотя нет! Вы будете видеть содержимое своего нового почтового ящика, но перед ним появится окно настройки.
Настройка своего нового почтового ящика на майл ру в 3 шага
Итак, показываю, как быстро завершить настройку почты.
 Шаг 1. Загрузка фото и создание подписи
Шаг 1. Загрузка фото и создание подписи
На первом шаге появится окно, с помощью которого вы можете загрузить свою фотографию и создать подпись, которая будет вставляться в каждое отправляемое письмо. После этих действий нажимаете кнопку Сохранить. Впрочем, если фотографии под рукой у вас нет, а с подписью вы еще не определились — то, жмите на кнопку Пропустить, и вы окажетесь на следующем шаге.
 Шаг 2. Выбор темы для почтового ящика
Шаг 2. Выбор темы для почтового ящика
На втором шаге предстоит выбрать тему, которая будет украшать почтовый ящик во время вашей работы с письмами. Выбрав понравившуюся тему, жмите кнопку Сохранить. Можете нажать кнопку Пропустить — тогда останется Классическая тема. Как вижу, у большинства пользователей, именно она и остается.
 Шаг 3. Установите мобильное приложение майл ру
Шаг 3. Установите мобильное приложение майл ру
На третьем шаге предлагается установить мобильное приложение от Mail.ru . Если вы регистрируетесь на смартфоне, то сразу можете нажать кнопку App Store или Google play (в зависимости от модели вашего смартфона) и установить приложение на свой телефон.
Если же, вы создаете почтовый ящик на ПК, или ноутбуке, то — ничего страшного! Как только у вас появится смартфон — вы сможете установить приложение от майл ру и, с помощью логина и пароля связать свою электронную почту с этим приложением.
А теперь нажимаете кнопку Закончить, и вы окажетесь в своем новом почтовом ящике. Пишите и отправляйте свои письма, получайте и перечитывайте письма от друзей!
Регистрация почты майл — видеоурок по регистрации и настройке почтового ящика
В видеоуроке показано, как зарегистрировать себе e-mail на популярном сервере почты Майл ру, Видео 2017 года от Виртуальной компьютерной Академии
- Находим страницу регистрации в майле
- Как выбрать название электронного адреса?
- Вводим надежный пароль!
- Получаем по СМС код подтверждения.
- Заходим в свой почтовый ящик.