Страница 54

Печать информационных страниц
С помощью панели управления распечатайте страницу конфигурации и страницу состояния
расходных материалов, которые подробно описывают параметры устройства и текущие
настройки.
Нажмите и удерживайте клавишу
в течение 2-3 секунд, чтобы распечатать
страницу конфигурации и страницу состояния расходных материалов.
Прежде чем распечатать страницу конфигурации, необходимо
установить программное обеспечение данного устройства и подключить устройство к
компьютеру.
Для принтеров: При выключенном принтере нажать кнопку «Лист», не отпуская её, нажать кнопку «вкл.», отпустить её, продолжая удерживать «Лист» 10 сек.
Для МФУ без монитора: тот же процесс, только вместо «листа» кнопка «Стоп» ( треугольник в кружочке)
Для МФУ с монитором: во вкладке «Установка» — «Техобслуживание» — «Проверка ДЮЗ» — «старт» — «печать».

Печать тестовой страницы без ПК
Приобрели новенький принтер? В любом случае вам понадобиться напечатать тестовые страницы для проверки качества печати. Хорошо, если принтер подключен к компьютеру, через который можно запустить этот процесс. А если такой возможности нет? Как вывести на печать тестовую страницу без компьютера? Давайте разбираться.
Итак, следующие советы пригодятся для многих современных устройств. Для начала загрузите обычные белые листы бумаги соответствующего формата во входной лоток.
Тестовая страница печати для струйных принтеров печатается следующим образом: выключите устройство кнопкой, нажмите кнопку «Лист», не отпуская её, нажмите кнопку «ВКЛ.», отпустите её, продолжайте удерживать «Лист» около 10 сек.
Для принтеров Кэнон: удерживайте обе кнопки (в данном случае кнопку Resume и ВКЛ.), до тех пока не загорится индикатор включения. После этого удерживая кнопку ВКЛ, отпустите и два раза нажмите кнопку Resume, отпустите обе кнопки. После этого загорится индикатор готовности, что будет сигнализировать о сервисном режиме. Чтобы распечатать тестовый лист — один раз нажмите Resume, подтвердите действие кнопкой ВКЛ.
Печать тестового листа для многофункционала без дисплея: похожий процесс, только вместо кнопки «Лист» — кнопка «Стоп» (треугольник в круге)
Тестовая страница для струйной печати с многофункционалом, оснащенным дисплеем: выберите вкладку «Установка», далее — «Техобслуживание» — меню «Проверка ДЮЗ» — пункт «Старт» и «Печать».
Основной контрольный список при устранении неисправностей
Если при использовании данного устройства возникают неполадки, попробуйте, отвечая на следующие вопросы, выявить их причину:
• Подключено ли устройство к источнику питания?
• Включено ли питание устройства?
• Находится ли устройство в состоянии Готов?
• Подключены ли все необходимые кабели?
• Правильно ли установлен соответствующий картридж cb540a, cb541a, cb542a, cb543a и снята ли с него фиксирующая лента?
Факторы, влияющие на производительность устройства
Несколько факторов влияют на время печати задания.
• Максимальная производительность устройства, измеряемая в страницах в минуту (стр/мин)
• Использование специальной бумаги (например, прозрачная пленка, плотная бумага и бумага нестандартного формата).
• Время обработки и загрузки устройства
• Сложность и формат графических изображений.
• Быстродействие используемого компьютера.
Схема состояния индикаторов
На иллюстрациях в следующей таблице расходящиеся лучи вокруг лампочки означают, что индикатор мигает.
После выполнения процесса отмены устройство переходит в состояние готовности.


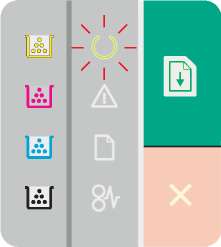
Устройство обрабатывает или получает данные.
Для отмены текущего задания нажмите клавишу Отмена задания.
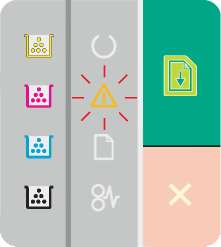
Ошибка, допускающая продолжение работы
• Общая ошибка, требующая вмешательства.
• Временная ошибка устройства
Чтобы попытаться устранить ошибку и распечатать все данные, нажмите клавишу Возобновить.
Если ошибка будет устранена, устройство перейдет в состояние обработки информации и завершит задание.
Если ошибка не будет устранена, устройство перейдет в состояние, требующее вмешательства пользователя.
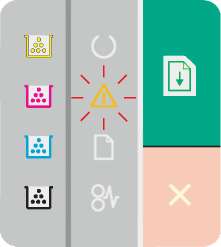

• Выключите устройство, подождите 10 секунд и снова включите его.
• Если проблему не удается устранить, см Служба поддержки пользователей HP .

Желтый израсходован или отсутствует
Ресурс желтого выработан. Купите новые тонеры 1215 для заправки картриджей.
Замените его. Проверьте, правильно ли он установлен.
Если вы включаете функцию отмены замены , индикатор перестает мигать и остается включенным до тех пор, пока вы не замените.

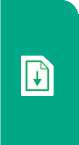
Замените его. Проверьте, правильно ли он установлен.
Если вы включаете функцию отмены замены, индикатор перестает мигать и остается включенным до тех пор, пока вы не замените его.
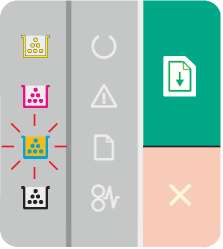
Голубой израсходован или отсутствует
Ресурс голубого выработан.
Замените его. Проверьте, правильно ли он установлен.
Если вы включаете функцию отмены замены, индикатор перестает мигать и остается включенным до тех пор, пока вы не замените его.

Черный израсходован или отсутствует
Ресурс черного выработан.
Замените. Проверьте, правильно ли он установлен.
Если вы включаете функцию отмены замены, индикатор перестает мигать и остается включенным до тех пор, пока вы не замените его.
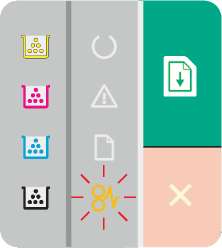
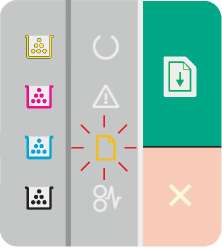
Загрузите бумагу или другой носитель.
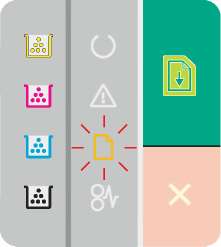
Загрузите подходящую бумагу или другой носитель.
Для преодоления состояния нажмите клавишу Возобновить.
Предупреждающие сообщения о состоянии
Предупреждающие сообщения о состоянии выводятся на экран компьютера при возникновении каких-либо ошибок в работе устройства.
Блокировка извлечения включена
Ресурс нескольких выработан, однако вы включили функцию эту для сброса сообщения и продолжения
Возможно снижение качества печати.
сообщения и продолжения печати.
Возможно снижение качества печати.
Загрузите носители в лоток.
Срок службы заканчивается.
Закажите. Печать будет продолжаться до появления сообщения Замените его.
Устранение замятий
Замятие в лоток 1
1. Вытяните лоток 1 и установите на ровную поверхность.
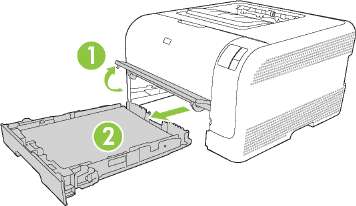
2. Потяните смятый лист бумаги, чтобы извлечь его.

3. Установите лоток 1 на место.

4. Нажмите кнопку Resume, чтобы продолжить печать.
Замятие в области термоэлемента
1. Откройте заднюю дверцу.
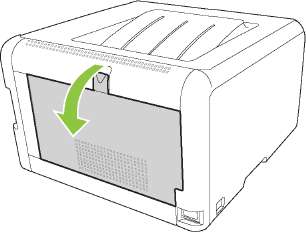
2. Извлеките все замятые листы.

При разрыве листа, прежде чем продолжить печать, извлеките все его фрагменты.
3. Закройте заднюю дверцу.
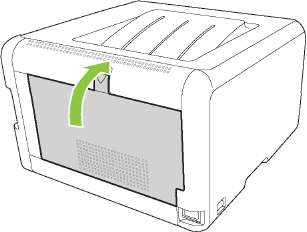
Замятие в выходном приемнике
1. Проведите осмотр выходного приемника на предмет замятой бумаги.
2. Извлеките весь видимый замятый носитель.
При разрыве листа, прежде чем продолжить печать, извлеките все его фрагменты.

3. Откройте и закройте заднюю дверцу, чтобы сбросить сообщение.

Проблемы качества печати
Иногда могут возникнуть проблемы с качеством печати. Для определения и устранения неполадок обратитесь к следующим разделам.
Повышение качества печати
Обязательно проверяйте, что параметр Тип в драйвере принтера соответствует типу используемой бумаги.
Для повышения качества печати используйте соответствующие настройки в драйвере принтера.
В области Параметры устройства в Набор инструментов для серии HP Color LaserJet CP1210 можно настраивать параметры, влияющие на качество печати.
Поиск и устранение дефектов печати
С помощью контрольного списка или таблиц качества печати, представленных в данном разделе, можно устранить неполадки, связанные с качеством печати.
Контрольный список качества печати
Основные неполадки, связанные с качеством печати, можно решить с помощью действий, приведенных в следующем контрольном списке.
1. Убедитесь, что используемая бумага или материал для печати соответствует необходимым требованиям. Обычно качество печати становится выше при использовании материала с более гладкой поверхностью.
2. Если используются специальный материал, например этикетки, прозрачная пленка.
3. Распечатайте страницу конфигурации и состояния.
• На странице состояния проверьте срок службы (отсутствие или нехватку тонера).
• Если страницы печатаются неправильно, значит, неисправность связана с оборудованием. Обратитесь в отдел Обслуживание пользователей.
4. Распечатайте демонстрационную страницу с помощью Набор инструментов для серии HP Color LaserJet CP1210. Если страница печатается, причиной возникновения неполадки является драйвер принтера.
5. Попробуйте выполнить печать с помощью другой программы. Если страница печатается правильно, причиной возникновения неполадки является программа, с помощью которой выполняется печать.
6. Перезапустите компьютер и устройство, и попробуйте снова выполнить печать. Если неполадку устранить не удалось, выберите один из следующих возможных вариантов.
Общие проблемы с качеством печати
Показанные ниже примеры относятся к бумаге формата Letter, которая подается в устройство коротким краем вперед. Эти примеры иллюстрируют неполадки, которые повлияют на все распечатываемые страницы независимо от типа печати — цветной или черно-белой. В данном списке перечислены типичные причины и способы устранения неполадок по каждому из этих примеров.
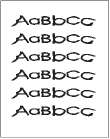
Используйте другую бумагу, например высококачественную, предназначенную для цветных лазерных принтеров.
Если символы имеют искаженную форму и деформированы, возможно, требуется ремонт лазерного сканера.
Проверьте, указана ли данная неполадка на странице конфигурации. Если указана, обратитесь в отдел Обслуживание пользователей.
Распечатанная страница скручена или деформирована.

Устройство не настроено на печать с использованием выбранного типа материала.
В окне драйвера принтера перейдите на вкладку Бумага и установите для параметра Тип значение, соответствующее типу бумаги, на которой выполняется печать. При использовании плотной бумаги скорость печати может снизиться.
Материал не соответствует требованиям.
Используйте другую бумагу, например высококачественную, предназначенную для цветных лазерных принтеров.
При высокой температуре и влажности возможно скручивание бумаги.
Проверьте параметры окружающей среды устройства.
На распечатанной странице текст или графика перекошены.
Возможно, материал загружен неправильно.

Убедитесь, что бумага или другой материал правильно загружены, направляющие прижаты к стопке не слишком плотно или не слишком слабо.
Материал не соответствует требованиям.
Используйте другую бумагу, например высококачественную, предназначенную для цветных лазерных принтеров.
Распечатанная страница содержит складки или загибы.
Возможно, материал загружен неправильно.
Проверьте правильность загрузки материала, а также убедитесь, что направляющие не слишком плотно, но и не слишком слабо прижаты к стопке материала.
Переверните стопку бумаги в подающем лотке или попытайтесь развернуть бумагу в подающем лотке на 180 градусов.
Материал не соответствует требованиям.
Используйте другую бумагу, например высококачественную, предназначенную для цветных лазерных принтеров.
Вокруг напечатанных символов появляется тонер.
Возможно, материал загружен неправильно.
Переверните стопку бумаги в лотке.
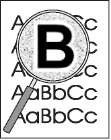
Если вокруг символов рассеяно большое количество тонера, возможно, бумага имеет высокое сопротивление.
Используйте другую бумагу, например высококачественную, предназначенную для цветных лазерных принтеров.
Изображение, отображаемое в верхней части страницы (сплошным черным цветом), появляется далее ниже по странице (в виде серого поля).
Возможно, на печать изображения влияют параметры программы.
В программе измените тон (темноту) поля, в котором появляется повторяющееся изображение.
В используемой программе поверните всю страницу на 180 градусов, чтобы в первую очередь распечатать более светлое изображение.
Возможно, на качество печати влияет порядок изображений.
Измените последовательность печати изображений. Например, расположите более светлое изображение сверху страницы, а темное внизу.
Возможно, на устройство повлиял перепад напряжения.
Если неисправность наблюдается при следующем выполнении задания печати, выключите устройство на 10 минут, а затем снова включите его для возобновления задания печати.
Решение проблем печати цветных документов
В этом разделе описываются проблемы, которые могут возникнуть во время выполнения цветной печати.
Печать цветного документа осуществляется только в черно-белом цвете.
В программе или драйвере принтера не выбран режим цветной печати.
Вместо печати с оттенками серого выберите режим цветной печати.
Возможно, в программе выбран неправильный драйвер принтера.
Выберите правильный драйвер принтера.
Возможно, устройство не настроено должным образом.
Распечатайте страницу конфигурации. Если печать страницы конфигурации не будет выполнена в цвете, обратитесь в отдел Обслуживание пользователей.
Не печатается один или несколько цветов, или цвета передаются неточно.