- Зачем разгонять процессор
- Способы разгона процессора
- 1. Разгон утилитами.
- 2. Автоматический разгон средствами BIOS
- 3. Разгон пальчиками из BIOS
- Что такое CPU Frequency?
- Что такое Dynamic CPU Frequency Mode?
- Определение NB Frequency
- Некоторые правила разгона процессора
- Некоторые правила разгона контроллера памяти
- Положительные отзывы тех, кто уже разогнал ЦП
- Отрицательные комментарии насчет разгона
- Заключение
- AI Overclock Tuner
- BCLK/PEG Frequency
- ASUS MultiCore Enhancement
- Turbo Ratio
- Internal PLL Overvoltage
- CPU bus speed: DRAM speed ratio mode
- Memory Frequency
- EPU Power Saving Mode
- OC Tuner
- DRAM Timing Control
- CPU Power Management
- DIGI+ Power Control
- CPU Voltage
- DRAM Voltage
- VCCSA Voltage
- CPU PLL Voltage
- PCH Voltage
- CPU Spread Spectrum
 Разгон процессора – искусственное повышение частоты (CPU) относительно с указанного в документации. Результат разгона не будет одинаковым не то что для разных процессоров, но и даже для совсем одинаковых.
Разгон процессора – искусственное повышение частоты (CPU) относительно с указанного в документации. Результат разгона не будет одинаковым не то что для разных процессоров, но и даже для совсем одинаковых.
Зачем разгонять процессор
Вообще-то и не зачем. Разгон процессора даст повышения производительности всей системы не более, чем на 20-70%, а в большинстве случаев до 30%, а это мало ощутимый результат в работе компьютера.
Тогда останутся два позитива от разгона:
— повышение своего рейтинга среди своих друзей пользователей;
— удовлетворение от выполненного эксперимента.
Главный подвижник разгона – это желание повысить производительность процессора без дополнительных материальных затрат.
Как бы, все эти хлопоты, позже не обошлись дороже!
Почему это возможно
Разгон процессора возможен по одной простой причине, заключающейся в том, что производитель закладывает некий запас прочности и этим ручается за надежность работы процессора в течение заявленного гарантийного срока.
Прежде всего, надо быть уверенным, что система работает без сбоев и подготовить ее для работы в режиме перегрузок. Не лишним будет заглянуть на сайт производителя материнской платы и проверить наличие новой версии BIOS. Обновленная версия может улучшить потенциальные разгонные характеристики. Выполнить резервное копирование всех тех данных, которыми дорожите.
Способы разгона процессора
1. Разгон утилитами.
Разгон процессора возможен непосредственно из ОС Windows утилитами, вшитыми в системных дисках, прилагаемых к материнским платам. К примеру, утилиты Easy Tune 5 для плат Gigabyte, утилита Dual CoreCenter для MSI, Al Suite для мам ASUS, nTune и Overdrive для плат с чипсетом nVidia и AMD соответственно.
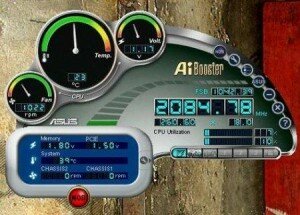 Для примера показана фирменная утилита Al Booster для ASUS. Разгон выполняется в ОС Widows all. Кроме того утилита выполняет мониторинг параметров, сообщает о возможных проблемах, отслеживает температуру процессора, показывает скорость вращения кулеров и т.д.
Для примера показана фирменная утилита Al Booster для ASUS. Разгон выполняется в ОС Widows all. Кроме того утилита выполняет мониторинг параметров, сообщает о возможных проблемах, отслеживает температуру процессора, показывает скорость вращения кулеров и т.д.
При возникновении проблем утилита восстанавливает прежние параметры.
2. Автоматический разгон средствами BIOS
Современные материнские платы снабжены специальными настройками для комплексного разгона всех составляющих компьютера. В некоторых платах Gigabyte вшиты два фиксированных значения – не разогнан/разогнан параметром Top Performance.
ASUS, параметром Overclock Options, предлагает задать степень разгона в процентах 3%, 5%, 8% и 10%.
Автоматический динамический разгон, при котором повышаются напряжение питания и рабочие частоты, только при полной загрузке процессора, при уменьшении нагрузки происходит возврат в штатный режим. Для включения такого разгона предусмотрены параметры: CPU Intelligent Accelerator (Gigabyte), Dynamic Overclocking (MSI), AI N.O.S (ASUS).
Разгон утилитами и автоматические разгоны вместе с простотой выполнения характеризуются еще и малой эффективностью и возможными нестабильностями из-за ошибок в программах.
3. Разгон пальчиками из BIOS
3.1.Подготовка
Прежде всего, надо войти в BIOS: при старте жать на «Del» или «F2», для доступа ко всем опциям на системных платах от Gigabyte дополнительно нажать Ctrl + F1.
В результате всех этих манипуляций взору предстанет такая картинка

Несмотря на разные версии BIOS и на то, что, одни и те же опции могут называться разными именами, можно легко отыскать то, что надо. А, надо лишь увеличить тактовую частоту CPU складывающего из произведения множителя на частоту шины.
К примеру, если частота процессора Intel Celeron D 310 равна 2,13 ГГц, множитель равен х16, а частота шины (FSB) равна 133 МГц то надо увеличить FSB, либо множитель. Допустимо увеличение обоих параметров за одну настройку.
Встречаются процессоры с заблокированным множителем и позволяющие только уменьшение множителя. Самый эффективный путь увеличения производительности процессора — увеличения частоты шины. Если кто-то в этом засомневался, то отвечу так: в компьютере все процессы взаимосвязаны и синхронизированы и увеличение частоты шины, одновременно повышается частота работы памяти и скорость обмена данными.
Здесь же есть и «оборотная сторона медали» – одновременный разгон процессора и ОЗУ может привести к преждевременному финалу настройки BIOSA. Потому что в процессоре еще остался потенциал на дальнейший разгон, а ОЗУ уже не тянет.
Сегодня, только мамы на чипсетах NVIDIA nForce4 SLI Intel Edition способны разогнать процессор независимо от памяти. Поэтому, перед разгоном надо заранее позаботиться о том, чтобы не ставили ограничении ни память и ни что-то ещё.
Ищем опцию, отвечающую за частоту работы ОЗУ. Обычно она размещена в разделе разгона и таймингам памяти (Advanced Chipset Features или просто Advanced), или в разделе (Advanced) разгона процессора, как у ASUS.
Параметр называется Memclock index value измеряемый в мегагерцах:

Он же может находится в разделе POWER BIOS Features и называться Memory Frequency, или System Memory Frequency и обозначать частоту памяти как DDR400, DDR333 или DDR266, а может PC100 или PC133.

Все эти оговорки о размещении параметра не играют роли, главное найти этот параметр и установить для него минимальное значение, для того, что бы при разгоне она осталась в допустимых пределах. Для верности можно увеличить тайминги. Все это для того, что бы отодвинуть предел стабильной работы памяти.
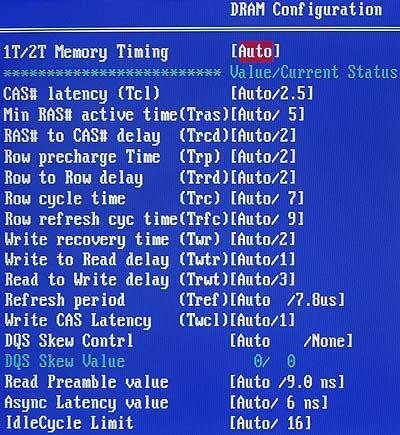
В большинстве случаев такой подготовки достаточно. Однако не лишним будет убедиться в том, что разгону больше ничего не помешает.
Дело в том, что вместе с повышением частоты процессорной шины растет не только частота памяти, ног и частоты на шинах PCI, Serial ATA, PCI-E или AGP. В какой-то степени это хорошо — тоже работает на ускорение работы. Но, при превышении этих частот номинального значения, компьютер может вообще перестать работать.
Номинальные значения частот шин PCI = 33.3 МГц, AGP = 66.6 МГц, SATA и PCI Express = 100 МГц и почти все новые чипсеты фиксируют штатные значения. Но, лучще подстраховаться — найти параметр AGP/PCI Clock и установить значение 66/33 МГц.

Это относится к чипсетам Intel для процессоров Pentium 4 и NVIDIA. Однако это не так для ранних чипсетов Intel, SiS и VIA не умеющих фиксировать значение частот на номинале. К примеру, если в материнской плате использован чипсет VIA K8T800, то вряд ли частота FSB превысит 225 МГц.
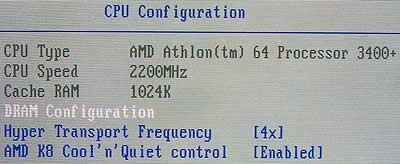
Частота шины, чипсетов NVIDIA для процессоров AMD с разьемом Socket 754/939, равна 800 или 1000 МГц и желательно ее уменьшить до 400 или 600 МГц.
Для этого необходимо разыскать параметр HyperTransport Frequency, или HT Frequency, или LDT Frequency.
Все выполненные настройки: уменьшение частоты памяти, шины HyperTransport и фиксация частот шин PCI и AGP на номинале относятся к подготовке к разгону. Осталось сохранить настройки: Save & Exit Setup или F10 и подтвердить нажатием Enter или ответом «Y» и приступить к разгону.
3.1. Прежде всего, находим раздел Frequency/Voltage Control.
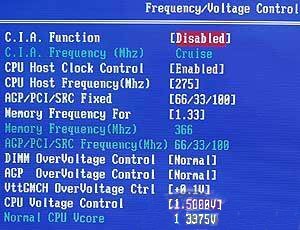
На других системных плаптах параметр может называться POWER BIOS Features, или JumperFree Configuration, у ASUS, у ABIT носит название μGuru Utility.
В этих разделах искомый нами параметр может называться: CPU Host Frequency, или CPU/Clock Speed, или External Clock, или как-то по другому, но похожим именем. Этот параметр и управляет частотой FSB. Вот его и будем менять в сторону увеличения.
Насколько же увеличивать? Я не знаю. Все зависит от конкретного процессора, самой материнской платы блока охлаждения и питания. Для начала увеличить на 10 МГц. Сохранить изменения и загрузить Windows.
Запустить утилиту CPU-Z и убедиться, что процессор разгонался.

Проверить стабильность работы процессора и памяти программой S&M, или какой ни будь крутой игрушкой. Разумеется, что надо быть уверенным в стабильности работы с программой S&M, или этой игрой до разгона процессора. Проверить температуру процессора, она не должна превышать 60˚ по Цельсию, но чем меньше, тем лучше.
Если разгону подверглись Intel Pentium 4 и Celeron, то в обязательном порядке запустить утилиту RightMark CPU Clock Utility, что бы определить не впал ли процессор в тротлинг от перегрева. Разгон с таким эффектом не имеет никакого смысла. Утилита предупредит о начале троттлинга и надо будет улучшить охлаждение, или уменьшить разгон.
Если все в порядке, то нужно вернутся в BIOS и еще увеличить частоту и так до тех пор пока все работает стабильно. Как только проявятся симптомы переразгона (зависания, вылеты из программ, синие экраны или повышение температуры) – надо немедленно уменьшить частоту на величину последнего приращения.
Может и так, что перебрали с увеличением частоты, установили неприемлемые параметры, что-то не то сделали и системная плата даже не стартует, или запускается и виснет. Многие современные материнские платы отслеживает процесс старта и при неполадках стартует, заново устанавливая номинальные значения параметров для процессора и памяти. Если такого не произошло можно попробовать старт с нажатой клавишей Insert – плата, опять же, должна сбросить установленные параметры до номинала. Ничего не помогло?
Самое время вспомнить о перемычке Clear CMOS.
При выключенном питании снять перемычку, поставить ее на два соседних контакта на несколько секунд и вернуть на место. Переключение перемычки установит все параметры BIOSA принятые по умолчанию. Не нашли перемычку? Снимите аккумулятор, и BIOS забудет о ваших издевательствах и примет настройки по умолчанию.

Если уж разгон успешный, то осталось проверить частоту памяти и поднять ее и подобрать оптимальные тайминги. Менять надо все пошагово и после каждого шага тестировать систему. Не всегда, но увеличение напряжения питания процессора тоже способствует разгону, но повышает температуру. Так что лучше этого не делать.
Вероятно, многие пользователи, копаясь в БИОСе своего любимого компьютера, наталкивались на такую надпись — CPU Frequency. Что это значит? Можно ли изменять этот параметр? Что будет, если проставить там совсем другие цифры? Мы попытаемся ответить на этот вопрос простым и понятным языком. Однако сначала нужно разобраться с самим понятием и только потом пробовать что-то менять в настройках БИОСа компьютера.
Что такое CPU Frequency?
Итак, что такое CPU Frequency в БИОСе? Этот параметр контролирует частоту шины памяти, которая соединяет процессор с оперативной памятью. Изменение этого параметра способно увеличить или уменьшить тактовую частоту самого процессора. Но использовать эту опцию требуется с сугубой осторожностью. Хоть шаг изменения частоты и составляет всего 1 мегагерц. Для того чтобы узнать, какую частоту поддерживает процессор без риска перегреться (если нет хорошей системы охлаждения) нужно будет изменять максимальную частоту путем проб и ошибок, ибо в технической документации такой информации нет.
Если в процессе повышения рабочей частоты в БИОСе появилось CPU Frequency Warning (табличка с кучей английского текста), то манипуляции следует прекратить. Данное сообщение говорит о том, что процессор работает крайне нестабильно. Также там есть рекомендация применить предыдущие настройки, так как именно в том режиме процессор работал наиболее стабильно. Однако не стоит забывать, что не стоит увлекаться изменением параметра CPU Frequency. Значение в настройках указано оптимальное. А постоянная работа процессора в ускоренном режиме может резко сократить срок его службы.
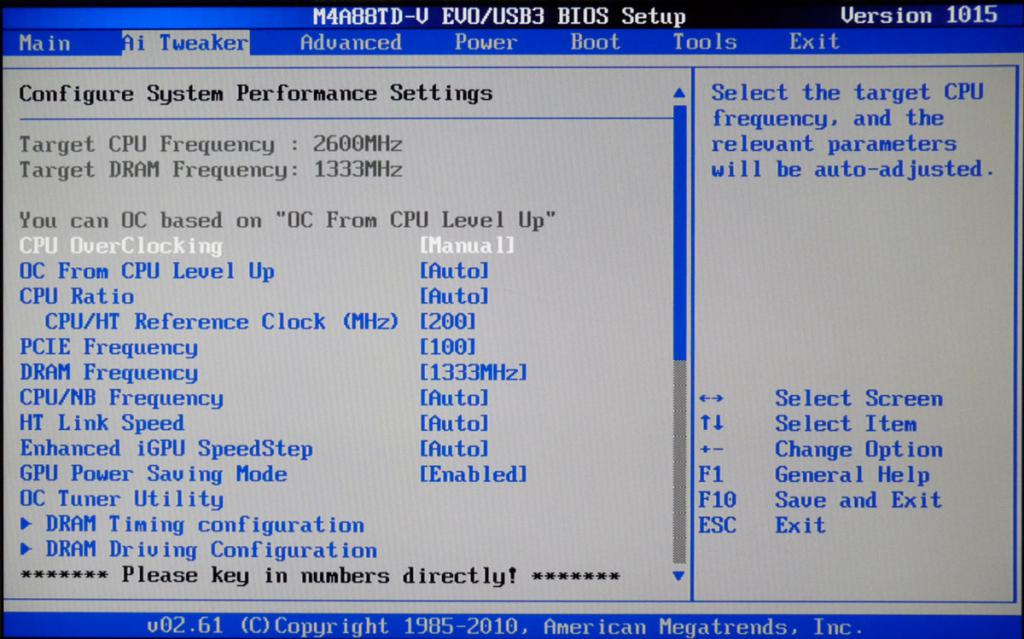
Что такое Dynamic CPU Frequency Mode?
Некоторые пользователи наблюдали в БИОСе такую опцию, однако мало кто понимал ее значение. На самом деле это превосходная функция, отвечающая за стабильную работу процессора и оперативной памяти. Так что такое Dynamic CPU Frequency Mode в БИОСе? Это режим работы, при котором частота работы шины памяти (и частота процессора) динамически изменяется в зависимости от сложности решаемых задач. То есть, если компонентам нужна высокая производительность, то частота повышается автоматически, что дает существенный прирост мощности на аппаратном уровне. Такой вариант намного лучше, чем вручную пытаться выставить максимальную частоту. Так можно не опасаться перегрева. К тому же частота повышается только при необходимости, что продлевает срок службы центрального процессора и оперативной памяти устройства. А это в любом случае предпочтительнее того варианта, чем если бы процессор работал мощно, но недолго.
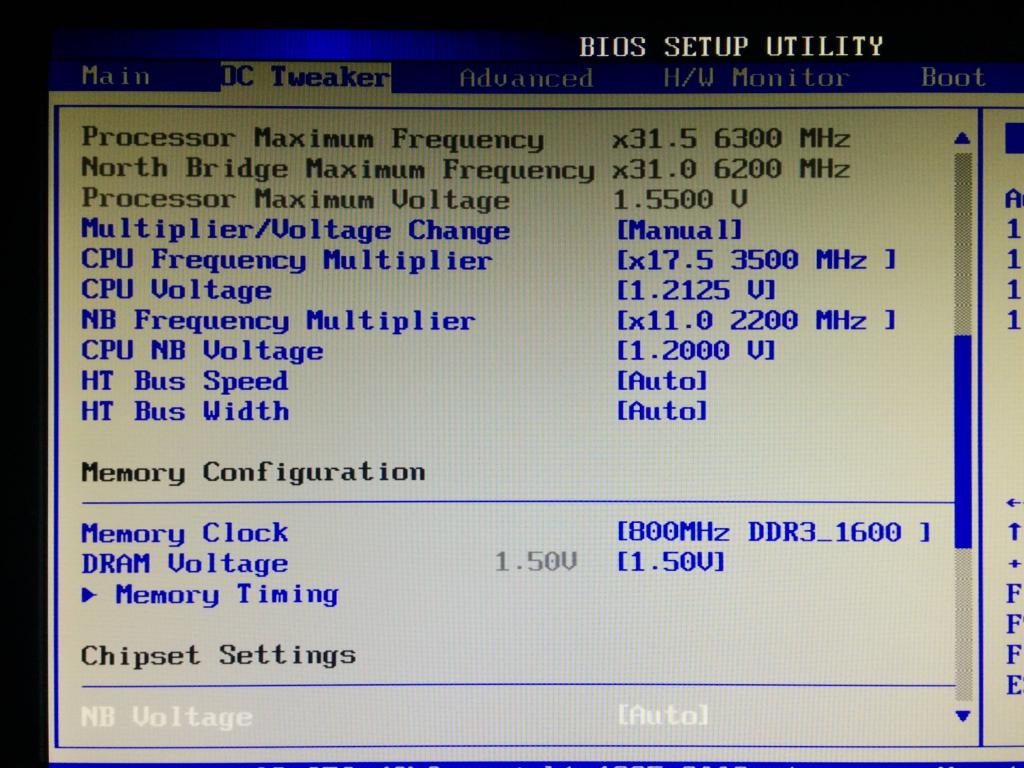
Определение NB Frequency
Есть в БИОСе и такая штука, как CPU NB Frequency. Что это такое? Параметр NB отвечает за рабочую частоту контроллера памяти. Чем она выше, тем быстрее работает память. Но проблема в том, что постоянная работа на повышенных частотах быстро приводит к износу контроллера. И это нехорошо. Многие профессионалы, конечно, советуют выставлять этот параметр на максимум, мол, "я сто раз так делал, ничего не будет". Но здесь вопрос здравого смысла и логики, а не того, кто, сколько раз и как это делал. Повышенные частоты в любом случае снижают жизненный цикл контроллера. Это непреложные основы физики. Так что к утверждениям "гуру" стоит относиться с известной долей скептицизма. Если вы хотите, чтобы ваш компьютер проработал долго, то не играйтесь с частотами. Так будет лучше. И не стоит выше положенных пределов изменять значение CPU Frequency. Что это снижает срок службы отдельных компонентов — понятно. Но повышенны частоты могут привести и к мгновенному перегреву и выходу из строя процессора. Оно вам надо?
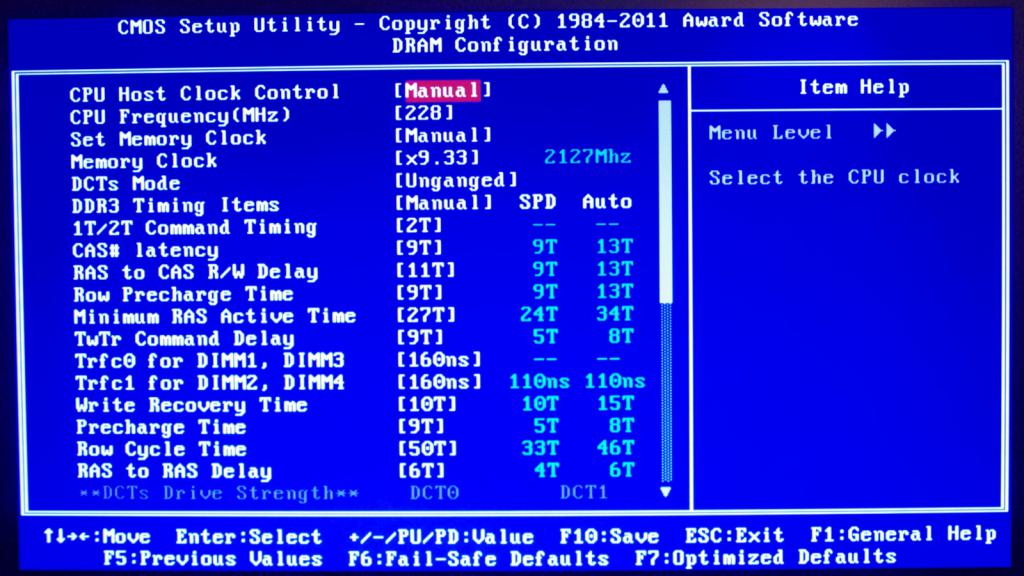
Некоторые правила разгона процессора
Итак, вы все-таки решили поэкспериментировать с параметром CPU Frequency. Что это очень опасно уже известно. Но если пользователя это не останавливает, то стоит дать несколько рекомендаций по разгону процессора. Во-первых, никогда и ни за что не выставляйте сразу максимальный параметр частоты. Это может привести к мгновенному выходу из строя оборудования. Частоту нужно добавлять по одному значению, по порядку. Во-вторых, не стоит ожидать огромного прироста производительности. Некоторые товарищи после такого разгона не видят никакой разницы в производительности. И действительно, существенно поднять частоты все равно не получится. Так зачем без нужды мучить процессор? В-третьих, перед таким разгоном желательно обзавестись хорошей системой охлаждения. Дело в том, что при таком разгоне повышение частоты достигается путем увеличения напряжения на том или ином компоненте, что приводит к очень сильному нагреву. Поэтому без хорошего кулера (и не одного) компьютер будет работать быстро, но недолго.
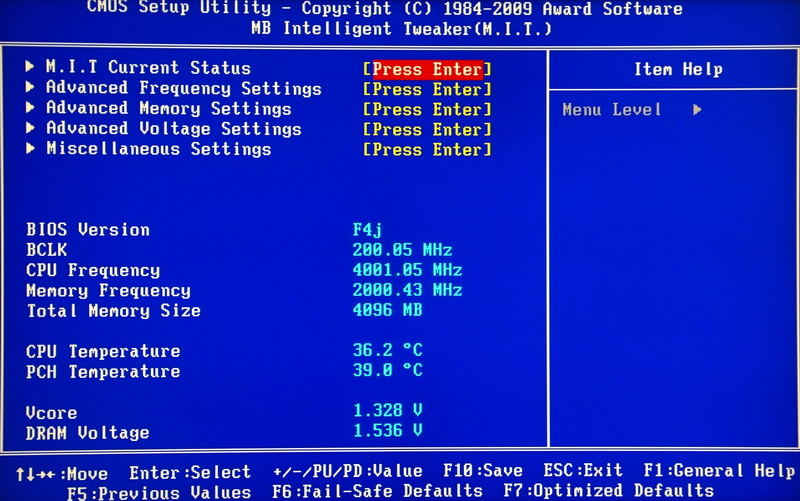
Некоторые правила разгона контроллера памяти
С этим компонентом нужно быть вдвойне осторожным. Он гораздо уязвимее центрального процессора. И это не шутки. Если переборщить с частотой, то контроллер тут же накроется. Увеличивать рабочую частоту шины памяти и контроллера без крайней нужды не рекомендуется. Прироста производительности это даст немного, но поставит под угрозу весь компьютер. Ведь от перегрева может сгореть контроллер, который, в свою очередь, затронет саму шину и материнскую плату. В итоге ремонт может вылиться в довольно приличную сумму. И уж особенно не стоит заниматься таким делом в ноутбуках. В корпусе лэптопа и без того нет места для нормального циркулирования воздуха (и один несчастный вентилятор здесь не поможет). А если еще увеличить напряжение того или иного компонента, то он сгорит быстрее, чем вы включите ноутбук. Не стоит так рисковать. Если центральный процессор еще как-то можно разгонять таким способом (с сугубой осторожностью), то контроллер памяти лучше вовсе не трогать. Он не обладает такой крутой защитой, как процессор. Да и кулер от него далеко.
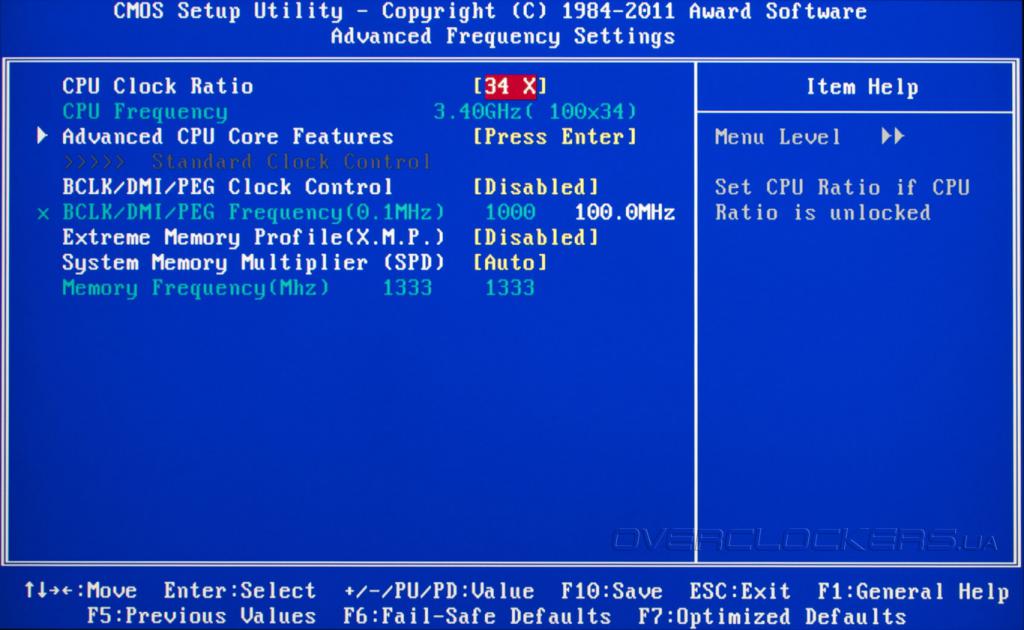
Положительные отзывы тех, кто уже разогнал ЦП
Однако в Сети полно тех, кто уже менял значение CPU Frequency. Что это был полезный опыт, никто и не отрицает. Но сколько человек добились успеха? Стоит сразу сказать, что отрицательных комментариев намного больше. У большинства ЦП просто не выдержали таких нагрузок. Тем не менее нашлись и те, кто считает разгон чуть ли не достижением. Однако они отмечают, что никогда не пытались сразу заставить работать процессор на максимальных частотах. Разгон производился постепенно. Также многие установили себе намного более мощные кулеры, что тоже сыграло положительную роль. Как ни странно, пользователи отмечают, что прирост производительности оказался ощутимым. Вероятно, им просто повезло. Однако у всех компьютер и по сей день работает стабильно. Без всяких проблем.
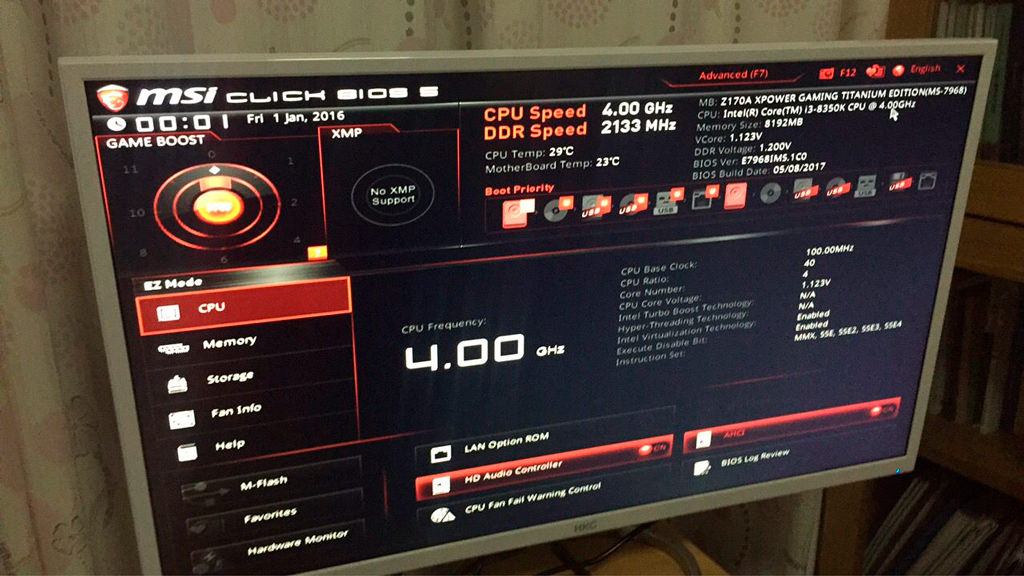
Отрицательные комментарии насчет разгона
Однако большинство товарищей не вняли рекомендациям и попытались сразу выставить максимальную частоту. За это и поплатились. Также пользователи не смогли понять, для чего нужен апгрейд системы охлаждения при таком разгоне. В итоге их компьютеры проработали недолго, всего пару дней. В общем, разгонять процессор путем повышения рабочей частоты и напряжения весьма опасно. Не стоит таким заниматься неподготовленным людям. Результаты могут быть весьма печальными, а ремонт испорченного компьютера выльется в довольно большую сумму. Не стоит так рисковать.
Заключение
Итак, мы разобрали термин CPU Frequency. Что это, уже понятно. Также надо запомнить, что ни в коем случае не стоит менять это значение, если вы точно не знаете, как это нужно делать. Пусть лучше компьютер работает медленнее, но зато стабильнее. Так будет лучше в плане надежности. Да и срок службы процессора не снизится.
AI Overclock Tuner
Все действия, связанные с разгоном, осуществляются в меню AI Tweaker (UEFI Advanced Mode) установкой параметра AI Overclock Tuner в Manual (рис. 1).
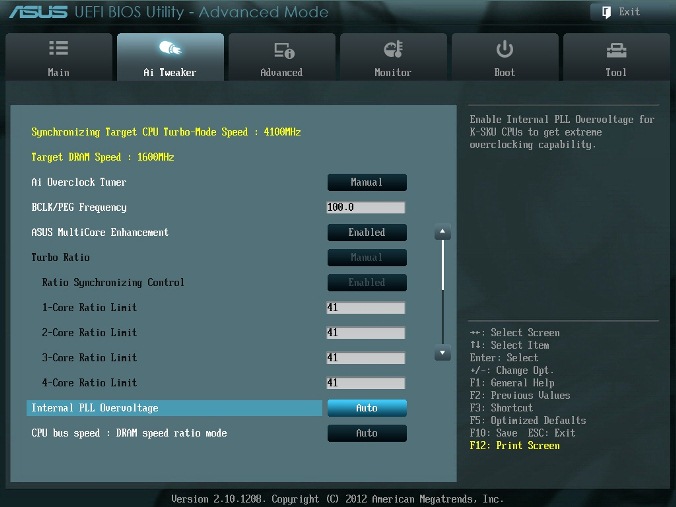
Рис. 1
BCLK/PEG Frequency
Параметр BCLK/PEG Frequency (далее BCLK) на рис. 1 становится доступным, если выбраны Ai Overclock TunerXMP или Ai Overclock TunerManual. Частота BCLK, равная 100 МГц, является базовой. Главный параметр разгона – частота ядра процессора, получается путем умножения этой частоты на параметр – множитель процессора. Конечная частота отображается в верхней левой части окна Ai Tweaker (на рис. 1 она равна 4,1 ГГц). Частота BCLK также регулирует частоту работы памяти, скорость шин и т.п.
Возможное увеличение этого параметра при разгоне невелико – большинство процессоров позволяют увеличивать эту частоту только до 105 МГц. Хотя есть отдельные образцы процессоров и материнских плат, для которых эта величина равна 107 МГц и более. При осторожном разгоне, с учетом того, что в будущем в компьютер будут устанавливаться дополнительные устройства, этот параметр рекомендуется оставить равным 100 МГц (рис. 1).
ASUS MultiCore Enhancement
Когда этот параметр включен (Enabled на рис. 1), то принимается политика ASUS для Turbo-режима. Если параметр выключен, то будет применяться политика Intel для Turbo-режима. Для всех конфигураций при разгоне рекомендуется включить этот параметр (Enabled). Выключение параметра может быть использовано, если вы хотите запустить процессор с использованием политики корпорации Intel, без разгона.
Turbo Ratio
В окне рис. 1 устанавливаем для этого параметра режим Manual. Переходя к меню Advanced. CPU Power Management Configuration (рис. 2) устанавливаем множитель 41.
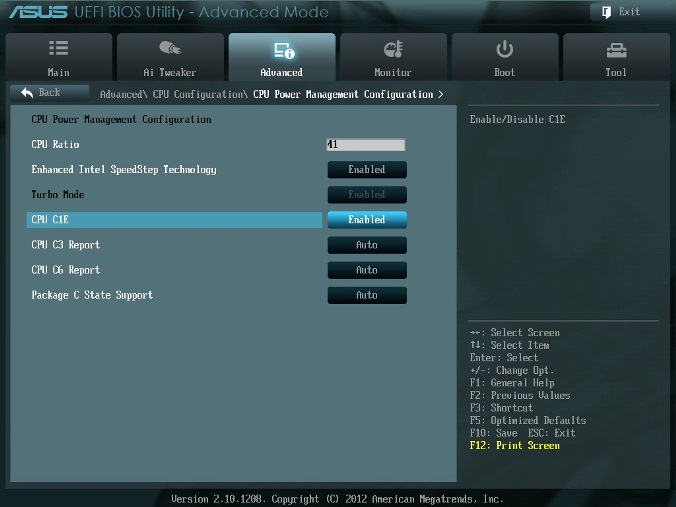
Рис. 2
Возвращаемся к меню AI Tweaker и проверяем значение множителя (рис. 1).
Для очень осторожных пользователей можно порекомендовать начальное значение множителя, равное 40 или даже 39. Максимальное значение множителя для неэкстремального разгона обычно меньше 45.
Internal PLL Overvoltage
Увеличение (разгон) рабочего напряжения для внутренней фазовой автоматической подстройки частоты (ФАПЧ) позволяет повысить рабочую частоту ядра процессора. Выбор Auto будет автоматически включать этот параметр только при увеличении множителя ядра процессора сверх определенного порога.
Для хороших образцов процессоров этот параметр нужно оставить на Auto (рис. 1) при разгоне до множителя 45 (до частоты работы процессора 4,5 ГГц).
Отметим, что стабильность выхода из режима сна может быть затронута, при установке этого параметра в состояние включено (Enabled). Если обнаруживается, что ваш процессор не будет разгоняться до 4,5 ГГц без установки этого параметра в состояние Enabled, но при этом система не в состоянии выходить из режима сна, то единственный выбор – работа на более низкой частоте с множителем меньше 45. При экстремальном разгоне с множителями, равными или превышающими 45, рекомендуется установить Enabled. При осторожном разгоне выбираем Auto. (рис. 1).
CPU bus speed: DRAM speed ratio mode
Этот параметр можно оставить в состоянии Auto (рис. 1), чтобы применять в дальнейшем изменения при разгоне и настройке частоты памяти.
Memory Frequency
Этот параметр виден на рис. 3. С его помощью осуществляется выбор частоты работы памяти.

Рис. 3
Параметр Memory Frequency определяется частотой BCLK и параметром CPU bus speed:DRAM speed ratio mode. Частота памяти отображается и выбирается в выпадающем списке. Установленное значение можно проконтролировать в левом верхнем углу меню Ai Tweaker. Например, на рис. 1 видим, что частота работы памяти равна 1600 МГц.
Отметим, что процессоры Ivy Bridge имеют более широкий диапазон настроек частот памяти, чем предыдущее поколение процессоров Sandy Bridge. При разгоне памяти совместно с увеличением частоты BCLK можно осуществить более детальный контроль частоты шины памяти и получить максимально возможные (но возможно ненадежные) результаты при экстремальном разгоне.
Для надежного использования разгона рекомендуется поднимать частоту наборов памяти не более чем на 1 шаг относительно паспортной. Более высокая скорость работы памяти дает незначительный прирост производительности в большинстве программ. Кроме того, устойчивость системы при более высоких рабочих частотах памяти часто не может быть гарантирована для отдельных программ с интенсивным использованием процессора, а также при переходе в режим сна и обратно.
Рекомендуется также сделать выбор в пользу комплектов памяти, которые находятся в списке рекомендованных для выбранного процессора, если вы не хотите тратить время на настройку стабильной работы системы.
Рабочие частоты между 2400 МГц и 2600 МГц, по-видимому, являются оптимальными в сочетании с интенсивным охлаждением, как процессоров, так и модулей памяти. Более высокие скорости возможны также за счет уменьшения вторичных параметров – таймингов памяти.
При осторожном разгоне начинаем с разгона только процессора. Поэтому вначале рекомендуется установить паспортное значение частоты работы памяти, например, для комплекта планок памяти DDR3-1600 МГц устанавливаем 1600 МГц (рис. 3).
После разгона процессора можно попытаться поднять частоту памяти на 1 шаг. Если в стресс-тестах появятся ошибки, то можно увеличить тайминги, напряжение питания (например на 0,05 В), VCCSA на 0,05 В, но лучше вернуться к номинальной частоте.
EPU Power Saving Mode
Автоматическая система EPU разработана фирмой ASUS. Она регулирует частоту и напряжение элементов компьютера в целях экономии электроэнергии. Эта установка может быть включена только на паспортной рабочей частоте процессора. Для разгона этот параметр выключаем (Disabled) (рис. 3).
OC Tuner
Когда выбрано (OK), будет работать серия стресс-тестов во время Boot-процесса с целью автоматического разгона системы. Окончательный разгон будет меняться в зависимости от температуры системы и используемого комплекта памяти. Включать не рекомендуется, даже если вы не хотите вручную разогнать систему. Не трогаем этот пункт или выбираем cancel (рис. 3).
DRAM Timing Control
DRAM Timing Control – это установка таймингов памяти (рис. 4).
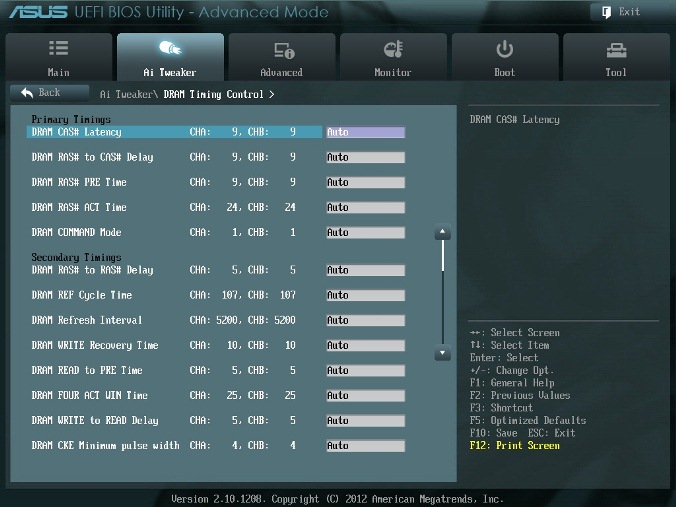
Рис. 4.
Все эти настройки нужно оставить равными паспортным значениям и на Auto, если вы хотите настроить систему для надежной работы. Основные тайминги должны быть установлены в соответствии с SPD модулей памяти.
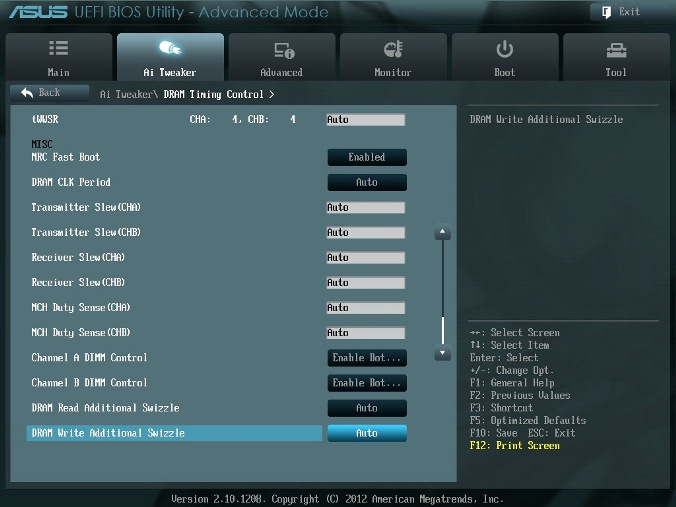
Рис. 5
Большинство параметров на рис. 5 также оставляем в Auto.
MRC Fast Boot
Включите этот параметр (Enabled). При этом пропускается тестирование памяти во время процедуры перезагрузки системы. Время загрузки при этом уменьшается.
Отметим, что при использовании большего количества планок памяти и при высокой частоте модулей (2133 МГц и выше) отключение этой настройки может увеличить стабильность системы во время проведения разгона. Как только получим желаемую стабильность при разгоне, включаем этот параметр (рис. 5).
DRAM CLK Period
Определяет задержку контроллера памяти в сочетании с приложенной частоты памяти. Установка 5 дает лучшую общую производительность, хотя стабильность может ухудшиться. Установите лучше Auto (рис. 5).
CPU Power Management
Окно этого пункта меню приведено на рис. 6. Здесь проверяем множитель процессора (41 на рис. 6), обязательно включаем (Enabled) параметр энергосбережения EIST, а также устанавливаем при необходимости пороговые мощности процессоров (все последние упомянутые параметры установлены в Auto (рис. 6)).
Перейдя к пункту меню Advanced. CPU Power Management Configuration (рис. 2) устанавливаем параметр CPU C1E (энергосбережение) в Enabled, а остальные (включая параметры с C3, C6) в Auto.

Рис. 6
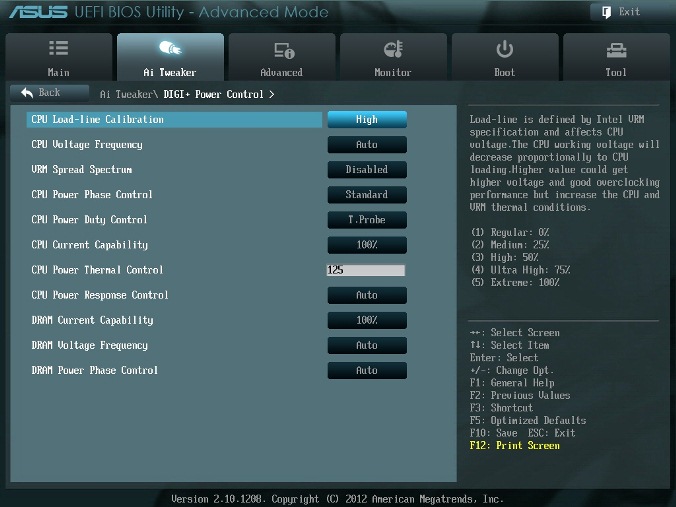
Рис. 7.
DIGI+ Power Control
На рис. 7 показаны рекомендуемые значения параметров. Некоторые параметры рассмотрим отдельно.
CPU Load-Line Calibration
Сокращённое наименование этого параметра – LLC. При быстром переходе процессора в интенсивный режим работы с увеличенной мощностью потребления напряжение на нем скачкообразно уменьшается относительно стационарного состояния. Увеличенные значения LLC обуславливают увеличение напряжения питания процессора и уменьшают просадки напряжения питания процессора при скачкообразном росте потребляемой мощности. Установка параметра равным high (50%) считается оптимальным для режима 24/7, обеспечивая оптимальный баланс между ростом напряжения и просадкой напряжения питания. Некоторые пользователи предпочитают использовать более высокие значения LLC, хотя это будет воздействовать на просадку в меньшей степени. Устанавливаем high (рис. 7).
VRM Spread Spectrum
При включении этого параметра (рис. 7) включается расширенная модуляция сигналов VRM, чтобы уменьшить пик в спектре излучаемого шума и наводки в близлежащих цепях. Включение этого параметра следует использовать только на паспортных частотах, так как модуляция сигналов может ухудшить переходную характеристику блока питания и вызвать нестабильность напряжения питания. Устанавливаем Disabled (рис. 7).
Current Capability
Значение 100% на все эти параметры должны быть достаточно для разгона процессоров с использованием обычных методов охлаждения (рис. 7).

Рис. 8.
CPU Voltage
Есть два способа контролировать напряжения ядра процессора: Offset Mode (рис. 8) и Manual. Ручной режим обеспечивает всегда неизменяемый статический уровень напряжения на процессоре. Такой режим можно использовать кратковременно, при тестировании процессора. Режим Offset Mode позволяет процессору регулировать напряжение в зависимости от нагрузки и рабочей частоты. Режим Offset Mode предпочтителен для 24/7 систем, так как позволяет процессору снизить напряжение питания во время простоя компьютера, снижая потребляемую энергию и нагрев ядер.
Уровень напряжения питания будет увеличиваться при увеличении коэффициента умножения (множителя) для процессора. Поэтому лучше всего начать с низкого коэффициента умножения, равного 41х (или 39х) и подъема его на один шаг с проверкой на устойчивость при каждом подъеме.
Установите Offset Mode Sign в “+”, а CPU Offset Voltage в Auto. Загрузите процессор вычислениями с помощью программы LinX и проверьте с помощью CPU-Z напряжение процессора. Если уровень напряжения очень высок, то вы можете уменьшить напряжение путем применения отрицательного смещения в UEFI. Например, если наше полное напряжение питания при множителе 41х оказалась равным 1,35 В, то мы могли бы снизить его до 1,30 В, применяя отрицательное смещение с величиной 0,05 В.
Имейте в виду, что уменьшение примерно на 0,05 В будет использоваться также для напряжения холостого хода (с малой нагрузкой). Например, если с настройками по умолчанию напряжение холостого хода процессора (при множителе, равном 16x) является 1,05 В, то вычитая 0,05 В получим примерно 1,0 В напряжения холостого хода. Поэтому, если уменьшать напряжение, используя слишком большие значения CPU Offset Voltage, наступит момент, когда напряжение холостого хода будет таким малым, что приведет к сбоям в работе компьютера.
Если для надежности нужно добавить напряжение при полной нагрузке процессора, то используем “+” смещение и увеличение уровня напряжения. Отметим, что введенные как “+” так и “-” смещения не точно отрабатываются системой питания процессора. Шкалы соответствия нелинейные. Это одна из особенностей VID, заключающаяся в том, что она позволяет процессору просить разное напряжение в зависимости от рабочей частоты, тока и температуры. Например, при положительном CPU Offset Voltage 0,05 напряжение 1,35 В при нагрузке может увеличиваться только до 1,375 В.
Из изложенного следует, что для неэкстремального разгона для множителей, примерно равных 41, лучше всего установить Offset Mode Sign в “+” и оставить параметр CPU Offset Voltage в Auto. Для процессоров Ivy Bridge, ожидается, что большинство образцов смогут работать на частотах 4,1 ГГц с воздушным охлаждением.
Больший разгон возможен, хотя при полной загрузке процессора это приведет к повышению температуры процессора. Для контроля температуры запустите программу RealTemp.
DRAM Voltage
Устанавливаем напряжение на модулях памяти в соответствии с паспортными данными. Обычно это примерно 1,5 В. По умолчанию – Auto (рис. 8).
VCCSA Voltage
Параметр устанавливает напряжение для System Agent. Можно оставить на Auto для нашего разгона (рис. 8).
CPU PLL Voltage
Для нашего разгона – Auto (рис. 8). Обычные значения параметра находятся около 1,8 В. При увеличении этого напряжения можно увеличивать множитель процессора и увеличивать частоту работы памяти выше 2200 МГц, т.к. небольшое превышение напряжения относительно номинального может помочь стабильности системы.
PCH Voltage
Можно оставить значения по умолчанию (Auto) для небольшого разгона (рис. 8). На сегодняшний день не выявилось существенной связи между этим напряжением на чипе и другими напряжениями материнской платы.
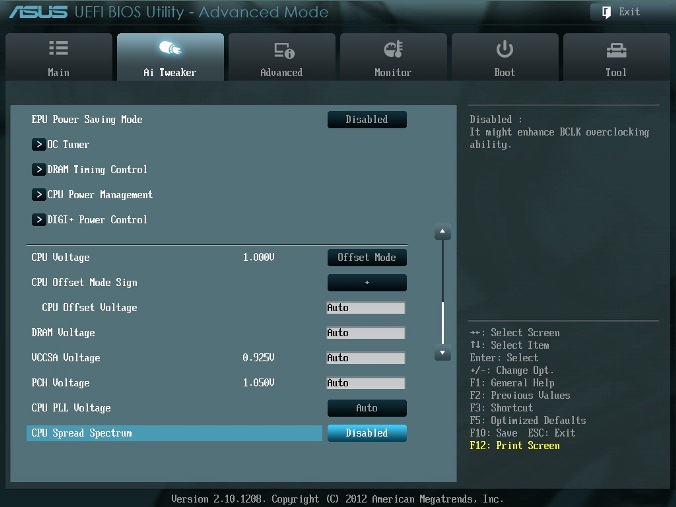
Рис. 9
CPU Spread Spectrum
При включении опции (Enabled) осуществляется модуляция частоты ядра процессора, чтобы уменьшить величину пика в спектре излучаемого шума. Рекомендуется установить параметр в Disabled (рис. 9), т.к. при разгоне модуляция частоты может ухудшить стабильность системы.
Автору таким образом удалось установить множитель 41, что позволило ускорить моделирование с помощью MatLab.