- Как составить большую библиотеку блоков в Автокаде?
- Знания
- Открытие обозревателя материалов
- Управление библиотекой материалов
- Удаление материала из библиотеки
- Поиск материала в библиотеке
- Поиск объектов, в которых используется материал
- Динамический блок арматурной сетки
- Статические блоки деревьев и кустарников
- Статические блоки людей и автомобилей.
- Блоки мебели и сантехнического оборудования
- Блоки строительной техники для AutoCAD
- Библиотека 3D блоков мебели и ее 2D проекций.
- Блоки для электриков.

Ранее уже упоминалось, где находятся блоки в AutoCAD, которые разработчики оставили в качестве примера. Тематические наборы располагаются на инструментальной палитре (вкладке «Вид» → панель «Палитры»). Читать более подробно «Где хранятся блоки для AutoCAD».
Однако, намного удобнее работать, когда у вас есть собственная коллекция блоков для AutoCAD. Подготовили ее один раз и пользуетесь постоянно. Экономия времени колоссальная! Это могут быть и блоки для AutoCAD «Электрика», и блоки для Автокада «Мебель» и даже 3D блоки для AutoCAD различной сложности и детализации.
Как составить большую библиотеку блоков в Автокаде?
Итак, рассмотрим блоки мебели для АutoCAD в качестве примера. В первую очередь соберите в одном файле все блоки, которые должны войти в коллекцию. Можете либо создать их с нуля, либо скачать из интернета, а затем вставить в данный файл. Учтите, что это может быть так же библиотека динамических блоков для AutoCAD.
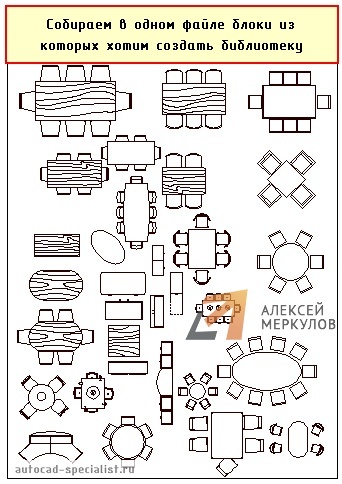
Рис. 1. Файл AutoCAD, содержащий блоки "Мебель".
Создадим собственную библиотеку блоков в Автокаде на «Инструментальной палитре». Для этого разберемся с «Центром управления», который находится на вкладке «Вид» → панель «Палитры». Для быстрого вызова «Центра управления» существует горячая клавиша Ctrl+2. Появляется палитра, показанная на рис. 2:
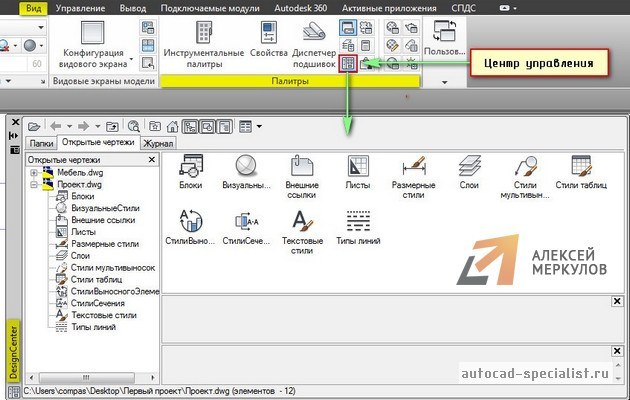
Рис. 2. Вызов палитры AutoCAD "Центр Управления".
Нужно перейти на вкладку «Открытые чертежи». Слева будет список из чертежей, которые сейчас открыты в AutoCAD. Центр управления уникален тем, что он показывает все объекты, которые находятся у нас в файле чертежа, т.е. блоки, размерные стили, слои и т.д.
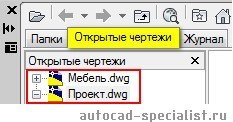
Рис. 3. Работа с палитрой AutoCAD "Центр Управления".
Сделаем активным чертеж с названием «Проект». Для этого просто выбираем его ЛКМ. В правой части, соответственно, отображаются все элементы, которые находятся в данном чертеже. Сейчас нас интересуют «Блоки». Дважды щелкнем по этой иконке ПКМ. Будут показаны все блоки, которые есть в этом файле.
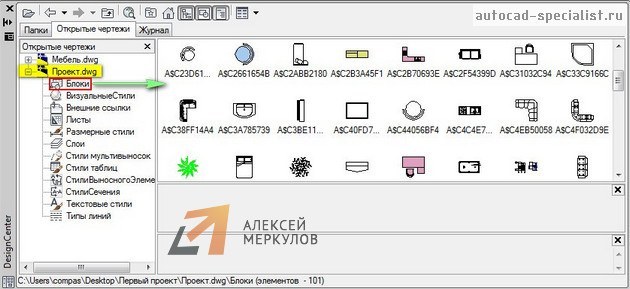
Рис. 4. Набор блоков для AutoCAD.
Ваша библиотека блоков для AutoCAD будет содержать те элементы, которые будут здесь выделены (например, рамой можно выделить все и с помощью клавиши Ctrl отжать лишние). Далее ПКМ нажать на любой выделенный блок и выбрать «Создать инструментальную палитру».
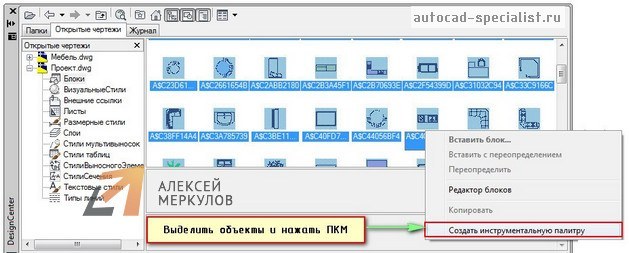
Рис. 5. Собственная коллекция блоков для AutoCAD.
При этом блоки остаются в том файле, из которого были перемещены на палитру. В Автокаде создаются только ссылки на эти блоки. Так что если исходный файл с блоками переименоватьудалитьпереместить — палитры в этими блоками работать перестанут.
В инструментальной палитре (CTRL+3) создается новая вкладка с названием «Новая палитра», содержащая ранее выделенные блоки. Чтобы переименовать вкладку нужно нажать по ее названию ПКМ и выбрать «Переименовать палитру». Назовем ее «Мебель для коттеджа». Также здесь можно переименовать все блоки (ПКМ → «Переименовать»).

Рис. 6. Своя библиотека блоков AutoCAD "Мебель" на палитре инструментов.
Теперь эти элементы хранятся непосредственно в системе. Чтобы быстро вызвать инструментальные палитры, достаточно воспользоваться горячей клавишей Ctrl+3.
Для этого нужно обязательно сначала сохранить файл чертежа (Ctrl+S). Затем в графическом пространстве выделяем нужный блок, зажимаем его ПКМ и перетаскиваем его на палитру.

Рис. 7. Собственная библиотека блоков для AutoCAD может быть дополнена новыми объектами.
Этот блок в реальном времени добавляется на палитру.

Рис. 8. В Автокад библиотека блоков обновляется в реальном времени.
Подведем итоги: В программе Автокад библиотека блоков – это гибкий и удобный инструмент, способный ускорить создание чертежей в определенном направлении, будь то архитектура, инженерные коммуникации или ландшафтный дизайн. Напоминаю, что я подготовил для вас специальные коллекции, и вы можете скачать блоки деревьев для AutoCAD, посуду и декор, бытовую и офисную технику и еще много чего с этого сайта, а затем скомпоновать собственную библиотеку. (перйти в категорию "Бесплатно скачать блоки для Автокаде").
Знания
Изучите основы и оттачивайте навыки для повышения эффективности работы в AutoCAD


Не удалось извлечь оглавление
Автор:
Справка по открытию и организации библиотек материалов
Открытие обозревателя материалов
- Щелкните вкладку "Визуализация"
 панель "Материалы"
панель "Материалы"  "Обозреватель материалов" .
"Обозреватель материалов" .  найти
найти
Управление библиотекой материалов
- Щелкните вкладку "Визуализация"
 панель "Материалы"
панель "Материалы"  "Обозреватель материалов" .
"Обозреватель материалов" .  найти
найти - В нижней части обозревателя материалов разверните раскрывающийся список "Управление библиотеками" Читайте также: Возможно ли следить за человеком через телефон

 Состав архива доступный для скачивания
Состав архива доступный для скачивания