Технический блог специалистов ООО"Интерфейс"
- Главная
- FreeNAS — сетевое хранилище за 5 минут.
FreeNAS — сетевое хранилище за 5 минут.
- Автор: Уваров А.С.
- 11.05.2010

Специализированные программные решения давно привлекают наше внимание. С одной стороны они не имеют гибкости и богатства возможностей полноценных серверных решений, с другой позволяют реализовать заданный функционал за считанные минуты, причем справится с ними и неподготовленный пользователь. Сегодня мы рассмотрим FreeNAS, специализированный дистрибутив для создания сетевого хранилища на базе FreeBSD.
FreeNAS доступен для скачивания на официальном сайте проекта, на момент написания статьи последней версией была 0.7.1. Основным вариантом поставки служит LiveCD, загрузившись с которого мы получим полностью работоспособную систему, это очень удобно когда нужно быстро развернуть временное сетевое хранилище, например для обеспечения мероприятия, в учебных или демонстрационных целях. Однако стоит помнить, что настройки будут действовать до первой перезагрузки, поэтому лучше установить систему на жесткий диск, тем более что это не занимает много времени.
Перед развертыванием FreeNAS рекомендуем ознакомиться со списком совместимого оборудования, дабы оградить себя от неприятных сюрпризов, особенно если ваш ПК содержит нестандартное оборудование. Дистрибутив неприхотлив к оборудованию и вполне может вдохнуть вторую жизнь в старое железо, в случае если от хранилища не требуется высокой производительности (домашний NAS или файловый сервер для небольшого отдела).
Установка
На этом с теорией закончим и перейдем к практике. К этому моменту у вас уже должен быть скачанный и записанный на CD образ диска, вставляем его в дисковод и загружаемся.
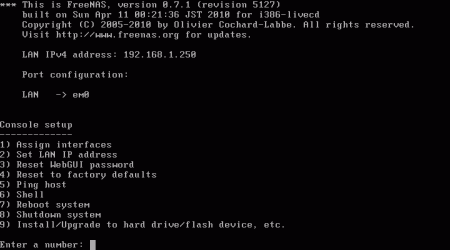 Процесс загрузки стандартный для BSD систем и через некоторое время на экране появится меню настройки FreeNAS, нас интересует установка на диск, для этого выбираем пункт 9 меню.
Процесс загрузки стандартный для BSD систем и через некоторое время на экране появится меню настройки FreeNAS, нас интересует установка на диск, для этого выбираем пункт 9 меню.
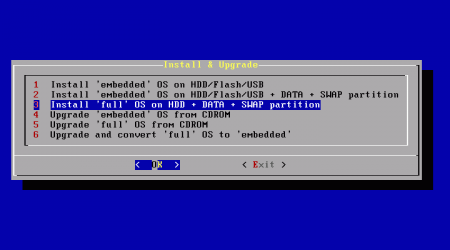 В появившемся окне инсталлятора выбираем "полную" установку на HDD с полноценным разбиением диска, находящуюся под номером 3.
В появившемся окне инсталлятора выбираем "полную" установку на HDD с полноценным разбиением диска, находящуюся под номером 3.
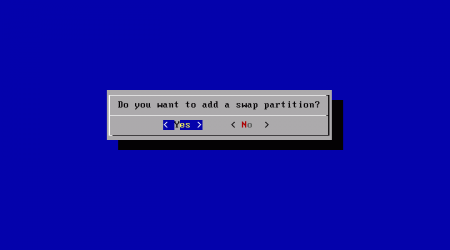
Соглашаемся с предложенным разбиением диска и прочими параметрами установки, единственное значение, которое потребуется изменить, это запрос на создание раздела подкачки. По умолчанию он не создается, поэтому отвечаем на запрос положительно и указываем размер раздела, установщик предлагает размер равный размеру оперативной памяти, в большинстве случаев с этим стоит согласиться.
Если же ваш ПК имеет большой обьем оперативной памяти, то имеет смысл ограничить подкачку 1-2 Гб. Сам процесс установки длится считанные секунды и по его окончанию вы снова, в лучших традициях BSD установщика попадете в начальное окно. На этот раз выбираем Exit и перезагружаем ПК (пункт 7 меню), не забыв извлечь CD из дисковода и указав загрузку с нужного HDD.
После перезагрузки потребуется настроить сеть, для этого выбираем пункт 2. По умолчанию хранилищу присваивается IP адрес 192.168.1.250, также существует возможность получения адресов по DHCP, но так как это все-таки сервер IP адрес лучше задать вручную.
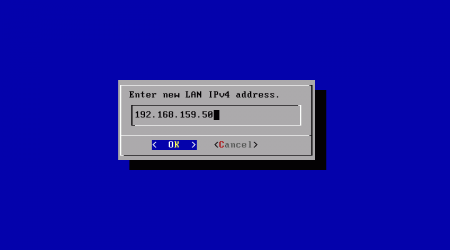 Настройки предельно просты, ошибиться довольно трудно. Отказавшись от настройки через DHCP, указываем IP адрес, маску, шлюз и адрес DNS сервера. Поддержку IPv6 отключаем.
Настройки предельно просты, ошибиться довольно трудно. Отказавшись от настройки через DHCP, указываем IP адрес, маску, шлюз и адрес DNS сервера. Поддержку IPv6 отключаем.
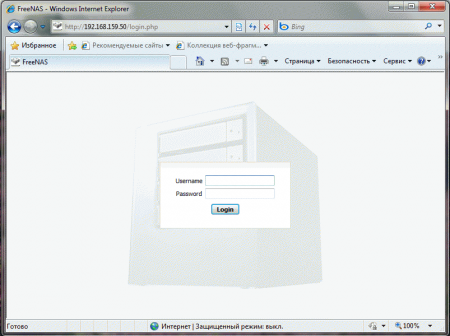 Для того, чтобы проверить работоспособность сети вводим в браузере на клиентской машине IP адрес хранилища, если все работает нормально, вы увидите окно входа в веб-интерфейс. Теперь можете смело задвигать хранилище на полку в серверной (или убирать на антресоль), все остальные настройки доступны через веб-интерфейс.
Для того, чтобы проверить работоспособность сети вводим в браузере на клиентской машине IP адрес хранилища, если все работает нормально, вы увидите окно входа в веб-интерфейс. Теперь можете смело задвигать хранилище на полку в серверной (или убирать на антресоль), все остальные настройки доступны через веб-интерфейс.
Для входа по умолчанию используются логин: admin и пароль: freenas. Из первоначальных настроек советуем сразу включить русский System — General и поменять пароль доступа на соседней вкладке.
Настройка дисков
Перед тем, как использовать хранилище, необходимо произвести конфигурирование жестких дисков. Задача это несложная, однако требующая определенных знаний и внимательности.
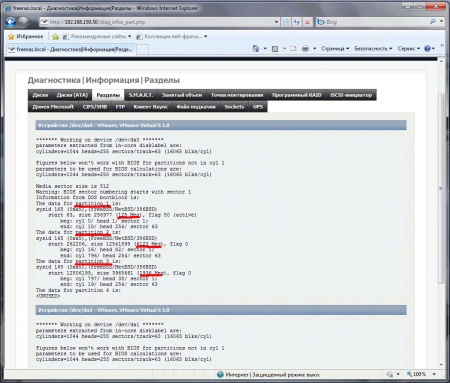 Прежде всего разберемся с разметкой основного жесткого диска. В FreeBSD принята своя система обозначения дисков и новичку бывает довольно непросто разобраться, поэтому воспользуемся "шпаргалкой".
Прежде всего разберемся с разметкой основного жесткого диска. В FreeBSD принята своя система обозначения дисков и новичку бывает довольно непросто разобраться, поэтому воспользуемся "шпаргалкой".
Открываем Диагностика — Информация — Разделы и внимательно изучаем представленную информацию. Как видим в системе установлены два жестких диска da0 и da1, первый из которых является системным и уже размечен. В информации о разметке ищем номера разделов (partition) и их размеры.
В нашем случае раздел 1 содержит систему (125 Мб), раздел 3 (1936 Мб) отведен под подкачку, а раздел 2 содержит остальное дисковое пространство и может быть использован для хранения пользовательских данных.
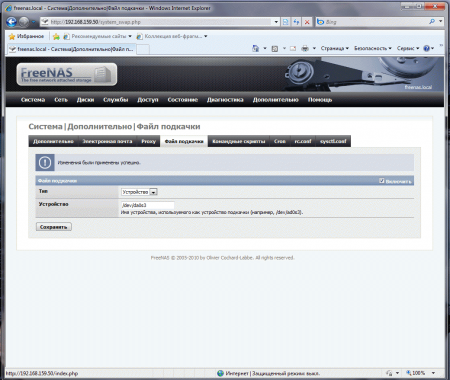 Теперь подключим раздел подкачки, несмотря на то, что программа установки его создает, автоматически он не монтируется. Переходим Система — Дополнительно — Файл подкачки, ставим галочку Включить, тип — устройство. В качестве устройства указываем существующий раздел подкачки, как мы установили — это третий раздел первого диска, следовательно полное наименование раздела будет da0s3, а полный путь /dev/da0s3.
Теперь подключим раздел подкачки, несмотря на то, что программа установки его создает, автоматически он не монтируется. Переходим Система — Дополнительно — Файл подкачки, ставим галочку Включить, тип — устройство. В качестве устройства указываем существующий раздел подкачки, как мы установили — это третий раздел первого диска, следовательно полное наименование раздела будет da0s3, а полный путь /dev/da0s3.
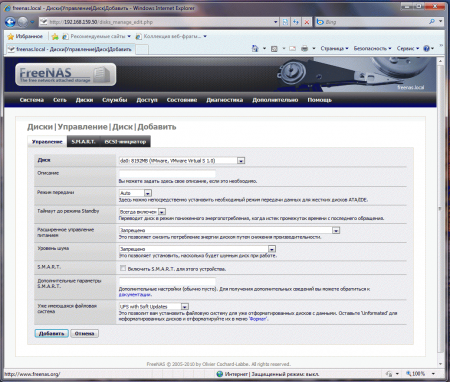 Раздел подкачки подключен, самое время заняться разделами для хранения пользовательских данных. Чтобы использовать разделы диска его нужно подключить. Диски — Управление нажимаем на синий "плюсик" и перед нами страница добавления нового диска.
Раздел подкачки подключен, самое время заняться разделами для хранения пользовательских данных. Чтобы использовать разделы диска его нужно подключить. Диски — Управление нажимаем на синий "плюсик" и перед нами страница добавления нового диска.
Выбираем физический диск (в нашем случае da0), указываем необходимые параметры (в 99% случаев можно все оставить по умолчанию). Так как наш диск уже размечен указываем в качестве файловой системы UFS with Soft Updates, затем жмем Добавить и подтверждаем изменения на следующей странице.
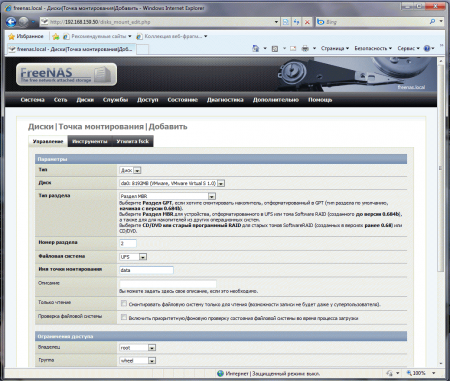 Подключив диск нужно указать точку монтирования раздела для пользовательских данных. Диски — Точка монтирования — Добавить (синий плюс), указываем диск (da0) — тип раздела (для загрузочного диска MBR) — номер раздела (в нашем случае 2, см. "шпаргалку") — тип файловой системы (UFS) и имя точки монтирования (придумайте сами, мы выбрали data).
Подключив диск нужно указать точку монтирования раздела для пользовательских данных. Диски — Точка монтирования — Добавить (синий плюс), указываем диск (da0) — тип раздела (для загрузочного диска MBR) — номер раздела (в нашем случае 2, см. "шпаргалку") — тип файловой системы (UFS) и имя точки монтирования (придумайте сами, мы выбрали data).
Для подключения второго жесткого диска проделываем те же самые шаги, только при подключении указываем в качестве файловой системы Unformated, и перед монтированием не забываем отформатировать раздел Диски — Форматирование.
Настройка CIFS/SMB
Протокол SMB служит для организации простого общего доступа к файлам в сетях Windows и то, что нужно от сетевого накопителя подавляющему большинству пользователей.
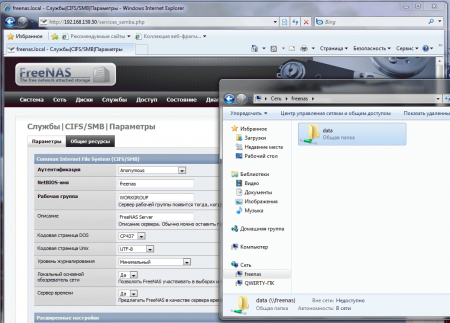 Настроить общий доступ во FreeNAS не просто, а очень просто (Службы — CIFS/SMB). Нам нужно указать всего три обязательных параметра (или оставить их по умолчанию) на закладке Параметры и подключить одну (или несколько) из наших точек монтирования в качестве общего ресурса на закладке Общие ресурсы. Все, сетевое хранилище готово, можно размешать файлы.
Настроить общий доступ во FreeNAS не просто, а очень просто (Службы — CIFS/SMB). Нам нужно указать всего три обязательных параметра (или оставить их по умолчанию) на закладке Параметры и подключить одну (или несколько) из наших точек монтирования в качестве общего ресурса на закладке Общие ресурсы. Все, сетевое хранилище готово, можно размешать файлы.
Опытных пользователей и системных администраторов порадуют расширенные настройки, такие как возможность авторизации по логину и паролю или включения накопителя в домен.
Настройка FTP
FreeNAS также позволяет в считанные минуты развернуть FTP сервер, например можно организовать удобный доступ к пользовательским данным посредством общих папок для локальной сети и через FTP для удаленных пользователей, достаточно будет организовать проброс FTP портов (20, 21) на роутере.
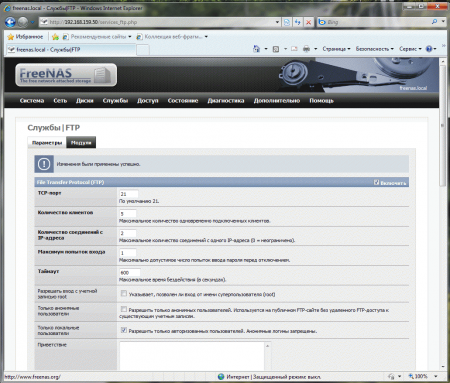 Настройку FTP (Службы — FTP) также нельзя назвать сложной, обязательных параметров немного и они просты для понимания позволяя открыть анонимный доступ к всему накопителю (за исключением системного раздела).
Настройку FTP (Службы — FTP) также нельзя назвать сложной, обязательных параметров немного и они просты для понимания позволяя открыть анонимный доступ к всему накопителю (за исключением системного раздела).
Настройка доступа с авторизацией пользователя требует некоторых дополнительных действий.
Во первых следует установить флажок Только локальные пользователи, в расширенных настройках можно выбрать опцию Корневой каталог по умолчанию, если мы хотим изолировать пользователя от остальной файловой системы в его корневой папке. Мы рекомендуем выбирать эту опцию для интернет пользователей как наиболее безопасную, даже получив доступ к учетным данным пользователя злоумышленник не попадет дальше его папки. Сохраняем опции и перезапускаем сервис.
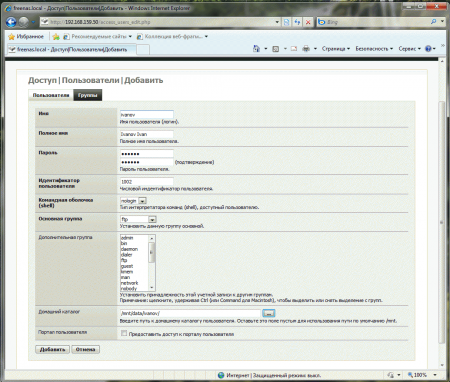 Добавить пользователя можно в меню Доступ — Пользователи и группы вводим имя пользователя, полное имя, желаемый пароль. В качестве основной группы указываем ftp, ниже указываем желаемый домашний каталог, если он не существует, то будет создан.
Добавить пользователя можно в меню Доступ — Пользователи и группы вводим имя пользователя, полное имя, желаемый пароль. В качестве основной группы указываем ftp, ниже указываем желаемый домашний каталог, если он не существует, то будет создан.
Можно также разрешить доступ к порталу пользователя, портал в данном случае громко сказано, пользователю доступен только простенький файловый менеджер на основе веб интерфейса. Так что особого смысла мы в этой опции не видим.
Добавив пользователя можем пробовать подключатся к нашему FTP серверу, если вы не допустили никакой ошибки все должно работать.
Настройка UPnP
Данная служба представляет интерес для домашних пользователей, позволяя обеспечить легкий доступ к мультимедиа содержимому хранилища, в т.ч. с помощью аппаратных плееров и HTPC, удобно организовав его содержимое в виде библиотеки.
Удобство такого способа доступа прежде всего оценят обычные пользователи, которым не придется выискивать нужный им фильм или альбом в россыпях файлов и папок, получив возможность работать со структурированной библиотекой.
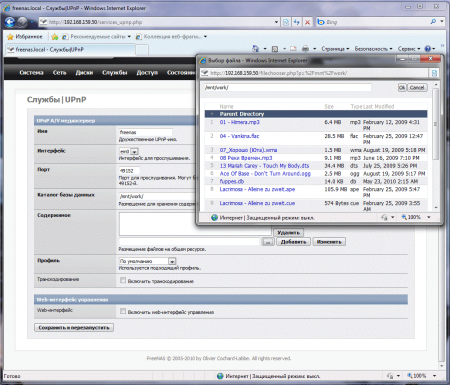 Службы — UPnP, как и в предыдущих случая почти все уже настроено за нас, нам остается указать каталог для хранения базы данных и добавить папки с медиафайлами. Если вы хотите получать доступ к хранилищу с игровых консолей или иного специфичного оборудования укажите соответствующий профиль.
Службы — UPnP, как и в предыдущих случая почти все уже настроено за нас, нам остается указать каталог для хранения базы данных и добавить папки с медиафайлами. Если вы хотите получать доступ к хранилищу с игровых консолей или иного специфичного оборудования укажите соответствующий профиль.
База данных формируется в момент добавления папок по их текущему содержимому и, к сожалению, веб интерфейс не имеет инструментов для ее обновления при добавлении / удалении/ перемещении файлов. Поэтому обязательно поставьте галочку Включить интерфейс управления в пункте Web-интерфейс. Он будет доступен по адресу http://адрес_накопителя:49152, несмотря на то, что интерфейс английский, разобраться в нем несложно, опций — необходимый минимум.
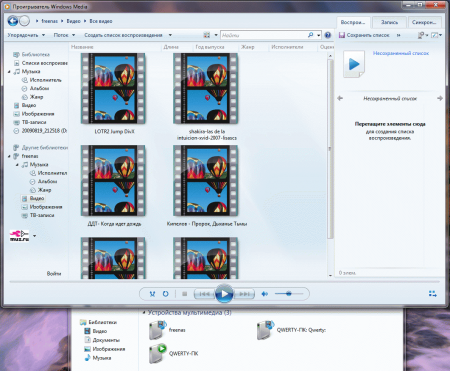 Хранилище с настроенным UPnP дополнительно отображается в сетевом окружении к качестве Устройства мультимедиа, двойной щелчок по которому обеспечивает запуск WMP и удобный доступ ко всему мультимедийному содержимому. Во всяком случае у нас каких либо трудностей не возникло.
Хранилище с настроенным UPnP дополнительно отображается в сетевом окружении к качестве Устройства мультимедиа, двойной щелчок по которому обеспечивает запуск WMP и удобный доступ ко всему мультимедийному содержимому. Во всяком случае у нас каких либо трудностей не возникло.
Настройка BitTorrent
Поддержка еще одной популярной технологии делает FreeNAS отличным выбором для домашнего сетевого хранилища / медиасервера. В качестве торрент клиента используется знакомый по обзорам Ubuntu Transmission, который не может похвастаться обилием функции и настроек, представляя простую и неприхотливую "рабочую лошадку".
Настройка службы Службы — BitTorrent крайне проста и не вызовет затруднения у любого пользователя торрентов, единственная тонкость — настройка доступа к веб интерфейсу торрент клиента. Несмотря на имя пользователя admin учетные данные не совпадают с учетными данными одноименного пользователя веб интерфейса FreeNAS, поэтому сразу рекомендуем задать пароль.
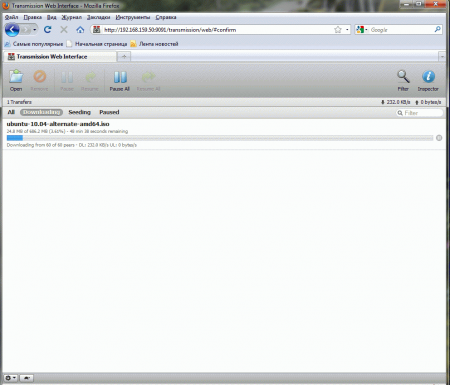 Для доступа к торрент клинету наберите в браузере адрес: http://адрес_накопителя:9091, набор опций спартанский, но все необходимое присутствует. Для того, чтобы начать закачку вам нужен уже скачанный торрент файл или URL для его скачивания. Теперь можно смело выключать по ночам мощный домашний ПК, доверив закачки FreeNAS (и тем самым уменьшив счета за электроэнергию).
Для доступа к торрент клинету наберите в браузере адрес: http://адрес_накопителя:9091, набор опций спартанский, но все необходимое присутствует. Для того, чтобы начать закачку вам нужен уже скачанный торрент файл или URL для его скачивания. Теперь можно смело выключать по ночам мощный домашний ПК, доверив закачки FreeNAS (и тем самым уменьшив счета за электроэнергию).
Мы рассмотрели далеко не все возможности FreeNAS, а только наиболее интересные и востребованные, остальные рассчитаны на более опытных пользователей и системных администраторов. Тем не менее все достаточно легко и понятно настраивается через веб интерфейс. Так что если вам нужно сетевое хранилище для дома / небольшого офиса стоит обратить свое внимание на FreeNAS
| 03 ноября 2011 |
Напоминаем, что попытки повторить действия автора могут привести к потере гарантии на оборудование и даже к выходу его из строя. Материал приведен исключительно в ознакомительных целях. Если же вы собираетесь воспроизводить действия, описанные ниже, настоятельно советуем внимательно прочитать статью до конца хотя бы один раз. Редакция 3DNews не несет никакой ответственности за любые возможные последствия.
Первым делом надо определиться с железной составляющей будущего NAS’а. Мы будем рассматривать установку и настройку 7-й ветки FreeNAS. Уже сейчас есть релизы 8-й ветки этого дистрибутива, но как минимум до версии 8.1 они не так интересны. FreeNAS базируется на FreeBSD, а значит и список поддерживаемого оборудования для них совпадает. Тем не менее некоторые минимальные требования всё же есть. Самый-самый маленький объём требуемой оперативной памяти составляет 96 Мбайт. На деле, как обычно, чем больше памяти, тем лучше. Некоторые сервисы накладывают дополнительные ограничения — например, для нормальной работы iSCSI нужно хотя бы 512 Мбайт RAM. В общем случае для домашнего NAS одного-двух гигабайт памяти будет более чем достаточно, но можно обойтись и меньшем объёмом.
Жёсткие диски лучше выбирать ёмкие, с большим буфером и частотой вращения 5400-5900 RPM — они будут тихими и холодными в работе. Время для покупки HDD, конечно, не самое удачное, если вспомнить недавнее наводнение в Таиланде. Объём накопителей зависит исключительно от ваших нужд. Можно и собрать все старые винчестеры и объединить их в дисковый массив. Обратите внимание, что для SATA-дисков лучше всего выставить в BIOS режим совместимости с IDE. Можно купить один ёмкий диск, установить на него FreeNAS и там же хранить данные (такой вариант мы и будем рассматривать), а можно установить систему на флешку или CF-карту (с переходником CF-IDE) объёмом от 2 Гбайт. Второй вариант предпочтительнее, если вы собираете массив из накопителей.
Большая вычислительная мощность для NAS не нужна. Можно обойтись стареньким Pentium 4 или аналогичным Athlon’ом. Для сборки новой машины лучше приобрести плату с процессором Intel Atom на борту и пассивным охлаждением — опять же получится тихая, негреющаяся и экономичная платформа. Естественно, лучше, если сетевой интерфейс будет гигабитным. Так как видеокарта нам нужна только на самом первом этапе установки, а в дальнейшем использоваться не будет, то видеопамять, «откусываемую» от системной, надо будет снизить до минимума. Под такую начинку надо будет подобрать какой-нибудь компактный корпус формата mini-ITX, коих на рынке не так уж мало. На время установки нам также понадобится CD-привод.
⇡#Установка
Как только система будет собрана, можно приступать к установке FreeNAS. Скачиваем свежий ISO-образ системы отсюда, пишем его на болванку, ставим в BIOS загрузку с оптического привода и перегружаемся. Загрузчик предложит несколько вариантов запуска системы. Если в режиме по умолчанию FreeNAS не загрузился, то надо будет попробовать загрузку с отключенным ACPI. Если всё хорошо, то перед нами предстанет основное меню, где надо выбрать 9-й пункт для установки системы.
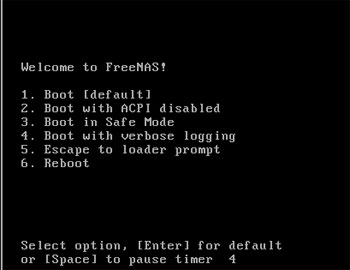


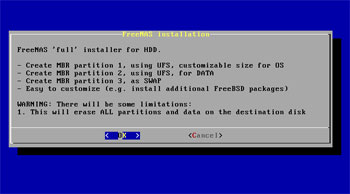
Выбираем полный (full) вариант установки и указываем диск, на который будем инсталлировать ОС. Для раздела с ОС надо как минимум 380 Мбайт, но можно выделить и чуть больше, например полгигабайта. Если вы ставите FreeNAS на флеш-накопитель, то придётся отказаться от создания раздела подкачки (swap), так как это может привести к быстрому износу флеш. Собственно установка займёт пару минут от силы, после чего можно перезагрузиться, отключив попутно оптический привод. Обратите внимание, что все данные на диске будут стёрты!

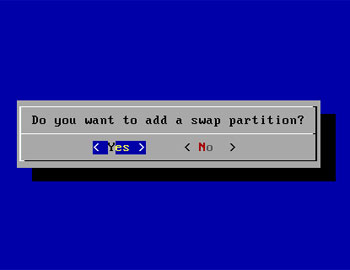

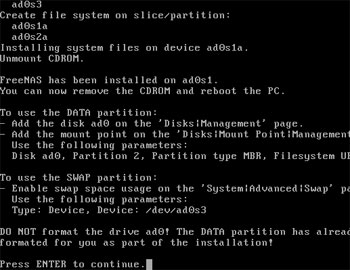
Перво-наперво после установки надо поменять настройки сетевого интерфейса, выбрав в меню пункт за номером два, если ваша локальная сеть имеет адресацию отличную от 192.168.1.0/24. Логичнее всего задать статический IP-адрес для файл-сервера из вашей подсети, не забыв указать адрес основного шлюза и DNS-сервера. Как только эти настройки будут применены, можно отключать от NAS монитор и клавиатуру.
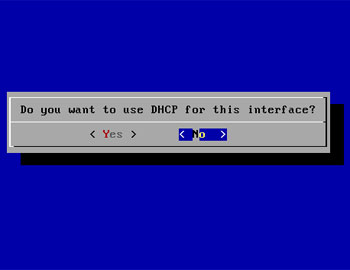
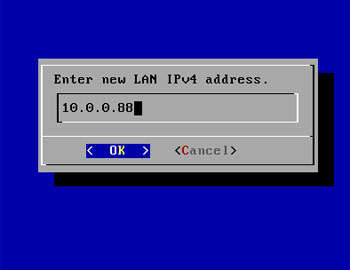
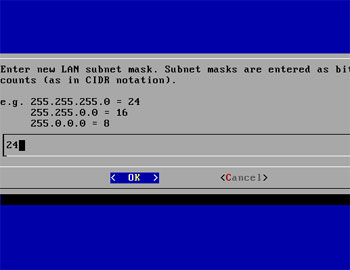
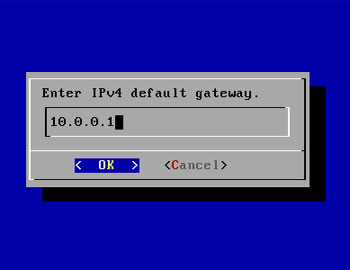
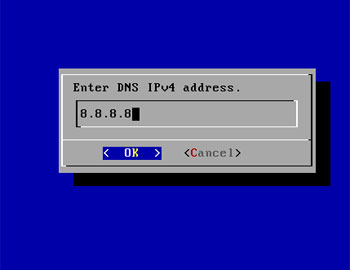
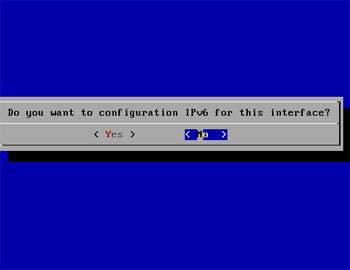
⇡#Базовая настройка
Дальнейшая настройка и управление будет производиться исключительно через веб-интерфейс по адресу http://ip-адрес-NAS/, который мы задали на предыдущем этапе. Логин по умолчанию admin, а пароль — freenas. После входа идём в раздел System → General Setup, где меняем язык интерфейса, выставляем часовой пояс и включаем по желанию синхронизацию с NTP-сервером. Нажимаем Save и обновляем страницу в браузере. Затем меняем на всякий случай пароль для входа в веб-интерфейс и после сохранения заново логинимся. Кстати, не забывайте после смены любых настроек нажимать кнопки «Сохранить», «Применить изменения» и так далее.
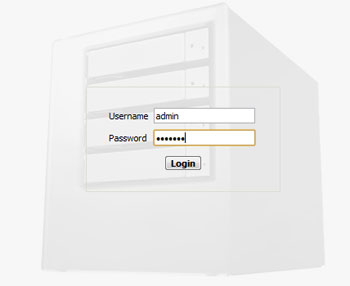
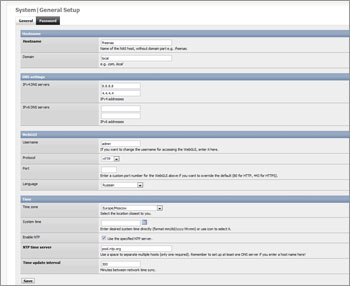
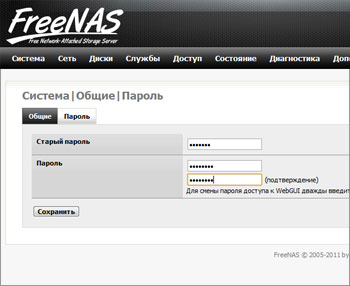
Если вы разрешили создание swap-раздела, то его надо подключить. Для этого идём в секцию «Диагностика» → «Информация» → «Разделы» и внимательно изучаем информацию о разбивке диске. В нашем примере диск разбит на три раздела разного объёма — для ОС, данных и подкачки. Сориентироваться, какой, где можно по объёму. Нам нужно сориентироваться и узнать путь до раздела подкачки. Имя диска в нашем примере /dev/ad0 (оно видно сверху), по размеру (256 Мбайт) подходит третий раздел. Таким образом, путь к нему будет /dev/ad0s3. Вообще же, те, кто повнимательней, должны были заметить, что во время установки нам был показан этот путь сразу после форматирования диска. Теперь переходим в «Система» → «Дополнительно» → «Файл подкачки», выбираем в типе устройство и указываем путь. Жмём «Сохранить».
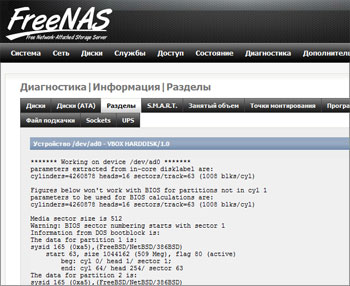
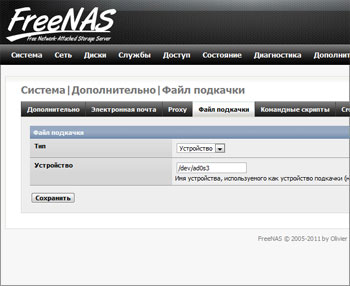
Пришла пора разобраться с логикой работы с накопителями. Для начала нам надо добавить диски в систему. Идём в «Диски» → «Управление» и кликаем на список. Выбираем в списке наш диск. Если у вас их в системе несколько, то постарайтесь ничего не напутать и выбрать нужный. Включите поддержку SMART и выберите ФС. В нашем примере был только один диск, на который мы и ставили ОС. В таком случае надо выбрать UFS with Soft Updates. Если вы добавляете другой, уже отформатированный диск с данными, то надо указать соответствующий тип файловой системы. Нажимаем «Добавить».
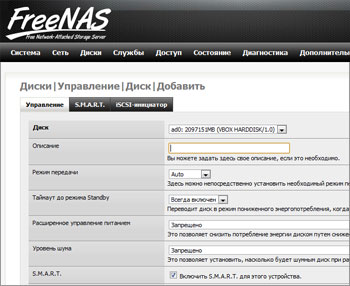
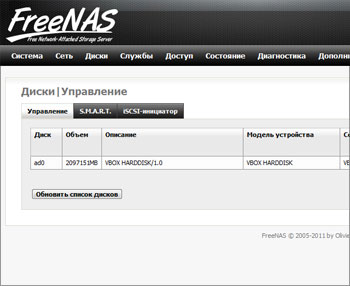
Если у вас есть в системе ещё не отформатированные диски, то перейдите в раздел «Диски» → «Форматирование», выберите нужный диск (опять же, не перепутайте ничего) и отформатируйте его. Крайне рекомендуется использовать UFS, но это необязательно. Теперь все накопители можно монтировать. Идём в «Диски» → «Точка монтирования», жмём на плюсик, выбираем в качестве типа диск, потом собственно накопитель, указываем номер раздела (см. выше, в нашем случае был 2) и тип ФС, а также вбиваем имя точки монтирования, которое для каждого диска должно быть уникально. Нажимаем «Добавить» и «Применить изменения». Всё, на этом базовая установка FreeNAS завершена.
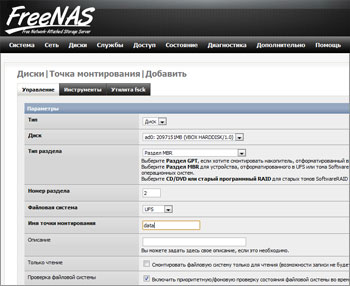
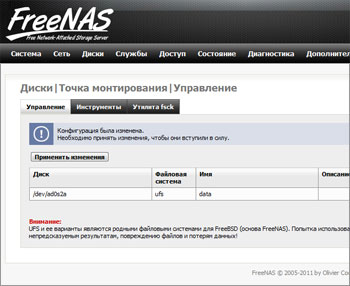
⇡#Настройка доступа
Чтобы открыть доступ по сети к нашему NAS, нужно включить хотя бы службу CIFS/SMB (NetBIOS). В настройках надо будет поменять по желанию имя рабочей группы, имя NAS в сети, выставить кодировки, включить сервер времени и разрешить AIO. Остальные параметры можно оставить по умолчанию и нажать «Сохранить и перезапустить». Затем необходимо добавить хотя бы один сетевой ресурс, указав имя и комментарий, а также путь до него. Изначально все наши точки монтирования находятся в каталоге /mnt, поэтому путь до корня накопителя будет выглядеть как /mnt/точка_монтирования/ (в нашем примере это будет /mnt/data/). Лучше, конечно, создать в корне диска несколько папок и уже их добавлять в сетевые ресурсы, но это дело вкуса. Если у вас несколько дисков, то не забудьте «расшарить» их аналогичным образом. После этого в сетевом окружении Windows уже должен быть виден наш файл-сервер с полным доступом.

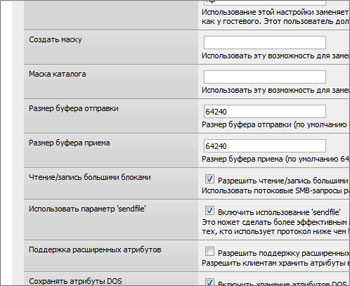
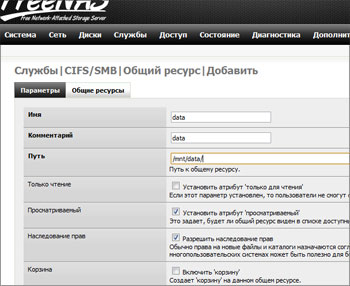
Для управления файлами и папками прямо из веб-интерфейса используйте файловый менеджер из раздела «Дополнительно». Логин и пароль для него такой же, как и у пользователей в FreeNAS.
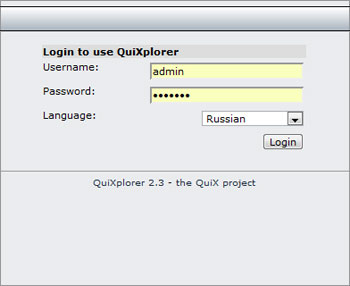
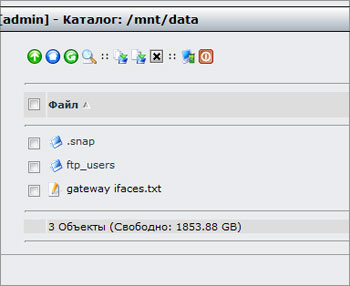
SMB-ресурсы мы будем использовать в локальной сети, а вот для доступа извне лучше включить FTP-сервер. Естественно, на роутере надо будет пробросить 21-й TCP-порт, а также включить DDNS-службу (таковая имеется и в составе FreeNAS, если что). В параметрах службы FTP надо разрешить вход только авторизованных пользователей и не забыть сохранить настройки.
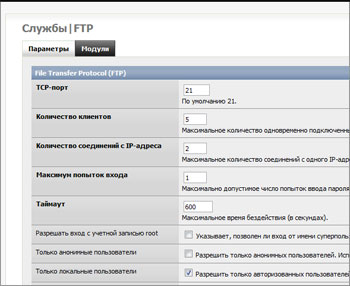
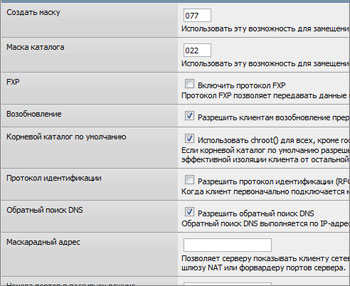
Управление пользователями находится в разделе «Доступ» → «Пользователи». Для доступа пользователя к FTP-серверу надо указать в качестве основной группы ftp. А домашний каталог разместить на диске с данными, предварительно создав его. Если отметить галочкой пункт «Предоставить доступ к порталу пользователя», то при авторизации в веб-интерфейсе FreeNAS можно будет использовать не только аккаунт администратора, но и реквизиты данного пользователя. Правда, поуправлять NAS ему не удастся — только сменить свой пароль да запустить файловый менеджер, который будет работать только в пределах домашней директории пользователя.
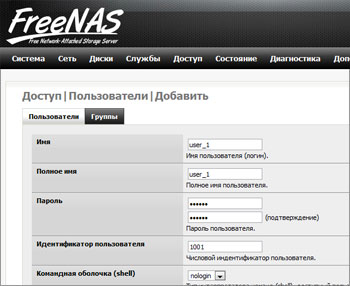
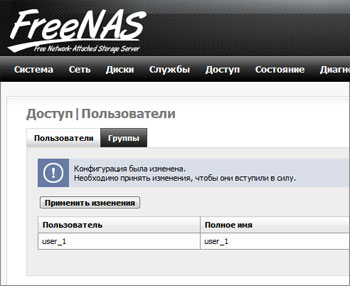
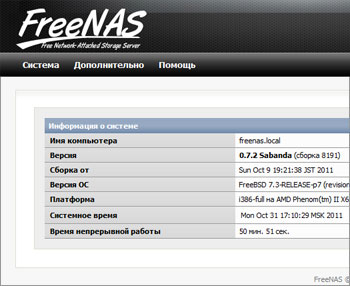
⇡#Дополнительные возможности
Рассматривать абсолютно все возможности FreeNAS нет смысла. Мы коснёмся только части из них. Например, включим встроенный Bittorrent-клиент Transmission. В его настройках надо будет указать папку, куда будут складываться закачиваемые файлы. Можно ещё выбрать каталог для отслеживания torrent-файлов — как только в него будет закинут torrent, Transmission автоматически добавит закачку. Ссылка на веб-интерфейс Bittorrent-клиента выводится в самом низу — по умолчанию это http://ip-адрес-NAS:9091/.
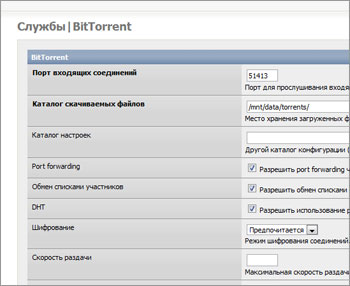
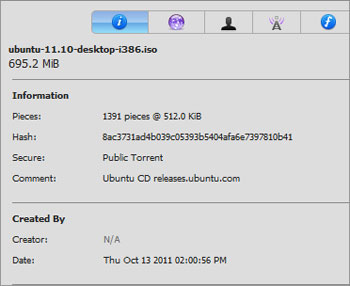
Следующий этап — настройка UPnP-медиасервера. Тут тоже всё просто — достаточно указать папки с медиафайлами и выбрать каталог, где будет храниться БД этого сервиса. Также не забудьте указать подходящий профиль для совместимости с сетевыми медиаплеерами, ТВ-приставками или игровыми консолями. Дополнительные настройки доступны по ссылке внизу страницы с параметрами. Той же Windows 7 NAS легко определяется как сетевое медиаустройство и позволяет напрямую слушать с него музыку, просматривать видео и картинки.
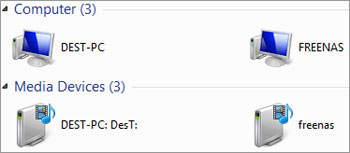
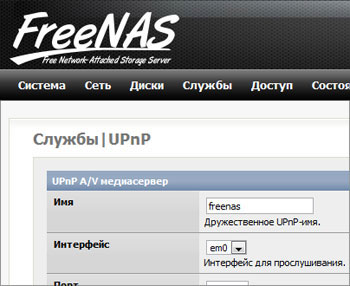
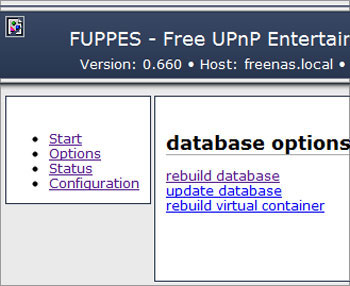
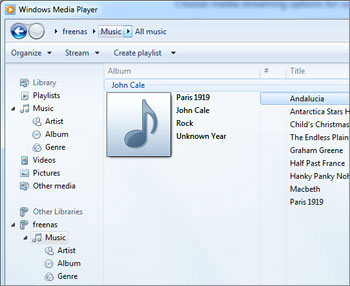
Наконец, для некоторых будет полезен DAAP-сервер. Настройка такая же, как в случае UPnP: выбираем каталог для БД и папки с музыкой. В расширенных настройках (ссылка внизу) можно, к примеру, составить плей-листы. Слушать музыку по сети можно в любом из DAAP-клиентов, а в том же iTunes сервер отображается как домашняя коллекция с общим доступом. Правда, в версии 10.5 доступ не работает, поэтому временным решением может стать переход на младшую версию iTunes.
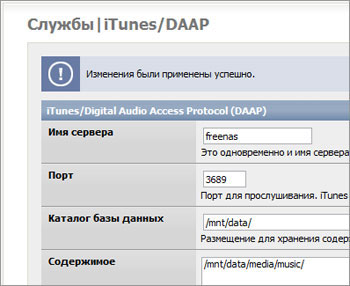
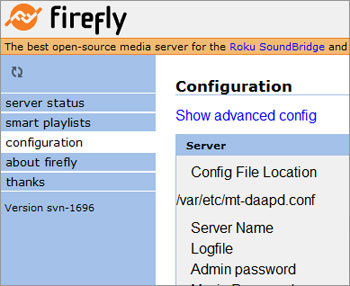
Напоследок рассмотрим создание простого JBOD-массива и подключение его с помощью iSCSI к Windows 7. Добавим для примера в нашу систему два физических диска разной ёмкости — на 40 и 60 Гбайт. Затем надо подключить диски так, как описано в начале статьи, указав в качестве файловой системы Unformatted, а после каждый из них отформатировать в Software RAID. Потом в разделе «Диски» → «Программный RAID» → «JBOD» добавляем новый том, для которого выбираем имя и указываем два диска, которые мы только что инициализировали. Отмечаем галочку «Создать и инициализировать RAID» и применяем настройки. Если бы мы планировали в дальнейшем использовать этот JBOD-массив как обычный сетевой диск, то нам пришлось бы отформатировать его в UFS и создать для него точку монтирования.
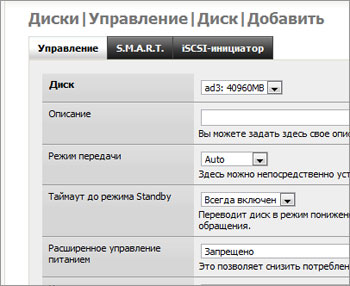
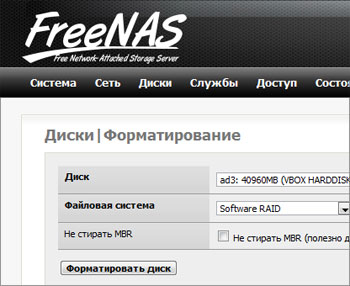

Но раз уж мы используем iSCSI, то ничего подобного делать не надо. Переходим к службе iSCSI и добавляем новый экстент с JBOD-массивом в качестве устройства. Затем добавляем с настройками по умолчанию группы порталов и инициаторов. Наконец, добавляем цель, включаем и запускаем службу.
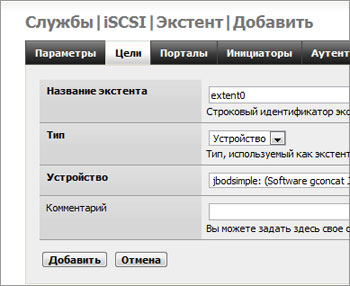
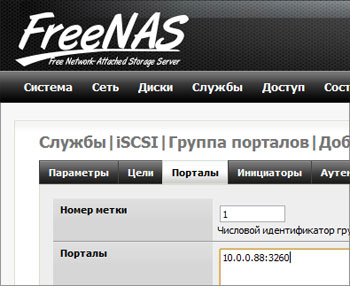
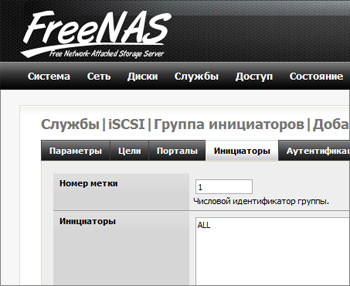
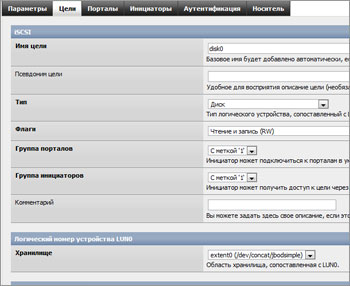
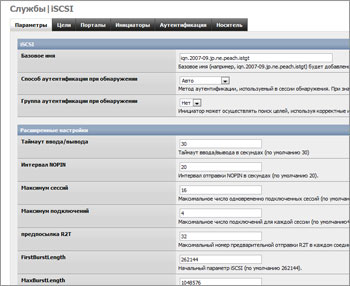
В Панели управления Windows 7 в разделе утилит для администрирования надо запустить конфигуратор iSCSI. (Для ленивых — Win+R, iscsicpl.exe, Enter) Для начала нам предложат включить соответствующую службу. В качестве цели указываем IP-адрес файл-сервера и подключаемся к нему. Затем последует запрос, к какому из объектов следует подключиться, но раз уж он один, то этот вопрос отпадает сам. После подключения перейдём к настройке обнаруженных томов, а точнее автонастройке выбранного тома (он тоже у нас единственный).
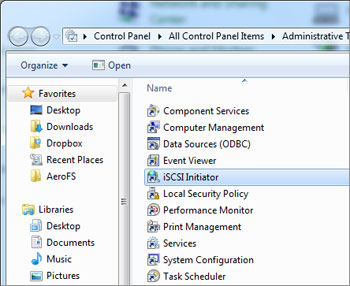

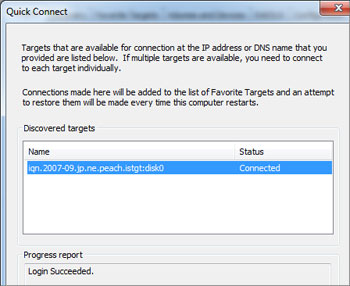
Собственно, всё. Если открыть стандартный менеджер управления дисками, то нам тут же предложат инициализировать, а заодно и отформатировать новый «жёсткий» диск. После завершения этой процедуры им можно пользоваться точно так же, как и локальными дисками. Очевидно, что для комфортной работы с iSCSI важна высокая пропускная способность сети. На практике iSCSI-диск можно использовать, например, для бекапов — создать в качестве хранилища зеркальный RAID-массив и подключить его к ПК. А Mac-пользователи могут создать таким образом аналог TimeCapsule — подключить накопитель по iSCSI с помощью globalSAN и заставить TimeMachine хранить данные на нём.
⇡#Заключение
В статье рассказано далеко не обо всех возможностях FreeNAS. Большинство из них имеет интуитивно понятные настройки, но в случае чего можно быстро проконсультироваться с официальной вики или её русскоязычным вариантом. Впрочем, уже из описания процесса установки и настройки понятно, что всё очень просто — ни разу не пришлось лезть в чёрную и страшную консоль, да вводить там какие-то непонятные команды. Единственный совет — будьте внимательны, особенно когда работаете с дисками. На этом всё. Удачи! И пусть ваш файловый сервер не превратится в типичную файлопомойку с грудами бесполезного цифрового хлама.
Вступление
FreeNAS 9.1.1 — дистрибутив для быстрого развёртывания сетевого хранилища, основан на базе FreeBSD, отличается интегрированной поддержкой ZFS и полностью настраивается через веб-интерфейс. Для организации доступа к хранилищу поддерживается FTP, NFS, Samba, AFP, rsync и iSCSI, для повышения надежности хранения может применяться программный RAID (0,1,5), для авторизации клиентов реализована поддержка LDAP/Active Directory.
Версия FreeNAS 9.1.1 примечательна переходом на кодовую базу FreeBSD 9, (прошлый выпуск был основана на FreeBSD 8.3), а также проведением огромной работы по улучшению удобства использования, стабильности и производительности. Улучшения затронули практически все подсистемы дистрибутива, от web-интерфейса до системы подключения плагинов. Инфраструктура разработки проекта переведена на использование Git.
FreeNAS можно установить на жесткий диск или USB-флешку. При этом система занимает весь объем носителя на который устанавливается, не зависимо от емкости, а все сетевые ресурсы для хранения информации размещаются на других жестких дисках.
т.е. сама система freenas занимает 1 жёсткий диск на котором нельзя ничего хранить, а на втором уже может хранится вся наша инфа!
Надеюсь, я вас не сильно утомил таким длинным вступлением, поэтому давайте уже перейдем к установке. Предварительно скачайте iso-образ FreeNAS и запишите его например компакт-диск.
Установка.
Вставляем CD-диск с FreeNAS в привод, и загружается с него. Видим такую картину 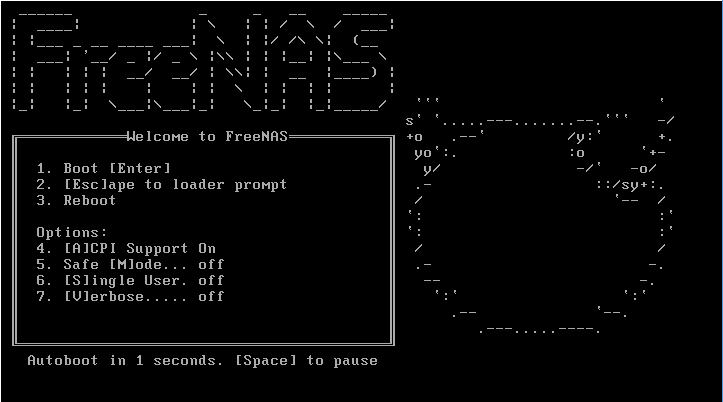
Первое что нам будет предложено — установить FreeNAS на какой-нибудь носитель информации, появится вот такое окно: 
Мы соглашаемся и переходим к выбору жесткого диска, куда будем устанавливать систему. В списке будет наших два жестких диска. 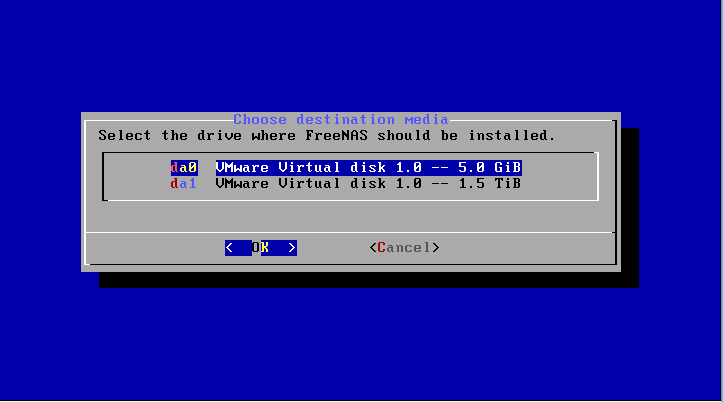
Выбираем для установки нужный hdd, затем нас предупредят, что все данные на ней будут потеряны. 
Соглашаемся и продолжаем. Процесс установки проходит быстро, а по завершению нам предложат вынуть CD и перезагрузиться. 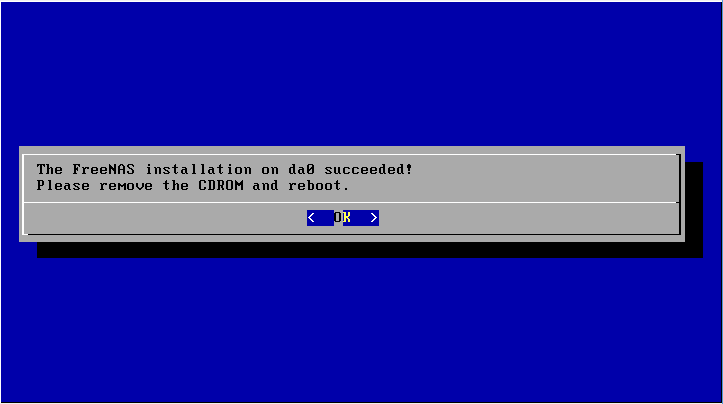
Начальная настройка
После перезапуска мы увидим начальный экран FreeNAS: 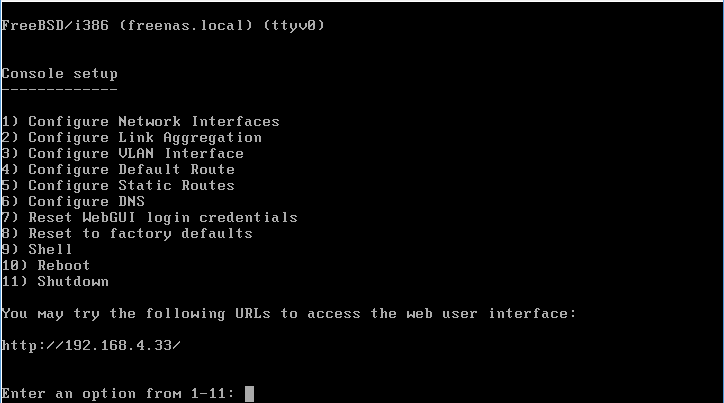
Здесь можно выполнить некоторые начальные действия (варианты от 1 до 11), еще чуть ниже будет отображается текущий IP-адрес этого ПК, если он смог его получить по DHCP. Первым делом сменим IP-адрес на свой, для этого проследуем в пункт Configure Network Interfaces нажав кнопку 1 и Enter.
Тут нам покажут список сетевых карт нашего ПК. 
Т.к. она у нас всего одна, то и список будет состоять всего из одной позиции, в моем случае под номером 1 будет значиться адаптер em0 (как на скриншоте выше). Выбираем его, нажав 1 и Enter.
Затем FreeNAS спросит — хотим ли мы получать адрес автоматически по DHCP или нет? — отвечаем нет.
Следующий вопрос — Сконфигурировать IPv4 — Отвечаем да.
Далее надо указать имя интерфейса — пишем имя.
Далее пишем желаемый IP адрес.
На следующий вопрос вписываем маску подсети.
Следующий вопрос — хотим ли мы настроить IPv6 — говорим нет.
Нам скажут что сеть настроена, однако для полного счастья надо настроить еще шлюз. Идем в пункт Configure Default Route, нажав кнопку 3. Нас тут спросят — точно ли мы хотим настроить шлюз для IPv4 — говорим да и на следующий вопрос вводим IP-адрес нашего маршрутизатора (если он у нас есть). На следующий вопрос про конфигурирование IPv6 отвечаем отрицательно
Панель управления
Первым делом заходим на WEB-панель FreeNAS по IP который мы только назначили. 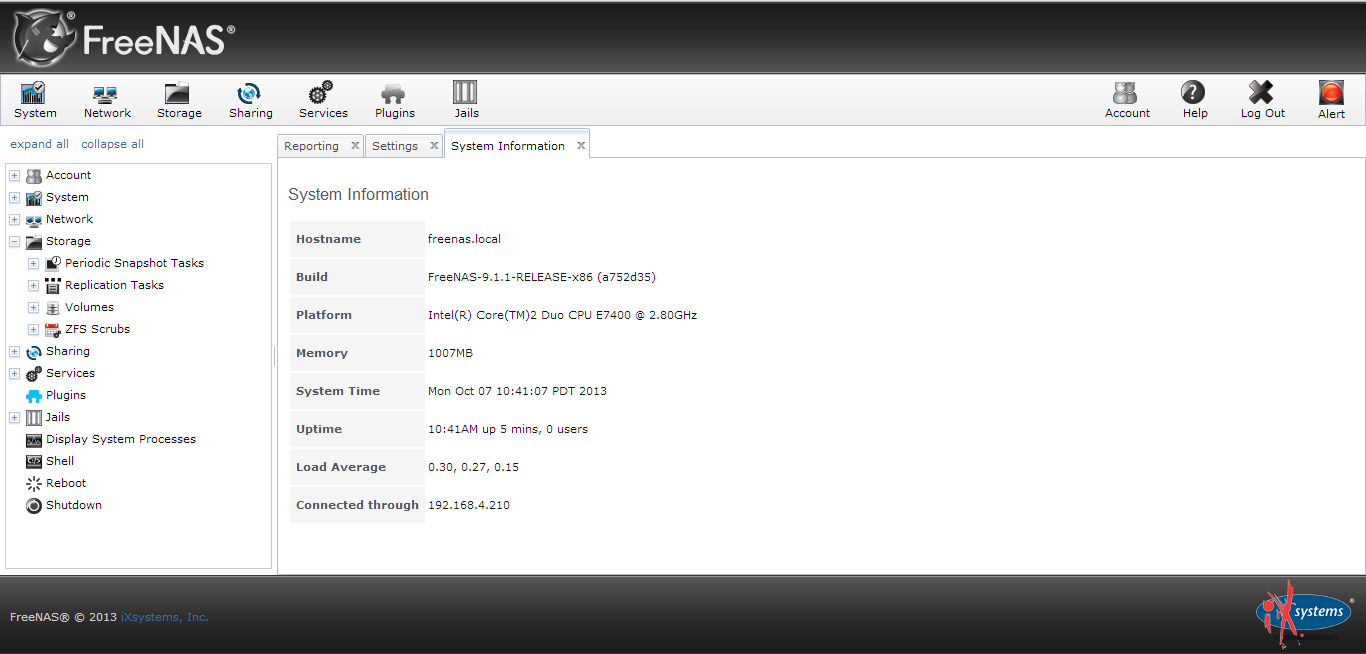
Видим красный мигающий светофор (alert), он просит нас поставить пароль на нашу WEB-панель
Находим слева кнопку account – change password 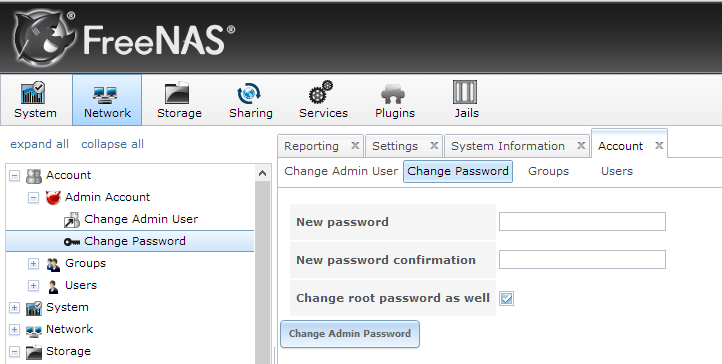
И меняем пароль, после изменения пароля сфетофор начнёт гореть зелёным, значит все нормально 🙂
Дальше мы перейдем в закладку Settings и поменяем там часовой пояс, чтобы логи нашего FreeNAS велись правильно. Затем нажимаем ОК для сохранения ностроек. Не лишним будет еще указать DNS-сервер в настройках сети, для этого жмем по кнопке Network в верхней панели и в поле Nameserver 1 и вписываем туда IP-адрес нашего маршрутизатора (либо выделенного DNS-сервера если он есть). Не забываем сохранить настройки.
Теперь нам нужно добавить жесткие диски в систему и определить файловую систему. Делается это в разделе Storage (кнопка в верхней панели). Далее жмем на ZFS volume manager. 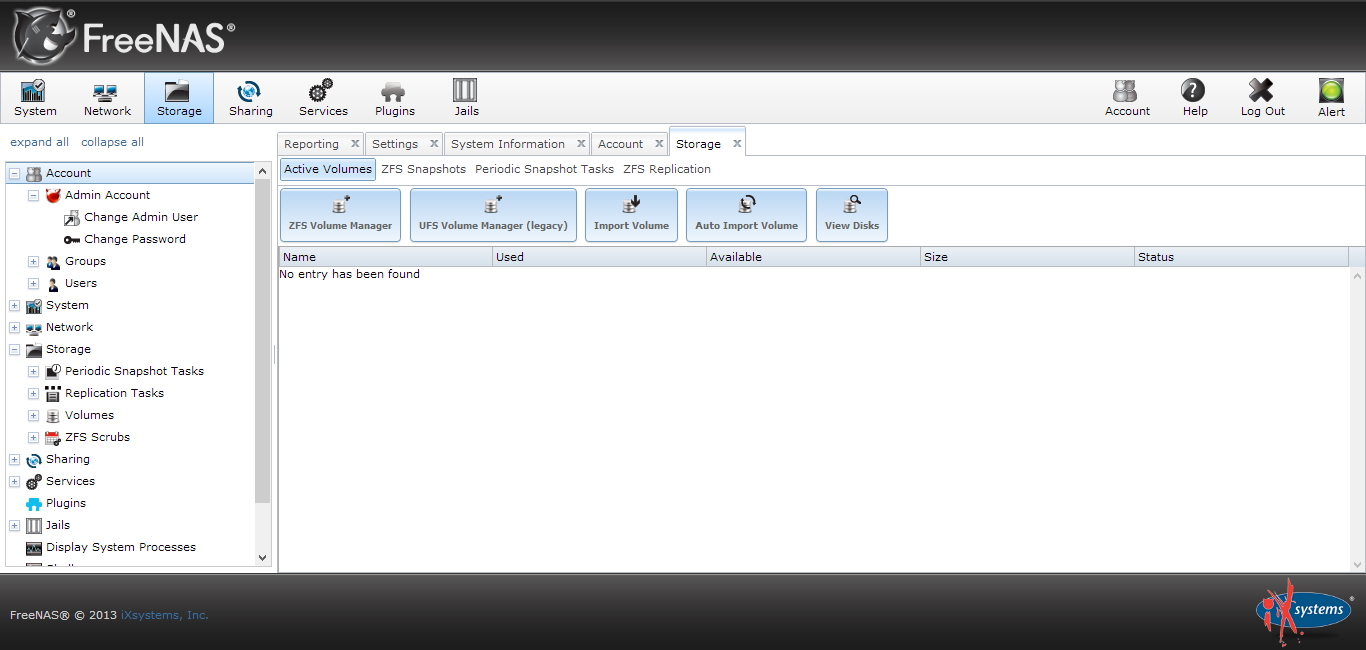
Укажем Volume Name, далее жем на плюсик в катерогии Available disks, а далее add volume 
Создаем сетевые ресурсы
FreeNAS умеет делать ресурсы для всех платформ: для Apple (AFP), для UNIX-систем (NFS) и для Windows (CIFS). И это не считая универсальных FTP и пр. Сейчас мы рассмотрим создание ресурса для Windows компьютеров.
Идем в раздел Sharing, Windows и нажимаем кнопку Add Windows Share 
Перед нами появится окно, в котором мы укажем имя создаваемого ресурса (name), затем в поле Path надо выбрать тот датасет, который мы сделали под файлопомойку. Если вы хотите предоставить анонимный доступ до этого ресурса, то можно выставить галочку Allow Guest Access опустившись немного вниз. 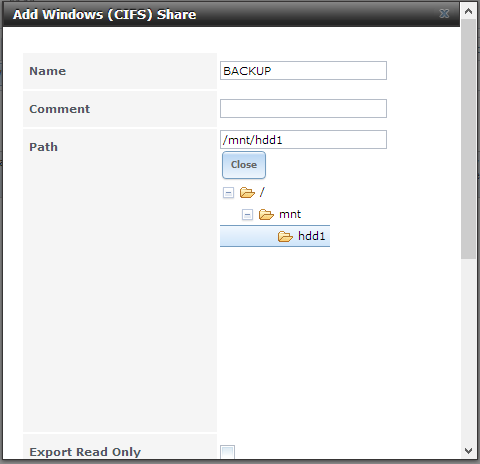
Далее проматываем весь список опций до конца и внизу окна нажимаем кнопку OK. Наш ресурс готов.
На всякий случай вот еще список интересных параметров, которые можно указать при создании ресурса:
Export Read Only — сделать ресурс только для чтения
Browsable to Network Clients — Видимость ресурса в сетевом окружении. Если флажок снять, то мы сделаем скрытую шару.
Inherit permissions — наследовать разрешения
Export Recycle Bin — добавить корзину, т.е. данные из шары будут удаляться сначала в корзину
Show Hidden Files — отображение скрытых файлов
Guest Account — гостевая учетная запись. Лучше оставить как есть.
Allow Guest Access — разрешать гостевой вход (т.е. в шару можно будет войти без всяких паролей и пр).
Only Allow Guest Account — только гостевой вход. Нельзя будет отдельно ввести пароль при входе в шару чтобы повысить свои права.
Host Allow — список IP-адресов, с которых можно заходить в шару. В качестве разделителя можно использовать пробел.
Host Deny — список IP-адресов, с которых нельзя заходить в шару. В качестве разделителя можно использовать пробел.
Теперь перейдем к настройке службы CIFS. Идем в раздел Services, а там нажимаем на значок гаечного ключа напротив службы CIFS 
В появившемся окне нам нужно указать ряд параметров:
Authentication Model — схема доступа. Возможные варианты: анонимный доступ (Anonymous) и по логинам (Local User). Выбираем нужное.
NetBIOS Name — имя компьютера в сети.
Workgroup — имя рабочей группы. Надо ставить таким-же как у ваших других компьютеров в сети.
Description — если это поле вообще не заполнять, то FreeNAS вместо этого подставляет неинформативную служебную инфу. Поэтому мы вам рекомендуем в этом поле написать хотя бы пробел.
Выбор кодировок (DOS charset и UNIX charset) — можете установить все так, как показано на скриншоте выше.
Local Master — определить FreeNAS главным компьютером в рабочей группе.
Time Server for Domain — сделать FreeNAS сервером точного времени для компьютеров сети.
Guest Account — учетная запись гостя, можно оставить как есть.
Allow Guest Access — допускать гостевой вход на сетевые ресурсы. Не устанавливайте эту галку, если используете схему доступа по логину и паролю (Local User).
File Mask — маска доступа для создаваемых файлов. На первых порах лучше установить это значение 0777
Directory Mask — тоже самое что File Mask, только для каталогов.
Остальные параметры можно оставить как есть. Переместитесь в конец страницы и нажмите ОК. Остается просто включить службу CIFS, для этого надо кликнуть мышью по значку OFF напротив названия службы. Через пару секунд его статус изменится на ON.
Теперь можно попробовать зайти в нашу созданную папку с любого компьютера сети.
upd. совсем забыл, возможно потребуется установить права на созданную шару, что бы спокойно заливать файлы. (storage — active volumes — change premission)
В следующих частях я расскажу подробнее о том как настроить ограничение доступа к шарам, создание квот, поднять торрент качалку, dlna сервер mediatomb для подключение к телевизору, и ещё много интересных мелочей
Часть 2. Установка transmission