- Как извлечь музыку из видео онлайн
- Ещё один онлайн-ресурс
- Сразу с YouTube
- Как из видео вытащить музыку с помощью программ
- Программы для извлечения исходной аудио дорожки
- Из формата фильмов и клипов высокого качества – MKV
- Для формата AVI
- Для FLV
- Подводим итоги статьи
- Не знаете как извлечь звук из видео? Вот 9 лучших программ для извлечения аудио из видео!
- Лучшее программное обеспечение Audio Extractor для извлечения аудио из видео [Top List]
- 1. Top 1 Рекомендуемый аудио экстрактор : Wondershare Filmora9
- Как извлечь звук из видео с Filmora9?
- 2. Filmora scrn
- Как извлечь звук из видео с помощью Filmora scrn?
- 3. Windows Movie Maker
- Как извлечь звук из видео в Windows Movie Maker?
- 4. Audacity
- Как извлечь звук из видео с Audacity?
- 5. VLC
- Как извлечь аудио из видео с VLC?
- 6. Бесплатный аудио редактор
- 7. Аудио конвертер
- 8. Bigasoft Total Video Converter
- 9. Apowersoft — Бесплатный онлайн видео конвертер
- Окончательный вердикт [как извлечь звук из видео]
- 1 Добавление фоновой музыки (Звуковой эффект)
- 2 Разделение аудио
- 3 Настройка аудио
- 4 Отключение звука в видеоклипе
- 5 Отсоединение аудио от видео
- 6 Обрезка аудиофайла
- 7 Настройка элементов управления временной шкалы
- 8 Регулировка громкости аудио
- 9 Затухание/Появление музыки
- 10 Регулировка скорости и высоты тона
- 11 Замена исходного аудио в видео
- 12 Удаление шумов в аудио
- 13 Аудио Эквалайзер
- 14 Аудиомикшер
 Видеофайлы могут занимать достаточно много места на диске. Для тех случаев, когда нужно извлечь музыку из видео я написал эту статью. Я использую это когда хочу прослушать лекцию или вебинар в mp3-плеере, а сам урок есть только в видеоформате.
Видеофайлы могут занимать достаточно много места на диске. Для тех случаев, когда нужно извлечь музыку из видео я написал эту статью. Я использую это когда хочу прослушать лекцию или вебинар в mp3-плеере, а сам урок есть только в видеоформате.
Вы, возможно, просто захотите вытащить песню из клипа или аудиотрек из фильма для своих целей. Ниже я распишу и покажу на видео самые понятные способы для любых случаев.
Как извлечь музыку из видео онлайн
Самые простые способы даже не требуют установки дополнительных программ – всё можно сделать онлайн, т.е. с помощью специально предназначенных для этого сайтов.
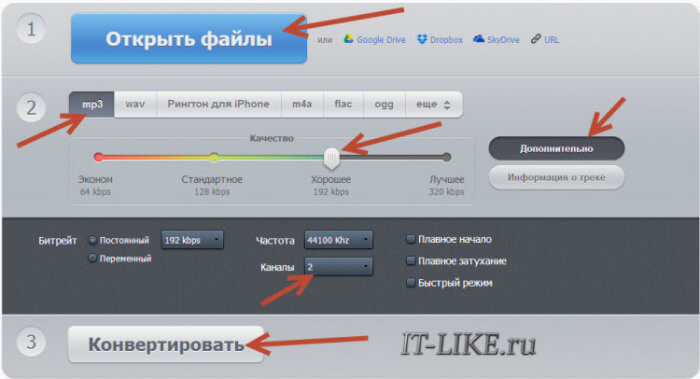
Всё работает очень просто:
- Открывем видео-файл с помощью кнопки «Открыть файлы» и ждём его полной загрузки
- Выбираем формат аудио-файла, по умолчанию «mp3»
- Выбираем качество, например «хорошее»
- Нажимаем «Конвертировать» и сохраняем получившийся файл!
На первом этапе можно не загружать файл, а, например, указать на него ссылку в интернете, если он там. Для этого нужно справа от кнопки кликнуть на «URL». Или же, если ваше видео размещено в облачных хранилищах, таких как Google Drive, SkyDrive или Dropbox, то нажимаем на одноимённые кнопки. В последнем случае сайт попросит авторизоваться в Ваших аккаунтах, что не очень-то и безопасно. Лучше использовать прямые ссылки на файлы.
Формат лучше оставлять по умолчанию – «mp3». У кого особые предпочтения, например извлечение аудио без потери качества – тот сам знает какой формат выбрать (wav или flac, при этом исходное видео должно содержать трэк в несжатом виде, что бывает ОЧЕНЬ редко).
Для речевых файлов качество ставьте — «Хорошее 192 kbps», а для музыки – «Лучшее 320 kbps». Чем выше качество – тем больше будет файл. В принципе, если в записи только речь, то достаточно выбрать «Стандартное 128 kbps», при этом ещё лучше открыть параметры «Дополнительно» и выбрать «Каналы — 1». В этом случае получится моно из стерео.
Я только не понял, для чего нужна галочка «Быстрый режим». Скорость конвертации была одинаково быстрой и с ней, и без неё. Если хотите плавное нарастание или затухание звука – поставьте эти галки.
После процесса конвертации выплывет новая кнопка – «Скачать», с помощью которой можно сохранить извлечённую музыку на диск.
Ещё один онлайн-ресурс
Крутой альтернативный ресурс https://convertio.co/ru/video-converter/ делает тоже самое и кое-что ещё. Сначала указываем файл на Вашем диске, в облаке или по ссылке. Далее выбираем «Аудио – MP3» и жмакаем «Преобразовать».
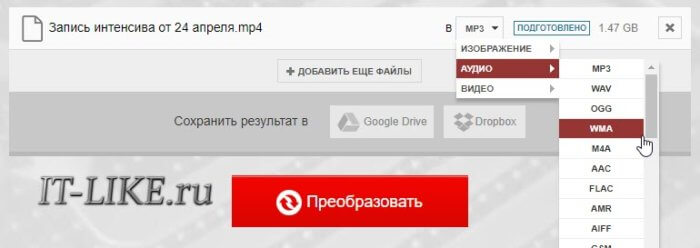
При этом начнёт загружаться файл и, по окончанию процесса, можно скачать свой звук:
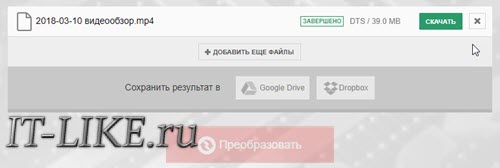
По сравнению с первым описанным сервисом, этот ещё умеет конвертировать видео и звук в другие форматы, такие как AVI, QuickTime Video (mov), Flash (flv), Windows Media Video (wmv), DTS, iPhone, iPad, Android и другие форматы, а также GIF-анимация. Но бесплатное использование сервиса ограничено файлами размером до 100 Мб и максимум 10 извлечений в день.
Сразу с YouTube
Чтобы вытащить звук из видео на YouTube не обязательно его скачивать с сайта. Для этого можно использовать ресурс SaveFrom.net, ссылку на описание которого я дал в начале абзаца. Но чтобы достать только музыку выбирайте в списке «Audio MP4»:
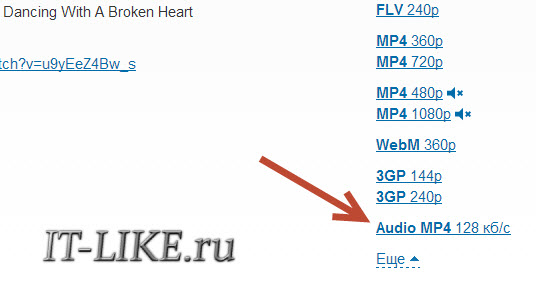
Достаём сразу с сервера YouTube
А если пользоваться кнопкой «Скачать» на сайте самого ютуба, которая появляется при использовании расширения, например для браузера Google Chrome, то нужно самостоятельно дописать расширение сохраняемого файла. Если это «Audio MP4», то допишите файлу расширение «aac» или «m4a».
Преимущества извлечения музыки из видео онлайн:
- Простота, не нужно устанавливать программы
- Не зависит от операционной системы
- Не нужно иметь права администратора на компьютере
Недостатки:
- Ограничения на размер загружаемого файла
- Если файл большой или небольшая скорость интернет-соединения, то придётся долго ждать загрузку, а затем ещё и скачивать аудио
- Нельзя выбрать отдельный фрагмент из всего видео
Если будут какие-то проблемы с этим сайтом, то почитайте про ещё один вариант. Я записал видео-обзор представленных сервисов:
Как из видео вытащить музыку с помощью программ
С помощью установки программ можно извлекать аудио из видео любых размеров, не опасаясь за интернет трафик, и, к тому же, в разы быстрее. Преимущества и недостатки этого способа прямо противоположны онлайн-методу 🙂
Представляю Вашему вниманию Freemake Video Converter – бесплатная программа на русском языке для конвертации видео. Вам повезло, работает она очень просто, не сложнее интернет-сервисов.
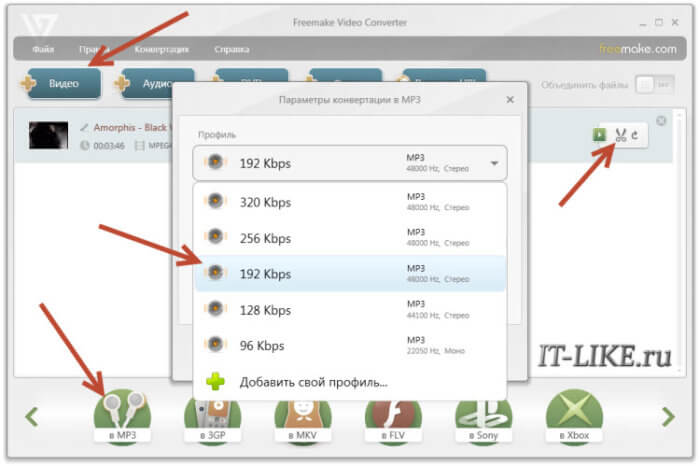
Для начала нужно выбрать файл на диске по кнопке «Видео». Программа его распознает и сообщит о параметрах клипа. Далее внизу выбираем «MP3» и в диалоговом окне выбираем путь сохранения аудио и его качество. Какой битрейт выбирать, я уже описал выше. Всё, давим кнопку «Конвертировать» и ждём завершения процесса.
Небольшая ремарка: чтобы открыть формат «DVD» нужно открывать файлы по кнопке «DVD». А для вставки ссылок, соответственно – «Вставить URL» (ссылка должна быть в буфере обмена). Можно вставлять ссылки прямо на ролики в ютубе и многих других видеохостингах! Раньше я уже описывал эту программу для скачивания музыки и видео из ВКонтакте. Там описано как в неё можно добавлять клипы одним кликом из браузера.
Чтобы вытащить фрагмент музыки из видео нужно воспользоваться встроенным инструментом обрезания (кнопка с ножницами):
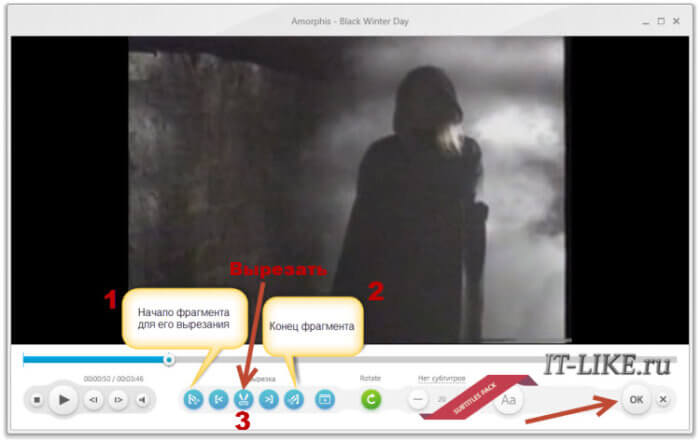
Здесь нужно вырезать всё ненужное и оставить только нужное. Например, если важный фрагмент находится посередине, то надо обрезать видео сначала и с конца. Алгоритм такой:
- Находим начало вырезаемого фрагмента и нажимаем кнопку начала, помеченную как «1».
- Затем находим конец и нажимаем кнопку «2». У вас должен выделиться синим тот промежуток, который мы сейчас удалим (реально ничего не удаляется, на диске файл остаётся неизменным!)
- Теперь жмякаем по ножницам, номер «3»
- Если нужно удалить ещё фрагменты, то повторяем процедуру, пока не останется только нужное
- Выходим из инструмента по кнопке «ОК»
Заметьте, что если добавить в программу несколько видео, то итоговое аудио можно объединить в один файл. Для этого справа вверху достаточно поставить переключатель «Объединить файлы» в положение «ON».
Программы для извлечения исходной аудио дорожки
Описанные способы всем хороши, но они не подходят чтобы вытащить из видео исходную звуковую дорожку, т.е. без конвертации и потери качества. Хотя, если выбирать битрейт 320 kbps, то «потеря качества» — это лишь формальность. Услышать ухом это невозможно. Здесь я вижу недостаток больше во времени преобразования, что заметно при видео длительностью от 10 минут.
Есть программы для извлечения исходного звука, и делают они это быстрее, т.к. процессору не нужно преобразовывать аудио в другой формат. Но для каждого формата придётся использовать отдельную программу.
Из формата фильмов и клипов высокого качества – MKV
Чтобы извлечь аудио из видео формата MKV скачайте и установите утилиту MKVToolNix. Запустите mkvmerge GUI
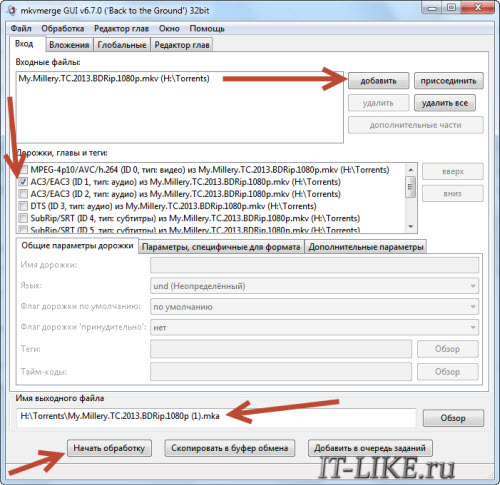
Сначала добавляем свой фильм или клип. Затем в списке «Дорожки, главы и теги» нужно снять галочки со всех дорожек, кроме той, которую нужно сохранить. Самая первая сверху – это само видео (в скобках так и написано), далее идёт аудио и субтитры (если есть). Звуковых дорожек обычно несколько, могут быть разные языки, переводы и качество (Dolby Digital, DTS, MP3). Если не представляете какая дорога вам нужна – экспортируйте все, лишние удалите.
Далее ниже выбираем путь сохранения и жмём «Начать обработку». По окончании процесса ищите звуковые файлы в указанной папке. Здесь хочу отметить, что извлечённые дорожки скорей всего будут иметь расширение «.mka». Если будут проблемы с их воспроизведением на различных устройствах или плеерах, поменяйте расширение у дорожек формата Dolby Digital на «.ac3» или «.wav» (бытовые DVD-плееры отправляют поток на ресивер, а тот понимает что это DD). Аудио формата DTS можно переименовать в «.dts» или «.wav».
Если будете часто пользоваться этой утилитой, то советую скачать небольшое дополнение к ней MKVExtractGUI. Архив нужно распаковать в папку с программой MKVToolNix и запустить файл «MKVExtractGUI2.exe»
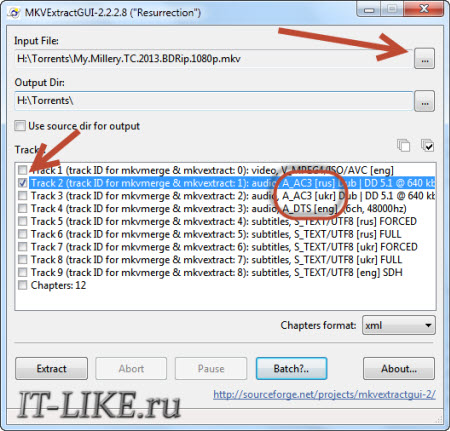
Здесь интерфейс попроще и сразу видно на каком языке звуковая дорожка.
Для формата AVI
Для этого старого доброго формата есть программка AVI-Mux GUI. Установка не требуется, нужно просто распаковать папку из архива и запустить файл «AVIMux_GUI.exe»
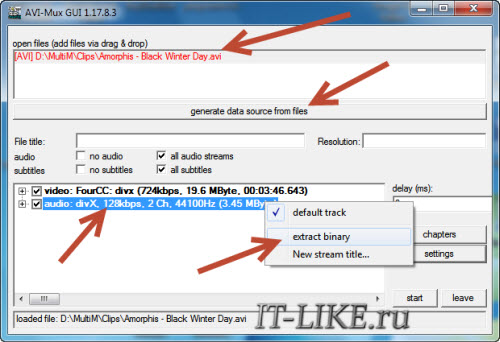
- Чтобы добавить свой клип нужно его перенести мышкой из проводника в верхнее окошко программы
- Далее нужно кликнуть по клипу, чтобы он выделился, и нажать кнопку «generate data source from files»
- Программа просканирует все имеющиеся дорожки и выдаст их в окне. Вам нужно найти нужную звуковую дорожку (они начинаются со слова «audio»)
- Кликаем по ней правой кнопкой и в меню выбираем «extract binary»
- Указываем куда сохранить
Вот такой нехитрый план действий. Кстати, как выяснилось, AVIMux работает и с некоторыми MKV файлами тоже.
Для FLV
С этим форматом всё очень просто – качаем FLVExtract, распаковуем архив и запускаем «FLVExtract.exe»
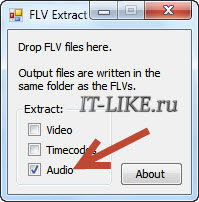
В окошке оставляем только галочку «Audio» и переносим мышкой из проводника свой клип. Аудио файл появится в той же папке.
Смотрим видео по работе с программами:
Подводим итоги статьи
Итак, я показал вам очень понятные и доступные способы как вытащить музыку из видео. Первые способы позволяют сделать это онлайн, но здесь есть недостатки. С помощью небольших программ для извлечения звука открывается больше возможностей и есть из чего выбрать. Если остались вопросы – прошу в комментарии. Буду очень благодарен если поделитесь статьёй в социальных сетях!

Не знаете как извлечь звук из видео? Вот 9 лучших программ для извлечения аудио из видео!
Здравствуйте, уважаемые друзья и гости блога Pribylwm.ru! Вы уже знаете как извлечь звук из видео? Нет?! Тогда я хочу Вам сегодня об этом рассказать! Поехали…
Если Вы относитесь к категории увлеченных пользователей и хотите извлекать аудио из видео, все, что Вам нужно, это высококачественное программное обеспечение для извлечения аудио, которое может помочь Вам получить музыку из видео. Мы поделимся с Вами такими программами, которые помогут удовлетворить ваше желание извлекать аудио из видео.
Лучшее программное обеспечение Audio Extractor для извлечения аудио из видео [Top List]
1. Top 1 Рекомендуемый аудио экстрактор : Wondershare Filmora9
В Интернете так много аудио-экстракторов, которые позволяют легко извлекать аудио из видео. Здесь мы сначала рекомендуем Filmora9. Filmora9 — это видеоредактор для всех пользователей. Помимо инструментов редактирования видео, Вы можете усовершенствовать свои аудиофайлы с помощью инструментов редактирования звука, таких как ключевой кадр, удаление фонового шума, эквалайзер звука, микшер звука, применять эффекты затухания звука, изменять скорость звука и конечно, копировать и извлекать аудио из видео.
 For Win (64-bit)
For Win (64-bit)  For Mac
For Mac
Как извлечь звук из видео с Filmora9?
Для извлечения аудио из видео в Filmora9 достаточно всего 3 шага: 1. Импортировать видео на временную шкалу; 2. Выберите Отсоединить аудио от видео, и аудиофайл будет скопирован. Вы можете удалить видеокадры; 3. Экспортируйте аудио и сохраните его в формате MP3. Узнайте больше о извлечении аудио из видео с помощью редактора видео Filmora9. Вы можете посмотреть руководство о том, извлечь звук из видео.
2. Filmora scrn
Настоятельно рекомендуется аудио-видео экстрактор Filmora Scrn. Это программное обеспечение является freemium и доступно как для Windows, так и для компьютеров Mac. Это дает пользователям двойную выгоду, будучи отличным аудио-видео разветвителем, а также рекордером экрана. Вы можете копировать аудио из видео или просто сохранить MP4 или MOV видео в формате mp3. Чтобы получить более подробный обзор, взгляните ниже и поймете особенности Filmora Scrn.
Ключевая особенность:
Инструмент известен своей простотой для записи или редактирования ваших проектов.
Это помогает в записи и редактировании видео с его мощными инструментами редактирования, такими как учебные функции или аннотации.
Это помогает в экспорте файлов в различные форматы, включая MP4, MOV, mp3 и т. д.
Видео может быть записано с 15-120 кадрами в секунду.
Это один из самых интеллектуальных аудио-экстракторов и обеспечивает всегда высококачественные результаты.
 For Win
For Win  For Mac
For Mac
Как извлечь звук из видео с помощью Filmora scrn?
Шаг 1 — Получить программное обеспечение
Во-первых, загрузите Filmora Scrn на свой компьютер и установите его. Откройте программу после установки и выберите «Медиа». Теперь нажмите «Добавить файлы», чтобы добавить видео файл. Или просто перетащите нужный файл на временную шкалу.
Шаг 2 — Извлечение аудио из видео и экспорт
Теперь щелкните правой кнопкой мыши добавленный видеофайл и выберите кнопку «Audio Detach». Трек разделится на две части. Верхняя дорожка будет требуемым аудиоклипом. В конце Вы можете отредактировать ваш аудиоклип или экспортировать его непосредственно в формат файла MP3.
3. Windows Movie Maker

Если Вы работаете в Windows 7 или других Windows и установили Windows Movie Maker, то у Вас уже есть бесплатный экстрактор звука. Второй экстрактор звука, который мы рекомендуем для пользователей Windows7 и других Windows, — это Movie Maker от Microsoft, который также может помочь Вам извлечь аудио из видео. Это программное обеспечение для редактирования видео позволяет пользователям создавать, редактировать или обмениваться видео. Благодаря этому Вы можете публиковать свои видео на многочисленных платформах. Более того, он бесплатный в использовании и имеет простой пользовательский интерфейс.
 Скачать Windows Movie Maker
Скачать Windows Movie Maker  Скачать Windows Movie Maker_RUS
Скачать Windows Movie Maker_RUS
Ключевая особенность:
Программное обеспечение позволяет Вам легко организовать фотографии и видео, необходимые для использования в вашем фильме.
С помощью Windows Movie Maker можно добавлять эффекты, переходы, текст и т. д. В соответствии с предпочтениями.
Вы можете разместить свой файл на популярных сайтах, таких как Facebook, YouTube, Vimeo и других.
Кроме того, это может помочь в перетаскивании клипа в любом месте на временной шкале. Затем его можно редактировать так, как Вы хотите, например, дублирование, разбиение, изменение положения и т. д.
Как извлечь звук из видео в Windows Movie Maker?
Процесс извлечения аудио из видео в Movie Maker прост, после добавления видео в Movie Maker, просто нажмите «Файл» -> «Сохранить фильм», найдите опцию «Только аудио» и нажмите на нее.

Вы можете сохранить извлеченный аудиофайл в форматах m4a или wma и, конечно, переименовать извлеченный аудиофайл. Рекомендуется сохранить аудиофайл в формате m4a, который также хорошо поддерживается на мобильных устройствах.
4. Audacity
Audacity можно назвать одним из самых популярных инструментов, которые помогают пользователям получать аудио из видео. Будь то операционная система Windows, Mac или Linux, у этого инструмента есть возможность работать со всеми тремя. Вот особенности программы Audacity.

Ключевая особенность:
Это помогает в записи живого аудио или воспроизведения на компьютере.
Поддерживается множество аудио файлов, включая WAV, MP3, FLAC, AIFF и другие.
Вы можете иметь большое количество эффектов, таких как изменение скорости или высоты тона в записи.
Кроме того, Вы можете вырезать копию или смешать музыку / аудио / звуки вместе.
Через Audacity Вы можете конвертировать ваши записанные файлы в цифровые записи или компакт-диски.
Как извлечь звук из видео с Audacity?
Извлечь аудио из видеоклипа с помощью Audacity легко. Сначала Вы откроете видеофайл в Audacity, а затем снова зайдите в File и выберите опцию Export. Затем выберите Export as MP3, Export as WAV в зависимости от ваших потребностей. Следуйте инструкциям на экране. И Audacity извлечет аудио из видео в конце.
5. VLC
Если Вы привыкли к компьютерам, без сомнения, Вы прекрасно знакомы с этими тремя буквами, т.е. VLC. Это один известный медиаплеер, предлагающий возможность отделить аудио от видео. Это еще один выбор для Вас, если Вы ищете информацию о том, как извлечь звук из видео.

Ключевая особенность:
Это кроссплатформенный мультимедийный проигрыватель и блестяще поддерживает различные платформы.
Поддерживаются не только платформы, но и различные мультимедийные файлы, такие как DVD, Audio CD или VCD.
Как извлечь аудио из видео с VLC?
Извлечение аудио из видео проще с помощью VLC. После открытия видео в VLC нажмите кнопку «Преобразовать / Сохранить», чтобы открыть окно «Конвертер». На вкладке «Профиль» выберите аудиоформат, такой как MP3, FLAC, OGG и т. д. Затем выполните некоторые настройки, такие как аудиокодек, битрейт и т. д., чтобы завершить извлечение звука.
6. Бесплатный аудио редактор
Вот еще один аудио экстрактор. Free Audio Editor, как следует из его названия, является бесплатным программным обеспечением для редактирования аудио. Помимо того, что аудио-сплиттер, он помогает в загрузке видео с YouTube, а затем отделить аудио от него. Он прост в использовании и имеет возможность поддерживать аудиозапись, шумоподавление и многое другое. Они обсуждаются ниже.

Ключевая особенность:
С помощью этого инструмента, как мы уже упоминали, Вы можете записывать аудио, редактировать их или даже легко записывать с микрофона.
Любой аудио файл может быть вырезан, обрезан или скопирован с помощью этого инструмента.
Существует более 25 аудиоформатов, которые поддерживаются этим инструментом, и Вы можете сохранять свои файлы в таких форматах, как MP3, WAV, OGG и т. д.
Инструмент имеет простой интерфейс.
7. Аудио конвертер
Не ошибитесь по его названию. Название инструмента — Audio Converter, но он может помочь Вам легко извлечь аудио из видео. Он также имеет много функций и позволяет пользователям выполнять различные задачи. Это станет понятнее по следующим пунктам.

Ключевая особенность:
Этот инструмент, а также помогает извлекать аудио из видеофайла, позволяет пользователям легко конвертировать аудио в желаемый формат.
Кроме того, Вы можете использовать его для преобразования ваших аудио файлов в нужный Вам формат.
Это дает дополнительные параметры настройки, где Вы можете настроить аудио, как Вы хотите
Он также работает в браузере для преобразования аудио.
8. Bigasoft Total Video Converter
На седьмом месте в списке разделителей аудио-видео хотелось бы представить Вам Bigasoft Total Video Converter. Это также полезный инструмент, когда Вы ищете хороший способ получить желаемую музыку или аудио из видео. Функции приведены ниже, чтобы Вы знали об этом.

Ключевая особенность:
Это простой в использовании инструмент для извлечения звука и выполнения других функций.
Это абсолютно бесплатно, и Вы можете использовать его для преобразования ваших любимых фильмов или видео в несколько форматов.
Bigasoft также помогает вырезать или обрезать видео, если Вы хотите смотреть только нужные сцены.
Процесс преобразования видео занимает меньше времени при выполнении.
9. Apowersoft — Бесплатный онлайн видео конвертер
Apowersoft Free Online Video Converter является последним в списке. Это аудио-рекордер, а также выполняет множество других функций. Вы можете скачать его настольную версию или конвертировать видео онлайн. Имея так много хороших функций, он также занимает место среди самых превосходных инструментов для редактирования аудио. Пришло время взглянуть на особенности.

Ключевая особенность:
Вы можете скрывать видео и получать выходные данные в соответствии с желаемыми форматами.
Он также имеет возможность редактировать видео, регулируя размер видео, добавляя эффекты, обрезая его и многое другое.
Кроме того, это бесплатный сервис сайта без каких-либо дополнительных сборов.
Он предоставляет клиентам помощь всегда, когда Вам нужно.
Окончательный вердикт [как извлечь звук из видео]
Теперь надеюсь, что Вы узнали что-то новое о том, как извлечь звук из видео и о некоторых замечательных инструментах и программном обеспечении для копирования и извлечения аудио из видео и сохранения его на компьютере. Вы можете выбирать согласно вашим требованиям или предпочтениям. Всем удачи и благополучия! До новых встреч!
Filmora Video Editor предоставляет различные звуковые эффекты и инструменты редактирования, так что вы можете использовать их для настройки и улучшения вашего видео. Теперь, давайте рассмотрим более детально инструкцию, как это сделать:
1 Добавление фоновой музыки (Звуковой эффект)
Есть два способа добавить фоновую музыку к видео: импортировать музыкальный файл с локального диска компьютера; использовать музыку Filmora Video Editor.
— Импорт музыки с локального диска компьютера
Просто нажмите кнопку "Import", чтобы найти аудиофайлы на вашем компьютере. Когда вы найдете нужную музыку или аудиофайл, вы можете выбрать их и импортировать в медиатеку. После этого вы можете перетащить аудио на звуковую дорожку на временной шкале для дальнейшего редактирования.
— Использование встроенной музыки Filmora Video Editor
Нажмите на вкладку "Music" в верхней части меню, выберите звуковой эффект и перетащите его на звуковую дорожку на временной шкале.
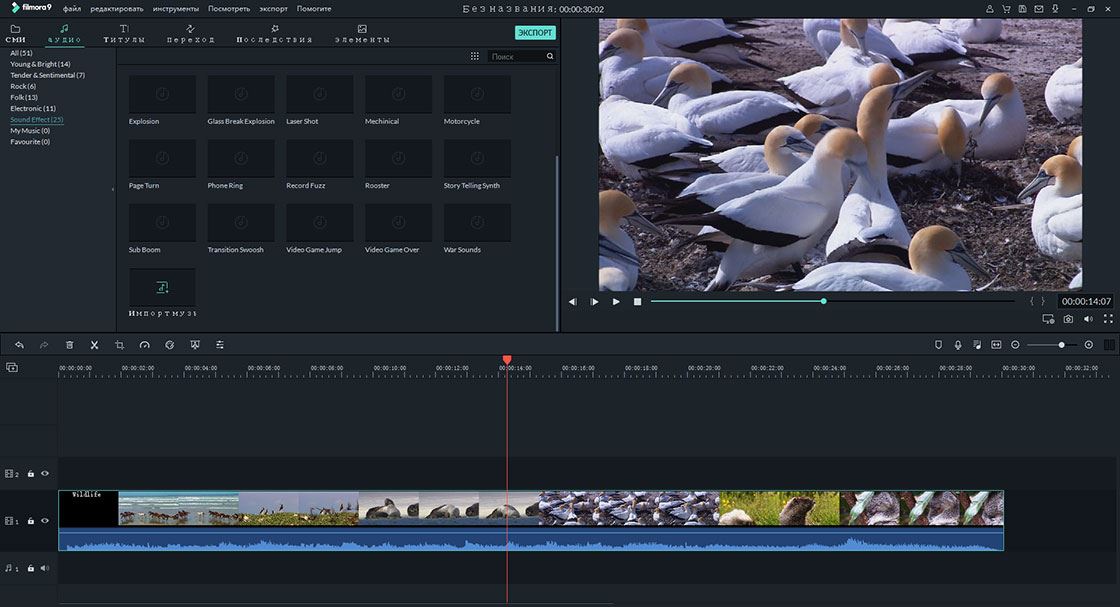
Нужно настроить звуковой эффект?
Щелкните дважды на звуковой эффект на временной шкале для открытия меню редактирования звука. Вы можете отрегулировать скорость звука, затухание и появление, громкость и многое другое. Также и удалить фоновый шум.
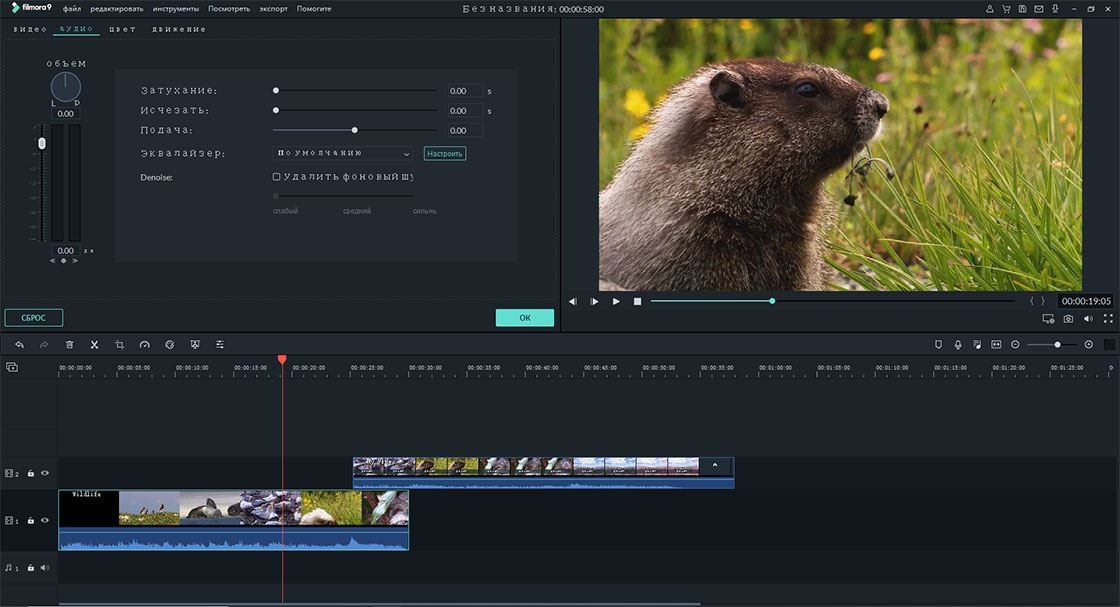
2 Разделение аудио
Переместите ползунок в часть аудио, которую вы хотите отделить, щелкните правой кнопкой мыши на музыкальной дорожке на временной шкале, а затем выберите "Split". Вы также можете нажать на значок "Ножницы" для разделения аудио.
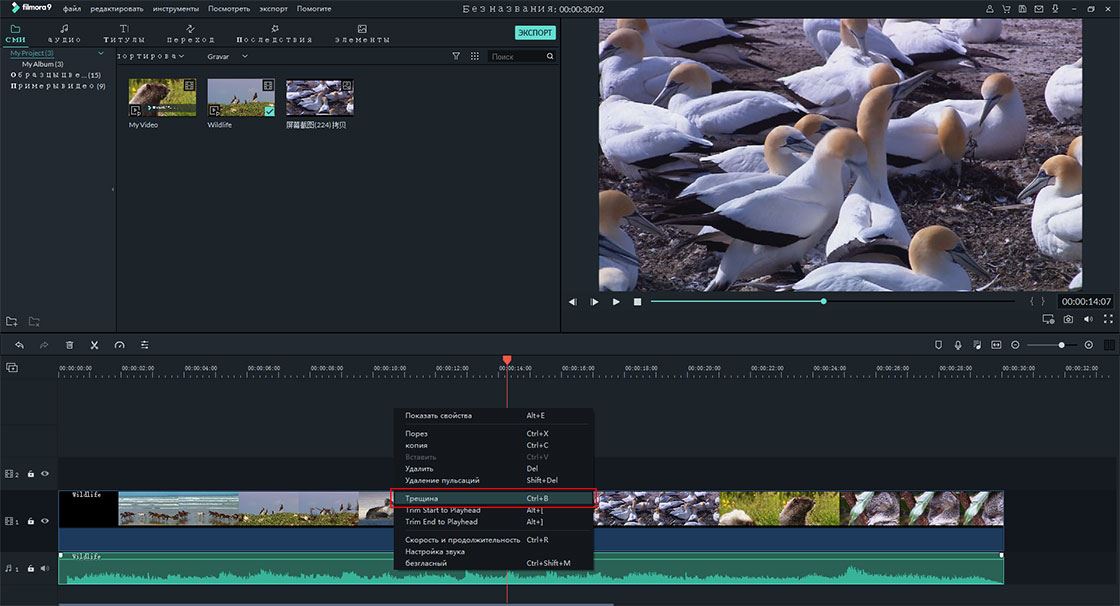
3 Настройка аудио
Filmora Video Editor позволяет настраивать параметры звука по умолчанию. Щелкните дважды на аудио на временной шкале, откроется панель управления звуком. Вы можете настроить скорость, громкость, затухание/появление и высоту тона.
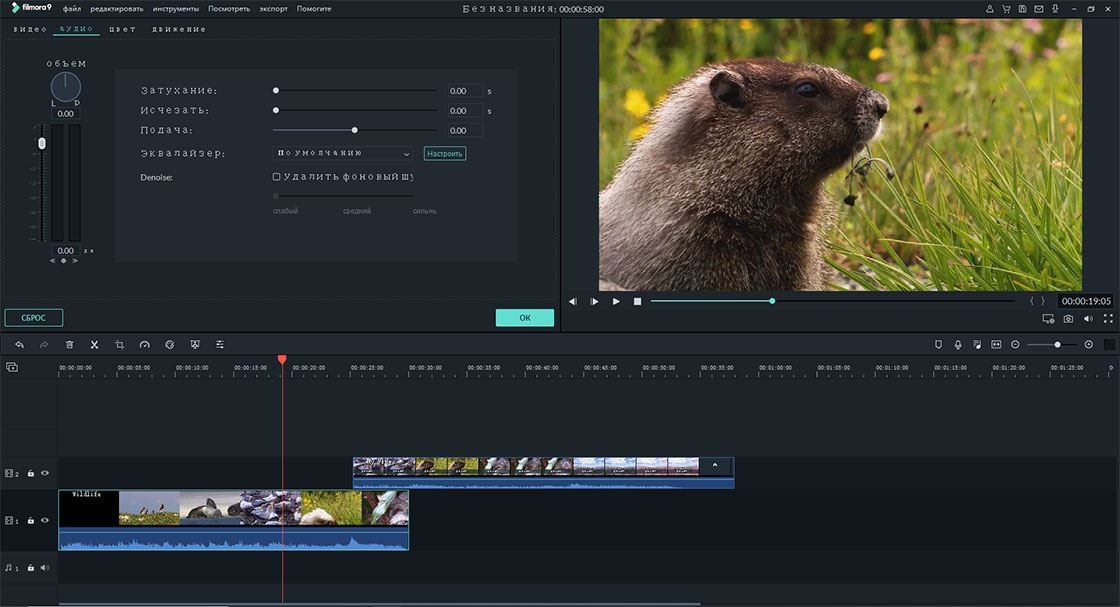
4 Отключение звука в видеоклипе
Щелкните правой кнопкой мыши на видео на временной шкале и выберите "Mute".
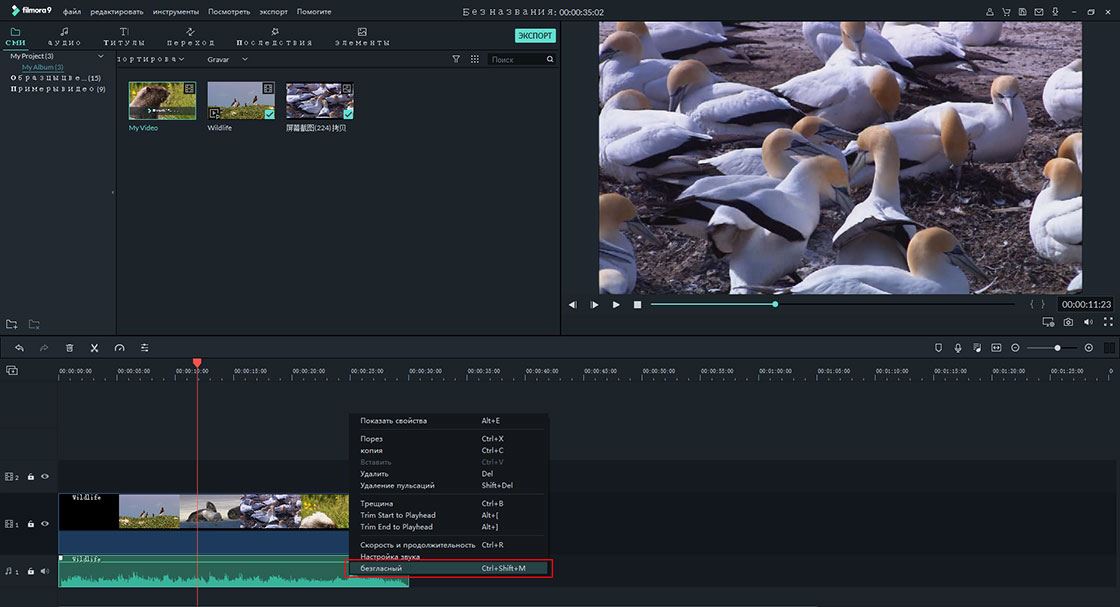
5 Отсоединение аудио от видео
Щелкните правой кнопкой мыши на видео на временной шкале и выберите опцию "Audio Detach".
6 Обрезка аудиофайла
После отключения аудио, оно будет автоматически добавлено на временную шкалу. И тогда вы можете поместить курсор в начале или в конце звуковой дорожки для обрезки.
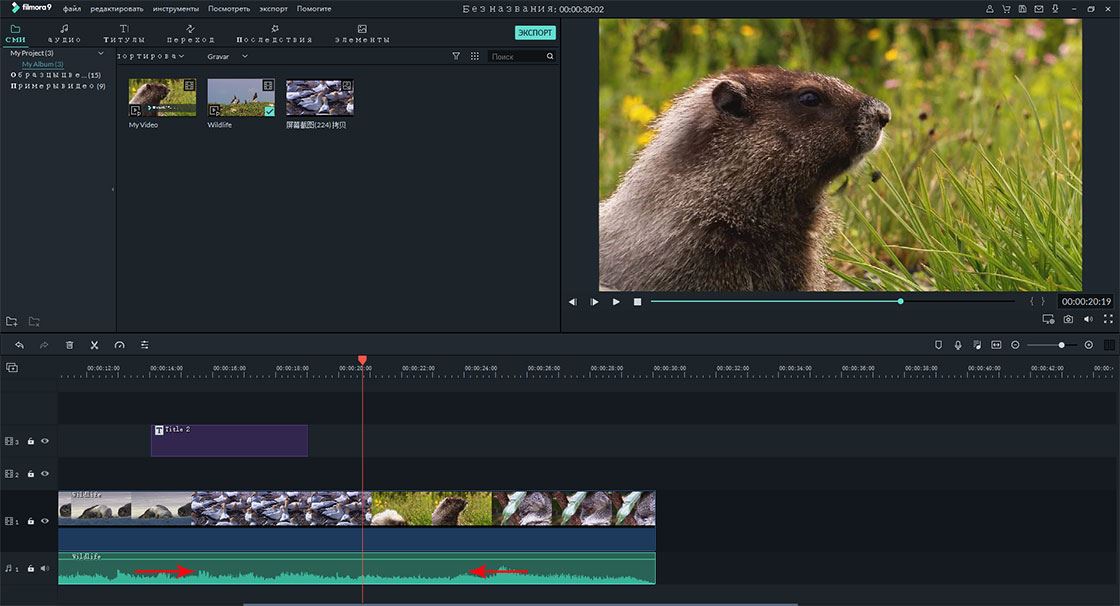
7 Настройка элементов управления временной шкалы
— Добавление новых треков
Filmora Video Editor позволяет добавлять до 100 треков на временную шкалу. Нажмите кнопку "+" в левом верхнем углу временной шкалы и выберите "Add Video Track" или "Add Audio Track".
Если вы хотите добавить несколько треков одновременно, вы можете нажать "+" и выбрать "Open Track Manager", а затем добавить треки.
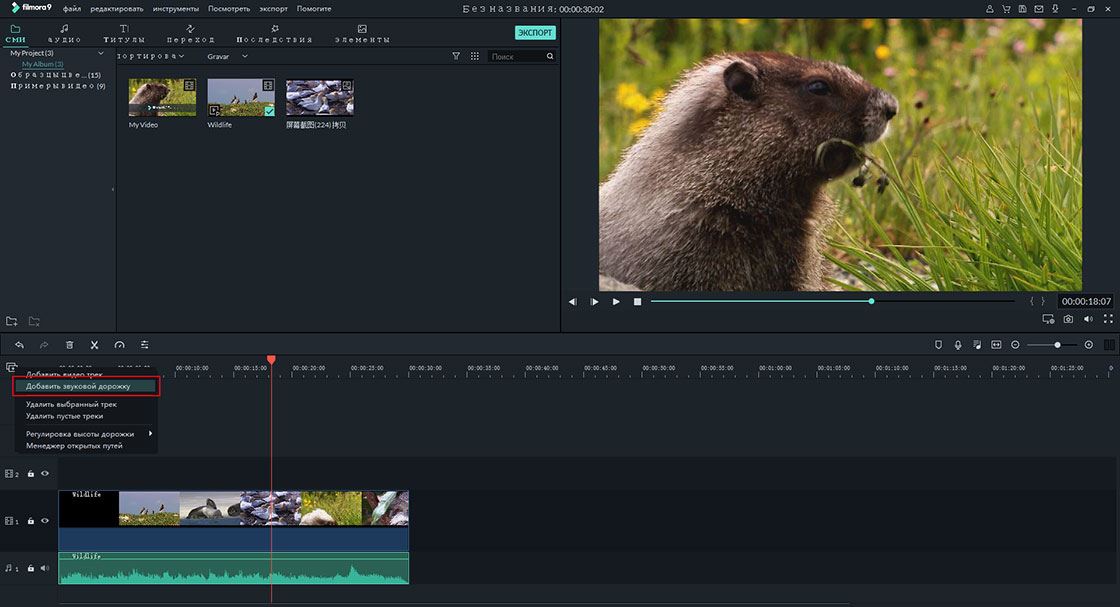
— Удаление пустых треков
Если вы хотите удалить пустую дорожку, вы можете нажать на значок "+" и выбрать "Delete Empty Tracks", чтобы непосредственно удалить все пустые дорожки.
— Регулировка высоты трека
Щелкнув на значок "+" в левом верхнем углу временной шкалы, у вас будет 3 варианта: Маленький, нормальный и большой.
8 Регулировка громкости аудио
Дважды щелкните на аудио на временной шкале, чтобы включить окно Audio Inspector > перейдите на вкладку Volume. Там вы можете перетащить ползунок вверх или вниз, чтобы отрегулировать громкость звука.
9 Затухание/Появление музыки
Дважды щелкните на аудио на временной шкале, в окне Audio Inspector перетаскивайте ползунок на вкладке Fade in/out, чтобы применить эффект Затухания или Появления.
10 Регулировка скорости и высоты тона
Сначала нажмите на аудио на временной шкале, и найдите опцию Pitch (высоты тона) в окне Audio inspector. Отрегулируйте скорость и высоту тона звука, перемещая ползунок. Для подтверждения нажмите "OK".
11 Замена исходного аудио в видео
Выполните следующие действия, чтобы заменить звук на видео:
1. Импортируйте видео и аудио файлы в медиатеку программы. И перетащите видео на временную шкалу.
2. Щелкните правой кнопкой мыши на видео и выберите опцию "Detect Audio". Тогда видео и аудио будут разделены.
3. Нажмите на аудио на временной шкале и нажмите кнопку "Delete" для удаления исходного аудио.
4. Перетащите аудио из медиатеки на временную шкалу. Затем экспортируйте видео с новым аудио.
12 Удаление шумов в аудио
Дважды щелкните на аудио на временной шкале. В открывшемся окне Audio inspector установите флажок рядом с "Remove background noise" и перемещайтесь между режимами слабым, средним и сильным для уменьшения шума.
13 Аудио Эквалайзер
Функция аудио эквалайзера в Filmora Video Editor позволяет настраивать звук для достижения идеального сочетания аудио. Таким образом, различные инструменты и вокал будут звучать отлично друг с другом.
Чтобы настроить эквалайзер, откройте окно Audio Inspector, дважды щелкнув по аудио на временной шкале. А затем во вкладке "Equalizer" выберите параметры, включая по умолчанию, поп, рок-н-ролл, мягкий, классика, низкий бас, оживленно, кантри, техно, хард-рок, акустика, фольк, блюз. Вы также можете нажать на кнопку "Customize", чтобы сделать дополнительные настройки.
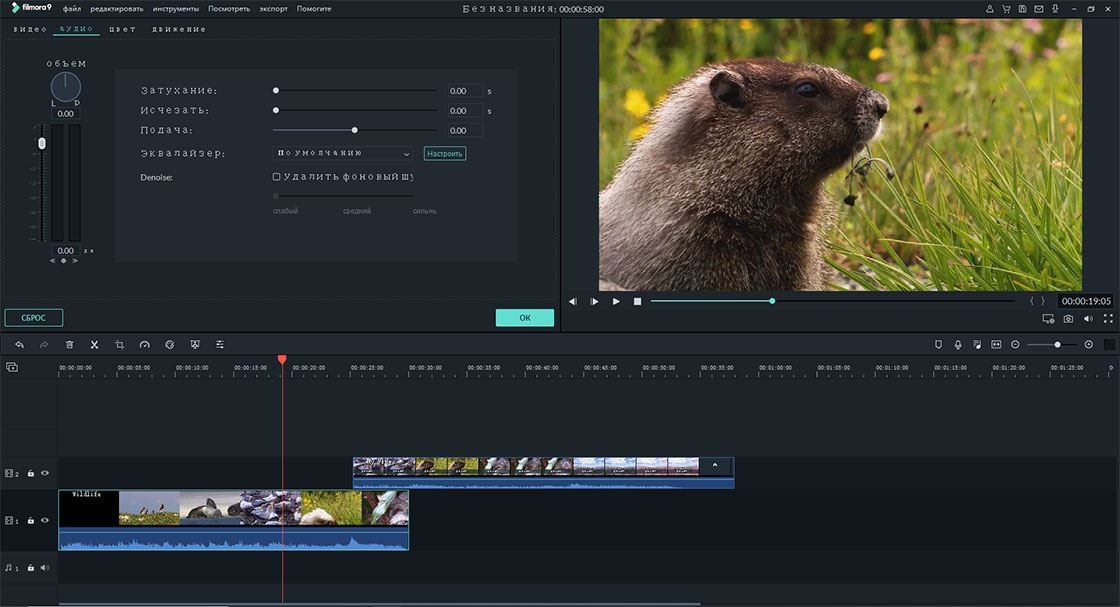
14 Аудиомикшер
Чтобы включить функцию "Аудиомикшер" в Filmora Video Editor, нажмите кнопку "Audio Mixer" на панели инструментов. Во всплывающем окне дорожки будут подсвечиватся фиолетовым цветом. Вы можете крутить небольшой кружок на панели для того, чтобы переключить звук. Или вы можете нажать на кнопку "Master", чтобы сделать общую громкость больше или меньше.
Если настройки сделаны, нажмите кнопку "OK".