- Что это за ошибка и почему возникает
- Проблемы с драйверами устройств
- Настройки БИОСа
- Проверка системных файлов
- Появление ошибки на ноутбуке
- Отключение аппаратного ускорения в браузерах
- Проверка оперативной памяти на ошибки
- KMode exception not handled Windows 10
- Причины появления синего экрана смерти на Windows 10 c кодом .sys
- Решение проблемы
- Исправляем netio и igdkmd64 sys
- Решение ошибки с fltmgr.sys
- Исправляем ошибку wdf01000.sys эти
- SYSTEM_SERVICE_EXCEPTION (fltmgr.sys) Ошибка синего экрана
Одна из частых проблем в Windows — system thread exception not handled. Пользователи могут получить синий экран смерти (BSoD) этого типа в любое время. Чаще всего он появляется при работе операционной системы, а после перезагрузки ПК все восстанавливается. Второй вариант – компьютер получает эту ошибку при запуске Windows и бесконечно перезагружается.
Что это за ошибка и почему возникает
BSoD с названием system thread exception not handled иногда сопровождается кодом ошибки 0x1000007e или 0x0000007e и возникает в Windows 7, 8, 10. Характеризуется следующими причинами возникновения:
- случайный сбой компьютера;
- повреждение важных системных файлов;
- неправильные настройки БИОС;
- ошибки оперативной памяти (ОЗУ);
- неисправностьHDD илиSSD, на котором установлена система;
- неверно установленные драйвера при подключении устройств.
Также на экране с ошибкой могут быть небольшие пояснения. Помимо самого кода появляется и название системного файла или драйвера, вызвавшего ошибку, например:
- nvlddmkm.sys – относится к драйверу видеоадаптера от NVIDIA.
- atikmdag.sys – компонент драйвера видеокарты от ATI/AMD Radeon.
- ntfs.sys – компонент HDD диска с файловой системой NTFS.
- etd.sys – компонент драйвера тачпада ноутбука.
Конечно, это не весь перечень проблемных файлов. Но для устранения проблемы в любых вариациях чаще всего используются одни и те же методы.
Проблемы с драйверами устройств
Итак, если пользователь уверен, что экран BSoD с ошибкой system thread exception not handled появляется из-за драйверов видеоадаптера или другого устройства, то от них необходимо избавиться. Конечно, просто так в систему не попадешь, когда компьютер постоянно перезагружается. В этом случае решить проблему поможет безопасный режим:
- Найдите установочный диск либо флэш-накопитель с ОС той версии, которая установлена на ПК.
- Загрузитесь с носителя и нажмите по опции «Восстановление системы».

- Выберите раздел «Поиск и устранение неисправностей».

- Посетите подраздел «Дополнительные параметры».

- Щелкните по опции «Командная строка».

- Вставьте команду — bcdedit /set
bootmenupolicy legacy – служит для запуска безопасного режима (вернуть все как было можно, вставив вместо слова legacy — standard).
- ЗакрываемCMD и перезапускаем компьютер.
- Загрузится окно безопасного режима, где выбираем самый первый пункт и жмём Enter.

- Сейчас Windows запустится без драйверов. Перейдите в диспетчер устройств (можно найти через поиск).
- Жмём правой кнопкой мышки по проблемному драйверу и выбираем «Удалить».
Настройки БИОСа
Иногда может помочь сброс настроек BIOS до заводских. Даже если в настройках ничего не изменилось, эта операция не помешает.
Для разных видов системных плат и ноутбуков процесс входа в BIOS отличается. Чаще всего это клавиши DEL, ESC, F8, F1 или F4. Ищите сведения в паспорте к системной плате или в интернете.
Чаще всего в разделе Exit или другом месте есть пункт Load Optimized Defaults, Load BIOS Setup Defaults, Load Fail-Safe Defaults или Load Setup Defaults. При помощи стрелок выбираем его и щелкаем клавишу Enter.
Чтобы изменения сохранились — выходим, выбрав пункт Save and Exit Setup.
Проверка системных файлов
Если проблема связана с повреждением системных файлов или файловой системы жёсткого диска, то исправить ошибку поможет утилита SFC:
- Открываем командую строку или PowerShell с повышенными правами.
- Пишем команду — sfc /scannow.

Появление ошибки на ноутбуке
В случае ноутбука можно попробовать способ отключения питания. В некоторых случаях это помогает:
- Отключите устройство с помощью кнопки питания.
- Отсоедините кабель зарядного устройства.
- Выньте аккумулятор и через пару минут вставьте.

Отключение аппаратного ускорения в браузерах
Во время использования браузера с включенным аппаратным ускорением, чаще всего на Windows 10, так же может возникать данная проблема. Отключим эту функцию:
- В Google Chrome переходим в настройки (в остальных браузерах процедура идентична. Незначительно отличается интерфейс).
- Опускаемся вниз и жмем по пункту «Дополнительные».
- Находим в разделе «Система» функцию «Использовать аппаратное ускорение (при наличии)» и отключаем её.
- Перезаходим в браузер.

Проверка оперативной памяти на ошибки
Оперативная память – еще одна частая причина появления system thread exception not handled. Рассмотрим метод проверки памяти на ошибки:
- Выниманием модули ОЗУ, аккуратно протираем ластиком контакты, вставляем обратно.
- Скачиваем утилиту memtest86+ и выполняем тестирование ОЗУ.

KMode exception not handled Windows 10
Для исправления этого типа ошибки необходимо сделать следующее:
- СброситьBIOS до заводского состояния.
- Обновить БИОС или отключить в нем параметры кэширования или затенения памяти.
- Обновить/удалить драйвер через безопасный режим, как это было описано выше.
- Иногда требуется поменять проблемный компонент, например, видеокарту.

Невзирая на то, что Windows 10 стабильно обновляется, BSOD или синий экран смерти продолжает возникать по различным причинам. Часто с уведомлением netio.sys синий экран в Windows 10 возникает на ПК с устаревшими комплектующими, к которым нет официальных драйверов. Однако ошибки с окончанием .sys могут появляться и вследствие сбоев в работе аппаратных частей ПК. Чтобы решить проблему, стоит определить причину бсода и подобрать корректный метод исправления неполадки.
Причины появления синего экрана смерти на Windows 10 c кодом .sys
Файл .sys – это файл драйвера или системный файл, который отвечает за работоспособность того или иного устройства на Виндовс 10. Если пользователь «поймал» синий экран смерти с кодом igdkmd64 или другим обозначением, значит, устройство работает некорректно.
Чтобы упростить поиск причин BSODа, мы отобразили в таблице частые ошибки с файлами .sys.
| Ошибка | Причина |
| netio.sys | Компьютер выключается сам по себе, гаснет экран. Проблема с видеодрайвером. Блокировка Adguard. |
| etd.sys | Ошибка System_thread_exception_not_handled. Возникает при выключении ПК во время обновления. Несовместимый драйвер видеокарты. |
| igdkmd64.sys | Проблема со встроенной графической картой Intel Graphics. Поврежден видеодрайвер |
| fltmgr.sys | Файл Windows File System Filter Manager, который устанвливается вместе с расширением. |
| dxgmms1.sys | Драйвер перестал отвечать и был восстановлен. Проблема с драйвером видеокарты Nvidia |
| dxgmms2.sys | |
| atikmdag.sys | Повреждение драйвера видеокарты ATI Radeon. Несовместимость с Windows 10. |
| igdpmd64.sys | Ошибка VIDEO_TDR_FAILURE igdkmd64.sys. Отсуствие, повреждение или несовместимость Intel HD Graphics драйвера. |
| wdf01000.sys | Ошибка driver_irql_not_less_or_equal wdf01000.sys. Файл WDF Dynamic и относятся к ОС Microsoft Windows. Он принадлежит корпорации Microsoft. Отвечает за запуск Панели управления и прочих компонентов системы. |
Как видите, файлы.sys – это компоненты драйверов. Поэтому дабы решить проблемы предлагаем объединить некоторые ошибки в общую группу и рассмотреть способы исправления неполадок.
Решение проблемы
При появлении синего экрана смерти с ошибкой файлов, таких как etd.sys, igdkmd64.sys, dxgmms1.sys, dxgmms2.sys, atikmdag.sys и igdpmd64.sys стоит выполнить обновление драйверов видеокарты. Для этого проделываем следующие действия:
- Жмём правой кнопкой мыши на значке «Пуск» и выбираем «Диспетчер устройств».
- Появится новое окно. Открываем ветку «Видеоадаптеры» и нажимаем правой кнопкой на видеокарте и выбираем «Обновить драйвер».
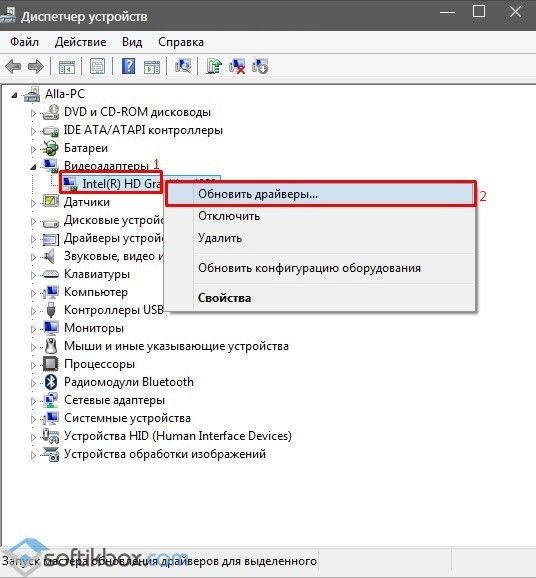
- Далее, если у вас есть официальные драйвера к видеокарте, выбираем «Выполнить поиск на этом компьютере». В случае, если ПО отсутствует, нажимаем «Автоматический поиск…».
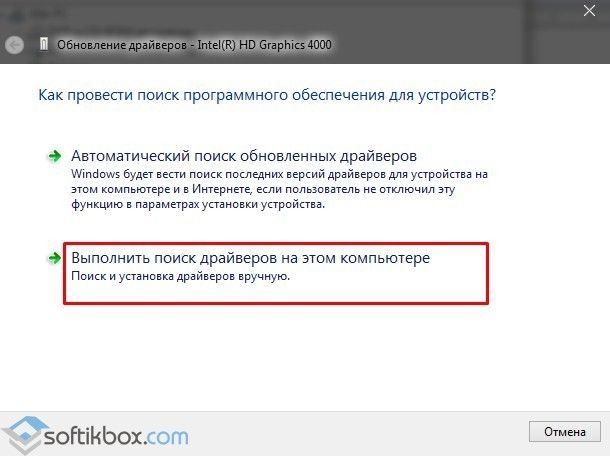
Однако если у вас две видеокарты: графическая и интегрированная, стоит выполнить следующие действия:
- Отключаем ПК. Открываем крышку системного блока и вынимаем дополнительную видеокарты. Системный блок не нужно закрывать.

- Включаем ПК. Заходим в «Диспетчер устройств». Находим интегрированную видеокарту. Нажимаем на ней правой кнопкой мыши и выбираем «Отключить».
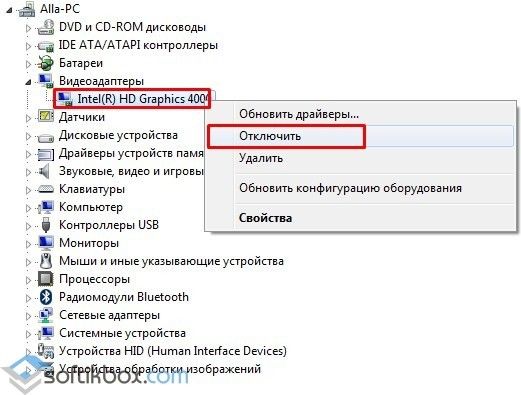
- Теперь вновь вставляем видеокарту в PCI-слот и включаем ПК. При необходимости обновляем драйвер. Все будет работать и ошибка исчезнет.
Несколько нюансов касательно решения отдельных проблем.
Исправляем netio и igdkmd64 sys
Ошибка igdkmd64 и netio указывает не только на проблемы видеодрайвера, но и возникает при разгоне видеокарты. Если вы пытались разогнать видеоадаптер, верните в настройках BIOSа стандартные значения и прекратите разгон. Часто синий экран смерти возникает по этой причине.
В ряде случаев было замечено, что блокировщик рекламы Adguard вызывал синий экран смерти с указанием на файлы igdkmd64 и netio sys. Поэтому рекомендуем отключить данное дополнение или вовсе удалить его с ПК.
Также стоит отметить, что igdkmd64 и netio sys появляются при отключении компьютера во время обновления системы. Чтобы исправить ошибку стоит выполнить следующие действия:
- Жмём «Пуск», «Панель управления», «Центр обновления Windows».
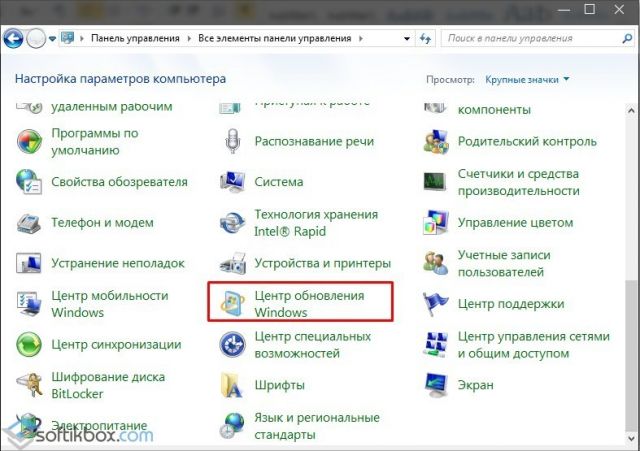
- Кликаем «Поиск обновлений». Выполняем полное обновление системы.
- После обновления стоит перейти по адресу «C:WindowsSoftwareDistributionDownload» и удалить содержимое последней папки.
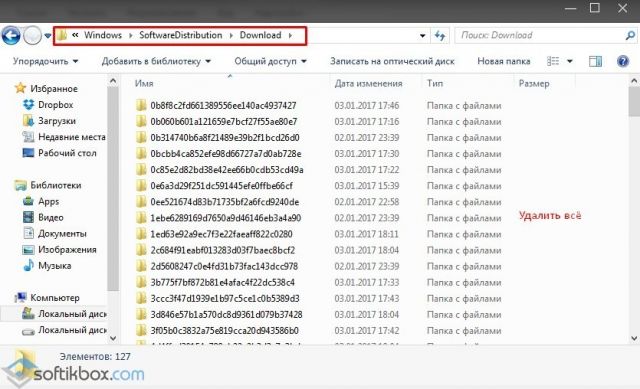
- Теперь запускаем командную строку с правами Администратора и вводим «wuauclt.exe /updatenow».

- После перезагружаем ПК. Проблема будет решена.
Решение ошибки с fltmgr.sys
Файл fltmgr.sys или более известный как Windows File System Filter Manager, чаще всего становится объектом вирусных атак. Поэтому, если вы столкнулись с данной ошибкой, стоит в первую очередь запустить сканирование системы на вирусы. После нужно восстановить файл fltmgr.sys. Сделать это можно двумя способами:
- Скачать файл в сети (только с проверенных сайтов);
- Восстановить с помощью утилиты DLL Suite.
Внимание! По данным Google и антивирусной лаборатории VirusTotal программа DLL Suite была признана НЕ БЕЗОПАСНОЙ и была удалена с сайта.
Программа DLL Suite простая в использовании. Её нужно запустить на своём ПК, принять условия лицензионного соглашения. Далее запустится сканирование системы на наличие битых системных файлов. Все файлы лечить не нужно, это может навредить системе. Ищем только fltmgr.sys.
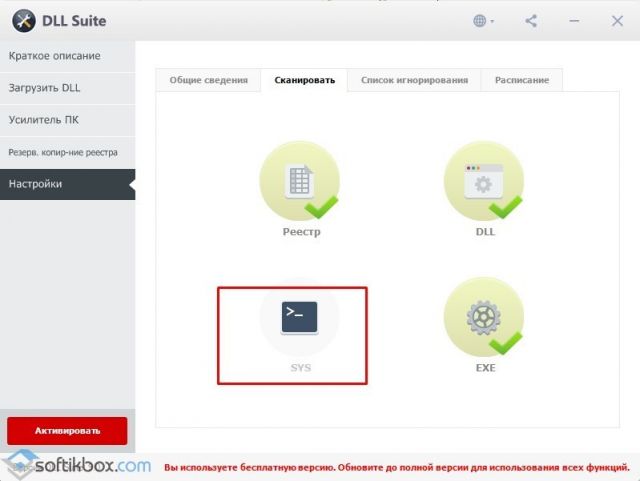
После восстановления файла стоит перезагрузить систему.
Исправляем ошибку wdf01000.sys эти
Решить проблему с синим экраном смерти и файлом wdf01000.sys можно путем восстановления файла через программу DLL Suite, о который мы писали выше. Также стоит отметить, что этот файл может быть частью программы. Поэтому если у вас BSOD вылетает при запуске конкретного приложения, стоит его переустановить.
О том, как ещё избавиться от синего экрана смерти смотрите в видео:
Файл диспетчера фильтров или fltmgr.sys отвечает за то, чтобы все файлы, хранящиеся на жестком диске пользователя, оставались на своих местах. Ошибка «Синего экрана» ИСКЛЮЧЕНИЕ ОБСЛУЖИВАНИЯ СИСТЕМЫ ( fltmgr .sys) вызвана ошибкой в драйвере, отвечающем за обеспечение связи между оборудованием и компьютером. Это означает, что этот драйвер обеспечивает прямой доступ к внутреннему оборудованию из самого ЦП. Для тех, кому интересно, fltmgr.sys находится в C: Windows System32 drivers.

Много раз, BSOD происходит из-за ошибки в этом файле, как упомянуто выше. Но бывают случаи, когда вы не можете войти в свой компьютер после перезагрузки из-за этой ошибки. Итак, мы рассмотрим и этот сценарий.
SYSTEM_SERVICE_EXCEPTION (fltmgr.sys) Ошибка синего экрана
Мы рассмотрим четыре основных метода, с помощью которых мы будем пытаться решить проблемы. Тем не менее, всегда рекомендуется создать точку восстановления системы на вашем компьютере. Кроме того, для выполнения всех этих исправлений мы рекомендуем сначала загрузиться в безопасном режиме. После загрузки в безопасный режим выполните следующие действия один за другим.

1] Запустите Центр обновления Windows
Поскольку источником этого файла fltmgr.sys является Microsoft; Возможно, вы захотите запустить Центр обновления Windows и посмотреть, решит ли он проблему.
2] Запустите sfc/scannow
Теперь нажмите кнопку WINKEY + X или щелкните правой кнопкой мыши кнопку «Пуск» и нажмите Командная строка (Admin) или просто найдите cmd . в окне поиска Cortana щелкните правой кнопкой мыши значок командной строки и выберите Запуск от имени администратора. Нажмите Да , чтобы получить приглашение UAC или Контроль учетных записей пользователей. Затем окно командной строки будет наконец открыто.
После этого введите следующую команду:
Затем нажмите Enter.
Пусть он проверит весь диск на наличие ошибок, а затем перезагрузит ваш компьютер, чтобы проверить, не устранил ли он синий экран смерти.
3] Запустите средство устранения неполадок синего экрана
Вы также можете запустить средство устранения неполадок синего экрана. Встроенный инструмент устранения неполадок прост в запуске и автоматически исправляет BSOD. Онлайновое средство устранения неполадок «синий экран» Windows 10 от Microsoft — это мастер, призванный помочь начинающим пользователям исправить ошибки Stop. Он предлагает полезные ссылки по пути.
4] Проверка оборудования на наличие физических проблем
Иногда неисправное оборудование может также привести к тому, что программный драйвер не работает должным образом. Мы рекомендуем проверять внутренние компоненты процессора на наличие проблем. Эти проблемы возникают не только в случае физического повреждения устройства, но также из-за колебаний напряжения и коротких замыканий.
Вы также можете запустить ChkDsk. Вы можете запустить следующую команду, чтобы проверить и исправить ошибки диска на вашем диске C: