- Как удалить системные (стандартные) приложения в Android
- Как удалить предустановленное приложение с телефона?
- Способ №1 — “KingRoot”
- Способ №2 — “Root Explorer”
- Способ №3 — “Titanium Backup”
- Способ №4 — “ES Проводник”
- Способ №5 — “Root App Deleter”
- Способ №6 — “Root Uninstaller Pro”
- Способ №7 — “Удаление системных приложений”
- Способ №8 — “Easy Uninstaller Pro”
- Способ №9 — “CCleaner”
- Способ №10 — “Debloater”
- Как удалить установленные приложения?
- Удаление через главное меню
- Удаление через диспетчер приложений
- Удаление через PlayMarket
- Удаление через файловый менеджер
- Как удалить стандартные приложения в Android. Способ 1
- Удаление системных приложений Android при помощи программы Root Uninstaller
- Как удалить стандартные приложения через ES Проводник
- Также стоит прочитать:
- Почему возникают проблемы с работой приложений?
- Удаление приложений на андроиде
- Можно ли удалить системные приложения на Android?
- Список приложений на удаление
- Как правильно удалить приложение?
- Проблемы, которые могут возникнуть при удалении программ
- Возвращаем удаленные системные приложения
- Удаляем сразу все ненужные системные приложения
В Андроид смартфонах есть ненужные системные приложения. Их можно смело удалять, если вы ними не пользуетесь. Также вы сами устанавливаете разные программы, которые со временем вам перестают быть нужными. Хотите удалить их – а не получается. В этой статье мы рассмотрим, как удалить любое приложение с вашего телефона – даже такое, которое не удаляется.

Как удалить системные (стандартные) приложения в Android
Стандартные или системные приложения – это программы, которые изначально были установлены при покупке телефона. Эти инструменты чаще всего нельзя удалить привычными методами, а их деинсталляция позволит сэкономить место для новых игр и программ. Удалять такие программы, как лаунчер, карты, почту, Ютуб и другие стоит осторожно. Это может нарушить функционал системы. К примеру, если удалить стандартный браузер и не установить новый, вы не сможете зайти в Интернет – ОС выдаст ошибку.
Перед деинсталляцией приложения убедитесь, что это не повредит системе. Читайте подсказки при удалении – это поможет избежать ошибок.Также можно просто деактивировать приложение. Это позволит проверить, является ли софт важным, и как будет работать смартфон после его удаления.
Удалить стандартные программы с телефона и планшета Android можно разными способами – при помощи сторонних утилит или стандартными инструментами. Почти во всех случаях понадобится получение Root-прав. Это привилегии администратора, позволяющие работать с файлами прошивки. Способы получения рут-прав отличаются для разных моделей смартфонов и версий ОС Андроид. Чаще всего получить права можно через приложение KingRoot.

Как удалить предустановленное приложение с телефона?
Если вы пробуете удалить предустановленную программу стандартным методом, но ничего не получается, воспользуйтесь помощью сторонних программ. Некоторые из них просты и подойдут новичкам. Вот 10 наиболее действенных способов, которые помогут удалить ненужную утилиту безвозвратно.
Способ №1 — “KingRoot”
Приложение “KingRoot” поможет получить права суперпользователя быстро и без проблем. Для получения root-прав с помощью данного инструмента сделайте следующее:
- Скачайте и установите утилиту KingRoot на смартфоне или планшете. Сервис определяет модель девайса автоматически, после чего вы получите права суперпользователя.
- Для прав суперпользователя тапните по значку “Try to root” и дождитесь окончания процесса. Устройство может перезагрузиться – это нормально.
- После получения прав администратора пользователь может удалить ненужные приложения, даже если они были установлены в прошивке изначально.
- Перед удалением ненужного софта лучше активировать резервное копирование данных через инструмент Titanium Backup. Это поможет избежать проблем, связанных с неправильным удалением программ.
- При деинсталляции софта выберите пункт “Удаление программ”. В нем можно увидеть 2 вкладки – ” Встроенные” и “Пользовательские”. В первой находятся приложения, изначально присутствующие в прошивке, а во второй – программы, скачанные и установленные самим пользователем.
Способ №2 — “Root Explorer”
Данный метод предполагает деинсталляцию приложений через сторонний проводник. Root Explorer – популярный и удобный инструмент для получения прав суперпользователя и деинсталляции софта. Для работы с приложением выполните такие действия:
- Загрузите сервис Root Explorer с нашего сайта или сервиса Google Play. Установите программу на телефоне или планшете.
- Откройте папку /system/app. В ней хранятся все установленные программы.
- Отметьте птичкой программы, которые нужно удалить.
- В нижней части экрана нажмите на значок с корзиной.
- Подтвердите действие, дождитесь завершения процесса и перезагрузите устройство.

Готово! Теперь ненужные приложения будут удалены безвозвратно, а освободившуюся память можно занять более нужными и полезными вещами.
Способ №3 — “Titanium Backup”
Деинсталлировать программы, которые не получается удалить стандартным способом, можно с помощью полезного и действенного инструмента – “Titanium Backup”. Сервис обладает отменным функционалом и автоматически делает резервное копирование данных. С его помощью можно быстро удалить бесполезные или надоевшие приложения со смартфона или планшета Андроид.
Чтобы удалить программу с помощью данного софта, воспользуйтесь следующим методом:
- Загрузите сервис по ссылке или посетите магазин Google Play. Установите приложение на своем устройстве.
- Откройте раздел меню “Резервные копии”.
- Выделите все лишние приложения, тапнув по ним.
- Перед вами появится меню, где нужно выбрать пункт “Удалить”.
- Подтвердите действие. Когда процесс завершится, лишние приложения исчезнут с памяти вашего устройства.
Если после открытия приложения “Titanium Backup” появится уведомление о системной конфигурации, выполните действия по подсказкам системы и отключите пункт “Отладка по USB”. После этого выполните все дальнейшие действия по инструкции.

Способ №4 — “ES Проводник”
На многих смартфонах и планшетах этот менеджер файлов установлен изначально, то есть вам не нужно скачивать софт из сторонних ресурсов. Если такого приложения у вас нет, скачайте его с нашего сайта. Для деинсталляции бесполезного софта с вашего девайса необходимо осуществить такие действия:
- Откройте и запустите программу. Если ES Проводник не установлен, скачайте его.
- В верхнем углу справа найдите пункт APPs и тапните по нему.
- Перед вами появится окно. Выберите в нем раздел “Установленные в устройство”.
- В углу слева нажмите на пункт “Меню”.
- Сдвиньте ползунок “Root-проводника” в правую сторону.
- Разрешите права администратора, выбрав соответствующий раздел.
- Откройте список программ и выделите те, что нужно удалить.
- Перед вами откроется окно. Выберите в нем действие “Деинсталляция”. Подтвердите указанное действие.
- Через несколько секунд все лишние программы будут удалены навсегда.
Способ №5 — “Root App Deleter”
Если игры и программы нельзя удалить стандартными инструментами, а освободить память нужно, вам поможет сервис Root App Deleter. Программа компактна и проста в использовании. Для выполнения данного действия выполните следующие шаги:
- Загрузите, инсталлируйте и откройте программу. Приложение доступно для загрузки на нашем сайте.
- Найдите в меню пункт “Системные приложения”.
- Выберите режим “Профи” для дальнейших действий.
- Перед вами откроется список приложений. Выберите софт для удаления.
- Разрешите активацию прав суперпользователя.
- Подтвердите удаление лишних программ.

В случае с Root App Delete также необходимо сделать резервное копирование педед тем, как стереть из памяти ненужные программы. Это поможет решить проблему при нарушениях работы системы из-за удаления важных приложений.
Способ №6 — “Root Uninstaller Pro”
Ликвидировать бесполезный софт поможет еще одна полезная разработка – сервис Root Uninstaller Pro. Программа проста в использовании и устанавливается через менеджер файлов. Удалить приложения, которые не нужны и занимают много памяти, можно такими действиями:
- Загрузите софт с нашего сайта или магазина приложений для Android, установите на смартфоне или планшете, после чего откройте программу.
- Нажмите на кнопку “Accept” для подтверждения лицензионного соглашения.
- Выберите из списка программ бесполезные и тапните по ним.
- Перед вами откроется окно с просьбой предоставить права администратора. Подтвердите действие.
- Выберите действие “Удалить” и подождите, пока деинсталляция завершится.
Перед началом деинсталляции программа Root Uninstaller Pro предложит сделать резервное копирование. Подтвердите данное действие – оно поможет восстановить программы, если что-то пойдет не так.
Способ №7 — “Удаление системных приложений”
Специальная разработка с названием “Удаление системных приложений” поможет быстро избавиться от ненужных программ. В этом нет ничего сложного:
- Скачайте приложение, дождитесь окончания установки и запустите его.
- В открытом окне подтвердите предоставление прав администратора.
- Выберите из списка лишние программы, отмечая их галочкой.
- Тапните по большой красной кнопке “Удалить”.
- Подождите несколько минут – все выбранные приложения исчезнут с вашего устройства.
Скачать программу “Удаление системных приложений” можно с нашего сайта на телефон или планшет Андроид. Программа доступна на русском языке, поэтому с использованием не возникнет проблем.

Способ №8 — “Easy Uninstaller Pro”
Одна из самых простых программ, с помощью которой можно удалить ненужный софт. Главное отличие данного сервиса от аналогов – отсутствие необходимости в правах администратора, из-за чего весь процесс осуществляется в два клика. Удалить программы с помощью Easy Uninstaller Pro можно так:
- Загрузите и откройте приложение на рабочем столе. Если вы скачивали apk, сначала установите его через менеджер файлов.
- В меню откроется список программ. Тапните по тем, которые подлежат удалению.
- Нажмите на зеленый значок “Удалить”.
- Дождитесь, пока процесс завершится. Перезагружать устройство не нужно.
Способ №9 — “CCleaner”
Одна из наиболее известных программ для работы с приложениями — “CCleaner”. Удалить ненужный софт с помощью этого инструмента можно, выполняя следующий алгоритм действий:
- Скачать приложение из Google Play или Apk с нашего сайта, установить на своем девайсе и тапнуть по значку программы на рабочем столе.
- В углу слева в верхней части выбрать пункт “Менеджер приложений”.
- Выбрать вкладку “Системные”.
- Поставить галочки напротив программ для деинсталляции и выбрать пункт “Удалить”.
- Разрешить права администратора и дождаться перезагрузки девайса.
- Готово! Лишние программы удалены навсегда.
Перед использованием CCleaner активируйте резервное копирование – это защитит от удаления важных программ и сохранит стабильную работу системы.

Способ №10 — “Debloater”
Этот метод считается одним из наиболее сложных, но эффективных. Для его применения вам понадобится не только смартфон, но и ПК или ноутбук. Использовать Debloater стоит тогда, когда все вышеуказанные методы не помогают. Сервис совместим с ОС Android 4+, а для более старых устройств его лучше не использовать.
- Загрузите и установите приложение Debloater на компьютер.
- Найдите и установите драйвера ADB на компьютер для вашей модели устройства. Без этого ПК не сможет опознать девайс.
- Откройте раздел настроек на своем девайсе и найдите пункт “Для разработчиков”.
- Активируйте режим USB-отладки.
- Откройте приложение KingRoot на смартфоне (нужно скачать его в случае необходимости).
- Нажмите значок “Управление рут-правами”.
- Возле значка “Программа ADB” нужно выбрать пункт “Запрос”.
- Выберите “Разрешить” в выпавшем меню.
Все вышеуказанные действия проводятся на мобильном устройстве. В приложении Debloater на ПК необходимо выполнить следующее:
- Откройте приложение. Оно должно успешно распознать мобильный девайс.
- В углу слева выберите пункт “Read Device Packages” и дождитесь окончания действий.
- На экране ПК появится окно, где будут видны все установленные мобильные приложения. Выберите те, что подлежат удалению.
- Выберите действие “Remove” и подтвердите кнопкой “Apply”. Теперь ненужный софт будет деинсталлирован.

Как удалить установленные приложения?
На Google Play и сторонних ресурсах можно найти немало игр и приложений. Однако память устройства не безгранична, а также многие программы со временем могут надоесть или стать не актуальны. Даже в неактивном виде выключенные программы нагружают систему и быстрее расходуют аккумулятор. Случается и так, что пользователи скачивают программы, которые не совместимы с устройством, поэтому такие файлы просто не запускаются. Как удалить приложения, установленные пользователем? Существует несколько простых методов, помогающих деинсталлировать лишний софт.
Удаление через главное меню
Самый быстрый и несложный метод удаления программ – при помощи главного меню. Для этого не требуется активировать права администратора и скачивать дополнительный софт. Удаление программ через главное меню требует таких действий:
- Откройте меню планшета или телефона.
- Выберите значок ненужной программы, нажмите на нее и задержите палец на несколько секунд.
- В верхней части экрана появится небольшое меню. В нем должен быть пункт “Удалить” в виде корзины.
- Подтяните значок с приложением, не отпуская его, к корзине.
- Подтвердите удаление программы и отпустите значок. Приложение будет удалено с вашего устройства.
После удаления приложений с ОС Андроид, обязательно воспользуйтесь программой для очистки системы, чтобы убрать лишние файлы. Наиболее эффективный инструмент для этого – Clean Master.

Удаление через диспетчер приложений
Ликвидировать ненужный софт можно при помощи диспетчера программ. Чтобы это сделать, выполните следующее:
- Откройте меню смартфона и выберите раздел настроек.
- Найдите пункт “Диспетчер программ”.
- Выберите вкладку “Загруженные”. В ней должны отобразиться все приложения, которые вы загружали ранее.
- Найдите ненужное приложение и нажмите на его.
- Выберите пункт “Удалить” и дождитесь деинсталляции.
- Проведите аналогичные действия с другими приложениями, подлежащими удалению.
Если вам нужно освободить внутреннюю память смартфона без удаления программ, можно переместить приложения на SD карту. Для этого откройте диспетчер программ, выберите список усьтановленніх приложений и вместо пункта “Удалить” нажмите “На карнту SD”.
Удаление через PlayMarket
Если на вашем смартфоне есть лишние игры и программы, избавиться от них можно не только стандартными методами, но и через магазин программ для Андроид Google Play. Это можно сделать таким образом:
- Найдите на рабочем столе значок Google Play и тапните по нему.
- В магазине найдите раздел меню “Игры и приложения”.
- Выберите подраздел “Мои игры и приложения”. Здесь можно найти список всех программ, которые вы загружали ранее на свой девайс.
- Отыщите в списке приложения, от которых нужно избавиться и нажмите кнопку “Удалить”.
- Подтвердите действие и подождите, пока приложения не деинсталлируются полностью.

Удаление через файловый менеджер
Стереть из памяти ненужные и надоевшие программы, установленные вами, можно с помощью сервиса – менеджера файлов. Наиболее известным стандартным инструментом такого типа является “ES Проводник”. В большинстве случаев загружать его не надо – программа установлена в базовой прошивке Андроид-устройства. Для удаления сторонних программ запустите сервис и начините выполнять следующее:
- Откройте проводник и взмахните вправо по экрану.
- Отыщите раздел “Средства”.
- Тапните по пункту “Root-проводник”.
- Предоставьте права администратора для удаления программ.
- Тапните по пункту “Рут-проводник” и удерживайте значок несколько секунд.
- На экране появится меню, в котором нужно выбрать раздел “Подключить как R/W” и поставить галочки напротив всех пунктов RW.
- Откройте раздел внутренней памяти и найдите папку под названием “/system/app”.
- Выберите файл программы для удаления. Разрешение должно быть apk.
- Перед вами откроется контекстное меню. В нем нужно выбрать раздел “Удалить”.
- Помимо APK файла также сотрите все файлы с расширением .ordex.
- После удаления необходимо зайти в папку под названием /data/app, чтобы стереть все обновления для ненужных программ.
- Для удаления лишних процессов, связанных с удаленным софтом, откройте папку /data/data.
Обратите внимание! В Android 5.0 Lollipop все виды системных разработок разбросаны по разным папкам. Для удаления в этом случае необходимо открывать и выделять файлы в каждой из папок. Файловый менеджер одинаково эффективен для стандартных приложений и для тех программ, которые пользователи установили самостоятельно.
Даже если приложения на Андроид не удаляются стандартными методами, всегда можно воспользоваться помощью сторонних инструментов. Из всех вышеуказанных методов вы обязательно найдете тот, который подойдет. Перед удалением приложений позаботьтесь о резервном копировании, а также можно просто деактивировать игру или программу, чтобы увидеть, как будет работать устройство без данного софта. Перед загрузкой инструментов ознакомьтесь с отзывами на форумах, а также просмотрите тематические видео при необходимости.
В Android изначально предустановлено множество различных приложений, которые, возможно, вам вовсе не нужны – они просто занимают место и израсходуют оперативную память устройства. Любое из них можно удалить, а как это сделать рассказано в данной инструкции.

В первую очередь на смартфоне либо планшете необходимо получить root права. Они дают возможность не только удалить стандартные приложения, но и легко избавиться от рекламы в играх и программах, прошить устройство, запустить специализированные приложения, существенно расширяющие возможности девайса.
Для каждого устройства способ получения прав Суперпользователя разнится, но самыми универсальными утилитами являются: Kingo ROOT, Framaroot, а также Vroot.
Затем необходимо установить файловый менеджер, поддерживающий доступ к системным директориям и редактирование системных файлов. Например, ES Проводник, File Manager от Cheetah Mobile или Root Explorer. В данной инструкции я воспользуюсь ES Проводником.
Как удалить стандартные приложения в Android. Способ 1
1. Для начала нужно предоставить права редактирования корневого каталога файловому менеджеру. Как это сделать для ES Проводника рассказано в этой инструкции.
2. Во внутренней памяти перейдите в папку «/system/app».
3. Выберите .apk файл нужного приложения и в появившемся контекстном меню нажмите «Удалить».
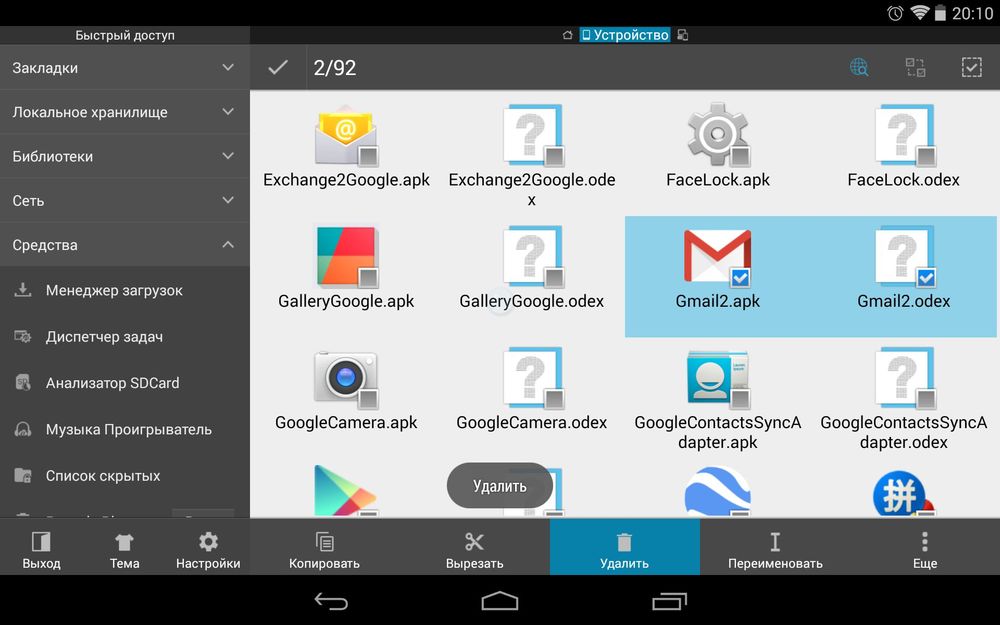
4. Кроме этого необходимо удалить файл .odex с таким же названием, если он есть.
В Android 5.0 и выше по пути «/system/app» все встроенные системные приложения находятся в отдельных папках, поэтому нужно выделить их и стереть.
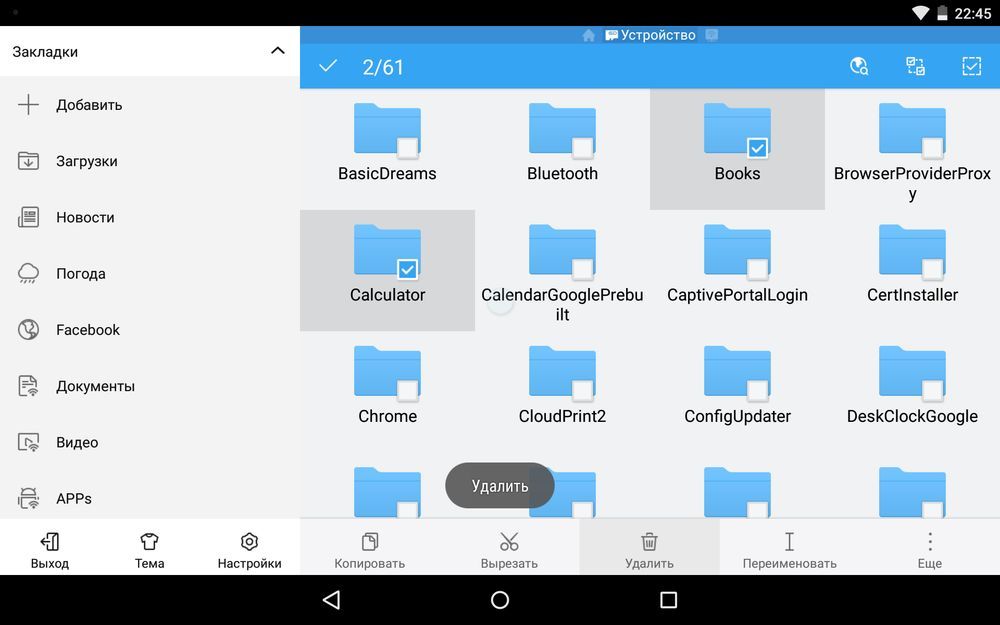
5. У многих системных приложений в папке «/data/app» хранятся обновления, откуда их тоже придется удалить.
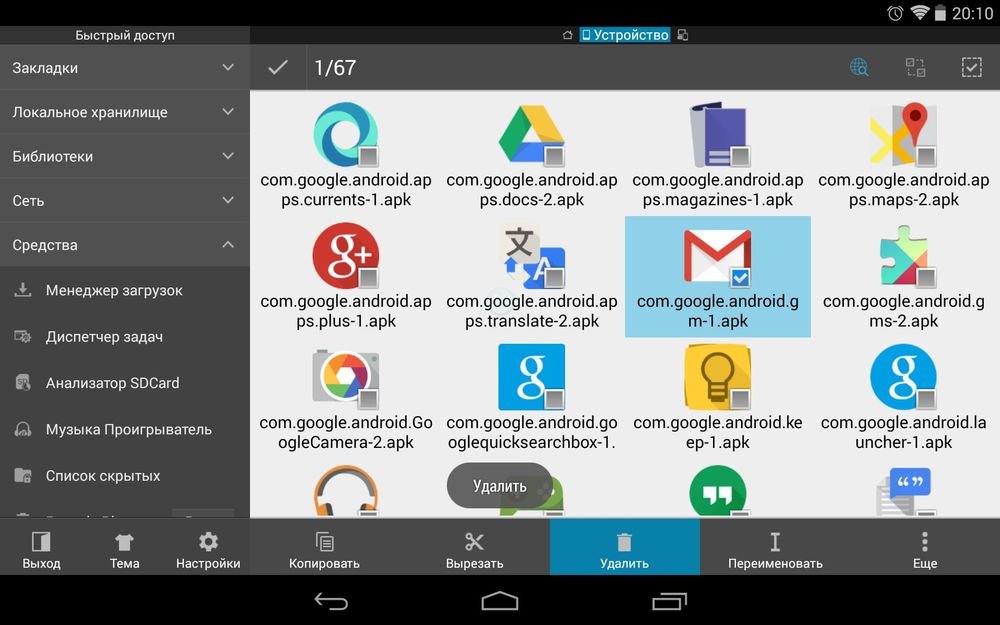
Опять же в Android 5.0 обновления предустановленных приложений находятся по пути «/data/app» в отдельных папках. Выделяйте ненужные и удаляйте.
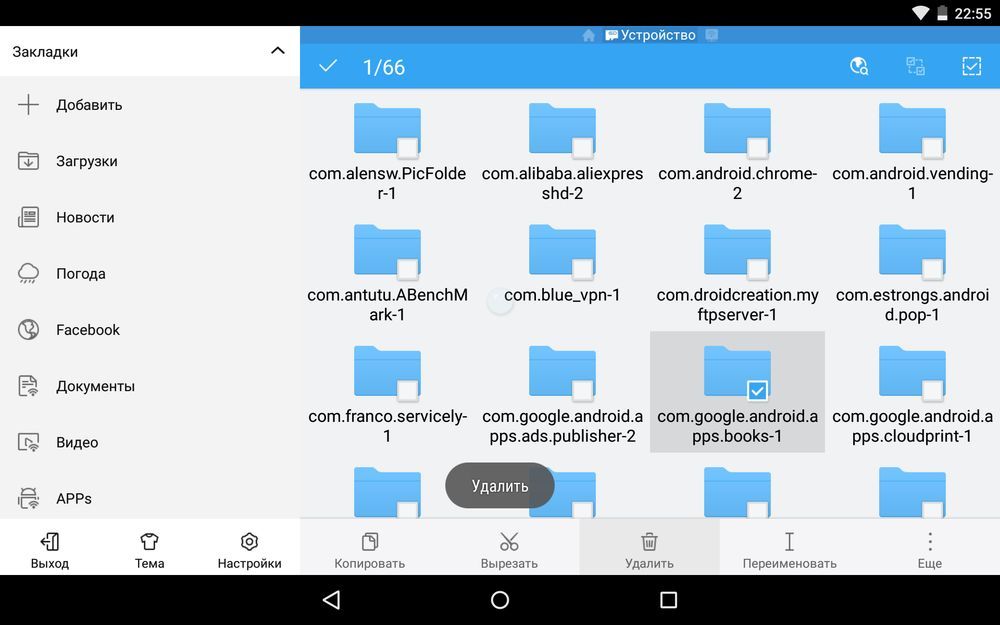
6. Теперь осталось только стереть кеши и базы данных встроенных системных приложений и сервисов, которые находятся в папке «/data/data».
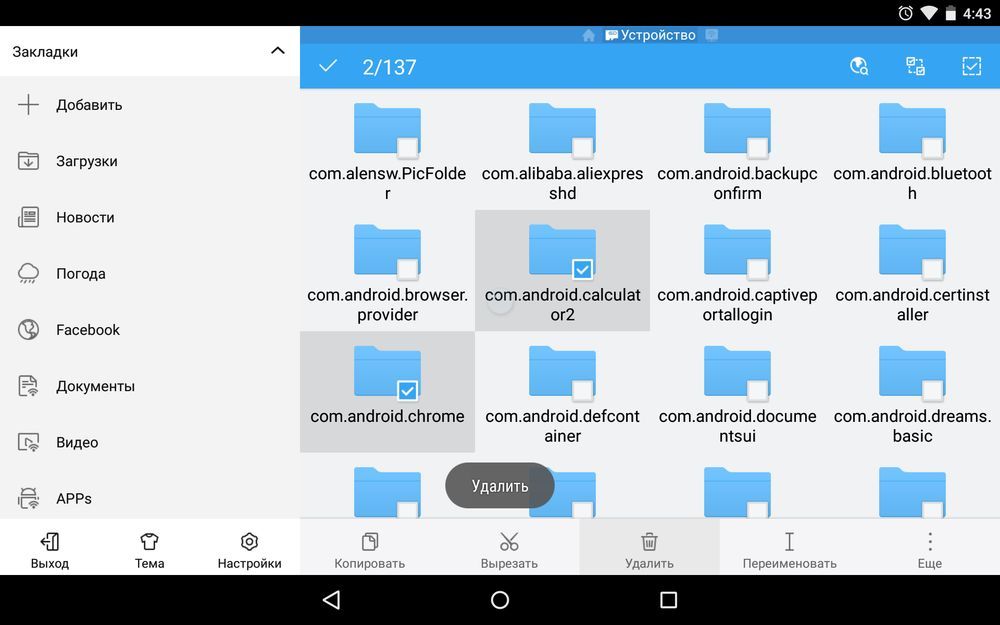
Удаляйте предустановленные приложения, вроде Gmail, Google Drive или Maps. Системные приложения с иконкой Android лучше не трогать (например CertInstaller.apk или PackageInstaller.apk), поскольку могут возникнуть проблемы в работе системы.
Удаление системных приложений Android при помощи программы Root Uninstaller
Стандартные приложения на Android можно удалять при помощи приложения Root Uninstaller. Загрузите .apk с нашего сайта и установите.
1. После установки откройте его и предоставьте доступ Суперпользователя.
2. Выберите приложение, от которого хотите избавиться.
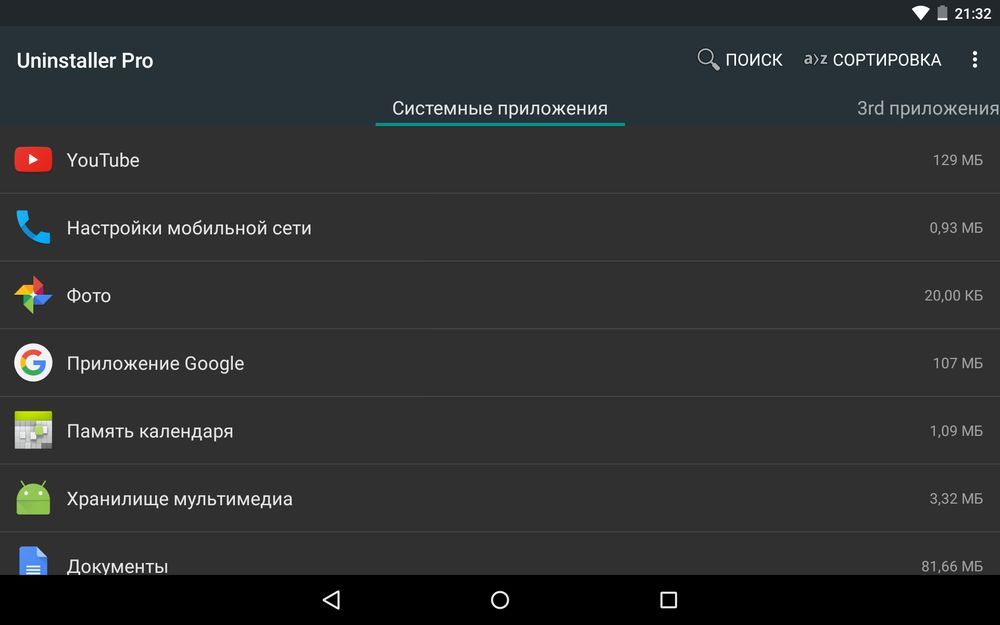
3. Нажмите «Удалить». Перед удалением вы можете сделать бэкап.
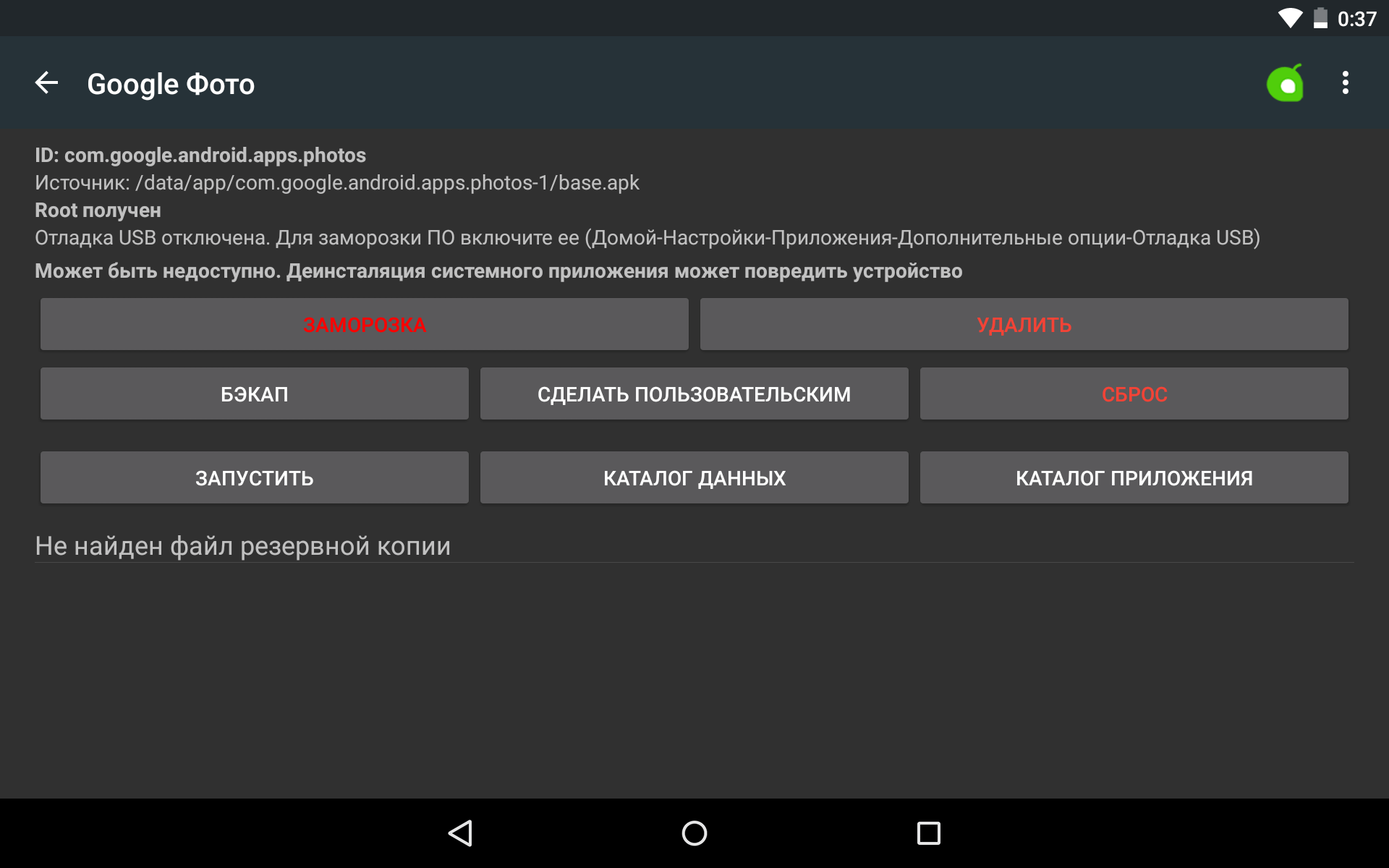
Кроме этого приложения можно не удалять, а замораживать. Так они перестанут работать и пропадут из меню, но не будут полностью удалены.
Как удалить стандартные приложения через ES Проводник
В некоторых файловых менеджерах есть специальная опция для работы с файлами программ. Рассмотрим данную функцию на примере ES Проводника:
1. В боковой панели в разделе «Библиотеки» выберите «APPs».
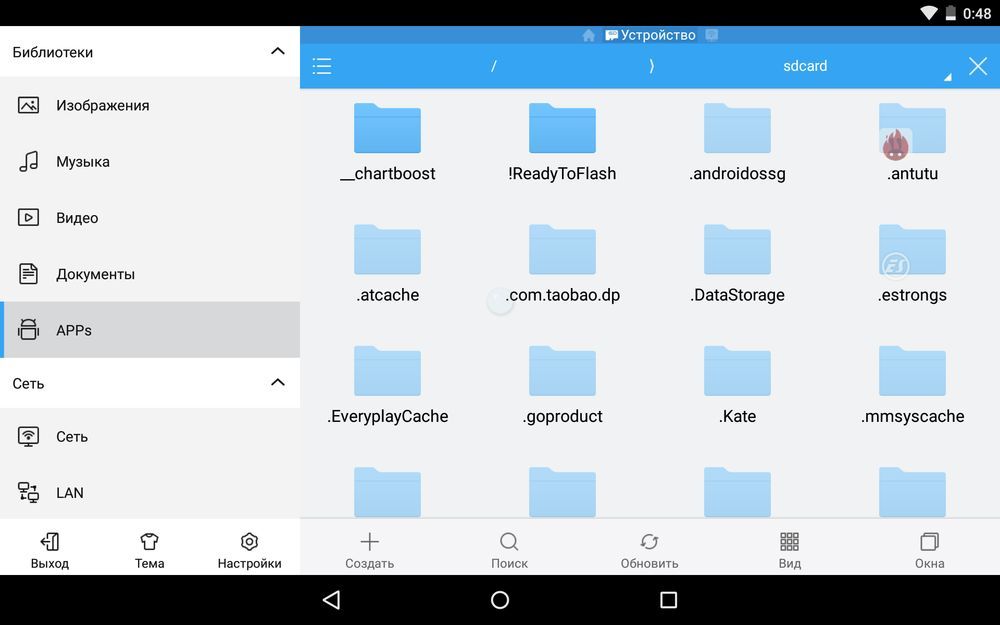
2. Вверху нажмите на «Пользовательские», тем самым развернув скрытое меню. Выберите в нем пункт «Системные».
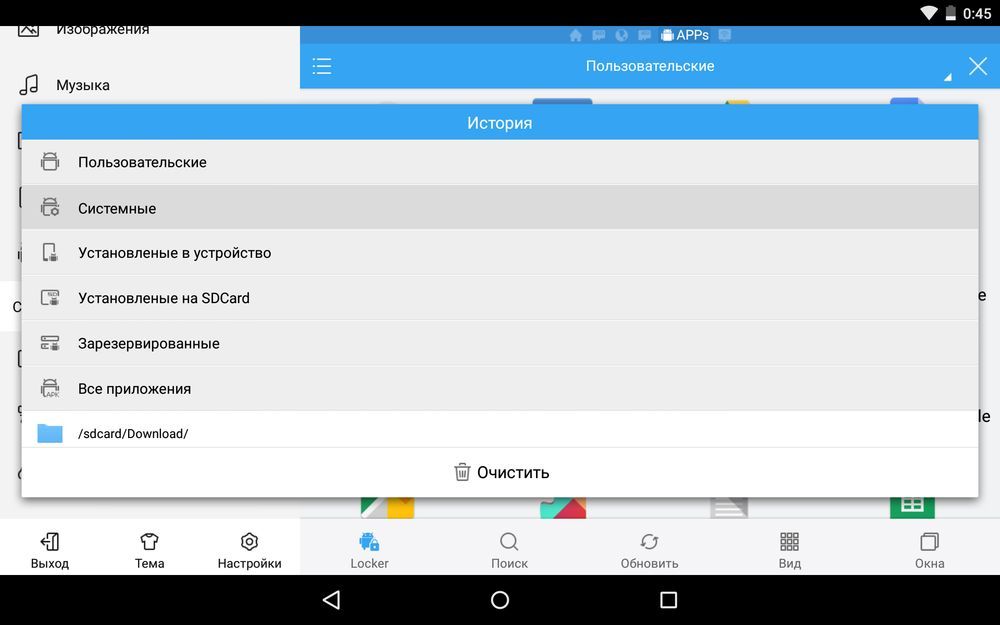
3. Выделите программы, которые больше не нужны. В списке опций выберите «Деинсталляция».
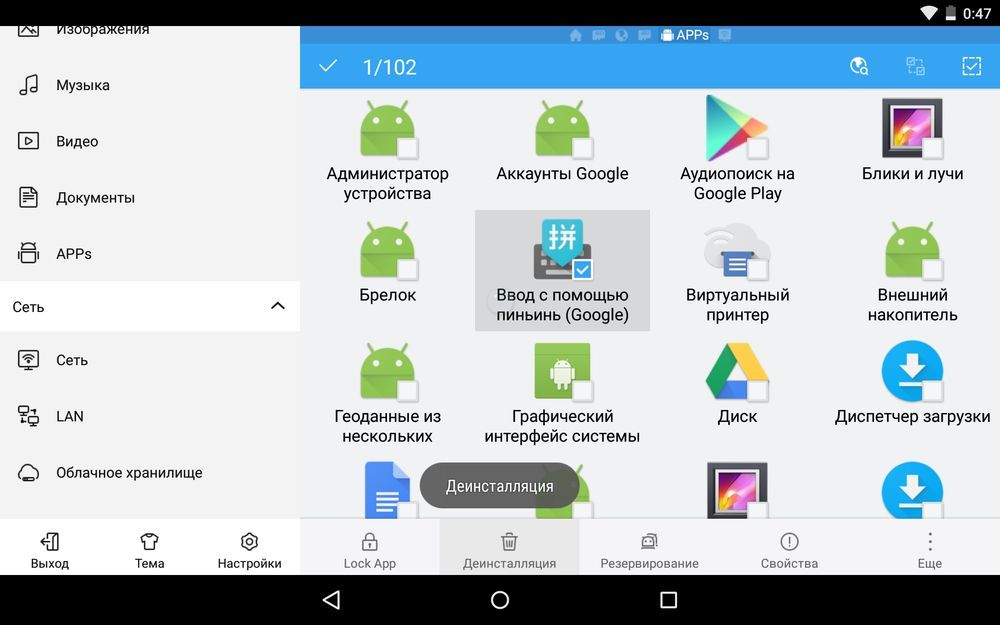
Думаю, что предложенных мною способов будет достаточно для удаления стандартных приложений Андроид. Да, есть аналоги Root Uninstaller и другие файловые менеджеры, имеющие функцию быстрого удаления встроенных приложений. Но 3 способа о которых я рассказал являются самыми удобными.
Главная / Инструкции / Как удалить системные (стандартные) приложения в Андроид
Также стоит прочитать:
А приложения удаленные через права супер пользователя удаляются насовсем или же появятся опять, например после хардресета или обновления ПО
Может обнова не стать если сносилось чтото системное.
Внимательно прочитайте последний абзац. Удаление предустановленных приложений ни к чему плохому не приведёт, но удаление важных системных файлов может негативно повлиять на работу устройства.
А вы пробовали удалить приложение «обноаление системы»? У меня антивирус троян в нём нашёл.
а что делать если удалил системные приложения ?
при перезагрузки системы устройство уйдёт в вечную загрузку
Опять появляются после хардресета
Все делала по инструкции,но приложения всеравно остались в меню,что делать?
быть не может,ред какой-то,root есть хотя-бы?
Здравствуйте! я вот задался вопросом, он правда не совсем по теме. Работал с программой android sdk для смены места установки приложений. Поскольку результат моих действий был положительный мне стало интересно, можно ли с помощью этой программы допустим поменять местами sdcard и external_sd? это можно сделать с помощью рута, но рут мне не получить, нет пока для моего девайса, да и не хочу этих танцев с бубном, понаставлял уже рут на свои предыдущие устройства, и особого прироста функций не заметил. На счёт удаления рекламы — в основном реклама есть на бесплатных версиях приложений. избавиться от рекламы можно путём покупки полной версии приложения. но покупать далеко не обязательно, можно просто пошарить по сайтам и найти полную версию нужного вам приложения, скачать, и радоваться, что рекламы больше нет) вот на счёт удаления рекламы в играх, без рута не обойтись, самый нормальный способ — с помощью проги droidwall (которая не пашет без рута) можно убрать доступ к интернету у приложения и рекламе не откуда будет загружаться и она соответственно больше не должна появляться. с помощью lucky patcher из игр выбить рекламу у меня не получалось, хотя бывали исключения.
Спасибо,очень полезная информацыя.Наконец-то избавился от етих надоедливых стандарт приложений,жрущих немерено оперативки и нагружая процесор,что даже розблокировка телефона глючила.Теперь всё по другому.
Недавно прочитал на одном сайте,что при удалении игр,или програм на андроиде.ОНИ НЕ удаляются.Удаляется токо основная часть.А КЕШ остаётся,при етом он очень много занимает памяти.Модератор 4idroid Может вы знаете какую-то програму,для полного деинсталирования игр на андроиде?
Любой пользователь, который покупает себе новый телефон хочет, чтобы устройство проработало как можно дольше без глюков и лагов. Сегодня речь пойдет о телефонах, которые выпущены на базе Android. Первое время использование таких телефонов не должно сопровождаться перезагрузкой и выключением без ведома пользователя. А такое иногда случается и виной тому навязчивые стандартные приложения Android, которые запускаются и работают без ведома владельца телефона.
Сегодня я расскажу вам, как справиться с такими приложениями и облегчить работу своему телефончику.

Почему возникают проблемы с работой приложений?
Сегодня такое разнообразие мобильных телефонов на базе Android, что к выбору стоит подходить очень тщательно. Но, выбрать и купить устройство это еще пол беды. Настоящая морока начнется, когда пользователь нового телефона столкнется с приложениями и компонентами Android, которые ему абсолютно не нужны и о их существовании вообще мало кому известно. Такие горе-приложения приносят только вред телефону. Если их вовремя не отключить, вас могут ожидать такие проблемы:
- перегрузка процессора и оперативной памяти;
- лишний нагрев всех функциональных блоков и узлов смартфона;
- дополнительная загрузка канала связи сотового оператора "паразитным" интернет-трафиком;
- более быстрый разряд аккумулятора.
Удаление приложений на андроиде
Из всего многообразия приложений на Android, самые необходимые именно эти: Электронная почта, Браузер, Телефон, SMS/MMS (Сообщения), Загрузки, Камера, Настройки, Инженерное меню, Play Маркет, SIM-меню, Контакты, FM-радио, Настройки Google, Часы, Задания, Музыка, Видеоплеер, Резервные копии (Google Drive), Органайзер, Календарь, Диспетчер файлов, Диктофон, Погода, Навигация.
Есть еще парочка приложений, которые пользуются популярностью среди пользователей, но все остальные лишь занимают место.
К примеру, производитель установил на Android основные приложения, которые посчитал нужным. Но, компания-распространитель может дополнить этот список приложений, такими как: Skype, Google Mail, браузер Google Chrome (альтернатива системному браузеру), OK Google (голосовой поиск в Google), Киностудия и свои собственные приложения.
Но, на этом список приложений не заканчивается. Ведь есть еще и операторы сотовой связи, которые тоже не ленятся и пишут свои приложения. К примеру, если вы подключились к "Билайну”, вас ждет установка приложения по умолчанию "Мой билайн”. Если вы купили смартфон или планшет от компании МТС, то на устройстве будут установлены следующие приложения:” Где дети”, "Вторая память”, "Личный кабинет”, "Прямая передача” и другие, созданные для удобного управления дополнительными услугами на номере SIM-карты «МТС».
Радует то, что все эти приложения не нужно долго искать. Чаще всего они вынесены сразу на рабочий стол и имеют фирменный логотип компании производителя. Также радует то, что все эти брендовые приложения можно удалить без специального Root-доступа. Пусть даже их установили по умолчанию перед тем, как выставлять на витрину в салоне связи.
Можно ли удалить системные приложения на Android?
На Android можно проделывать любые манипуляции с приложениями, в том числе удаление и изменение вышеуказанных. Только для этого необходимо обладать Root-правами. Файлы всех установленных приложений находятся по умолчанию в одном месте, а именно в папке system/app и все они закрыты от записи.
Так как требований по удалению системных приложений было много, стали популярны программы, которые помогают получить Root-доступ одним нажатием пальца. Таких приложений очень много, самые популярные среди них Easy Rooting Toolkit, Gingerbreak, HTC Quick Root, RootExplorer, SuperOneClick, VISIONary, Unlock Root, Unrevoked, z4root.
Какое именно приложение подойдет для вашего устройства, можно проверить с помощью теста, который есть в каждом из приложений.
К примеру, приложение RootExplorer позволит вам изменить уровень доступа для системных папок, при этом установив для них свой атрибут "Read/Write”. После установки этого приложения, вы сможете создавать, редактировать, переименовывать, удалять и совершать любые другие действия в папках, которые находятся в system/app. Данная программа есть в свободном доступе, и вы можете легко скачать ее с Play Market.
Список приложений на удаление
Список приложений, который будет приведен ниже, позволит вам найти и удалить самые ненужные. В списке нет приложений, удаление которых может привести к сбоям в работе устройства. Вы можете их смело удалять, не боясь, что телефон или планшет начнет глючить.




Как правильно удалить приложение?
После того, как вы скачаете и установите приложение, которое даст вам права Root, вы получите доступ ко всем папкам во внутренней памяти, в том числе и к системным. Теперь вы можете делать все, что захотите со встроенными приложениями.
Но, и здесь нужны кое-какие правила. Несмотря на то, что удалять приложения не сложно, все же рекомендую вам первый раз делать это по плану, который я напишу ниже.
Первый шаг заключается в установке приложения "SystemApp Remover”.
Второй шаг — это уже работа в этой самой программе. Вы сможете не только удалять пользовательские данные, но и сохранять или восстанавливать их. Если для выбранного вами приложения доступно полное удаление, то на экране своего телефона или планшета вы увидите окно с уведомлением "Удалить” и "Отключить”.
Проблемы, которые могут возникнуть при удалении программ
Когда вы удаляете любое выбранное вами приложение, то нужно удалять не только файлы АРК, но и файлы, которые имеют расширение ODEX.
Расширение ODEX указывает на файл-описание любого приложения. Если его не удалить, то у вас в реестре операционной системы Android, будут появляться ненужные записи, которые повлияют на скорость работы смартфона в целом.
Как только вы включаете свой телефон или планшет на базе Android, весь реестр загружается в оперативную память. Таким образом устройство работает постоянно, в полной боевой выкладке, так сказать. В момент, когда вы выключаете или перезагружаете систему на Android, все эти данные сохраняются во внутренней флеш-памяти устройства.
Мой вам совет, перед тем, как удалять какое-либо системное приложение с Android устройства, сперва необходимо просто отключить его и использовать телефон или планшет таким образом. Возможно появятся какие-нибудь сбои или подвисания без этого приложения. Тогда его удалять ни в коем случае нельзя, а наоборот, побыстрее включите его, чтобы ваше Android устройство заработало, как и раньше.
Я вам написал список приложений, которые можно удалять без страха за работу смартфона. Но есть приложения, которые наоборот, удалять не стоит. Речь идет о приложениях, без которых ваше устройство потеряет в производительности и пользоваться им будет неудобно. Это, своего рода, костяк каждого устройства. Речь идет о приложениях: "Телефон”, "Сообщения”, SIM-меню, "Настройки”, "Навигация” и "Диспетчер файлов”.
После того, как вы удалите все ненужные вам приложения, от них все равно останутся следы. В папках "/system/lib” и "/data/dalvik-cache” по-прежнему останутся сведения об удаленных приложениях. Первую папку ни в коем случае трогать нельзя. Любые ее изменения могут повлечь за собой последствия, которые отобразятся на работе смартфона. Вторую можно очистить, если провести полный сброс андроида — hard-reset.
Безусловно, приложение SystemApp Remover очень удобное и понятное в использовании. Но и с ним нужно быть очень аккуратным. Перед тем, как удалить любое приложение с помощью этой утилиты, я рекомендую вам сделать копию этого самого приложения. Возможно, на первый взгляд ненужное приложение, имеет большое значение для прошивки Android устройства. Системные приложения, от которых напрямую зависит работа процессов и служб Android, требуют предельной аккуратности. Да, некоторые могут сказать, что сделать новую прошивку не сложно. Но, ведь лучше не доводить состояние своего телефона до того, чтобы его нужно было перепрошивать.
Процедура перепрошивки выполнима и в домашних условиях. Но, ведь на это придется потратить время, да и с первого раза не факт, что получится.
Если к удалению системных приложений на Android отнестись очень халатно, то с телефоном могут быть большие проблемы. Чаще всего, спешка или невнимательность в этом деле приводит к таким последствиям: не отправляются смс или не получается принять или совершить звонок, теряется доступ к сети интернет по средствам Wi-Fi, случаются цикличные перезапуски или долговременные зависания при запуске устройства. И это далеко не полный список неприятностей.
Возвращаем удаленные системные приложения
Запомните главное правило — перед тем, как вы будете удалять системное приложение на Android, обязательно сделайте бэкап этого приложения. Это очень важный момент, так как некоторые приложения, которые никак не влияют на работу одного смартфона, могут повлиять на работу другого. Поэтому копируем не только файлы АРК, но и ODEX файлы. Сейчас я вам расскажу конкретный пример бэкапа по средствам инструмента Titanium Backup. Также, как и для удаления приложений, для процедуры бэкапа необходимо получить права Root. Как это сделать я рассказал чуть выше.
Скачиваем и устанавливаем приложение Titanium Backup с сайта Androidapplications.ru . После его установки — запускаем, при этом назначаем для приложения права суперпользователя.

Для дальнейшей работы с приложением, необходимо открыть доступ к системной папке. Теперь необходимо открыть вкладку "Резервные копии”. В этой папке будет список приложений, которые вы можете скопировать. После этого необходимо выбрать свойство для списка Android — приложений, по которому он будет доступен для вас.

Простыми словами — вам нужно провести сортировку списка приложений по одному главному критерию.
Теперь открываем панель действий, которая будет находиться над выбранным приложением, если нажать по его названию. Жмем окно "Заморозка!”. Таким образом вы создадите резервную копию.
Для того, чтобы сохранить приложение, нажимаем кнопку "Сохранить”. Придется открывать каждое из приложений и сохранять его копию. Но, на это стоит потратить время, так как это единственная страховка на случай, если вы удалите приложение, которое плохо отразится на работе смартфона или планшета.
Если заблокированное приложение все-таки повлияло на работу устройства, то его необходимо вернуть. Для разблокировки и запуска приложения Android, нужно проделать такие же шаги, как описано выше, но вместо "Заморозить”, нужно выбрать "Разморозить”.
Для того, чтобы восстановить удаленное приложение вновь нужно запустить Titanium Backup, отсортировать список приложений по наличию их резервных копий и восстановить каждое из приложений отдельно, нажав на "Восстановить”.
Есть еще один способ сохранения приложений. С его помощью можно сохранить их все сразу. Для этого необходимо запустить программу Titanium Backup и открыть средство создания полной "системной" копии Android и выбрать пункт "Сделать резервную копию всех системных данных”. Если помимо системных приложений вы хотите сохранить и другие, тогда выберете пункт "Сделать резервную копию всего пользовательского ПО и системных данных”.
Если вы все-таки удалили некоторые системные приложения, которые были особенно важны, их нужно будет восстанавливать. Для этого нужно запустить средство восстановления в программе Titanium Backup.
Для восстановления необходимо выбрать пункт "Восстановить все системные данные”. Если были удалены пользовательские приложения, которые вы тоже хотите вернуть, тогда выбираем "Восстановить отсутствующее ПО и все системные данные”.
Удаляем сразу все ненужные системные приложения
После того, как вы научились пользоваться "заморозкой” системных приложений, вы уже можете составить список программ, которые вам абсолютно не нужны для использования устройства. Убедившись, что без этих приложений ваш аппарат работает нормально, самое время приступить к их удалению. Но, что делать, если таких приложений достаточно много? Удалять каждое из них вручную процесс долгий и скучный. Сейчас я научу вас, как избежать всего этого.
Для удаления всех ненужных приложений одним махом, вам, естественно, понадобится Root-доступ. Но, кроме этого, вам не обойтись без файлового менеджера на ПК или на самом смартфоне.
Если вы будете проводить удаление сразу на смартфоне, тогда вам нужно найти и открыть стандартный файловый менеджер Android. Первым делом вы увидите АРК файлы, которые вы собираетесь удалять.
Затем зайдите в папку system/app и вручную удалите все приложение, которые вам не нужны. Если вы точно знаете, как называются приложения, которые вы хотите удалить, то для удобства воспользуйтесь поиском файл-менеджера.
Очень важно: компоненты, являющиеся составными частями операционной системы Android и помеченные веб-адресом в "зеркальном" отображении вида com.android. , либо имеющие иконку в виде зеленого робота Android — удалению не подлежат.
Ищите приложения, которые не имеют такой надписи. Для всех других будут нормальные названия, которые совпадают с названием программ, которые вы выбрали для удаления. Если удалить файл, который является составной частью операционной системы Android, наступит полный крах прошивки устройства. Тогда вам не обойтись без полной программной процедуры восстановления системы, которую вы навряд ли сможете провести самостоятельно.
Но, даже эту проблему вам помогут исправить специалисты в сервисных центрах. Только стоить это будет не дешево.
Если мы проведете правильную чистку своего смартфона от мусора, то вы избежите внезапных потерь встроенного программного обеспечения и отказа в работе вашего смартфона. Более того, с правильной чисткой, устройство начнет работать в разы быстрее, так как вы освободите внутреннюю память. У некоторых, после удаления ненужных системных программ, батарея на устройстве держит заряд дольше, а потребления трафика снижается в разы.
Надеюсь, мои советы вам помогут, и вы ускорите работу своего смартфона. Спасибо, что вы с нами.