- Разгон Ryzen 3000 на Gigabyte
- 1. Общий алгоритм разгона
- 2. С чего начать разгон на Gigabyte?
- 3. Использование BIOS Gigabyte X570
- 4. Частоты, напряжения и задержки
- 5. Расширенная настройка напряжения
- 6. Тестирование стабильности
- среда, 9 апреля 2014 г.
- Intel Turbo Boost: включить или отключить?
- А как проверить, есть Turbo Boost в процессоре или нет?
- И реально разгоняет?
- Хочу проверить его в деле
- А какие минусы?
- Так и включать или отключать?
- Как включить Turbo Boost?
- Как отключить Turbo Boost?
- Что вообще такое "максимальное состояние процессора"?
- Хочу отключить турбо буст, какое значение мне поставить?
- Далее идут результаты тестирования.
Мы подробно описышем, как разогнать Ryzen 3000 на материнских платах Gigabyte X570. Gigabayte специально модернизировала свои X570 материнские платы, чтобы они хорошо работали с мощьными процессорами. На них стоят мощные VRM. В новых процессорах AMD больше ядер, поэтому они потребляют больше энергии. Так как эти процессоры используют новую технологию, тактовая частота почти не выросла, но эффективность работы благодаря изменениям в микроархитектуре — вполне.
У AMD есть технология PBO, которая снимает все ограничения с процессора и даёт ему разогнаться в соответствии с нагревом и возможностями материнской платы. Иногда PBOC лучше, чем разгон всех ядер, но разгон памяти стал намного легче. Вы можете повысить FCLK, чтобы увеличить производительность.
Разгон Ryzen 3000 на Gigabyte
1. Общий алгоритм разгона

Разгон ryzen Gigabyte прост; вы выбираете множитель и напряжение, затем тестируете систему на стабильность. Есть проблемы — повышаете напряжение, уменьшаете частоту или улучшаете охлаждение. Третье поколение Ryzen разгоняется до таких же скоростей, как и предыдущее процессоры.
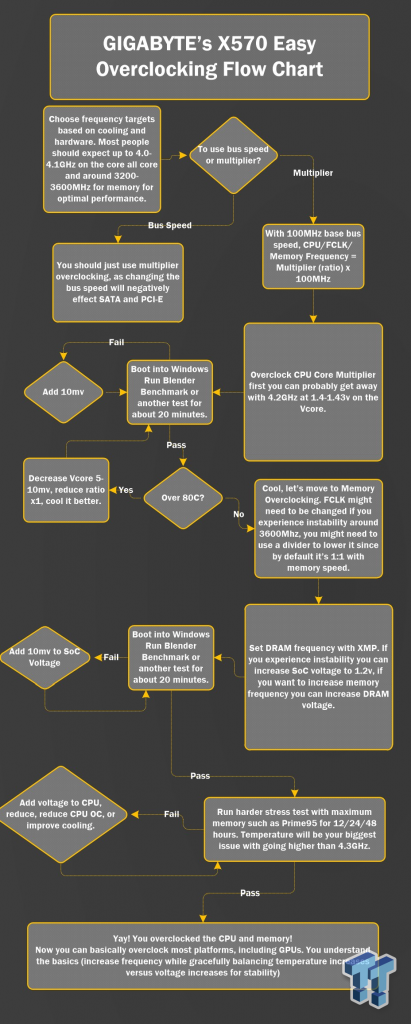
Как и с большинством процессоров, разгон упрётся в систему охлаждения, а не в уровень напряжения. Процессор может уйти в троттлинг и производительность упадёт. У этого поколения процессоров нету отклонений по температуре, поэтому отображаемый показатель температуры всегда верен.
Обычно нашим верхним пределом были 80С°, но в последних процессорах этот лимит был чуть увеличен. Максимальная температура в AIDA64 — 95С°, у 2700Х и 2990WX — 85С° и 68С° соответственно. Предельная рабочая температура скорее отображает наихудший случай использования, когда процессор сутки напролёт крутит Prime95 при 95С°. Рекомендуем держать температуру процессора в районе 80С°, но даже нам не всегда это удавалось.
Следует также отметить, что частоты Infinity Fabric и ОЗУ связаны в соотношении 1: 1, но это соотношение можно изменить, и вы сможете использовать более низкую FCLK, из-за чего можно будет дополнительно разогнать память, поскольку FCLK начинает сбоить на частоте около 1800 МГц (ОЗУ 3600 МГц). Сильно разгонять частоту Infinity Fabric не стоит. Вы легко разгоните хорошую ОЗУ до 3200-3600 МГц, и частота Infinity Fabric будет кстати. Наш процессор работает с соотношением 1 к 1, с 3600 МГц ОЗУ и 4.1 ГГц на всех ядрах.
Обратите внимание, что PBO обычно повышает производительность в однопоточных приложениях лучше, чем разгон всех ядер.
Внимание! Технически разгон лишает гарантии на процессор. И на самом деле, PBO тоже аннулирует гарантию.
2. С чего начать разгон на Gigabyte?
Если вы разбираетесь в железе и основах разгона, перейдите к следующему пункту. Первая часть руководства для тех, кто хочет понять, что делать перед разгоном.

Вот основные моменты, на которые надо обратить внимание:
- Процессор: Это руководство фокусируется на новых 3000 Ryzen, но оно подойдёт и для процессоров прошлых поколений.
- Материнская плата: Линейка Gigabyte X570 одна из самых дружелюбных к разгонищкам, по большей части благодаря мощным VRM. Новые X570 Aorus Master и X570 Aorus Xtreme используют 16-фазные VRM. Остальные устройства из линейки X570 Aorus используют DrMOS, которые почти также хороши, как и PowIRstages на Master и Xtreme. Gigabyte отлично поработали с VRM, а также сделали свой UEFI удобнее для пользователя.
- DRAM: На сайте Gigabyte вы увидите долгий список проверенных вендоров (QVL), в котором будут наборы ОЗУ вплоть до 4400 МГц, точно совместимые с каждой материнской платой. Вам нужно перейти в раздел загрузок, а затем в выпадающее меню с ОЗУ, там вы найдете QVL для X570 Aorus Master. Рекомендуем наборы на 3200-3600 МГц. Что-то около 3600 МГц с более низкими задержками пригодится для многих вещей. AMD указывает частоту памяти в 3200 МГц на Ryzen 9 3900X.
- Кулер: Строго рекомендуем лучший из доступных вам водяных кулеров, если вы хотите разгонять новые 3700X или 3900X. Мы использовали Corsair H150i Pro, но вы можете поставить стоковый Wraith Prism для 3900X, который лучше других кулеров за свою цену.
- Блок питания: Заявленное AMD TDP равняется 105 Вт, но для разгона 12 ядерного монстра нужно много энергии, вплоть до 200+ Вт.
3. Использование BIOS Gigabyte X570
Дальше рассмотрим как пользоваться BIOS чтобы настроить разгон Ryzen на Gigabyte x570. Нажмите Delete, когда вы видите пост-код b2 (или 62) чтобы войти в UEFI. Чтобы переключиться в расширенный режим UEFI, нажмите F2. В расширенном режиме нажмите стрелочку вправо, чтобы попасть в меню Tweaker. Перемещаться по UEFI проще через клавиатуру, так же как и вводить множители с напряжениями.
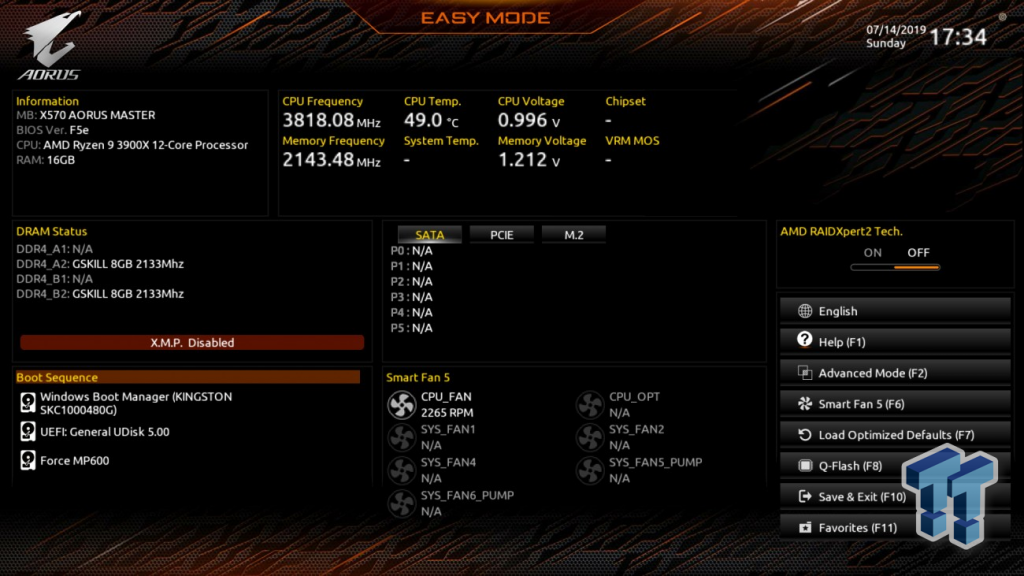
Вверху показан простой режим UFEI, в котором много информации, но разогнать ПК через него нельзя. Если вам нужно настроить кулеры, нажмите F6. Если вам нужно загрузить оптимизированные настройки по умолчанию, нажмите F7. Чтобы попасть в Q-Flash и обновить UEFI, нажмите F8.
Чтобы сохранить изменения и выйти, нажмите F10. Вы увидите список всех изменений, которые будут применены. Также вы можете просто вводить настройки, например, если вам нужен множитель 43, просто введите 43.
4. Частоты, напряжения и задержки
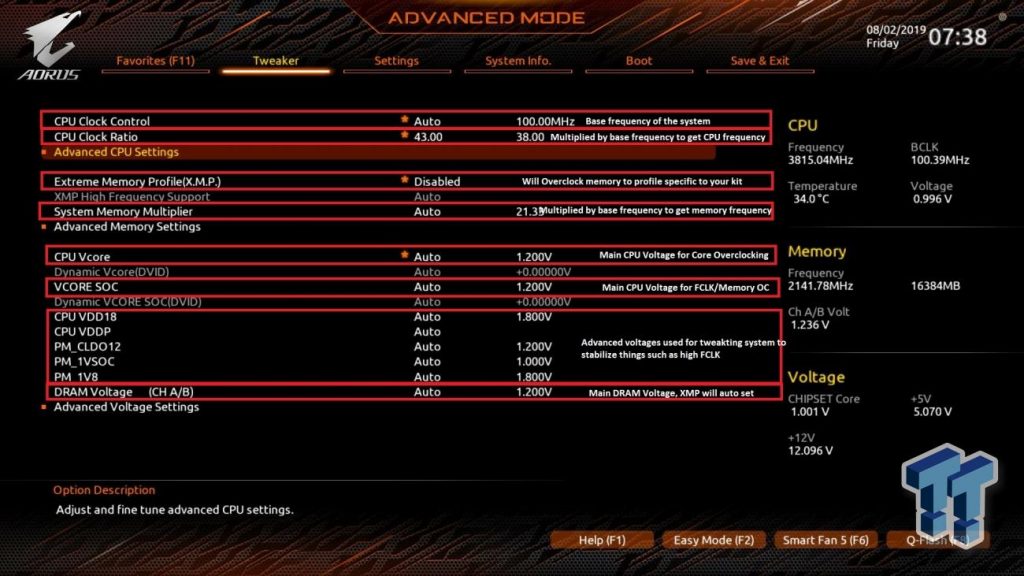
Вы можете изменить базовую частоту, введя значение базовой частоты процессора; однако, это может повлиять на PCI-E и SATA, поэтому мы рекомендуем только разгон по множителю. Множитель процессора можно увеличивать на 0.25, то есть на 25 МГц. У большинства процессоры стабильно работают при разгоне всех ядер до 4.0-4.1 ГГц , но это варьируется от процессора и охлаждения. XMP — это самый простой способ разгона памяти. Всё, что нужно сделать, это включить настройку. Вы также можете увеличить множитель памяти вручную на этой в этом разделе.
Напряжение на ядро процессора (CPU Vcore): Главное напряжение, которое нужно изменить — это напряжение на ядро (VCore), фактически, напряжение, которое нам пришлось увеличить, чтобы разогнать процессор и память. Это в основном касается только процессора, и вы можете переместиться вверх с 1,3 В до 1,4-1,45 В в зависимости от вашего охлаждения.
Напряжение SoC (Vcore SoC): Напряжение на ядро SoC — это напряжение для SoC-части ЦП, включая контроллер памяти, и оно также поможет с тактовыми частотами Infinity Fabric (FCLK). Это главное напряжение, которое нужно увеличить, если ваш контроллер памяти нестабилен или есть проблемы с работой на номинальном напряжении. Вы можете увеличить его до 1,2-1,25 В, хотя большинство людей думают, что значение более 1,2 В опасно. Известны проблемы с изменением этого напряжения, если вы используете PCI-E 4.0 устройство. Также следует упомянуть о двух VCore SoC, один в меню разгона AMD, а другой в BIOS. Это не одно и то же напряжение, в меню AMD указано напряжение до того, как управление напряжением SoC передается в BIOS из закрытой AMD PSP, поэтому вы должны изменить это в обычном BIOS, а не в меню разгона AMD.
Также следует отметить, что напряжение VDDP и VDDG выводятся из напряжения SoC с использованием линейных регуляторов, поэтому необходимо поддерживать напряжение SoC выше этих двух. Мы расскажем об этом позже в руководстве, когда речь пойдёт о подменю AMD Overclocking.
CPU VDD18, CPU VDDP, PM_CLDO12, PM_1VSOC, PM1V8: VDD18 можно отрегулировать до 2,0 В, VDDP можно увеличить до + 0,2 В, PM_CLDO12 можно увеличить до 1,25 В, PM_1VSOC до 1,2 В и PM_1VB до 1,84 В, если память/FCLK работают нестабильно. Автоматические правила в BIOS работают с некоторыми из этих напряжений, поэтому вам не нужно настраивать их самостоятельно.
DRAM: Напряжение DRAM — основное напряжение для памяти, и если вы включите XMP, вам не нужно будет настраивать его вручную. При напряжении 1,35 В большинство комплектов легко достигают заявленной скорости, но вы можете увеличить ее до 1,5 В при разгоне DRAM.
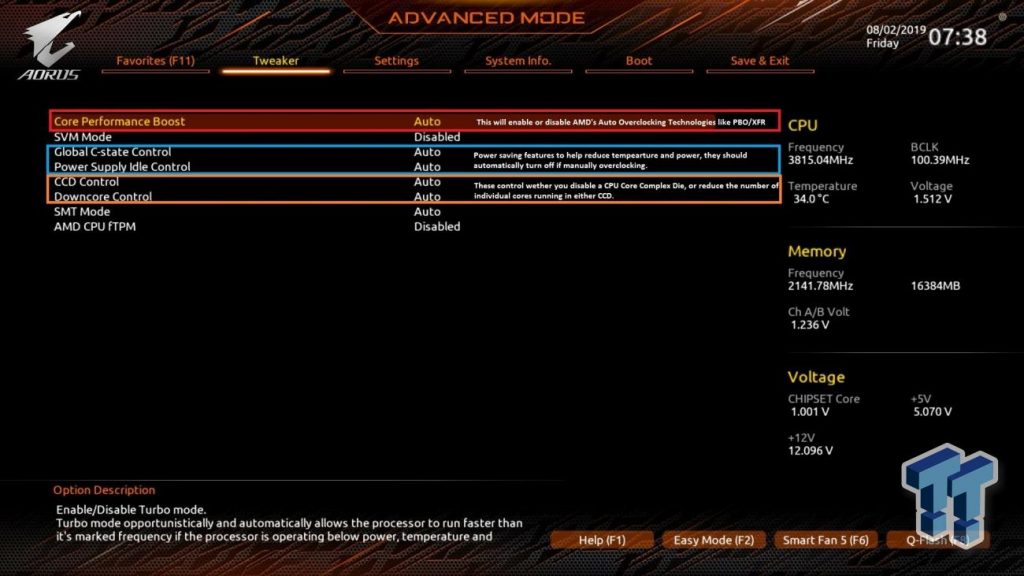
Core Performance Boost включает автоматический разгон AMD, например, Performance Boost Overdrive. Некоторые используют PBO вместо разгона всех ядер, но это зависит от вашей модели использования. SVM Mode и AMD CPU fTPM — это функции виртуализации и безопасности; они не пригодятся. Отключение режима SMT создаст один поток на ядро вместо двух; если вы сделаете это, вы можете получить чуть более высокую частоту ядра за счет многоядерности.
Когда вы разгоняете процессор вручную, многие параметры питания автоматически увеличиваются, поэтому вам не нужно увеличивать пределы мощности и тому подобное. Global C-State Control и Power Supply Idle Control — это функции энергосбережения, которые нам не сильно нужны. CCD Control позволит вам отключить одну из двух CCD в процессоре, что ухудшит производительность памяти. Downcore Control отключит ядра в отдельных CCD.
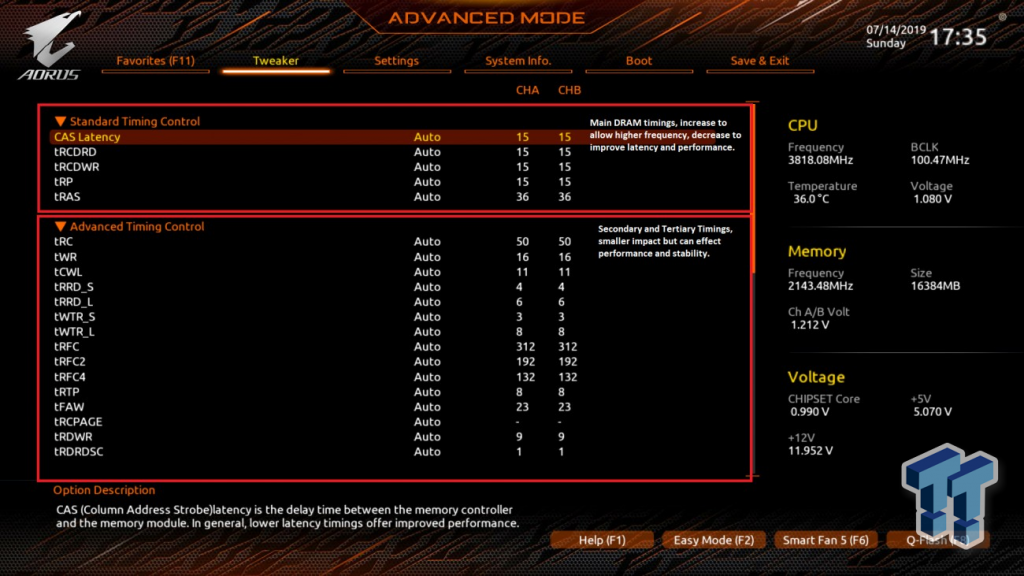
Вы также можете вручную изменить тайминги памяти; лучше всего это делать с первичными таймингами. Вы уменьшаете тайминги, чтобы уменьшить задержку и, таким образом, улучшить производительность, однако система может работать нестабильно. Если вас смущают вторичные и третичные тайминги, используйте Ryzen Timing Calculator, который выдаст их значения для ручного ввода. Увеличение таймингов позволяет разогнаться до более высокой частоты памяти. Каждый набор памяти отличается от других. Можете попробовать частоту около 3600 МГц, стабилизировать FCLK в соотношении 1:1, а затем уменьшить тайминги и увеличить напряжение DRAM, чтобы повысить стабильность.
5. Расширенная настройка напряжения
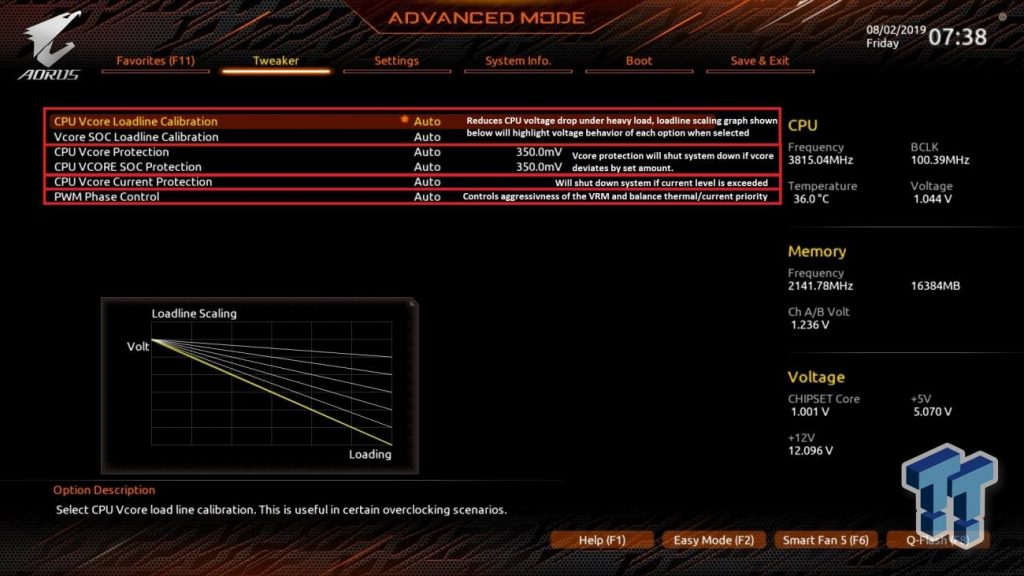
Здесь у нас расширенные настройки напряжения, настройки Load Line Calibration для VCore и SoC. Эти настройки контролируют, какие просадки будут при изменения нагрузки, и они могут сильно повлиять на стабильность. Защита VCore и SOC отключает ПК, если напряжение становится слишком высоким, например, если вы делаете LLC слишком высоким, и напряжение повысилось слишком сильно.
VCore Current Protection может быть максимально увеличена при разгоне, так как это ограничение тока для VRM, а не для CPU. PWM Phase Control — это функция в высококачественном цифровом ШИМ-контроллере на материнской плате. Она учитывает ток и температуру, способствует максимизации производительности или эффективности. Мы рекомендуем установить для нее значение eXm Perf, которое регулирует производительность и ток в зависимости от температуры.
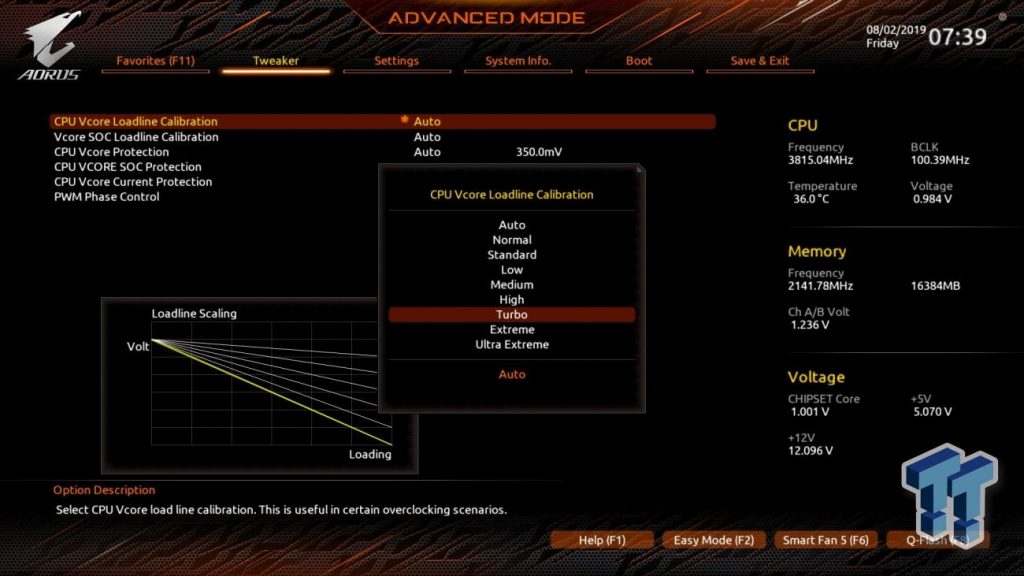
В новом UEFI Gigabyte добавлен график LLC, чтобы показать влияние каждого уровня LLC. Уровни, как Standard, Low, Medium, High, Turbo, Extreme, и Ultra Extreme уменьшают просадки в порядке возрастания. Уровень Low допускает большие просадки под нагрузкой, чем High. Мы предпочитаем Turbo, ведь он допускает небольшое падение напряжения на 0,01-0,015 В под нагрузкой, что, на наш взгляд, более полезно, чем повышение напряжения по сравнению с тем, что вы установили — именно это будут делать Extreme и Ultra Extreme, но иногда они могут понадобиться для большей стабильности.
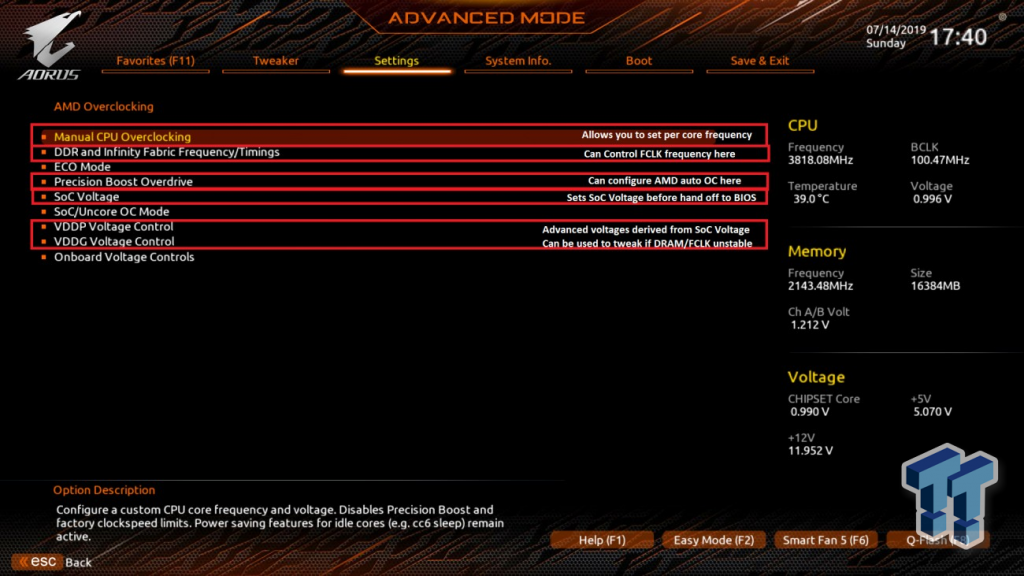
Под вкладкой Settings в меню AMD Overclocking есть меню настроек, в котором находятся все настройки по разгону AMD Ryzen. Здесь вы сможете настроить FCLK в разделе DDR и частота Infinity Fabric/тайминги. Также тут можно уменьшить FCLK, если система работает нестабильно. FCLK не только начинает сбоить на частоте
1800 МГц (скорость DRAM 3600 МГц), но и может ухудшать производительность, так как могут быть сбои в механизме исправления ошибок.
Напряжение SoC в главном меню BIOS и VDDG может стабилизировать FCLK. Отсюда вы можете разогнать процессор, настроить Performance Boost Overdrive. Напряжение SoC здесь отличается от значения в главном меню. Это напряжение SoC до разогна памяти и до того, как BIOS получит управление над процессором. Вместо него вы должны установить напряжение BIOS VCore SoC.
VDDG: Это напряжение стабилизирует FCLK, по умолчанию оно равняется 0,95 В. VDDG получается из линейного регулятора от напряжения SoC, поэтому вы не можете установить его выше, чем напряжение SoC на главной странице BIOS. Можете попробовать VDDG 1.1-1.15 В, при напряжении SoC около 1.2 В. Возможно, вам не нужно будет это напряжение, так как FCLK можно уменьшить через меню FCLK и избежать нестабильности на высоких частотах памяти.
VDDP: Как и шина VDDG, шина VDDP выходит из напряжения SoC, поэтому ее нельзя установить выше. Она пригодится для разгона памяти выше 4000 МГц. Её можно настроить тут или в главном меню напряжения, мы рекомендуем + 0,2 В.
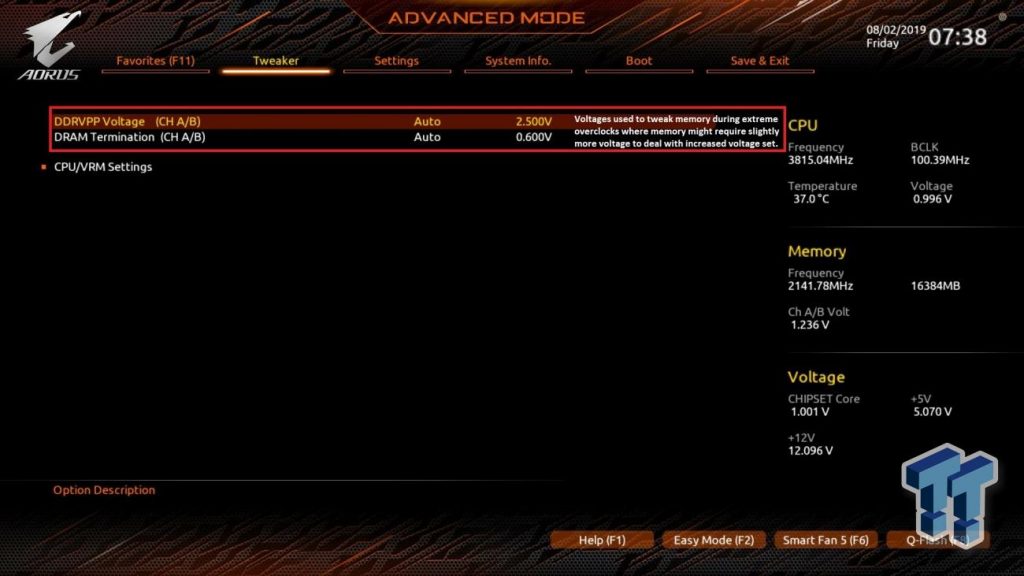
Вернувшись в меню Tweakers, мы видим DDRVPP и DRAM Termination. Напряжение DDR VPP — это энергосберегающее напряжение, введенное для экономии энергии на DDR4, оно почти всегда составляет всего 2,5 В, менять его не нужно. Также тут есть напряжение DRAM Termination, которое составляет половину напряжения DRAM. Если вы используете более высокое напряжение DRAM, вы можете попробовать увеличить его на несколько мВ, чтобы посмотреть, увеличит ли это стабильность, иначе материнская плата автоматически установит его на половину напряжения DRAM.
6. Тестирование стабильности
Чтобы быть уверенными что разгон Ryzen на Gigabyte x570 прошел успешно, надо протестировать компьютер на стабильность. Мы рекомендуем Blender Benchmark или Handbrake для быстрого тестирования на разных этапах, они оба используют AVX и сильно нагружают ядра процессора. Хоть они и отражают нормальное использование, некоторые пользователи по-прежнему предпочитают полную стабильность, и для этого подойдёт Prime95.
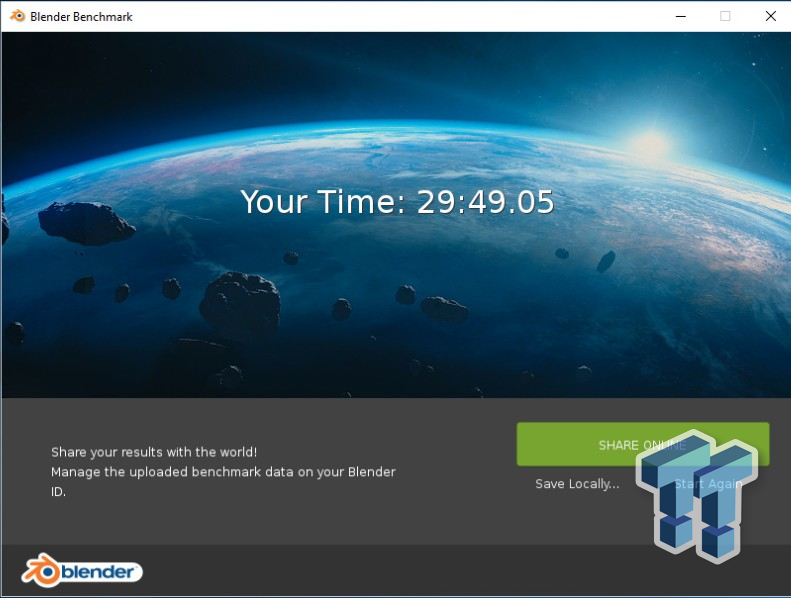
Для теста Handbrake вы можете загрузить видеофайл 4K в и затем кодировать его в другой формат или разрешение. Мы используем нормальный профиль и вручную устанавливаем его с 4K до 1080P, это занимает несколько минут и обеспечивает смешанную рабочую нагрузку. Это не самый эффективный способ убедиться в долгосрочной стабильности, но это хорошо показывает эффект разгона. Тест Blender’а немного проще. Вы просто запускаете его, он очень нагружает процессор, и для его запуска требуется намного больше времени, чем для теста HandBrake.
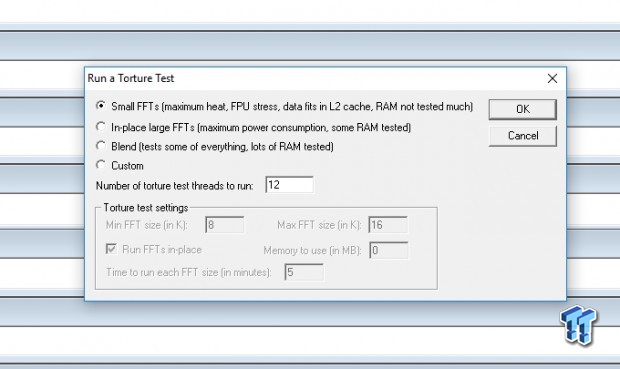
Prime95 — это тяжелейший тест на стабильность. Многие оставляют его работать на целые сутки. Тем не менее, он может сильно повредить процессор, если напряжение слишком высокое, и это, вероятно, самое большая нагрузка, которую вы можете оказать на ваш процессор. Тест смешивания проверит многие вещи, включая оперативную память, но мы использовали SmallFFT, поскольку они работают с ЦП наиболее интенсивно.
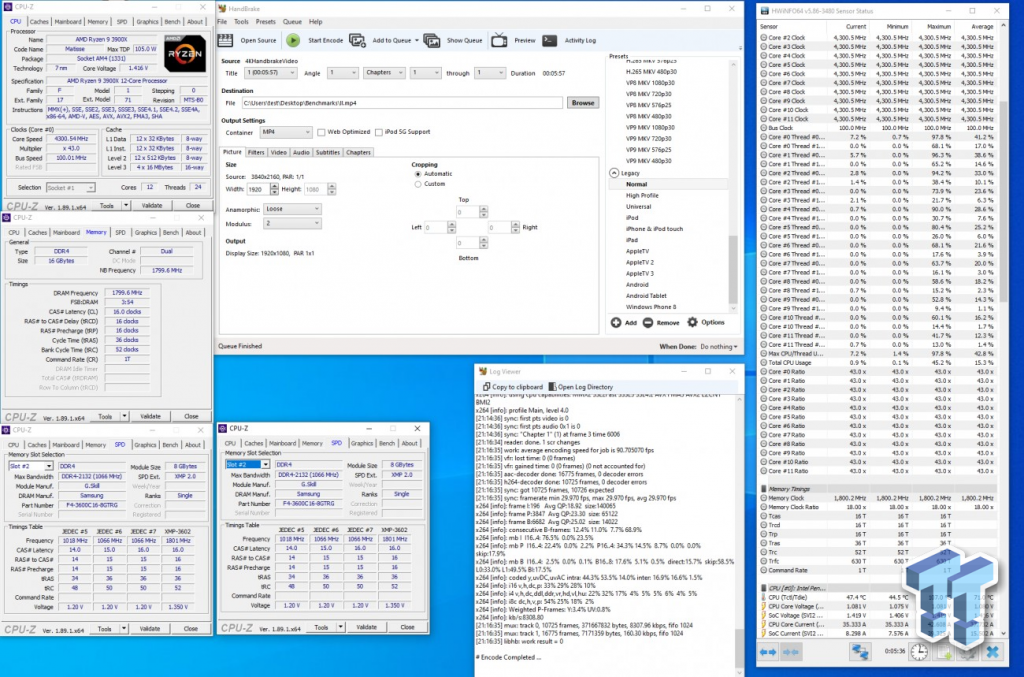
Мы использовали все 4,3 ГГц ядра с 1,43 В и значением LLC Extreme. Память была установлена на 3600 МГц с использованием XMP и без изменений таймингов FCLK. Вот пример плохого разгона. Здесь мы не изменяли напряжение SoC и VDDG, поэтому FCLK была нестабилен. Процессор нагревался до 100 градусов и выше. Он успешно прошёл HandBrake, можно посмотреть на Log Viewer. Наша средняя скорость кодирования составляет всего 90 кадров в секунду. Ясно, что есть проблема с разгоном.
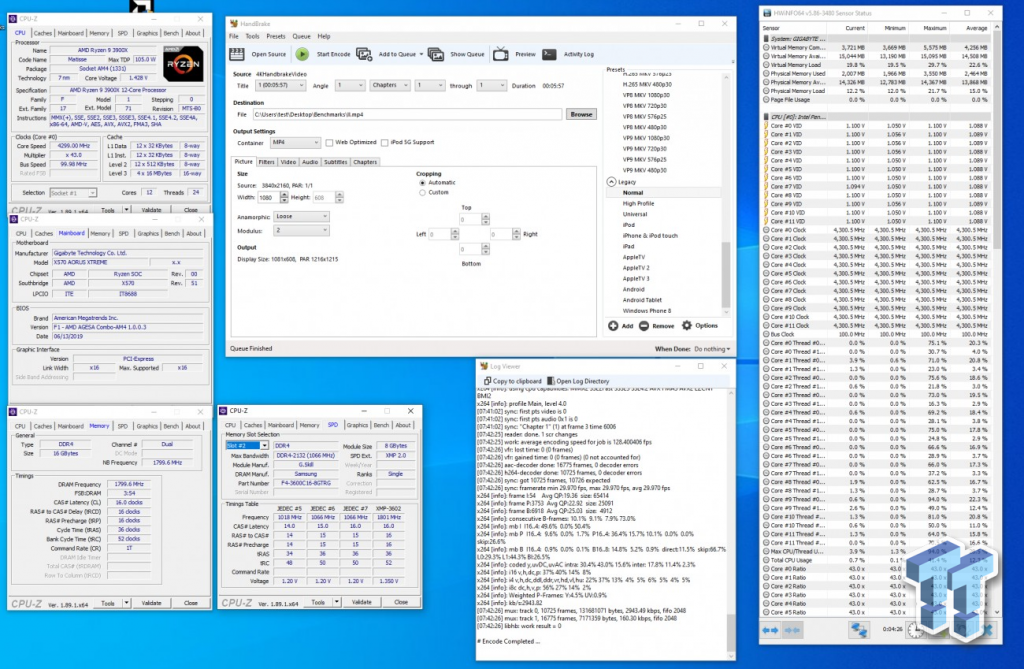
Здесь мы снизили LLC до уровня Turbo, также немного понизили напряжение. Большая часть нестабильности может получается из-за перенагрева. Люди думают, что это из-за недостаточного напряжения, но правда в том, что высокая температура — это проблема. Если вы уменьшите VCore, вы удивитесь. Мы также увеличили VCore SoC до 1.2v и установили VDDG на 1.1v. Средняя скорость кодирования выросла до 128 FPS. Это огромный прирост, учитывая, что мы не меняли частоту.
Теперь вы можете перейти к более сложным тестам и Prime 95. В итоге наш процессор может работать только с 4,1 ГГц в Prime95, хотя тест Blender завершится успешно и на этих настройках. Вам решать, будете ли вы запускать Prime95 или другие тяжёлые программы для теста стабильности. Они могут повредить процессор, и они не разработаны так же, как и другие программы для повседневного использования.
Подавляющее большинство пользователей компьютера используют возможности его аппаратной части в том виде, в каком получили. В большинстве случаев они также стараются не трогать настройки BIOS и не оптимизируют их работу для достижения наилучшего быстродействия. Впрочем, это вполне понятно, поскольку даже самый минималистичный вариант современного компьютера вполне удовлетворяет обычным пользовательским задачам.
Однако есть категория людей, которые не мыслят себя без того, чтобы «пройтись» по каждому параметру биоса и операционной системы, чтобы «выжать» из своего компьютера максимум возможностей. Именно такие энтузиасты никогда не пройдут мимо очередного обновления БИОС и обязательно воспользуются настройками, позволяющими «разогнать» компьютер.

Прежде, чем говорить о возможностях разгона посредством изменения настроек в биосе, стоит сказать пару слов о его целесообразности и возможных последствиях.
Технология увеличения производительности компьютера посредством разгона через биос заключается в изменении штатных параметром компонентов компьютера. Это, как минимум может привести к нестабильности работы, как максимум – к выходу «разогнанных» компонентов из строя, особенно, если используются настройки, позволяющие увеличить напряжение питания процессора или оперативной памяти – главных «действующих лиц» в борьбе за производительность.
Поэтому к решению такой задачи, как, например, разгон процессора через биос, нужно подходить очень осторожно, действовать аккуратно и обдуманно. Средства биоса для настройки параметров, влияющих на производительность, могут отличаться внешне, но в целом, с их помощью можно изменить тактовые частоты оборудования и напряжение питания отдельных компонентов, установленных на материнской плате.
Эти настройки иногда находятся в разных по названию пунктах меню пользовательского интерфейса BIOS, однако сути своей они от этого не меняют, поэтому рассмотрим их на примере AWARD БИОС, установленной на плате, рассчитанной на работу с процессором AMD.
Настройки, относящиеся к разгону, находятся в пункте меню MB Intelligent Tweaker(M.I.T.) биоса материнской платы.

IGX Configuration – эта секция настроек позволяет установить режимы работы встроенного графического контроллера.

Internal Graphics Mode – позволяет указать, какую память должен использовать встроенный графический контроллер. Если установить параметр в Disabled – видео чип на плате будет отключен.
UMA Frame Buffer Size – устанавливает размер фрейма памяти, который, фактически, влияет только на работу в ДОС режиме. Может принимать значение 128MB, 256MB, 512MB или 1024MB
Surround View – настройка, относящаяся к возможности совместной работы встроенного видео чипа и дискретной графической карты.
VGA Core Clock control – частота графического процессора встроенного видео чипа. Ее изменение может позволить увеличить его быстродействие. Изменяется от 200 MHz до 2000 MHz и по умолчание определяется системой автоматически.
CPU Clock Ratio – позволяет вручную изменять тактовую частоту установленного процессора. Именно изменение этого параметра определяет разгон процессора через биос и может дать неплохой прирост производительности. По умолчанию установлено в «определятся автоматически».
CPU NorthBridge Freq – позволяет установить вручную тактовую частоту работы северного моста, которая по умолчанию зависит от характеристик установленного процессора.
Core Performance Boost – позволяет использовать встроенную технологию ускорения работы ядер процессора. Включено по умолчанию.
CPB Ratio – определяет множитель Core Performance Boost и по умолчанию определяется типом установленного процессора.
Turbo CPB (Note) – позволяет указать, нужно ли использовать встроенную технологию оптимизации работы процессора. Выключено по умолчанию.
CPU Host Clock Control – позволят включить или отключить возможность управления несущей частотой процессора. По умолчанию частота определяется биосом автоматически.
CPU Frequency(MHz) – позволяет задать несущую частоту вручную в диапазоне от 200 MHz до 500 MHz. По умолчанию определяется автоматически.
PCIE Clock(MHz) – дает возможность изменить частоту шины PCI экспресс в пределах от 100 MHz до 150 MHz. По умолчанию определяется системой.
HT Link Width – позволяет изменить разрядность шины передачи данных между чипсетом и процессором.
HT Link Frequency – настройка частоты шины передачи данных между чипсетом и процессором.
Set Memory Clock – позволяет установить частоту работы системной памяти. По умолчанию определяется автоматически.
Memory Clock – установка множителя определяющего тактовую частоту работы оперативной памяти.
DRAM Configuration – режим «тонкой» настройки параметров оперативной памяти, позволяющий задавать тайминги, параллельное использование каналов доступа, выполнять объединение планок памяти в банки.
System Voltage Control – секция настройки напряжений питания процессора и оперативной памяти. По умолчанию — режим Авто, который устанавливает штатные напряжения питания оборудования. С этим блоком настроек нужно быть чрезвычайно осторожным, поскольку увеличение напряжения может привести к физическому выходу этих компонентов из строя.
DDR3 Voltage – позволяет вручную задать напряжение питания оперативной памяти в диапазоне от 1.500V до 1.900V. При оверклокинге может повысить стабильность работы, а также стать причиной выхода ее из строя.
CPU Voltage Control – позволяет изменять напряжение питания процессора. По умолчанию устанавливается штатное напряжение, а диапазон регулировок зависит от его марки.
CPU NB VID Control — позволяет изменять напряжение питания северного моста чипсета.
Normal CPU Vcore – отображает штатное напряжение питания установленного процессора.
Normal CPU Vcore NB — отображает штатное напряжение питания северного моста чипсета.
Еще раз повторимся, что с секцией настроек, позволяющей выполнить разгон процессора через биос, ускорить работу оперативной памяти, а также работу шин обмена данными следует экспериментировать очень осторожно. И если изменения частоты работы оборудования могут привести лишь к нестабильности работы операционной системы и приложений, то изменение напряжения питания компонентов материнской платы может стать причиной их физической поломки.
К тому же, если регулировка частоты привела к невозможности загрузить компьютер, всегда можно выполнить откат биоса, а в случае с изменением напряжений может потребоваться дорогостоящий ремонт.
Поэтому, прежде чем пытаться увеличить быстродействие компьютера средствами БИОС для разгона, стоит внимательно ознакомиться с материалами нашего сайта, возможно, увеличения производительности будет проще и безопаснее добиться оптимизацией операционной системы и обновлением драйверов.
блог о программах и веб-сервисах
среда, 9 апреля 2014 г.
Intel Turbo Boost: включить или отключить?
Intel Turbo Boost — это технология саморазгона процессора на время сильной нагрузки. Разгон происходит за счет использования малозагруженных ядер. Поэтому наибольший эффект заметен в однопоточных приложениях, но и на многопоточных тоже заметен. Подробнее технология описана в википедии.
А как проверить, есть Turbo Boost в процессоре или нет?
Запустите HWiNFO (как им пользоваться смотрите здесь и здесь). В окне System summary в панели Features надпись Turbo будет гореть зеленым — это значит он есть в процессоре.
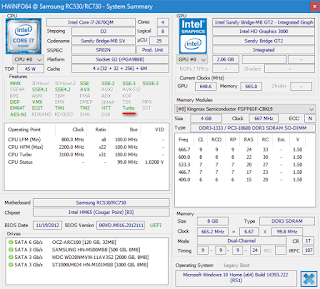
И реально разгоняет?
Да, эффект реально заметен. Чуть ниже есть таблички для сравнения с включенным и отключенным турбо бустом.
Хочу проверить его в деле
Турбобуст разгоняет процессор только при нагрузке. Откройте любую программу, показывающую частоту процессора (CPU-Z, Speccy, OpenHardwareMonitor, тот же HWiNFO). Теперь попробуйте, например, архивировать большой файл. Вы увидите, что частота процессора заметно увеличилась.
Если этого не происходит, то попробуйте поставить план электропитания "Высокая производительность" и отключить, если есть, фирменные утилиты для экономии энергии.
А какие минусы?
На мой взгляд, главный минус — это повышенное потребление энергии и температура на время разгона. Впрочем, температура не должна подняться выше TDP.
Так и включать или отключать?
Температура заметно повышается только во время продолжительных и сильных нагрузок на процессор (игры, кодирование аудиовидео). Если у вас такие нагрузки есть:
- Если у вас ноутбук или комп со слабой системой охлаждения, то вам имеет смысл отключить турбо буст.
- Если же у вас с охлаждением все в порядке, то отключать не нужно.
Если вы используете ноутбук или комп для серфинга, офиса и редко сильно нагружаете его, то вам не нужно отключать турбо буст, потому что во время коротких нагрузок температура не сильно повышается, и можно не волноваться об этом. Зато с саморазгоном приложения (например архиватор) будут работать быстрее.
Если у вас ноутбук, вы его много используете в автономном режиме, то для увеличения времени на одной зарядке, вам лучше отключить турбо буст. Все-таки энергию он потребляет.
Замерять температуру (а так же частоту и другие параметры) удобно с помощью бесплатной программы Open Hardware Monitor. Можно отображать на графике: отмечаете флажками нужные значения и открываете график: View —> Show Plot.
Как включить Turbo Boost?
По-умолчанию он уже включен.
Как отключить Turbo Boost?
Для отключения нужно в текущем плане энергопитания изменить максимальное состояние процессора.
Панель управления —> Оборудование и звук —> Электропитание —> Настройка плана электропитания —> Изменить дополнительные параметры питания —> Управление питанием процессора:
- Максимальное состояние процессора: от сети и батареи поставить значение ниже 100 (для отключения достаточно поставить 99).
- Минимальное состояние процессора: так же проверьте, чтобы значение было ниже 100.
То есть, если стоит 100 — турбо буст включен. Если меньше 100 — выключен.

Что вообще такое "максимальное состояние процессора"?
Если стоит 100%, то процессор работает на полную мощность. Если 50%, то вполовину.
Хочу отключить турбо буст, какое значение мне поставить?
Как я уже писал, для отключения будет достаточно 99%.
Т.к. у меня ноутбук, то мне важно, чтобы он не перегревался. Небольшими экспериментами я определил для себя, что 98% будет оптимально по критерию производительностьтемпература.
Далее идут результаты тестирования.
Мой процессор — Intel Core i7-2670QM с частотой 2.20 ГГц. Максимальное состояние процессора в 98% уменьшает стабильную частоту до 1996 МГц (т.е. выше не поднимается).