Инструменты пользователя
Инструменты сайта
Содержание
Здесь приведён пример настройки клиента PPPoE в WinBox.
Перед выполнением данных настроек устройство имело настройки по умолчанию.
Интерфейс для подключения к провайдеру: порт №1 ( ether1 ).
Клиентская сеть: порты №№ 2…5 ( ether2 … ether5 ).
Нужно создать новый интерфейс типа PPPoE Client .
Для этого нужно выполнить следующие действия:
1. В меню Interfaces выбрать вкладку Interface , нажать кнопку и выбрать из списка пункт PPPoE Client .
3. Применить настройки: нажать кнопку
Запрещающее правило
Нужно создать запрещающее правило.
Для этого нужно выполнить следующие действия:
1. В меню IP/Firewall выбрать вкладку Firewall Rules и нажать кнопку
3. Применить настройки: нажать кнопку
Нужно добавить и настроить правило преобразования сетевых адресов (NAT).
Для этого нужно выполнить следующие действия:
1. В меню IP/Firewall выбрать вкладку NAT и нажать кнопку
Настройка роутера MikroTik — часть 2

Данная запись является продолжением настройки роутера MikroTik, сейчас выполним конфигурирование локальной и беспроводной сети (DHCP, Wi-Fi), а также настроим PPPoE соединение.
В первой части мы рассмотрели процесс подключения к устройству, сброс настроек, создание и редактирование пользователей. Также ранее рассмотрен способ использования Winbox в Linux (CentOS/Fedora). Если что-то пошло не так — всегда можно выполнить сброс роутера MikroTik к заводским настройкам.
Сетевые интерфейсы
Для удобства последующей настройки и администрирования оборудования MikroTik рекомендуется четко обозначить используемые сетевые интерфейсы. Для этого заходим в пункт меню «Interfaces»:

Записываем для первого порта ether1 комментарий «WAN»:
- Открываем меню Interfaces;
- Выбираем первый интерфейс ether1;
- Нажимаем желтую кнопку Comment;
- В появившемся окне вводим комментарий «WAN«;
- Нажимаем кнопку OK
Затем выполняем для второго порта ether2 комментарий «LAN»:
- Выбираем первый интерфейс ether2;
- Нажимаем желтую кнопку Comment;
- В появившемся окне вводим комментарий «LAN«;
- Нажимаем кнопку OK
Настройка PPPoE
В моем случае используется PPPoE соединение, поэтому сейчас остановимся только на данной технологии. Позже на страницах проекта gotoADM.ru появится информация по настройке Dynamik IP и Static IP — следите за обновлениями.
PPPoE соединение на роутере MikroTik настраивается так:
- Слева выбираем меню PPP;
- Нажимаем кнопку Add (красный плюсик);
- Выбираем PPPoE Client.


- В поле Name указываем имя соединения;
- В списке Interfaces выбираем первый WAN порт ether1, который подключен к провайдеру;
- Переходим на вкладку Dial Out;
- В поле User указываем имя пользователя;
- В поле Password вводим пароль;
- Ставим галочку Use Peer DNS;
- Нажимаем кнопку OK.
После этого проверим статус нашего соединения, буква «R» означает, что соединение установлено:

Чтобы убедиться в работоспособности созданного PPPoE соединения выполним пинг какого-либо узла в сети Интернет. Для этого открываем терминал — пункт меню «New Terminal», пишем копанду
Стоит отметить, что «интернет» не будет работать без настройки локальной сети, NAT и Firewall. Поэтому перейдем к следующему шагу — настройке локальной сети.
Настройка локальной сети MikroTik
Настройка сети начинается с объединения портов роутера. В нашем случае используется простая конфигурация — одна сеть (192.168.10.х), доступная как для проводных, так и беспроводных клиентов. Таким образом, 2-5 порты должны работать в режиме swith. Объединение выполняется следующим образом в пункте меню «Interfaces»:

- Выбираем двойным щелчком мыши интерфейс ether3;
- В списке Master Port выбираем ether2 (главный порт свитча);
- Нажимаем кнопку ОК.
Эту операцию повторяем для интерфейсов ether4, ether5. Буква «S» означает — ведомый (slave).
Чтобы компьютеры и сервисы, подключенные кабелем и по Wi-Fi могли взаимодействовать между собой, необходимо также сделать объединение Wi-Fi сети и портов роутера. Для этого заходим в пункт меню «Bridge» и создаем мост с любым понятным названием (bridge-local, lan-local и т.п.). Далее выполняем объединение сетей на вкладке «Ports»:
- Переходим на вкладку Ports;
- Нажимаем кнопку Add (красный крестик);
- В списке Interface выбираем главный ethernet порт свитча ether2;
- В списке Bridge выбираем имя объединения bridge-local;
- Нажимаем кнопку OK
Аналогичным образом добавляем беспроводной интерфейс — wlan1.
Изменение IP адреса локальной сети
Как было сказано ранее — роутер раздает по умолчанию 88 подсеть. Чтобы задать/изменить IP адрес локальной сети на MikroTik необходимо выполнить ряд действий:
- Открываем меню IP;
- Выбираем Addresses;
- Нажимаем кнопку Add (красный крестик);
- В поле Address вводим адрес и маску локальной сети, например 192.168.10.1/24;
- В списке Interface выбираем br >

Настройка DHCP Server и DNS
Для того, чтобы компьютеры в локальной сети получали адреса автоматически — активируем DHCP сервер. Делается это в меню «IP-DHCP Server». Нажимаем вкладку «DHCP Setup» и выполняем настройку параметров через мастер настройки (пул адресов, маска, время аренды, DNS сервер и т.п.). Стоит отметить, что для владельцев MikroTik без Wi-Fi (RB750, RB750GL, RB450G), в списке DHCP Server Interface выбираем главный интерфейс свитча ether2.
После этого переходим к активации DNS сервера:

Настройка Wi-Fi
- Открываем меню Wireless;
- Выбираем Wi-Fi интерфейс wlan1;
- Нажимаем кнопку Enable (синяя галочка)

После этого создаем пароль для подключения к точке доступа MikroTik, а также протокол безопасности:
- Открываем вкладку Security Profiles;
- Нажимаем кнопку Add (красный крестик);
- В новом окне в поле Name: указываем имя профиля безопасности;
- Для лучшей безопасности оставляем только регистрацию по протоколу WPA2 PSK;
- В поле WPA2 Pre-Shared Key вводим пароль для доступа к Wi-Fi точке;
- Для сохранения настроек нажимаем кнопку OK.

Теперь настраиваем параметры Wi-Fi точки MikroTik:
- Открываем вкладку Interfaces;
- Делаем двойной клик кнопкой мыши на Wi-Fi интерфейсе wlan1, чтобы зайти в его настройки;
- Переходим на вкладку Wireless;
- В списке Mode: выбираем режим работы ap br >

Настройка NAT
Для корректной работы сети интернет необходимо выполнить настройку NAT. Быстрее всего это сделать из командной строки:
ip firewall nat add chain=srcnat out-interface=интерфейс провайдера action=masquerade
Из интерфейса Winbox указанные действия выполняются в меню «IP-Firewall», вкладка NAT:


Основная настройка роутера/маршрутизатора MikroTik завершена. Сейчас мы выполнили настройку DHCP, DNS, PPPoE, Wi-Fi, NAT. В следующей статье рассмотрим настройку Firewall, поэтому подписывайтесь на обновления:
Какие настройки и оптимизации выполняете вы? Оставьте ответ в комментариях.
Нашли ошибку в тексте? Выделите фрагмент текста и нажмите Ctrl+Enter
Данный пример показывает как настроить клиент PPPoE на MikroTik RB951Ui-2HnD, RouterOS 6.41 (stable). Скорее всего всё приведённые ниже настройки подойдут и для других устройств MikroTik.

Перед выполнением данных настроек устройство имело настройки по умолчанию.
Интерфейс для подключения к провайдеру: порт №1 (ether1).
Клиентская сеть: порты №№ 2. 5 (ether2. ether5).
Настройка выполняется в программе WinBox.
1. Интерфейс PPPoE Client
Нужно создать новый интерфейс типа PPPoE Client.
Для этого нужно выполнить следующие действия:
1.1. В меню Interfaces выбрать вкладку Interface, нажать кнопку

и выбрать из списка пункт PPPoE Client.
На вкладке General
• В поле Name нужно задать имя интерфейса, значение по умолчанию: pppoe-out1
• В поле Interfaces нужно выбрать интерфейс для подключения к серверу PPPoE , например ether1
На вкладке Dial Out
• В поле User нужно задать имя пользователя
• В поле Password нужно задать пароль пользователя
• Выбрать ✔ Use Peer DNS
• Выбрать ✔ Add Default Route
1.3. Применить настройки: нажать кнопку
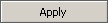
2. Настройка Firewall
Сначала нужно создать запрещающее правило, для этого нужно выполнить следующие действия:
2.1. В меню IP/Firewall выбрать вкладку Firewall Rules и нажать кнопку

На вкладке General
• В поле Chain нужно выбрать input
• В поле In. Interface нужно выбрать имя PPPoE интерфейса, например pppoe-out1
На вкладке Action в поле Action нужно выбрать drop
2.3. Применить настройки: нажать кнопку
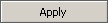
Далее нужно добавить и настроить правило преобразования сетевых адресов (NAT), для этого нужно выполнить следующие действия:
2.4. В меню IP/Firewall выбрать вкладку NAT и нажать кнопку

На вкладке General
• В поле Chain нужно выбрать srcnat
• В поле Out. Interface нужно выбрать имя PPPoE интерфейса, например pppoe-out1
На вкладке Action в поле Action нужно выбрать masquerade
2.6. Применить настройки: нажать кнопку
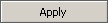
Подробнее о MikroTik RB951Ui-2HnD здесь.
Исходные материалы и ссылки здесь.
Найдены дубликаты
Почему именно pppoe? Настройка ведь тривиальна. Имхо, стоило бы что-то хоть чуть-чуть более продвинутое.
Да хотя бы про ту же маркировку пакетов, если не лезть в дебри BPG, MPLS, и прочих околопровайдерских фишек. Не сложно, но более интересно, чем настройка pppoe.
Скоро будет про CAPsMAN о потом и про использование FreeRADIUS.
Ну, капсман тоже в принципе простой как топор. Но, это будет хоть немного интереснее для других, я считаю. Да и RADIUS — в целом более интересная тема, опять же для ньюфагов-тиководов.
Хорошо бы про CAPsMAN+iPhone
Я уже устал сражаться. С Андройдами всё отлично, с буками зашибись, а вот айфоны выкобеливаются. То связь рвётся, то сигнал никакой.
И лизу делал больше 10 минут и страшу выбирал США. Россия, Румыния и т.п., частоты перебирал, мощность что на 10 что на 17 что на 20 пофиг сигнал слабый или рвётся.
Рядом стояли двое: один с андройдом другой с айфоном и андройд супер, а айфон еле еле ловил.
Может был отпыт с этим и как-то победили?
Коллега вы сайт с хабром перепутали?
Там засмеют, с таким то откровением.
Через командную строку настройку покажите на хабре и пришлют вам)
Там большинство толковых статей в песочнице.
Остальные это реклама.
Не стоит, много достойных людей могут разочароваться в профессии 🙂
Автор, а почему маскарад, а не дст-нат? Ведь маскарад юзает больше процессорного времени.
А, я знаю, просто автор передрал всё с других мануалов, которых только ленивый не постил в интернете. И это с тем учетом, что есть мануалы лучше, даже по настройке сраного пппое.
ну в таком случае же надо указать адрес, с которого натить. а в случае динамик ip придется при каждом поднятии интерфейса его прописывать. в домашних случаях достаточно просто маскарадинга. даже action netmap не дает сохранить правило без указания to address.
Приведённый мной пример я сделал по настройке своего домашнего RB951Ui-2HnD, настраивал я на нем подключение к Ростелеком и в договоре у меня имя и пароль для PPPoE.
С такими постами лигу сисадминов пора переименовывать в лигу эникеев.
Хоть тема и стара, но отпишусь. в общем я дошел до концепции резервного провайдера, когда есть 2 или 3 входных кабеля от разных провайдеров. Вещь просто бомбическая. Расставил приоритеты, только разрыв 1 из каналов как тут же переадресация пакетов, при этом ни задержек ничего. у меня в данный момент стоит свисток(usb модем) с безлимитом (настоящим) и приходит кабель.
Но в данной теме стоит уделить внимание и ддос атакам (когда настраивается фаервол) и защите от них, т.к. подключение по кабелю это не мобильный инет, тут совсем другие скорости и границы.
Пример с 2 провайдерами ниже.
на данном скрине, провайдер что на кабеле(с большим приоритетом) "помер" инетом продолжаю пользоваться хоть и значительно медленее.