- Публичные и личные файлы в Яндекс Диске
- Как получить ссылку и скачать файл с Яндекс.Диска?
- Хороший видеообзор от женщины с приятным голосом:
- Создание сайта. Продвижение сайта. Заработок на сайте.
- Поделиться с помощью браузера
- Поделиться с помощью мобильного приложения
- Поделиться с помощью программы «Яндекс.Диск»
- Инструкция, как закачать файлы на диск. Публичная ссылка — вот она
- Пошаговое руководство: закачиваем файлы на Яндекс.Диск и получаем открытую ссылку
- Как добавить готовый макет книги в сайд-бар


Думал, что в двух предыдущих статьях я всё уже написал про этот замечательный облачный сервис:
Но заключительным моментом осталось получение ссылки на загруженные файлы.
Публичные и личные файлы в Яндекс Диске
Если зайти в веб-интерфейс (http://disk.yandex.ru/?auth=1) и выбрать какой-нибудь файл, то справа внизу от него можно увидеть такую картинку:

По умолчанию, всё, что загружается, является личным — т.е. нет возможности получить ссылку на скачивание.
Как получить ссылку и скачать файл с Яндекс.Диска?
Чтобы что-то можно было загрузить — нужно сделать это публичным.
В аккаунте это можно сделать просто передвинув «переключатель»:

Теперь можно раздавать полученную ссылку людям или же сразу поделиться ею в социальных сетях.
Получить аналогичный результат можно используя приложение для Яндекс.Диска. Проще всего сделать это так:
- Открыть папку-образ Диска
- Кликнуть по нужному файлу правой кнопкой мыши
- Из появившегося меню выбрать «Скопировать публичную ссылку»:

Получение ссылки на скачивание
После этих действий ссылка будет скопирована в буфер обмена:

Кстати, обратите внимание, что если в веб-интерфейсе доступ к файлу закрыт (выставлено «Личный»), но через приложение получаем ссылку, то в аккаунте документ автоматически станет публичным. Это логично.
Единственный недостаток (хотя очень маленький) по сравнению с Гугл Диском — отсутствие возможности получить Link сразу на папку. Но это всё мелочи.
Хороший видеообзор от женщины с приятным голосом:
" alt=""> Пожалуй, на этом всё про сервис облачного хранения данных Яндекс.Диск. Пользуйтесь!
Создание сайта. Продвижение сайта. Заработок на сайте.
Здравствуйте, читатели блога Сайт с нуля. Сегодня мы расскажем вам как можно поделиться ссылкой на файл или папку в Яндекс.Диске.
Чтобы поделиться файлом или папкой, их нужно опубликовать. Яндекс.Диск позволяет сгенерировать ссылку прямого доступа для каждого публичного файла или папки.
Публичными можно сделать файлы и папки в корневом каталоге Диска и во всех созданных вами папках. Чтобы поделиться файлом, приложенным к письму, сначала скопируйте его из папки Почтовые вложения (в верхней панели Диска) в нужную папку на Диске.
Нельзя получить публичную ссылку на файл или папку внутри общей папки, если вы не являетесь ее владельцем и имеете право доступа только на просмотр.
Ссылка на файл или папку будет работать до тех пор, пока вы не закроете к ним доступ.
Если вы опубликуете тот же самый файл или папку еще раз, Диск сгенерирует новую ссылку.
Но если файл уже опубликован и вы снова получаете публичную ссылку на него с помощью программы для компьютера или мобильного приложения, то это будет та же самая ссылка, что была сгенерирована при публикации этого файла.
Если вы поделились ссылкой на файл или папку с другим пользователем Диска, он может сохранить ваш файл или папку на свой Яндекс.Диск.
Опубликованную папку можно скачать на компьютер в виде архива, если ее размер не превышает 50 ГБ.
Чтобы просмотреть все опубликованные файлы и папки, нажмите в верхней панели кнопку Ссылки.
Также вы можете включить для опубликованного файла комментарии: те, с кем вы поделились файлом, смогут оставлять комментарии, отвечать на них, а также ставить отметки Нравится и Не нравится файлу и комментариям.
- Откройте опубликованный файл по сгенерированной ссылке.
- На панели справа нажмите кнопку
 и включите опцию Разрешить комментарии .
и включите опцию Разрешить комментарии .
Поделиться с помощью браузера
Выберите файл или папку, которой вы хотите поделиться.
Установите переключатель на панели справа в положение Вкл . Такой же переключатель будет вам предложен при загрузке файла на Диск.
 .
.Поделиться с помощью мобильного приложения
Поделиться c помощью iOS:
- Отметьте нужные файлы или папки и на появившейся панели нажмите кнопку Поделиться .
- Выберите, что нужно сделать со ссылкой — отправить ее с помощью SMS или скопировать в буфер обмена.
Поделиться c помощью Android:
- Отметьте нужные файлы или папки и нажмите кнопку Поделиться .
- Система предложит вам выбрать, каким образом следует отправить ссылки на файлы или папки.
Поделиться с помощью программы «Яндекс.Диск»
С помощью программы «Яндекс.Диск» вы можете поделиться файлом или папкой, получив публичную ссылку — см. инструкции для Windows или для Mac OS.
Инструкция, как закачать файлы на диск. Публичная ссылка — вот она
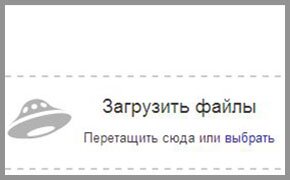 Что такое публичная ссылка на Яндекс диске, как закачать файлы на диск, как получить эту открытую публичную ссылку на скачивание файла и как добавить готовый макет книги в сайд-бар — это и есть цель поста.
Что такое публичная ссылка на Яндекс диске, как закачать файлы на диск, как получить эту открытую публичную ссылку на скачивание файла и как добавить готовый макет книги в сайд-бар — это и есть цель поста.
Как пример, я возьму свой файл с новой электронной книгой по очистке компьютера «Ваш компьютер стал медленно работать?» и покажу, как я его закачала на Яндекс диск и получила публичную ссылку.
Это четвёртая книга из серии, к ак написать и оформить электронную книгу со всеми техническими моментами.
Первая книга рассказывает, как оформить электронную книгу.
О том, как правильно выбрать тему книги, вы ознакомитесь во втором посте из этой серии.
После написания книги, вам необходимо будет создать обложку электронной книги.
Итак, как закачать электронную книгу на Яндекс диск?
Я в этом посте не буду говорить о том, как зарегистрировать аккаунт и получить свой Яндекс диск. Я считаю, что он уже у вас есть.
Пошаговое руководство: закачиваем файлы на Яндекс.Диск и получаем открытую ссылку
 1. Заходим в поисковую систему Яндекса со своего компьютера (или на почту Яндекса). Находим значок «Мой диск» и кликаем на него.
1. Заходим в поисковую систему Яндекса со своего компьютера (или на почту Яндекса). Находим значок «Мой диск» и кликаем на него.
2. Открывается Яндекс диск, и вы видите все свои папки с файлами. Я хочу добавить свою новую книгу для скачивания.
Нажимаю на кнопочку «Загрузить» (смотрим 1 ) и открывается окошко с вашими файлами на компьютере. Я нахожу свою книгу и, кликнув на файл (2) , нажимаю кнопку «Открыть» (3) . 
3. Появилось небольшое окошко, в котором можно наблюдать процесс закачки файла (4) , а справа – есть надпись «Ссылка» и рядом включатель/выключатель (5) . На рисунке он выключен.
А нам необходимо взять открытую или публичную ссылку.

4. Нажимаем на кнопку выключателя «Выкл», она переходит в режим «Вкл» (6) и рядом с включателем появляется надпись – публичная ссылка на скачивание книги (7) .
Вот это та ссылка, которую нам необходимо получить. 
5. Вы можете делиться этой ссылкой в соц. сетях или привязать её к виджету в сайд-баре, добавив готовый макет книги.
Наша цель достигнута — мы получили ссылку на скачивание.
Можете её скопировать и вставить в верхнюю строку браузера — проверьте, будет ли переход на окно скачивания с Яндекс диска. Вот результат моей проверки:
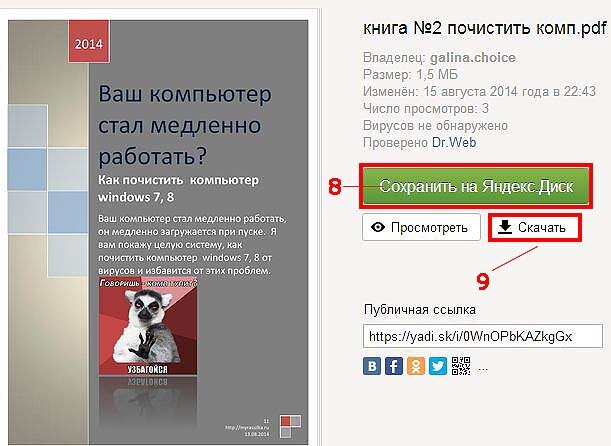
Вы можете закачать книгу к себе на диск – нажимаем кнопку «Сохранить на Яндекс диске» (8) или скачать к себе на компьютер (9) .
Как добавить готовый макет книги в сайд-бар
1. Заходим в консоль вашего блога. На верхней панели находим надпись «Добавить», подводим к ней курсор (не кликаем!), выпадает меню, что можно добавить и нажимаем «Добавить запись».
2. Открывается новое окно, вы нажимаете на кнопочку «Добавить медиафайл», нажимаем «Загрузить файлы», в новом окошке – кликаем «Выберите файлы».
Откроется окошко с вашими папками на компьютере. Вы находите заблаговременно сделанную обложку электронной книги и нажимаете «Открыть».
3. Мы видим нашу обложку, кликаем на неё и справа смотрим, чтобы в настройках отображения файла была выравнивание по центру — . Нажимаем «Вставить в запись».
4. Появляется макет обложки — посередине. Переходим с визуального редактора в текстовый (или HTML) и видим ссылку на наш макет книги:
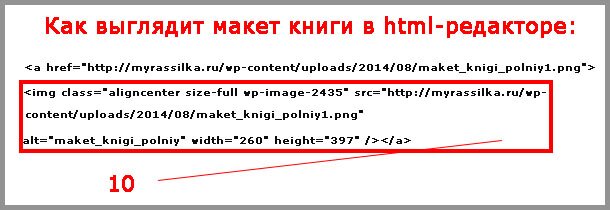
Нам необходимо будет взять только выделенный фрагмент – адрес картинки (10) .
Теперь копируем наши ссылки:
1. На открытую ссылку для скачивания на диске: диск https: //yadi.sk/i/0WnOPbKAZkgGx
И объединяем их:

Кратко разберём:
11 — стили;
12 — открытая ссылка для скачивания на диске;
13 — адрес картинки-макета;
14 — главные ключевые слова поста (если не заполнили, то их у вас может не быть).
5. Среди виджетов находим «Текст», прижав левой кнопкой мыши, перетягиваем в активные виджеты (у вас может быть немного иначе, в зависимости от шаблона). Т
еперь копируем нашу ссылку из последнего рисунка и вставляем в текст виджета. Также прописываем заголовок.
У меня он следующий:
«Твой компьютер тупит? Почисти его! Подарок без подписки.»
Нажимаем «Сохранить» и переходим посмотреть на результат в сайд-бар.
6. В сайд-баре видим наш макет-ссылку на скачивание книги с диска. Кликаем на баннер и видим итог нашей работы: 

— как закачать файлы электронной книги на диск;
— выяснили, что такое «публичная ссылка»;
— как создать публичную ссылку;
— как расположить в сайд-баре макет электронной книги (как баннер) со ссылкой на скачивание с Яндекс Диска.
Есть много технических моментов, но если разобраться, то всё очень просто!
Возникли вопросы – задаём в комментариях, всегда отвечу лично.
И как подарок за то, что дочитали пост до конца – переходим в сайд-бар и скачиваем инструкцию, как очистить компьютер.
Прошу потанцевать на кнопочках социальных сетей — вдруг поможете своему другу найти необходимую информацию по теме поста, а лично от меня — получайте улыбку и благодарность!