Для отображения на экране панелей инструментов выберите в меню Ввод (View) команду Панели инструментов (Toolbars) и требуемую панель. Основное назначение панелей инструментов PowerPoint:
· Стандартная (Standard) — создание, открытие, сохранение презентации, копирование, вставка, удаление объектов, вставка гипертекстовых связей.
· Форматирование (Formatting) — выбор шрифта, выравнивание абзаца.
· Visual Basic — запись макросов.
· Web — работа с World Wide Web.
· WordArt — создание различных рисованных объектов с помощью программы WordArt.
· Команды — содержит кнопки, дублирующие команды «Создать слайд». Разметка слайда. Применить оформление, просмотр анимации, скрытый слайд, настройка времени.
Создание презентаций.
Каждая презентация PowerPoint состоит из набора слайдов. Создание презентации заключается в первую очередь в размещении текста и объектов на слайдах.
При создании каждой презентации в PowerPoint выполняется одна и та же последовательность действий:
1) проектирование презентации с помощью мастера или на основе шаблона;
2) корректировка схемы презентации и форматирование слайдов;
3) добавление в слайд звуковых эффектов, музыкальных файлов и видеозаписей;
4) настройка времени показа слайдов и создание анимационных эффектов;
5) подготовка раздаточных (печатных) материалов и заметок докладчика;
6) демонстрация презентации.
В Microsoft PowerPoint реализованы также эффекты анимации, обогащающие презентации неожиданными и впечатляющими вариантами воспроизведения отдельных элементов каждого слайда. Текст можно заставить появляться “наплывом” издалека, сбоку или др. Предусмотрен и механизм проверки орфографии презентации.
Вставка рисунка в слайд.
Для того чтобы вставить рисунок или картинку в слайд необходимо выбрать «Меню» à «Вставка» à «Рисунок» à «Картинки» à в правом нижнем углу появится подсказка «Коллекция картинок». Из открывшейся «Коллекции Microsoft Office» выбрать понравившееся изображение и щёлкнуть правой кнопкой мыши на пункт «Копировать» затем перейти на слайд и вставитькартинку в слайд.
Не нашли то, что искали? Воспользуйтесь поиском:
Лучшие изречения: Да какие ж вы математики, если запаролиться нормально не можете. 8558 —  | 7410 —
| 7410 —  или читать все.
или читать все.
91.146.8.87 © studopedia.ru Не является автором материалов, которые размещены. Но предоставляет возможность бесплатного использования. Есть нарушение авторского права? Напишите нам | Обратная связь.
Отключите adBlock!
и обновите страницу (F5)
очень нужно
Панели инструментов позволяют организовать команды PowerPoint с расчетом удобства их использования. Панели инструментов легко настраиваются для определенных целей; например, для добавления и удаления меню и кнопок, создания собственных панелей инструментов, скрытия и отображения панели инструментов, их перемещения. В предыдущих версиях PowerPoint на панелях инструментов содержались только кнопки. Теперь они включают кнопки, меню, а также сочетания меню и кнопок.
Строка меню — это специальная панель инструментов вверху экрана, содержащая такие меню, как Файл, Правка и Вид. Строка меню настраивается аналогично любой другой встроенной панели инструментов; например, в строку меню можно быстро вставить кнопку или меню, а также удалить их оттуда. Однако саму строку меню скрыть нельзя.
Меню содержит список команд. Некоторые из них для наглядности сопровождаются изображениями. Для упрощения доступа к команде в диалоговом окне Настройка (меню Сервис) можно создать для команды кнопку на панели инструментов
Клавиши работы с панелями инструментов
Сделать активной строку меню F10
Выбрать следующую или предыдущую панель инструментов CTRL+TAB или CTRL+SHIFT+TAB
Выбрать следующую или предыдущую кнопку или меню на активной панели инструментов TAB или SHIFT+TAB
Открыть выбранное меню ENTER
Выполнить действие, назначенное выбранной кнопке ENTER
Ввести текст в выбранном текстовом поле ENTER
Выбрать элемент поля с открывающимся списком или открывающегося меню кнопки Клавиши со стрелками для прохода по элементам и затем ENTER для выбора элемента
Отображение или скрытие панелей инструментов
* Щелкните правой кнопкой мыши любую панель инструментов, затем в открывающемся меню выберите нужную панель инструментов.
Совет Чтобы быстро скрыть плавающую панель инструментов, нажмите на ней кнопку Закрыть.
Перемещение панели инструментов
- 1 Щелкните маркер перемещения на припаркованной панели инструментов, или щелкните строку заголовка плавающей панели инструментов.
- 2 Перенесите панель инструментов в нужное место. Если перенести ее к краю окна приложения, она станет припаркованной.
Изменение размеров панели инструментов
* Чтобы изменить размеры плавающей панели инструментов, укажите курсором на ее край и, когда курсор примет вид двунаправленной стрелки, перенесите край панели инструментов.
Замечание Размер припаркованной панели инструментов изменить нельзя
Создание панели инструментов
- 1 В меню Сервис выберите команду Настройка, затем перейдите на вкладку Панели инструментов.
- 2 Нажмите кнопку Создать.
- 3 В поле Панели инструментов введите имя и нажмите кнопку OK.
- 4 Щелкните вкладку Команды.
- 5 Для добавления кнопки к панели инструментов выберите категорию в списке Категории, затем перенесите нужную команду из списка Команды на отображенную панель инструментов.
Чтобы добавить к панели инструментов встроенное меню, щелкните Встроенные меню в списке Категории, затем перенесите нужное меню из списка Команды на отображенную панель инструментов.
6 Вставив все необходимые кнопки и меню, нажмите кнопку Закрыть.
Переименование пользовательской панели инструментов
- 1 В меню Сервис выберите команду Настройка, затем перейдите на вкладку Панели инструментов.
- 2 В списке Панели инструментов выберите пользовательскую панель инструментов, которую следует переименовать.
- 3 Нажмите кнопку Переименовать.
- 4 Введите новое имя в поле Имя, затем нажмите клавишу ENTER.
Замечание Встроенную панель инструментов переименовать нельзя.
Удаление пользовательской панели инструментов
- 1 В меню Сервис выберите команду Настройка, затем перейдите на вкладку Панели инструментов.
- 2 В списке Панели инструментов выберите удаляемую пользовательскую панель инструментов.
- 3 Нажмите кнопку Удалить.
Замечание Встроенную панель инструментов удалить нельзя. Если выбрать встроенную панель инструментов, появится кнопка Сброс, восстанавливающая на панели инструментов кнопки, меню и подменю, используемые по умолчанию.
Восстановление первоначальной кнопки и меню на встроенной панели инструментов
- 1 В меню Сервис выберите команду Настройка, затем перейдите на вкладку Панели инструментов.
- 2 В списке Панели инструментов выберите имя восстанавливаемой панели инструментов.
- 3 Нажмите кнопку Сброс.
Замечание Пользовательскую панель инструментов восстановить нельзя.
Несмотря на то что последние версии PowerPoint по виду заметно отличаются от более ранних выпусков, в них по-прежнему доступны привычные команды и функции. Теперь все они визуально упорядочены в меню особого типа, которое называется лентой.
Давайте сначала посмотрим, как работает лента, а затем — как найти нужные функции.
Как работать с лентой?
Когда вы открываете документ PowerPoint, отображается лента, которая выглядит как ряд ярлыков, также называемых вкладками.
Если щелкнуть одну из вкладок ленты, она откроется и вы увидите инструменты и функции, которые в более ранних версиях PowerPoint находились в меню и на панелях инструментов.
Если рядом с кнопкой или командой есть стрелка  , ее можно щелкнуть, чтобы отобразить больше информации или параметров.
, ее можно щелкнуть, чтобы отобразить больше информации или параметров.
В уголке некоторых групп ленты, например "Буфер обмена" и "Шрифт", можно заметить кнопки запуска  . Нажмите эту кнопку, чтобы открыть диалоговое окно для соответствующей функции. Так, кнопка запуска в группе Шрифт открывает окно Шрифт, где можно настроить различные параметры, в том числе перечеркивание, подчеркивание и межзнаковый интервал.
. Нажмите эту кнопку, чтобы открыть диалоговое окно для соответствующей функции. Так, кнопка запуска в группе Шрифт открывает окно Шрифт, где можно настроить различные параметры, в том числе перечеркивание, подчеркивание и межзнаковый интервал.
Содержимое вкладок ленты
Вкладки на ленте объединяют инструменты и функции в зависимости от цели использования. Например, чтобы слайды выглядели лучше, воспользуйтесь функциями на вкладке "Вид". Инструменты для анимирования объектов находятся на вкладке "Анимация".
Давайте вкратце рассмотрим функции, имеющиеся на вкладках ленты PowerPoint.
1. Вкладка "Главная"
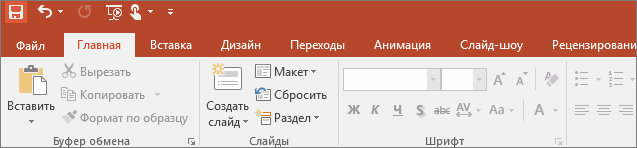
Вкладка "Главная" содержит команды Вырезать и Вставить, группы параметров Шрифт и Абзац, а также все, что нужно для добавления и упорядочения слайдов.
2. Вкладка "Вставка"
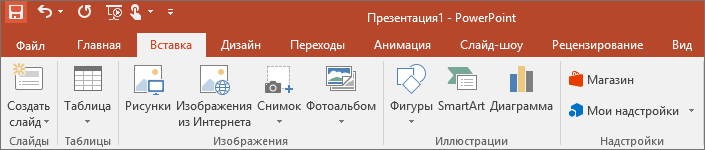
Чтобы добавить элементы на слайд, используйте вкладку Вставка. Это могут быть изображения, фигуры, диаграммы, ссылки, надписи, видео и многое другое.
3. Вкладка "Дизайн"
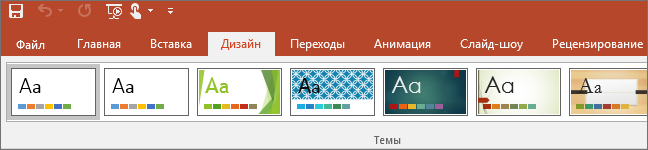
На вкладке Дизайн можно добавить тему или цветовую схему, или отформатировать фон слайда.
4. Вкладка "Переходы"
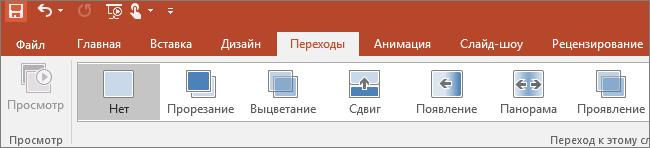
На вкладке Переходы вы можете установить способ смены слайдов. Галерея возможных переходов находится в группе Переход к этому слайду, а чтобы просмотреть их все, нажмите кнопку Дополнительные параметры  сбоку от галереи.
сбоку от галереи.
5. Вкладка "Анимация"
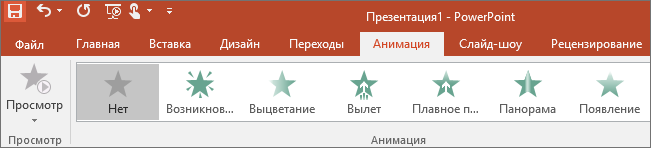
Используйте вкладку Анимация, чтобы управлять движениями элементов на слайдах. Чтобы увидеть доступные эффекты анимации, в группе "Анимация" выберите команду Стили анимации  .
.
6. Вкладка "Слайд-шоу"

На вкладке Слайд-шоу можно настроить способ показа презентации другим людям.
7. Вкладка "Рецензирование"
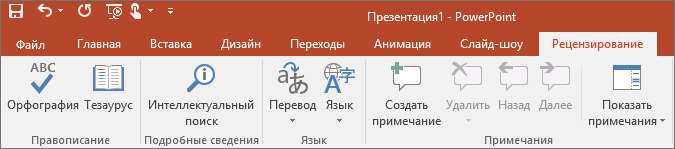
Вкладка Рецензирование позволяет вам добавлять комментарии, выполнять проверку орфографии или сравнивать презентации (например, с более ранними версиями).
8. Вкладка "Вид"
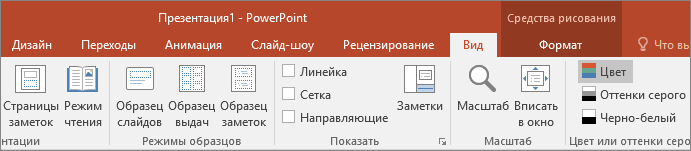
Режимы позволяют просматривать презентацию различными способами, в зависимости от этапа создания или представления презентации.
9. Файл
У левого края ленты находится вкладка Файл, которая используется для различных действий с файлом, таких как открытие, сохранение, предоставление общего доступа, экспорт, печать и управление презентацией. Щелкните вкладку Файл, чтобы открыть новое представление, которое называется Backstage.

Выберите из списка сбоку необходимое действие. Например, выберите пункт Печать, чтобы просмотреть параметры и настройки печати презентации. Чтобы вернуться к презентации, над которой вы работали, нажмите кнопку "Назад"  .
.
10. Вкладки с инструментами
При выборе отдельных элементов слайда, например изображений, фигур, объектов SmartArt или надписей, может появляться новая цветная вкладка.

В примере, приведенном выше, вкладка Средства рисования появляется при выборе фигуры или надписи. При выборе изображения появляется вкладка Работа с рисунками. Среди других вкладок: "Работа с рисунками SmartArt", "Работа с диаграммами", "Работа с таблицами" и "Работа с видео". Эти вкладки исчезают и изменяются, когда вы выбираете другие элементы презентации.
Make your presentation shine
Connect with a PowerPoint expert who can custom design your presentation.