- Установка программ в режиме командной строки
- Установка программы непосредственно из дистрибутива (file.deb)
- Установка программ в системах с RPM
- Запуск исполняемых файлов и скриптов
- Компиляция программ
- Приоритеты репозиториев
- Подключение репозиториев ОС СН Astra Linux Special Edition — Смоленск
- Подключение репозиториев на DVD дисках
- Подключение образов ОС СН Смоленск скопированных на локальный жесткий диск
- Подключение репозиториев ОС ОН Astra Linux Common Edition Орел
- Структура репозиториев ОС ОН Astra Linux Common Edition Орёл
- Подключение репозиториев текущей версии orel-stable- 2.12
- Подключение сторонних репозиториев
- Подключение репозиториев Debian 9 «Stretch»:
- Подключение репозитория выпуска orel-frozen — 1.11
- Подключение репозитория с пакетами из проекта debian (wheezy)
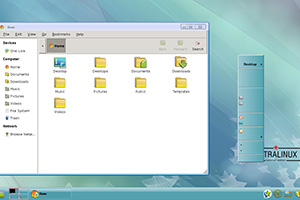 |
| Система Astra Linux Common Edition локализована с серьёзными ошибками |
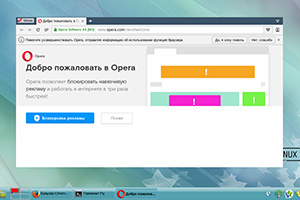 |
| Отсутствующий браузер Opera можно устанавливать при помощи deb-пакета, загруженного с официального сайта |
Astra Linux — нишевое решение, предназначенное для государственных служб и крупных компаний с особыми требованиями к обеспечению информационной безопасности. СМБ или домашнему пользователю этот дистрибутив вряд ли интересен с практической точки зрения. Откровенно бедный репозиторий, крайне консервативная политика обновлений, уникальное и ни на что не похожее рабочее окружение.
На первый взгляд, даже непонятен смысл существования версии Astra Linux Common Edition, доступной для загрузки всем желающим. Зачем обычному пользователю, не обременённому необходимостью применять исключительно сертифицированные решения, нужна система с массой ограничений и неудобств? Тем не менее, резон в установке и изучении этого решения есть.
По ряду причин именно Astra Linux — главный кандидат на реализацию программы импортозамещения. Не исключено, что именно эта система через некоторое время будет активно использоваться в государственном секторе и крупных компаниях.
Поэтому знание Astra Linux может стать некоторым конкурентным преимуществом при трудоустройстве в такие учреждения. И, в любом случае, поможет быстрее приступить к работе, если даже на собеседовании этот вопрос не будет затронут.
Разумеется, в данном случае речь идёт о обычном пользователе системы, а не администраторе, которому вряд ли стоит уповать исключительно на самообразование, а не на специальные курсы. Тем более, что даже умение работать в Linux — не гарантия «быстрого старта» с Astra Linux. Причина этому — необычный и ни на что не похожий рабочий стол Fly, разработанный специально для этого дистрибутива.
Эта особенность решения — вовсе не следствие стремление разработчиков к самовыражению, а необходимость, вызванная повышенными требованиями к безопасности системы. К сожалению, привычные рабочие окружения этим требованиям не удовлетворяют.
Очевидно, что наиболее эффективный способ освоить десктопное окружение — использовать его на практике для решения своих повседневных задач. Для этого есть два пути.
Первый — использовать систему «как есть». Что не совсем удобно из-за чрезвычайно скудного репозитория, в котором наверняка не найдётся нескольких привычных приложений. А программы не имеют никакого отношения к интерфейсу Fly.
Второй — попробовать «обустроить» систему если не до состояния удобства, то хотя бы до приемлемого с точки зрения юзабилити уровня. Наверное, именно его и следует выбрать.
Однако, к сожалению, версия Common Edition не лишена ряда ошибок и просто неудачных для обучения решений. Поэтому, сперва придётся немного поработать, чтобы «довести систему до ума».
Впрочем, даже её установка потребует от пользователя определённой смекалки. Дело в том, что в программе инсталляции неверно указан репозиторий. Для того, чтобы процесс завершился успешно, требуется ввести корректные адреса: mirror.yandex.ru/astra/frozen/orel/1.10/repository/ для фиксированной версии или mirror.yandex.ru/astra/current/orel/repository/ для текущей.
Пользователей также наверняка смутит требуемая длина пароля — не менее восьми символов. С точки зрения ИБ это правильно и обоснованно, но для обучения это совершенно не обязательно. Поэтому нет разумных препятствий для того, чтобы сократить пароль до удобного пользователю размера.
Для этого следует открыть файл /etc/pam.d/common-password, где в строке «password [success=1 default=ignore] pam_unix.so obscure sha512» удалить слово «obscure» и дописать «minlen=N» (N — желательное число символов в пароле). Затем можно сменить пароль командой passwd.
После этой небольшой и необязательной разминки (в конце концов, к длинным паролям тоже неплохо бы привыкнуть, чтобы потом не чувствовать от этого дискомфорта) предстоит разобраться с серьёзной ошибкой локализации, в чём легко убедиться, введя команду locale -c. Или нажать на правую кнопку тачпада и увидеть «пустое» контекстное меню. Наконец, можно просто попробовать набрать русские буквы в консоли и посмотреть, что из этого получится.
Исправляется эта ошибка следующим образом. Сначала потребуется установить русскую локаль командой localedef ru_RU.UTF-8 -i ru_RU -fUTF-8. А затем записать в файл /etc/default/locale следующие строки, описывающие переменные окружения:
Обновление системы по умолчанию производится с установочного носителя. То есть, никакого обновления не будет. Активация указанного в настройках репозитория, к сожалению, завершится неудачей, поскольку и тут он указан неверно.
Хотя, вероятнее всего, даже при указании правильного адреса система сообщит, что все пакеты находятся в актуальном состоянии. Что вызовет у достаточно опытного пользователя вопросы. В частности, в Astra Linux Common Edition установлен браузер Firefox 44, тогда как актуальная версия приложения — Это и есть тот самый консерватизм, с которым придётся смириться.
Совет пользователям, желающим установить отсутствующие в репозитории приложения дал генеральный директор АО «НПО РусБИТех» Юрий Аношко в своём интервью: «Если кому-то недостаточно программ, входящих в дистрибутив Astra Linux, можно легко подключить огромный репозиторий Debian, совместимость с которым мы обеспечиваем для расширения функциональных возможностей».
Для этого следует указать репозитории в файле /etc/apt/source.list:
deb http://mirror.yandex.ru/debian wheezy main contrib non-free
deb http://mirror.yandex.ru/debian-multimedia wheezy main non-free
Затем необходимо обновить обновить списки пакетов командой apt-get update и установить ключи репозитория командой apt-get install debian-archive-keyring deb-multimedia-keyring. После повторного обновления списка пакетов они будут доступны для установки.
Разумеется, можно устанавливать не только пакеты из репозиториев Debian, но и любые приложения, распространяемые через deb-пакеты, предназначенные для этой системы. Например, браузер Opera.
После этих операций система становится пригодной для решения большинства пользовательских задач. В том числе и практического освоения рабочего стола Fly.
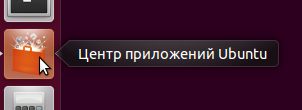
Рис. 1. Иконка центра приложений Ubuntu
Если иконка там отсутствует, нужно открыть Главное меню (Dash) и набрать первые буквы названия программы.
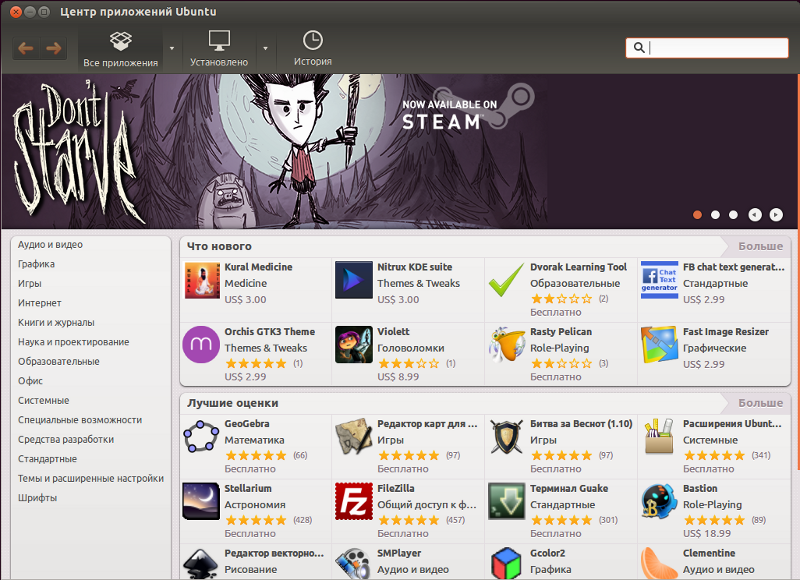
Рис. 2. Центр приложения Ubuntu
В верхней части окна программы можно выбрать:
- «Все приложения» для просмотра и установки новых программ
- «Установлено» для просмотра установленных приложений и их удаления при необходимости
- «История» для просмотра лога работы с программой.
В правом верхнем углу окна находится строка поиска, куда можно ввести ключевые слова, описывающие нужную программу. Слева расположен список категорий программ. По центру окна расположен непосредственно список программ. Нажав на иконку или название программы, мы увидим ее подробное описание, скриншоты и отзывы пользователей. Для установки программы нужно нажать кнопку «Установить» (или «Купить», если приложение платное). Перед установкой система запросит пароль суперпользователя, после чего останется подождать некоторое время, пока программа загрузится и установится. Удаление программ выполняется аналогичным образом. Сверху окна нажимаем на кнопку «Установлено», выбираем программу, которую хотим удалить, затем нажимаем кнопку «Удалить».
Центр приложений Ubuntu может быть использован также для установки пакетов, которые были скачены из интернета. В Ubuntu они имеют расширение .deb. Для установки программ таким способом достаточно кликнуть на дистрибутив программы (file.deb), откроется центр управления, после чего нужно нажать кнопку «Установить». При этом дистрибутив программы должен быть создан для конкретной, установленной у вас версии операционной системы, в противном случае могут возникнуть проблемы с зависимостями и установить программу не удастся. Кроме того, при скачивании программ из сомнительных источников, существует вероятность наличия в них вредоносного кода, поэтому, повторим рекомендацию по установке программ из официальных дистрибутивов. Существуют и другие графические менеджеры пакетов для различных систем на базе Linux (Synaptic, KPackage и т.д.). В рамках данной статьи мы не сможем их рассмотреть подробно, однако они имеют схожую функциональность и интерфейс, поэтому при установке программ с использованием графического интерфейса особых проблем возникнуть не должно.
Установка программ в режиме командной строки
Для установки и удаления программ в режиме командной строки используются различные менеджеры пакетов. Рассмотренные выше графические менеджеры являются лишь надстройками над ними. Те же действия можно произвести в режиме командной строки. Для работы с командной строкой нужно открыть терминал или консоль. Подробнее описание работы с командной строкой смотрите в статье Команды Linux. Ряд команд, рассмотренных ниже, необходимо выполнять в режиме суперпользователя. Чтобы перейти в режим суперпользователя, нужно ввести команду su, либо перед каждой командой, требующей права root, вводить sudo. В системах на базе Debian (Ubuntu, Kubuntu, Linux Mint, Xubuntu, Damn Small Linux, и т. д.) для управления .deb пакетами используется менеджер apt-get, утилита dpkg и оболочка aptitude, имеющая текстовой интерфейс.
Установка программы из репозитория
Перед установкой программ необходим обновить версии установленных программ и библиотек, выполнив последовательно команды:
sudo apt-get update
sudo apt-get upgrade
После чего устанавливаем нужный пакет командой:
sudo apt-get install paket
Где paket — это название пакета, например, команда
sudo apt-get install mc
установит пакет mc, то есть Midnight Commander.
Для удаления пакета paket нужно выполнить команду:
sudo apt-get remove paket
Можно одновременно установить или удалить несколько программ, например, команда:
sudo apt-get install php5 mysql-server apache2 phpmyadmin
установит основной набор программ, необходимый для работы web-сервера.
sudo apt-cache search keyword
Поиск по ключевому слову «keyword» производится как в названии, так и в описании программ.
Также для работы с пакетами можно использовать программу aptitude. Синтаксис установки и удаления пакетов, такой же, как и у apt-get:
sudo aptitude install paket
sudo aptitude remove paket
Команда aptitude без параметров вызовет текстовую оболочку управления пакетами.
Установка программы непосредственно из дистрибутива (file.deb)
sudo dpkg -i paket.deb
Просмотр списка пакетов:
dpkg -l маска
dpkg -l apache2 — покажет, установлен ли пакет apache2.
dpkg -l | grep apache2 — покажет все пакеты, которые имеют в своем названии сочетание букв «apache2».
dpkg -L apache2 — покажет все файлы, которые относятся к пакету apache2.
sudo dpkg -r paket — удаление пакета paket.
Установка программ в системах с RPM
Это системы основанные на Red Hat Linux, откуда и пошло название RPM — Red Hat Package Manager. Соответственно, пакеты имеют расширение .rpm. Самые популярные системы, использующие RPM — это openSUSE, Mageia, Fedora, CentOS, Red Hat Enterprise Linux, ALT Linux, ASP Linux. В качестве пакетного менеджера в этих системах обычно применяется утилита yum.
Для обновления пакетов необходимо выполнить команду:
yum update
Для установки программы paket из репозитория используется команда:
yum install paket
Для удаления, соответственно:
yum remove paket
Поиск программы по ключевому слову «keyword»:
yum search keyword
Запуск исполняемых файлов и скриптов
Иногда программы для Linux поставляются уже в виде готового исполняемого файла в бинарном виде, либо в виде программы на каком-либо скриптовом языке (bash, Python, Perl, PHP и т. д.). Обычно тип файла можно определить по расширению: .bin — бинарный исполняемый файл, .sh — скрипт Bourne shell или bash. .py — программа на языке Python, .pl — скрипт Perl. Некоторые исполняемые файлы имеют расширение .run. Но в Linux использование расширений у исполняемых файлов не является обязательным. Если файл представляет собой скрипт, то программа для его выполнения обычно указывается в первой строчке. Например, если строка имеет вид #!/usr/bin/perl, то это скрипт на Perl, а если #!/usr/bin/env bash, то это bash скрипт. Просмотреть файл можно с помощью команды less file. Для запуска программы необходимо дать ей права на исполнение, делается это с помощью команды:
sudo chmod +x file.sh
После этой команды файл file.sh станет исполняемым. Однако, если потом просто набрать file.sh в терминале, то он не запустится на исполнение. Для запуска программ они должны быть расположены только в директориях, указанных в переменной $PATH, либо запуск программ нужно производить с указанием пути к файлу. Простейший способ сделать это, находясь в директории с файлом — набрать точку и слэш перед именем файла. То есть, для запуска file.sh нужно набрать:
./file.sh
Сценариям на скриптовых языках можно не давать права на исполнение (chmod +x), можно определить тип файла, как указано выше и запустить соответствующий интерпретатор с указанием исполняемого файла. Например:
sh file.sh
python file.py
Не забудьте, что для запуска программы должен быть установлен соответствующий язык программирования, в последнем случае Python.
Компиляция программ
Большинство программ для Linux являются открытыми, то есть распространяются вместе с исходным кодом. Это позволяет участвовать в разработке широкому кругу программистов, исправлять ошибки, дорабатывать программы, проверять их на наличие вредоносного кода и закладок, переносить программы на другие платформы и т. д. Кроме того, при компиляции можно оптимизировать работу программ, например скорость их выполнения. С другой стороны, компиляция программ является самым сложным видом их установки. Пользователь должен сам отслеживать зависимости и обрабатывать ошибки, которые могут возникнуть при компиляции. Исходный код обычно поставляется в виде архивов tar, сжатых архиваторами gzip: tar.gz, tgz, bzip2: tar.bz2
Сначала необходимо распаковать файл с исходным кодом, выполнив команду:
tar -xvf program.tar
Если файл сжатый, то тип архиватора будет распознан автоматически, поэтому можно не указывать его в виде ключа. Исходный код будет распакован в директорию, соответствующую названию файла, в данном случае program. Переходим в директорию с исходным кодом:
cd program
Если в папке есть файлы README или INSTALL необходимо их прочесть, там обычно содержится важная информация по установке и список необходимых библиотек, которые следует установить перед компиляцией. Посмотреть список файлов можно с помощью команды ls, а просмотреть файл README с помощью команды less README.
Чаще всего компиляция выполняется с помощью следующих команд: ./configure
configure — это скрипт, который проверяет, есть ли все программы и библиотеки, необходимые для компиляции и выполняет подготовку к основному процессу. В случае, если скрипт выдаст ошибку, необходимо будет установить соответствующие программы и библиотеки. Если ошибок нет, выполняем непосредственно компиляцию командой:
make
Если все прошло удачно, то для установки скомпилированной программы нужно будет выполнить команду:
make install
В случае, если установка проводится в системные директории, необходимы права root или команда sudo:
sudo make install
После установки можно удалить ненужные временный файлы командой:
sudo make clean
Удаление программы, которая установлена таким образом, обычно производится с помощью команды:
sudo make uninstall
Упомянем еще один способ установки программ, а конкретно игр.
В последнее время производители компьютерных игр стали уделять больше внимания Linux, благодаря чему появилась, например, такая платформа, как Steam. Но это уже тема для отдельной статьи.
Данная статья применима к:
Таблицы соответствия версий Astra Linux CE/Astra Linux SE и Debian можно посмотреть по ссылке: Дополнительные пакеты и СПО
Таблицы соответствия версий Astra Linux CE/Astra Linux SE и аппаратных платформ можно посмотреть по ссылке Таблица вариантов исполнения ОС СН «Astra Linux Special Edition».
Все указанные в документе команды выполняются с правами администратора системы, то есть либо через команду sudo, либо в сессии администратора после выполнения команды
Установка пакетов при подключенном репозитории производится в терминале командой
Приоритеты репозиториев
Установщик по умолчанию, если иное не задано в файлах настройки приоритетов, старается устанавливать более новые версии пакетов.
При этом минорные изменения версий установщиком не учитываются, т.е.:
- При возможности установки пакетов paket_1.1.1-100 и paket_1.1.2-1 будет установлен paket_1.1.2;
- При возможности установки пакетов paket_1.1.1-1 и paket_1.1.1-100 будет установлен первый найденный в репозиториях вариант пакета.
Приоритеты выбора репозиториев задаются в каталоге /etc/apt/preferences. d/ или в файле /etc/apt/preferences (устаревший способ).
Подробности см. по ссылке
Если приоритеты выбора репозитория не заданы явно, то
- неподписанные репозитории имеют меньший приоритет, чем подписанные;
- репозитории обрабатываются в порядке их перечисления в конфигурационных файлах.
Проверить приоритеты репозиториев для конкретного пакета можно командой:
Подключение репозиториев ОС СН Astra Linux Special Edition — Смоленск
Подключение репозиториев на DVD дисках
вставить загрузочный диск в привод и выполнить команду:
для подключения диска со средствами разработки нужно еще вставить диск со средствами разработки и выполнить команду:
Подключение образов ОС СН Смоленск скопированных на локальный жесткий диск
создать копию DVD диска на локальном жестком диске можно выполнив команду:
Смонтировать iso файл в выбранную папку можно выполнив команду:
Подключение репозиториев ОС ОН Astra Linux Common Edition Орел
Структура репозиториев ОС ОН Astra Linux Common Edition Орёл
| Ветка | Путь | Описание |
|---|---|---|
| current | https://download.astralinux.ru/astra/current/orel/repository | Репозиторий с актуальными разрабатываемыми версиями пакетов. Для версии ОС ОН Орёл 2.12.21 совпадает с репозиторием stable. Для последующих версий ОС ОН Орёл будет содержать последнюю версию ОС (версии 2.13.хх и далее), для которой будут выпускаться как обновления пакетов, так и обновления безопасности. |
| stable | https://download.astralinux.ru/astra/stable/orel/repository | |
| frozen | https://download.astralinux.ru/astra/frozen/orel-1.11/repository https://download.astralinux.ru/astra/frozen/orel-2.12/repository |
В данных репозиториях размещены архивные версии репозиториев ОС ОН Орёл, для которых уже не будут выпускаться обновления безопасности (на момент написания статьи — версия ОС ОН Орёл 1.11 и снимки репозиториев 2.12.13, 2.12.14). |
| testing | https://download.astralinux.ru/astra/testing/orel/repository | Репозиторий с новыми (тестируемыми) версиями пакетов. |
Подключение репозиториев текущей версии orel-stable- 2.12
Убедитесь, что у вас установлен пакет apt-transport-https, обеспечивающий возможность загрузки пакетов из репозиториев по защищенному протоколу HTTPS.
Если нет — то установите его:
sudo apt install apt-transport-https
В /etc/apt/sources.list прописать путь к основному репозиторию (stable):
Или, по необходимости, к репозиторию current или testing:
Подключение сторонних репозиториев
Подключение репозиториев Debian 9 «Stretch»:
Для ОС ОН Орёл 2.12.8 установить пакет dirmngr для управления ключами и пакет debian-archive-keyring, содержащий ключи к репозиториям Debian:
В /etc/apt/sources.list добавить ссылку на репозиторий Debian:
После добавления ссылки выполнить команду
Пример сообщения ниже, отпечатки ключей выделены жирным шрифтом:
Чтение списков пакетов… Готово
W: Ошибка GPG: http://mirror.yandex.ru/debian stretch Release: Следующие подписи не могут быть проверены, так как недоступен открытый ключ: NO_PUBKEY 8B48AD6246925553 NO_PUBKEY 7638D0442B90D010 NO_PUBKEY EF0F382A1A7B6500
E: Репозиторий « http://mirror.yandex.ru/debian stretch Release» не подписан.
N: Обновление из этого репозитория нельзя выполнить безопасным способом, и поэтому по умолчанию он отключён.
N: Смотрите справочную страницу apt-secure(8) о создании репозитория и настройке пользователя.
На момент написания этой статьи к репозиторию Stretch относится третий, последний отпечаток.
Для того, чтобы установить ключ проверки подлинности:
- Установите пакет dirmngr (если он ранее не установлен) и
- Используйте команду apt-key с указанием нужного отпечатка:
-
Временно изменить настройки DNS, оставив только сервер DNS 8.8.8.8, после чего попробовать получить ключи вышеуказанной командой.
После успешного получения ключей настройки можно восстановить.
Попробовать получить ключи от других серверов, входящих в пул keys.gnupg.net.
Актуальный список этих серверов доступен через WEB-интерфейс сайта keys.gnupg.net, пункт «About» в нижней части экрана.
На момент написания статьи список такой:
- pool.sks-keyservers.net
- na.pool.sks-keyservers.net
- eu.pool.sks-keyservers.net
- oc.pool.sks-keyservers.net
- p80.pool.sks-keyservers.net
- ipv4.pool.sks-keyservers.net
- ipv6.pool.sks-keyservers.net
- subset.pool.sks-keyservers.net
Кроме того, можно попробовать получить ключ через WEB-интерфейс по адресу репозитория (keys.gnupg.net), указав в поле поиска код ключа в виде 0xE1F958385BFE2B6E (т.е. с лидирующими символами 0x),
открыть ключ в браузере, сохранить в текстовом файле на локальной машине и импортировать командой
После установки ключа репозитория обновите список пакетов:
Ключ репозитория Stretch действителен до 2025-го года, если установлен пакет debian-archive-keyring ключи будут обновляться автоматически по мере обновления пакета.
Проверить список установленных ключей можно командой
Для отключения проверки ключей в определении репозитория нужно указать дополнительный ключ trusted=yes:
Подключение репозитория выпуска orel-frozen — 1.11
в /etc/apt/sources.list надо вписать строку(остальные строки убрать или закомментировать символом #):
далее в терминале выполнить:
Подключение репозитория с пакетами из проекта debian (wheezy)
Процедура получения ключа для репозитория Wheezy в целом аналогична процедуре для Stretch (см. выше), отличаются только строка с адресом репозитория и ключ.
В /etc/apt/sources.list надо вписать строку(остальные строки убрать или закомментировать символом #):
далее в терминале выполнить:
И, если пакеты с ключами ранее не установлены, по полученной подсказке получить ключи для репозитория.
Ключ (на момент написания этой статьи) следует получать по отпечатку 6FB2A1C265FFB764 :
«>
 предназначенный для установки программ. Также пакеты содержат некоторую служебную информацию, например, номер версии и, так называемые, зависимости.</p><p><strong>Зависимости</strong> указывают, какие сторонние пакеты (то есть программы, библиотеки, данные) нужны для нормальной работы данного приложения. Если необходимые пакеты отсутствуют на компьютере, то они будут установлены автоматически. Таким образом, пользователю не нужно следить за установкой всех необходимых библиотек, данных, нужных для работы конкретного программного обеспечения. Для этого используются специальные программы — <strong>менеджеры пакетов</strong>.</p><p>Еще одно преимущество использования официальных репозиториев — это то, что все пакеты перед включением в репозиторий тщательно проверяются и, в большинстве случаев, распространяются вместе с открытым исходным кодом, что гарантирует работоспособность программы и практически исключает наличие вредоносного кода. Но при установке программ из неофициальных источников нужно быть осторожным.</p><p>Для установки программ из репозиториев используются различные менеджеры пакетов, которые могут иметь как графический, так и текстовой интерфейс.</p><h2>Установка программ в Ubuntu с использованием графического интерфейса</h2><p>Начнем со стандартного менеджера самого популярного на сегодняшний день дистрибутива Linux — Ubuntu. Он носит название «<strong>Центр приложений Ubuntu</strong>». Для вызова этой программы нужно кликнуть по соответствующей иконке на панели запуска.</p><p style=)