- Подготовительные действия
- WakeMeOnLan
- Воспользуемся TeamViewer
- Начнем с BIOS. Для других типов компьютера процедура может быть другая.
- Для активации Wake-On-LAN в BIOS выполним такие действия:
- или настройка для новых компьютеров с UEFI:
- Во-первых, настроим сетевую карту.
- В-третьих, настроем Брандмауэр (Firewall)
- Если у Вас Windows 8, Windows 8.1 или Windows 10, Вам нужно деактивировать быстрый запуск.
- В-четвертых, надо настроить сам TeamViewer.
- I. Настройка BIOS
- II. Настройка сетевой карты
- III. Получение динамического DNS (DDNS)
- IV. Настройка Wi-Fi роутера
- V. Включение удалённого компьютера через Интернет с помощью Android (проверка работоспособности)
Технология удаленного включения (Wake on LAN) должна быть поддерживаемой BIOS и сетевой картой. Также, нам понадобится специальное приложение, функции которого позволяют отправить WOL-пакет удаленному ПК.
Благодаря современным достижениям, удаленный ПК включить можно не только с иного компьютера, но и с телефона. Также необходимо помнить, что включение компьютера в удаленном режиме предполагает активность сетевой карты — она должна получать питание в дежурном режиме.
Подготовительные действия
Первым делом, нужно настроить BIOS и сетевой адаптер на пробуждение. Неважно, какая это сетевая — встроенная или внешняя. Открыв главную программу ввода-вывода, найдем секцию, отвечающую за управление питанием — Power Management, например.
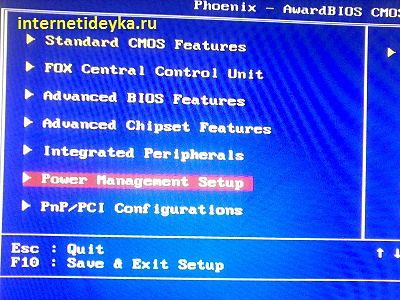
В этой секции надо найти параметры пробуждения.
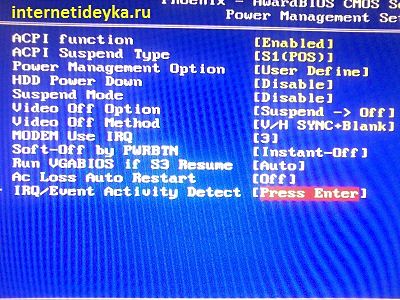
Эти параметры могут носить различные названия, включая Wake on LAN, PowerOn By PCI Card, WOL from Soft-Off и прочее. Надо, чтобы данная опция была включена.
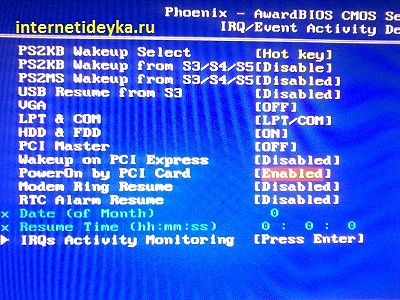
Вполне возможно, что понадобится включить и опцию на картинке ниже.
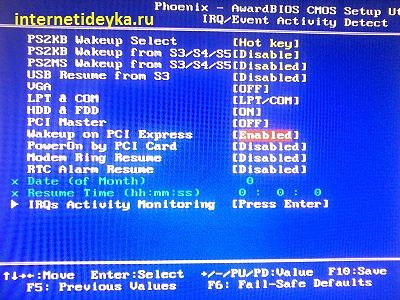
Для большей уверенности лучше ознакомиться со всеми параметрами пробуждения вашего BIOS. Ведь компьютер может просыпаться и от ТВ-тюнера, если задействована опция включения по PCI-Express, и после нажатия любой клавиши на клавиатуре, если задействованы опции связанные с PS/2-портом. В нашем случае нужен параметр, связанный с PCI-шиной, на которой размещен контроллер встроенной сетевой.
Автор также рекомендует:
Настроив BIOS, обязательно проверьте, поддерживается ли обсуждаемая технология вашим Ethernet-контроллером. Нам понадобится включить прием «магического» WOL-пакета, чтобы Ethernet-контроллер был настроен на его ожидание. WOL-пакет — это специальный Ethernet-кадр, состоящий из последовательности байт, содержащих MAC-адрес сетевой карты. Получив такой фрейм, Ethernet-карта генерирует сигнал на пробуждение ПК.
Итак, откроем центр управления сетями.

Далее, нам понадобится опция изменения параметров адаптера.
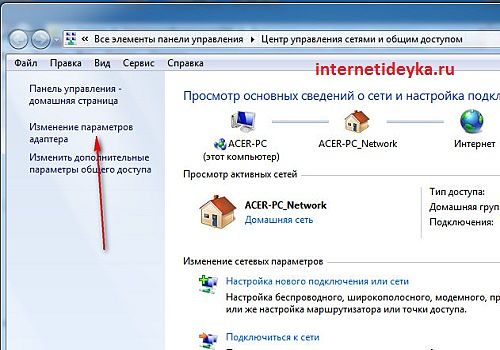
Откроем свойства сетевого адаптера.
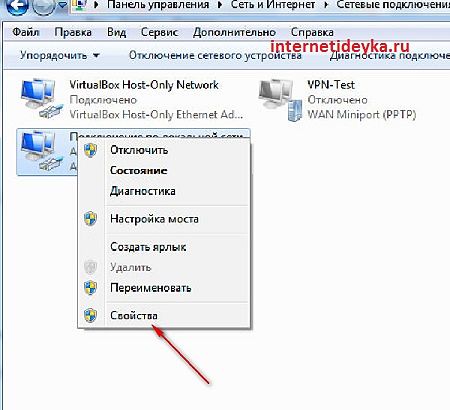
Перейдем к его настройкам.
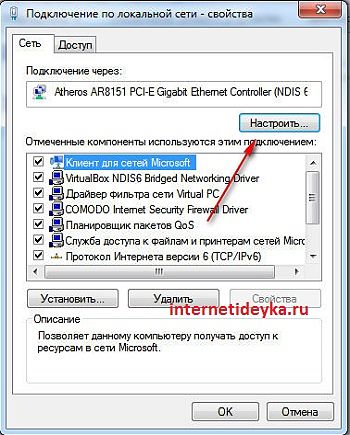
Включим WOL Пакет Magic и при необходимости включим Energy Efficiant Ethernet, Завершение Пробуждение.
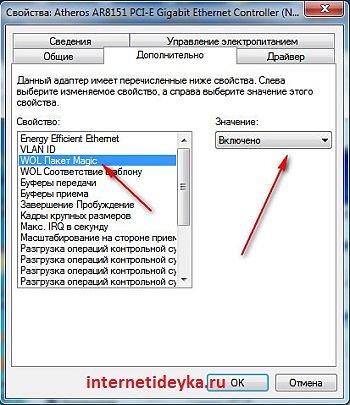
Перейдем на вкладку управления электропитанием, где должна быть такая конфигурация.
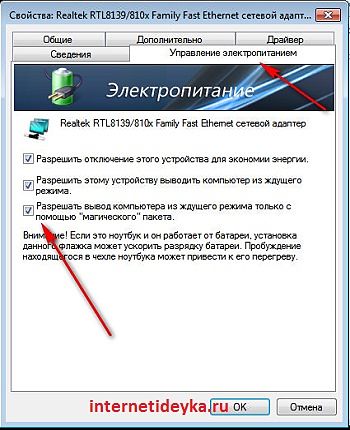
WakeMeOnLan
Воспользуемся для наших целей небольшой программкой Wakmeonlan. Это приложение не нуждается в инсталляции. После его старта надо просканировать локальную сеть, чтобы Wakemeonlan нашла все сетевые устройства.

Работать она должна на ПК, с которого будет генерироваться WOL-фрейм для включения удаленного ПК. Так Wakemeonlan проводит сканирование:

Если в ходе сканирования приложение не обнаружило отключенный на данный момент компьютер, тогда есть возможность самостоятельного его добавления.
Добавим еще одно устройство вручную.

Нужно лишь внести в форму IP-адрес этого устройства и его MAC.

Определим нужные нам адреса, для чего запустим командную строку.

Выполним ipconfig с ключом /all.

Второй способ — заглянем в «Состояние адаптера».

Откроем окно Сведения.

Найдем интересующие нас адреса.

Добавив нужное устройство, обновим список.

Как видим, у нас уже три устройства.

После добавления, вы легко можете включить его в удаленном режиме, нажав кнопочку «Wake up Selected Computer».

Воспользуемся TeamViewer
Выполненная предварительная настройка позволит запустить функцию Wake on LAN такого приложения как TeamViewer. Чтобы удаленно разбудить ПК, необходимо обеспечить следующее:
— Кабельное подключение к интернету.
— Компьютер переведен в один из режимов: гибернация, сон или мягкое выключение (Пуск и Завершение работы).
Очень важно выключить быстрый запуск в таких операционках, как Windows 8 и 10. Ваши экземпляры TeamViewer должны быть связаны с учетной записью программы. При этом все устройства должны принадлежать одной LAN.
Во вкладке опции приложения нужно активировать функцию Wake-on-LAN и настроить конфигурацию, кликнув одноименную кнопочку. Выбрав опцию «Другие приложения в той же локальной сети», добавьте TeamViewer ID тех устройств, с которых разрешено пробуждать данный компьютер. Для создания условий включения по публичному IP-адресу придется подсоединяться с динамическим DNS, который также придется настраивать на роутере сети. Рассмотрим все шаги по порядку.
Авторизуемся в TeamViewer (или регистрируемся).
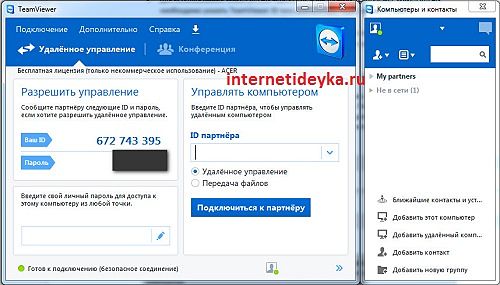
Прежде всего, свяжем все компьютеры с существующим аккаунтом.

Окно предупреждения о необходимости связи с аккаунтом.

Привязка с помощью кнопочки «Связать».
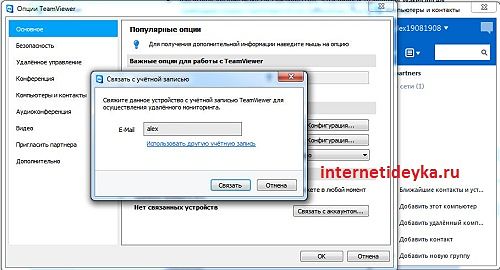
В нижней части отображается установленная связь.
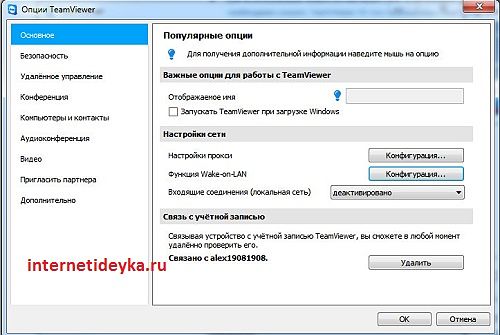
Нам понадобится сконфигурировать функцию Wake on Lan.
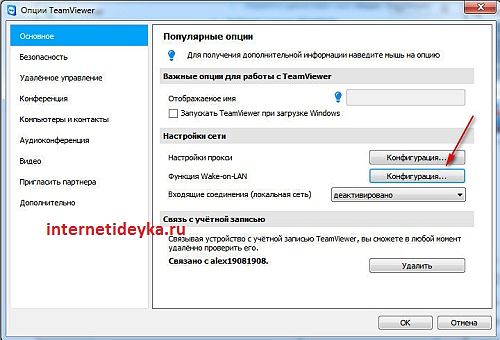
Устанавливаем флажок у других приложений TeamViewer.
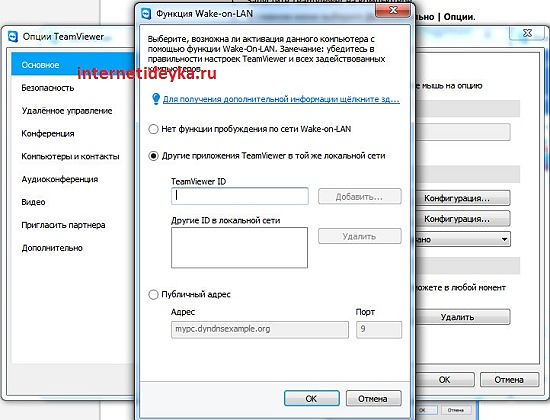
Добавляем ID TeamViewer-а, компьютер которого будет отсылать WOL-пакет.
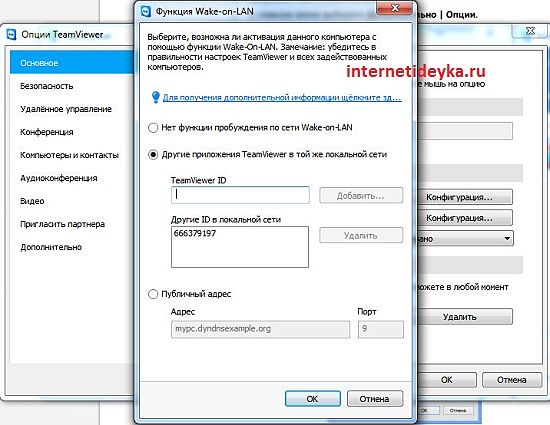
Разбудить удаленный ПК можно из своей учетной записи TeamViewer, где отображаются все привязанные к ней устройства. Нужно лишь нажать кнопочку в виде кнопки питания, что приведет к отсылке WOL-фрейма на Ethernet-карту избранного электронного устройства.
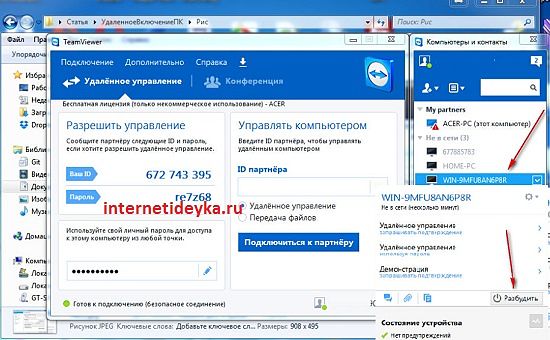
Чтобы удаленно включать ПК из другого устройства, надо настроить BIOS и Ethernet-карту. В BIOS понадобится настроить политику пробуждения ПК по сигналу сетевой, которая находится в активном состоянии, обеспечиваемая дежурным питанием. Также, нужно настроить Ethernet-контроллер на прием WOL-пакетов. Понадобится еще специальная программа для генерирования WOL-пакета. Такой программой может быть, например, Wakemeonlan или TeamViewer.
Будьте всегда в курсе, подпишитесь:

При помощи TeamViewer можно включить компьютер через Wake-on-LAN.
То-есть, возможно удаленно управлять компьютером, не подключенном к сети, пробуждая его перед тем, как установить подключение.
Можно пробудить компьютер с другого компьютера в той же сети.
Для этого придется настроить BIOS, Сетевую карту, Брандмауэр и TeamViewer.
Начнем с BIOS. Для других типов компьютера процедура может быть другая.
Для активации Wake-On-LAN в BIOS выполним такие действия:
- Запустим компьютер.
- Сразу после включения для доступа к настройкам BIOS нажмем клавишу Del (иногда F2 или F1, F12), откроется окно настроек BIOS.
- Откроем вкладку Power («Power Management Setup», или «ACPI Configuration» и т.п.)
- Активируем опцию Wake-Up by PCI devices (или “Wake-on-LAN”, «Power on by Ethernet Card», “Power by PCI” и т.п.) для встроенной в материнскую плату сетевой карты. Если карта внешняя, активируем опцию Wake-Up by PCIE devices.
- Выберем Save and Exit (F10).

или настройка для новых компьютеров с UEFI:
На начальной странице нажимаем «ВыходДополнительный режим»:
Переходим на вкладку «Дополнительно», здесь выбираем пункт APМ:
Здесь видим пункт ErP Ready, который по умолчанию ВКлючен. Ставим переключатель в положение ВЫКЛ, появятся несколько пунктов, нам нужен Power On By PME Device, который активирует WOL — ставим переключатель в положение ВКЛ. Сохраняем изменения и загружаем винду.
Остальные настройки проводятся в Windows. Зайдите под учетной записью администратора.
ТОЛЬКО СВЕЖИЕ И ПОЛЕЗНЫЕ НОВОСТИ И СТАТЬИ БЕЗ СПАМ РЕКЛАМЫ
ПОДПИСЫВАЙТЕСЬ НА НАШ
TELEGRAM КАНАЛ: T.ME/ITHELPBLOG
Во-первых, настроим сетевую карту.
- Откройте Панель управления.
- Откройте вкладку Система и безопасность.
- Во вкладке Система нажмите ссылку Диспетчер устройств. Откроется окно Диспетчер устройств.
- Во вкладке Сетевые адаптеры щёлкните правой кнопкой мыши и в контекстном меню сетевой карты выберите опцию Свойства. Откроется диалоговое окно Свойства .
- Откройте вкладку Управление питанием.
- Активируйте опцию — Разрешить этому устройству пробуждать компьютер и опцию пробуждения ПК с помощью “магического пакета”

- Откройте вкладку “Дополнительно”
- Настройки меняются от адаптера к адаптера, вот несколько примеров: “Wake From Shutdown”, “Возможности пробуждения” — в этих случаях надо выставить варианты “Magic Packet”. Другой вариант “Wake on Magic Packet”, где выставляется вариант “Вкл”.

Теперь сетевая карта Вашего компьютера поддерживает Wake-On-LAN.
В-третьих, настроем Брандмауэр (Firewall)
- Откройте Панель управления
- Откройте Брандмауэр Windows
- В левой области выберите Дополнительные параметры

- В диалоговом окне “Брандмауэр Windows” (режим повышенной безопасности) в левой области щелкните — Правила для входящих подключений, и потом, в правой области, щелкните — Создать правило.

- Откроется мастер создания правила для нового входящего подключения.
- Выбираем “Для порта”
- Нажимаем кнопку “Далее”
- Выбираем “протокол UDP”
- Галочку “Определенные локальные порты” и пишем “7,9” (это значит, что вы хотите открыть порт 7 и 9 для входящих подключений)

- Нажимаем кнопку “Далее”
- Оставляем галочку напротив “Разрешить подключение”
- Нажимаем кнопку “Далее”
- Убираем галочку напротив “Публичный”
- Нажимаем кнопку “Далее”
- Даем имя Вашему правилу, например “WoL”
- Нажимаем кнопку “Готово”
Если у Вас Windows 8, Windows 8.1 или Windows 10, Вам нужно деактивировать быстрый запуск.
Начиная с Windows 8, стандартная процедура выключения помещает компьютер в «гибирилизации». Поскольку Windows не поддерживает Wake-on-LAN для этого состояния, рекомендуется
деактивировать быстрый запуск. После этого запуска компьютер всегда, при выключении, ставится
Примечание. Для этого процесса требуются административные права.
Чтобы отключить быстрый запуск под Windows, выполняем такие действия:
1. Запускаем компьютер.
2. Открываем панель управления.
Откроется окно панели управления.
3. Нажмите «Система» и «Безопасность».
4. В разделе «Электропитание» жмите «Изменить».

5. Нажмите ссылку — Изменить настройки, которые сейчас недоступны.
6. Снимите флажок — Включить быстрый запуск (рекомендуется).

7. Быстрый запуск теперь отключен.
В-четвертых, надо настроить сам TeamViewer.
Для начала свяжем компьютер с учетной записью.
Для уверенности, что компьютер может быть включен только Вами, необходимо проверить, что компьютер действительно принадлежит Вам. Для этого надо привязать компьютер к Вашей учетной записи TeamViewer. Пробудить компьютер можно только через связанную с ним учётную запись TeamViewer.
- Запустите TeamViewer на компьютере.
- В главном меню выберите Дополнительно | Опции.
→ Откроется диалоговое окно Опции TeamViewer. - Выберите раздел — Основное.
- В разделе — Связь с учетной записью, нажмите на кнопку — Связать с аккаунтом….
- Откроется диалоговое окно — Связать с учетной записью. Введите адрес Е-Mail Вашей учётной записи TeamViewer в поле E-Mail.
- Введите пароль вашей учётной записи TeamViewer в поле Пароль.
- Нажмите кнопку Связать.
- Теперь компьютеру присвоена ваша учётная запись TeamViewer.
- Не закрывайте настройки, они понадобятся далее.

Теперь настроим Wake-on-Lan через TeamViewer ID в сети.
Если компьютер не имеет публичного адреса, его можно пробудить через локальную сеть с другого компьютера, который должен быть включён, а TeamViewer установлен и настроен на запуск при старте Windows. То-есть, есть возможность активировать Wake-On-LAN по локальной сети. Для этого надо внести TeamViewer ID того компьютера, с помощью которого будет пробуждаться Ваш. То-есть сигнал к пробуждению будет пущен через определенный включенный компьютер к Вашему, который нужно разбудить/включить.
- Найдите “Входящие соединения (локальная сеть)” в разделе “Настройки сети” в основных настройках TeamViewer, и поменяйте с “деактивировано” на “принять”
- Теперь нажмите на кнопку “Конфигурация” в разделе “Настройки сети” в основных настройках TeamViewer.
- В диалоговом окне находим — Функция пробуждения по сети Wake-on-LAN. Выбираем “Другие приложения TeamViewer в Вашей сети”
- В поле TeamViewer >

Теперь проверяем, всё ли работает. Откройте “компьютеры и контакты”, щелкните правой кнопкой мыши по нужному компьютеру, должна появиться кнопка “Разбудить”, нажимайте (можно несколько раз) и компьютер включится!
Статья представляет собой пошаговую инструкцию по настройке удалённого включения компьютера через Интернет с помощью технологии Wake-on-LAN.
Wake-on-LAN (WOL) — технология, позволяющая удалённо включить компьютер посредством отправки через локальную сеть специальной последовательности байтов — пакета данных (так называемого «magic packet» — «волшебного пакета»).
При активации WOL в BIOS на сетевую карту подается минимальное питание, достаточное, чтобы принять «magic packet» и включить компьютер.
Для настройки технологии Wake-on-LAN (прим. далее – WOL) потребуется:
1. Поддержка WOL материнской платой компьютера;
2. Поддержка WOL сетевой картой компьютера;
3. Wi-Fi роутер;
4. Любое приложение WOL.
I. Настройка BIOS
1. Необходимо зайти в BIOS (прим. обычно для этого достаточно нажать F2 или DEL при появлении первых строчек на экране) и определить, поддерживает ли материнская плата WOL. У различных производителей материнских плат WOL может называться по разному. Вот список названий функции для различных производителей материнских плат: Wakeup option; Wake On LAN; MAC Resume From S3/S4; MACPME Power Up Control; Power On By Onboard LAN; Power Up By Onboard LAN; Power On By PCI Devices; Resume on PCI Event; Resume by LAN; Resume By WOL; Resume on LAN; Resume on LAN/PME#; Wake on LAN from S5; Wake Up On LAN; WakeUp by Onboard LAN; WOL (PME#) From Soft-Off; PME Events Wake Up; Resume by PME# Function; Resume On PME#; Wake On PME; Wake Up On PME.
После того как вы зашли в UEFI (BIOS) необходимо выбрать Advanced Mode (прим. — Расширенный режим/Дополнительно) (Рис.1).

2. В открывшемся окне нажимаем ОК (Рис.2).

3. Переходим на вкладку Advanced (прим. — Дополнительно) и выбираем APM (Рис.3).

4. В строке Power On By PCIE/PCI (прим. — Включение посредством PCIE) выбираем Enabled (прим. — Включено). Обратите внимание, справа в описании написано, что данная настройка отвечает за Wake-on-LAN (Рис.4).

5. Нажимаем Exit (прим. — Выход) и в появившемся окне выбираем Save Changes & Reset (прим. — Сохранить изменения и выйти) (Рис.5).




II. Настройка сетевой карты
1. Для настройки сетевой карты необходимо перейти в настройки параметров адаптера:
Пуск > Панель управления > Центр управления сетями и общим доступом > Изменение параметров адаптера
2. Дважды кликните на иконке нужного нам адаптера (прим. который подключен к роутеру «витой парой»), в появившемся окне нажмите Сведения (Рис.9).

3. В окне Сведения о сетевом подключении вы увидите строчку Физический адрес. Внимательно перепишите адрес, который у вас указан (прим. он потребуется позже для дальнейшей настройки), затем нажмите Закрыть (Рис.10). 
4. Теперь в окне Состояние выберите Свойства (Рис.11).

5. В Свойствах перейдите на вкладку Дополнительно и установите значение Включено (Вкл.) в строках, которые выделены на Рис.12 и значение Выключено (Выкл.) в строке, которая выделена на Рис.13.


6. Перейдите на вкладку Управление электропитанием и поставьте галочки как это показано на Рис.14, затем нажмите ОК.

III. Получение динамического DNS (DDNS)
Динамический DNS необходим для того, чтобы присвоить постоянное доменное имя Wi-Fi роутеру.
1. Перейдите на сайт https://www.noip.com/ . На сайте нажмите SingUp (Рис.15).

2. На сайте, в соответствующих строчках, введите: e-mail, имя пользователя, пароль, hostname, а затем нажмите Create My Free Account (Рис.16).

3. На указанный вами при регистрации e-mail придёт письмо с необходимостью подтверждения аккаунта. Нажмите Confirm Account (Рис.17).

4. Перейдите в созданный вами аккаунт, в соответствующей строке придумайте и введите hostname и domain, затем нажмите Add Hostname (Рис.18).

5. После создания DDNS ещё раз перейдите в раздел Active (Рис.19).

6. Вы увидите созданный вами DDNS, запомните его (прим. он потребуется в дальнейшем при настройке) (Рис.20).

IV. Настройка Wi-Fi роутера
1. Для настройки Wi-Fi роутера — введите адрес вашего роутера (прим. как правило это 192.168.0.1 или 192.168.1.1) и зайдите в меню (Рис.21).
В меню перейдите на вкладку Dynamic DNS (Динамический DNS)., в поле Service Provider (Провайдер сервиса) выбираем NoIP. В полях User name (Имя пользователя) и Password (Пароль) — укажите данные (прим. e-mail и пароль), которые вы использовали при регистрации на сайте noip.com. В поле Domain name (Доменное имя) введите доменное имя, которое вы регистрировали на сайте noip.com (прим. в примере это primer.ddns.net). Поставьте галочку напротив Enabled DDNS (Включить DDNS). Нажмите Login (Войти). Если все правильно сделано, то в поле Connection Status (Статус подключения) вы увидите надпись Succeeded! (Успешно!). Нажмите Save (Сохранить) (Рис.21).

2. Перейдите на вкладку DHCP Settings (Настройки DHCP). В строке DHCP-server (DHCP-сервер) установите состояние Enabled (Включено). Запомните диапазон ваших IP-адресов (прим. на примере это от 192.168.0.1 до 192.168.0.199, на вашем роутере они могут быть другие). Нажмите Save (Сохранить) (Рис.22).

3. Перейдите на вкладку Address Reservation (Резервирование адресов) и нажмите Add (Добавить) (Рис.23).

4. Введите в соответствующие поля MAC Address (MAC-адрес) — это физический адрес вашего компьютера (прим. вы должны были его записать, см. Рис.10)., Reserved Address (Зарезервированный IP-адрес) — введите любой IP-адрес из диапазона IP адресов вашего роутера (прим. например, если диапазон вашего роутера от 192.168.0.1 до 192.168.0.199, то ваш адрес должен быть 192.168.0.X, где X — любое число от 3 до 198)., в строке Status (Состояние) установите Enabled (Включено), затем нажмите Save (Сохранить) (Рис.24).

5. Перейдите на вкладку Binding Settings (Параметры привязки). Установите галочку напротив Bind (Связать). Введите в соответствующие поля MAC Address (MAC-адрес) — это физический адрес вашего компьютера (прим. вы должны были его записать, см. Рис.10)., IP Address (IP-адрес) — тот, который вы выбрали из диапазона IP-адресов вашего роутера (прим. тот, который вы вводили уже ранее, см. Рис.24), затем нажмите Save (Сохранить) (Рис.25).

6. Перейдите на вкладку Virtual Servers (Виртуальные серверы). В полях Service Port (Порт сервиса) и Internal Port (Внутренний порт) установите значение 9 (прим. вообще можно выбрать любой порт, но для WOL принято устанавливать порты 7 или 9). В поле IP Address (IP-адрес) введите тот, который вы выбрали из диапазона IP-адресов вашего роутера (прим. тот, который вы вводили уже ранее, см. Рис.24). В поле Protocol (Протокол) установите состояние UDP. В поле Status (Состояние) установите Enabled (Включено), затем нажмите Save (Сохранить) (Рис.26).

V. Включение удалённого компьютера через Интернет с помощью Android (проверка работоспособности)
1. Запустите скачанное из Play Market любое приложение для WOL (прим. в примере будет рассмотрено включение удалённого компьютера на примере приложения Wake on LAN).
2. Открыв приложение Wake on LAN нажмите «+» как это показано на Рис.27.

3. В открывшемся меню в поле Host name вы можете ввести любое название для соединения (прим. поменять его потом нельзя)., Поставьте галочку напротив more details., В поле Address введите адрес, который вы регистрировали на noip.com (прим. который вы вводили на Рис.24)., В поле Port (Порт) введите порт, который вы указали ранее (прим. Рис.26)., В поле MAC Address (MAC-адрес) — это физический адрес вашего компьютера (прим. вы должны были его записать, см. Рис.10), затем нажмите Save (Рис.28).

4. После сохранения настроек вы увидите созданное вами соединение. Выключите компьютер, а затем нажмите на своём смартфоне область выделенную на Рис.29, если вы всё сделали правильно — компьютер автоматически включится.

Настройка удалённого включения компьютера через интернет с помощью технологии Wake-on-LAN завершена!